How to transfer Switch data to your new Switch OLED
Transferring Switch save data can be a tricky process

If you want to transfer Nintendo Switch save data to a Nintendo Switch OLED, you should know up front that it’s not an easy process. Unlike the PS5 and Xbox Series X, both of which have fairly straightforward cloud save protocols, backing up and moving Switch save files can be a pain. The good news, however, is that the process is pretty foolproof, provided you have both your initial Switch and your new Switch OLED.
There are actually two methods of transferring the save files of your Switch games, but one of them relies on an expensive Nintendo Switch Online subscription. The other, you can do for free. I personally recommend the manual transfer, simply because not every Switch game supports cloud save backups. But we’ll go through both methods, just to be thorough.
Also be aware that this process isn’t exclusive to the Switch and Switch OLED. It will work on any two Switch systems, be they base models, OLEDs, or Nintendo Switch Lites. The “base Switch to Switch OLED transfer” is simply the most common scenario right now.
Note that both of these methods require a stable Wi-Fi connection and a Nintendo user account. In theory, you created a Nintendo account when you set up your Switch, but if you didn’t, you can do so in a Web browser just as easily. The first method also requires a Nintendo Switch Online subscription, which costs at least $20 per year.
Transfer Switch save data via cloud saves
Transferring Switch save data via cloud saves is the easier of the two methods, but it’s also more prone to screwups along the way. It’s also more expensive, and potentially more time-consuming. If you don’t mind a slightly more complex process, I’d recommend using the data transfer tool instead. But if you know for a fact that all of your games support cloud saves — or if you’ve already gotten rid of your initial Switch, but have data backed up online — read on.
1. Back up save data to the cloud
Obviously, you can’t download your Switch saves from the cloud, if they’re not on the cloud to begin with. This process is pretty easy, but remember, it’s impossible without a Nintendo Switch Online account.
Sign up to get the BEST of Tom's Guide direct to your inbox.
Get instant access to breaking news, the hottest reviews, great deals and helpful tips.
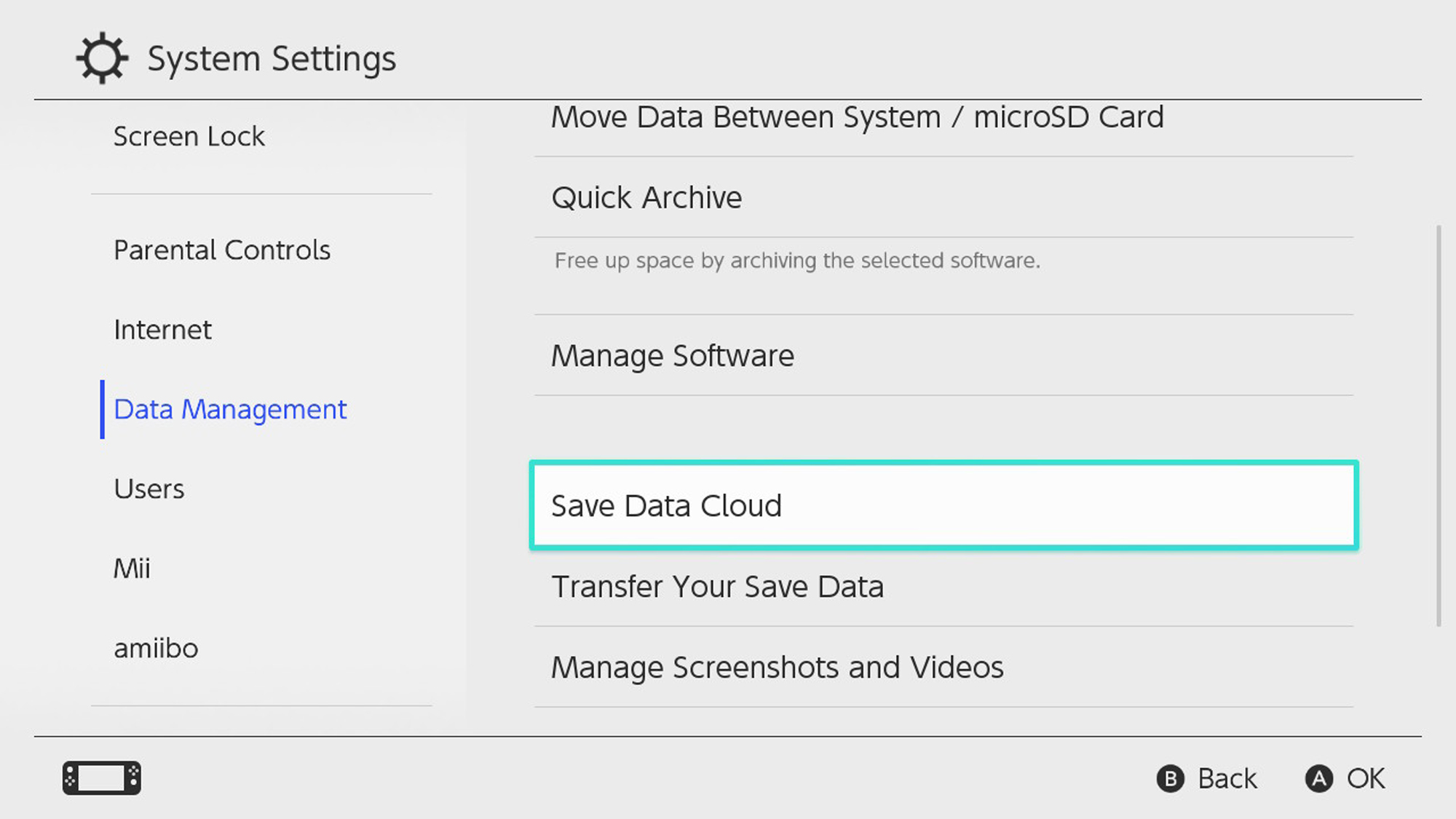
First, boot up your old Switch. Go to System Settings, Data Management, and Save Data Cloud. From there, check the status of your cloud saves on the right. If a file says “backed up,” you’re good to go. If not, select a file and click Back Up Save Data.

You can also automate the whole process by going to Settings and enabling Automatic Save-Data Backup.
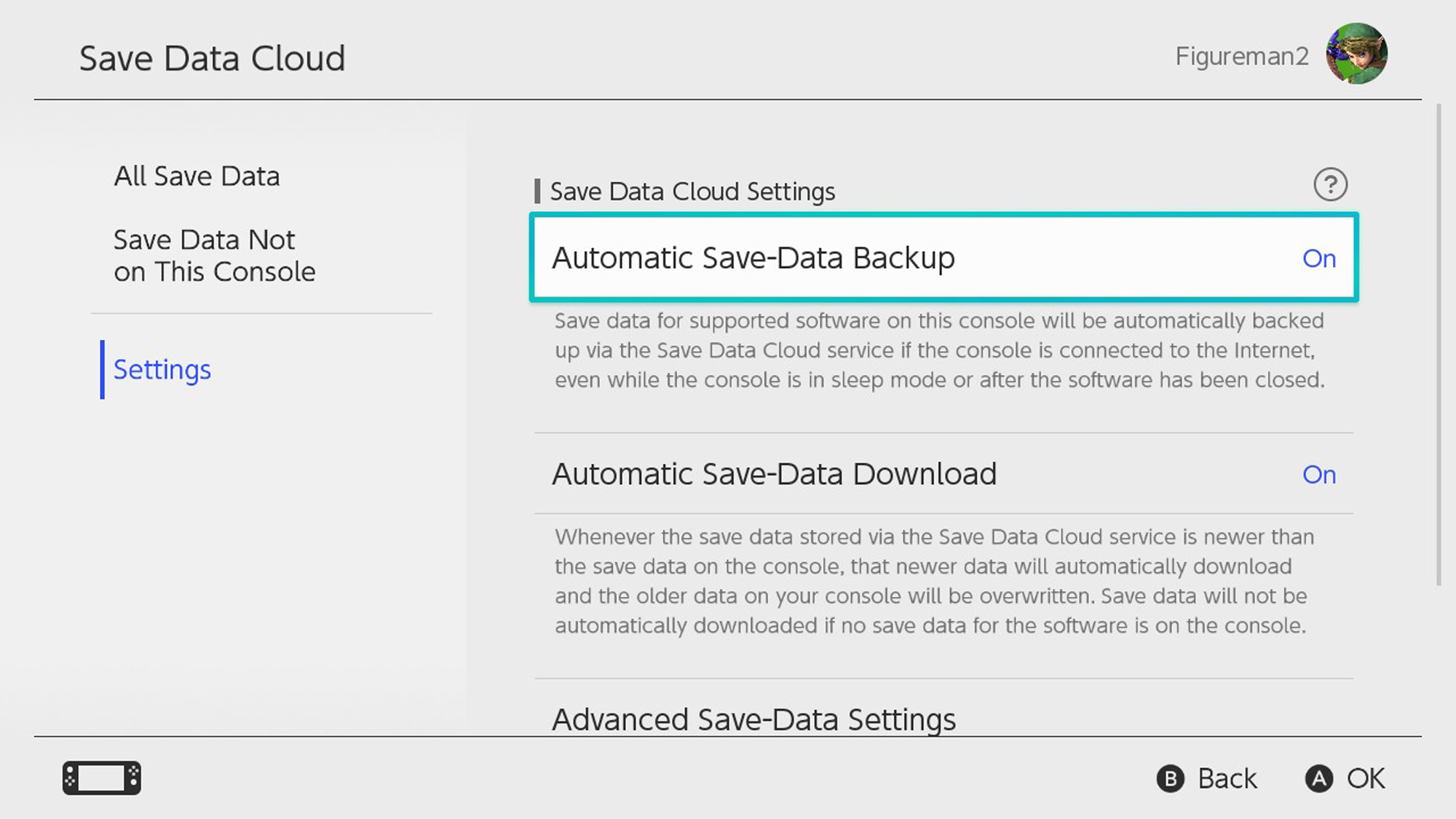
If you haven’t backed up your save data before, this process might take a while.
2. Download save data from the cloud
Grab your new Switch or Switch OLED. We’re going to do the same thing as Step 1, just in reverse. Once again, go to System Settings, Data Management and Save Data Cloud. Navigate to Save Data Not on This Console, and you should see all of your cloud saves from the first Switch.
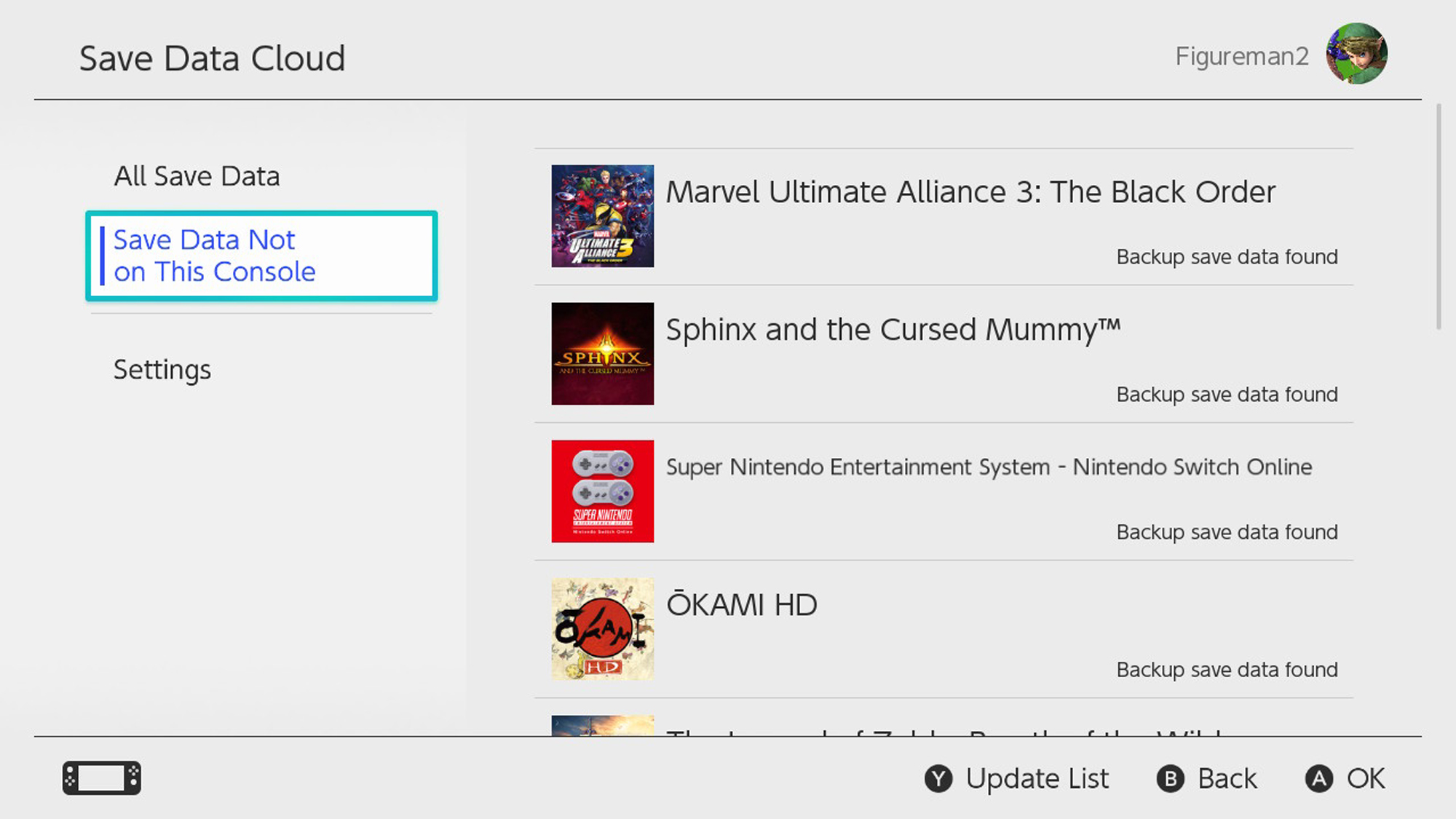
Simply click on the save data you want to transfer, then select Download Save Data.
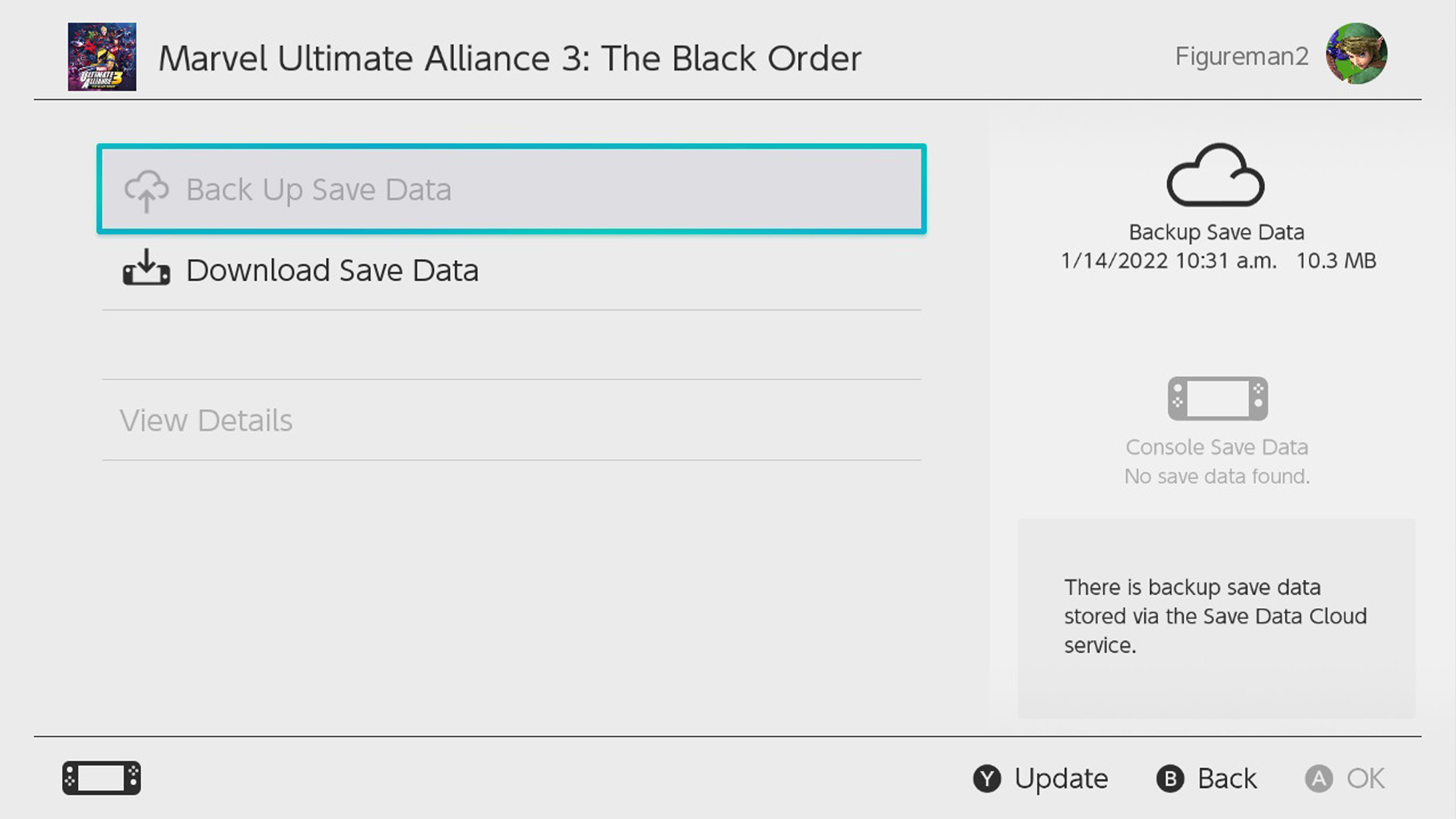
If you have a ton of cloud saves and don’t want to do it one-by-one, there’s an easier way. Under Save Data Cloud, select “Automatic Save-Data Download,” then just wait for the process to complete. Downloading saves one at a time is a little more foolproof, however, so it’s up to you.
This method should safely transfer all of your Switch saves. Remember, though, not all Switch games support this method, including high-profile titles such as Dark Souls: Remastered and Animal Crossing: New Horizons.
Transfer Switch save data via data transfer tool
To transfer save files from a Switch to a Switch OLED, Nintendo recommends using the data transfer tool, and I second its recommendation. While the process is a little more hands-on than the cloud saved process, it’s also less likely to leave out your favorite game, or have trouble figuring out whether a cloud or local save is more recent.
Nintendo has an instructional video, if you’d like to follow along. We’ll also embed it here:
https://www.youtube.com/watch?v=XV0FrxK3bNI
Also be aware that if you’re just setting up your Switch or Switch OLED for the first time, the setup process will walk you through this method. Just follow the instructions onscreen and you can’t go wrong. If you missed the prompt, follow the instructions below. This process assumes that you’ve already signed into your Nintendo account on both Switch devices, and both have a stable Internet connection.
1. Launch the data transfer tool
Grab your old Switch, then go to Settings, Data Management. Select Transfer Your Save Data.
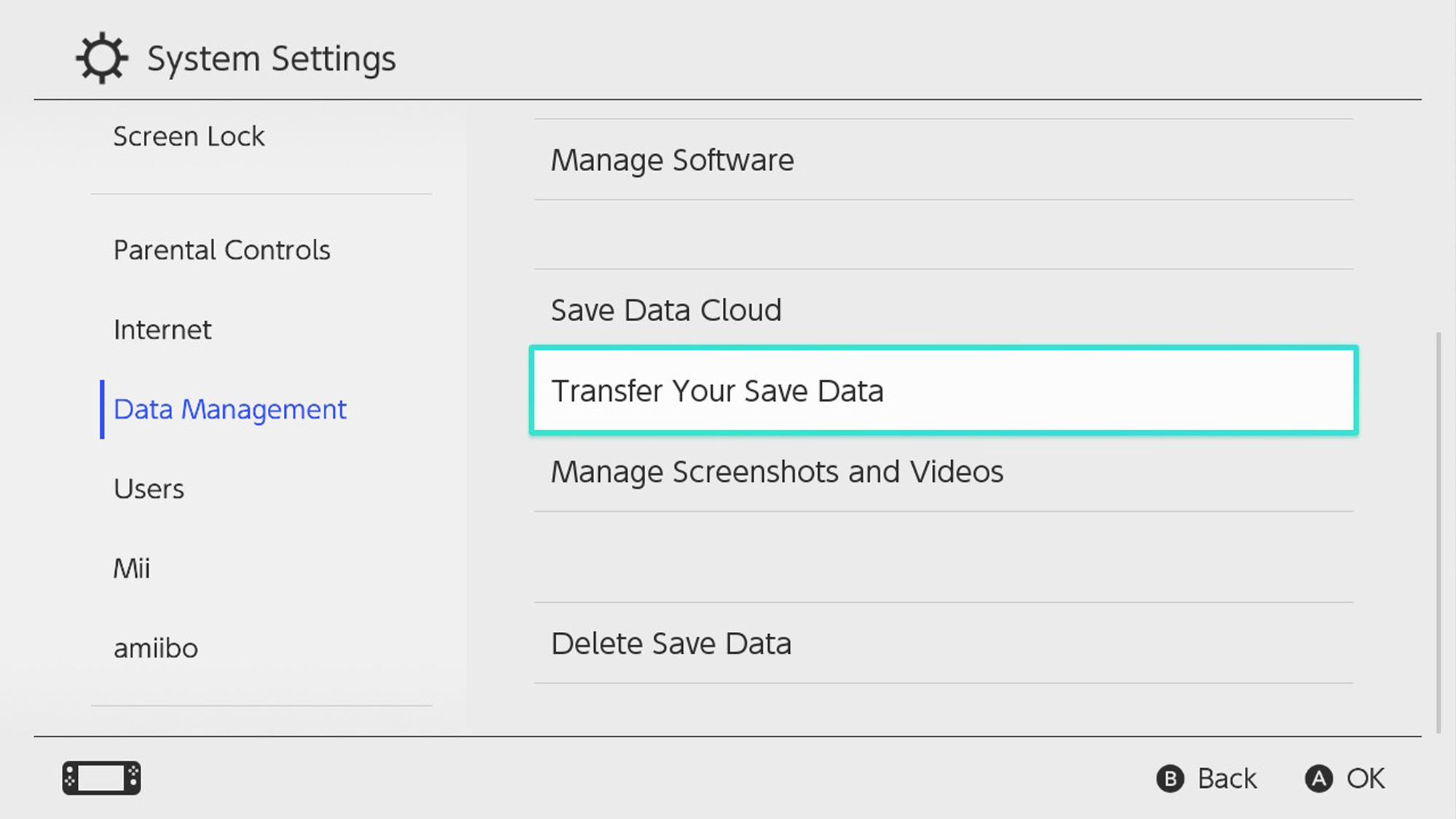
Choose Send Save Data to Another Console.
2. Send your save data
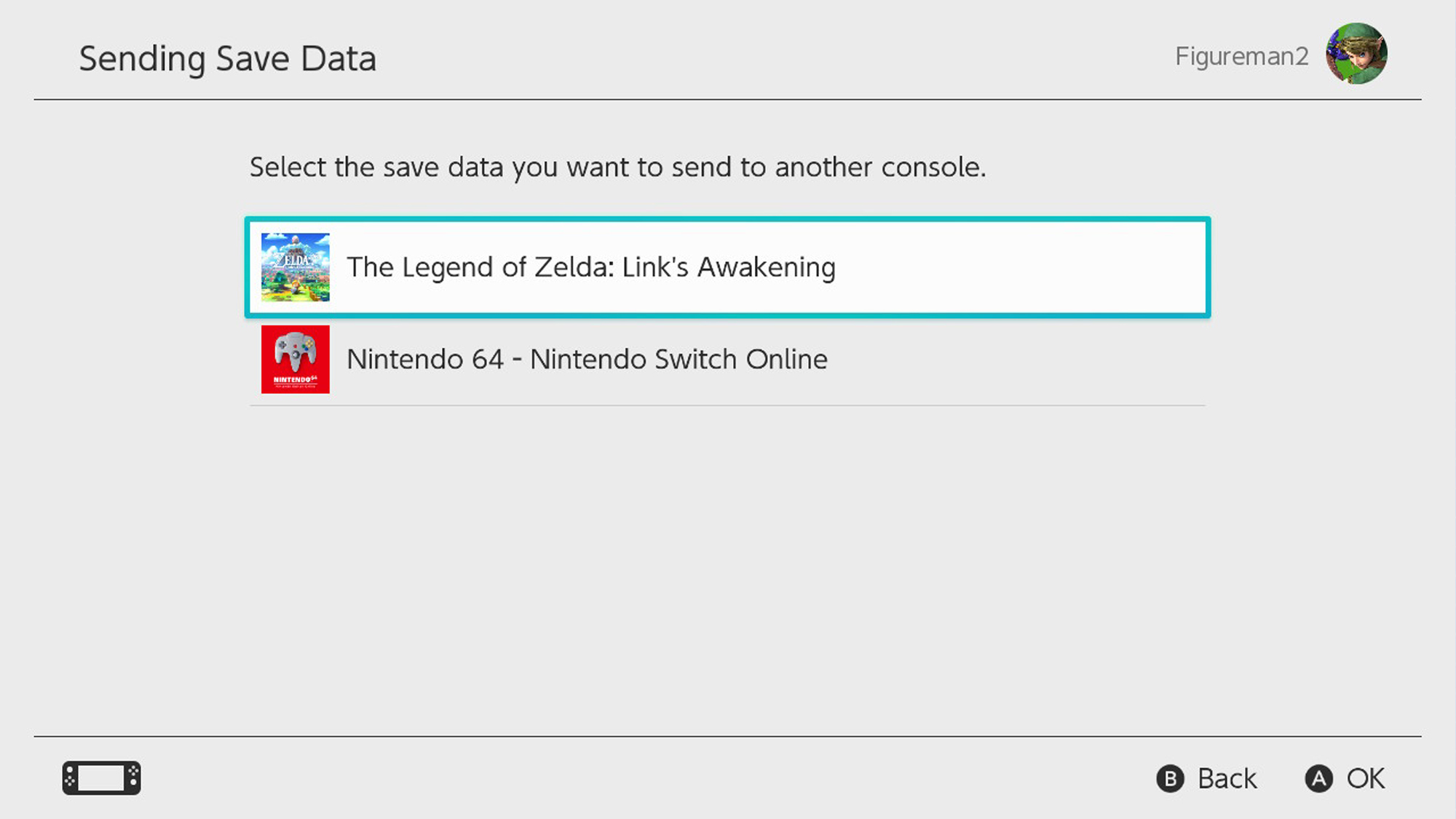
From her, you’ll see a list of game saves that you have on your old console. Select the save you want to transfer, then choose Send Save Data.
3. Receive your save data
Pick up your new Switch or Switch OLED. Go to System Settings, Data Management and Transfer Your Save Data as before. This time, however, click Receive Save Data instead of send.
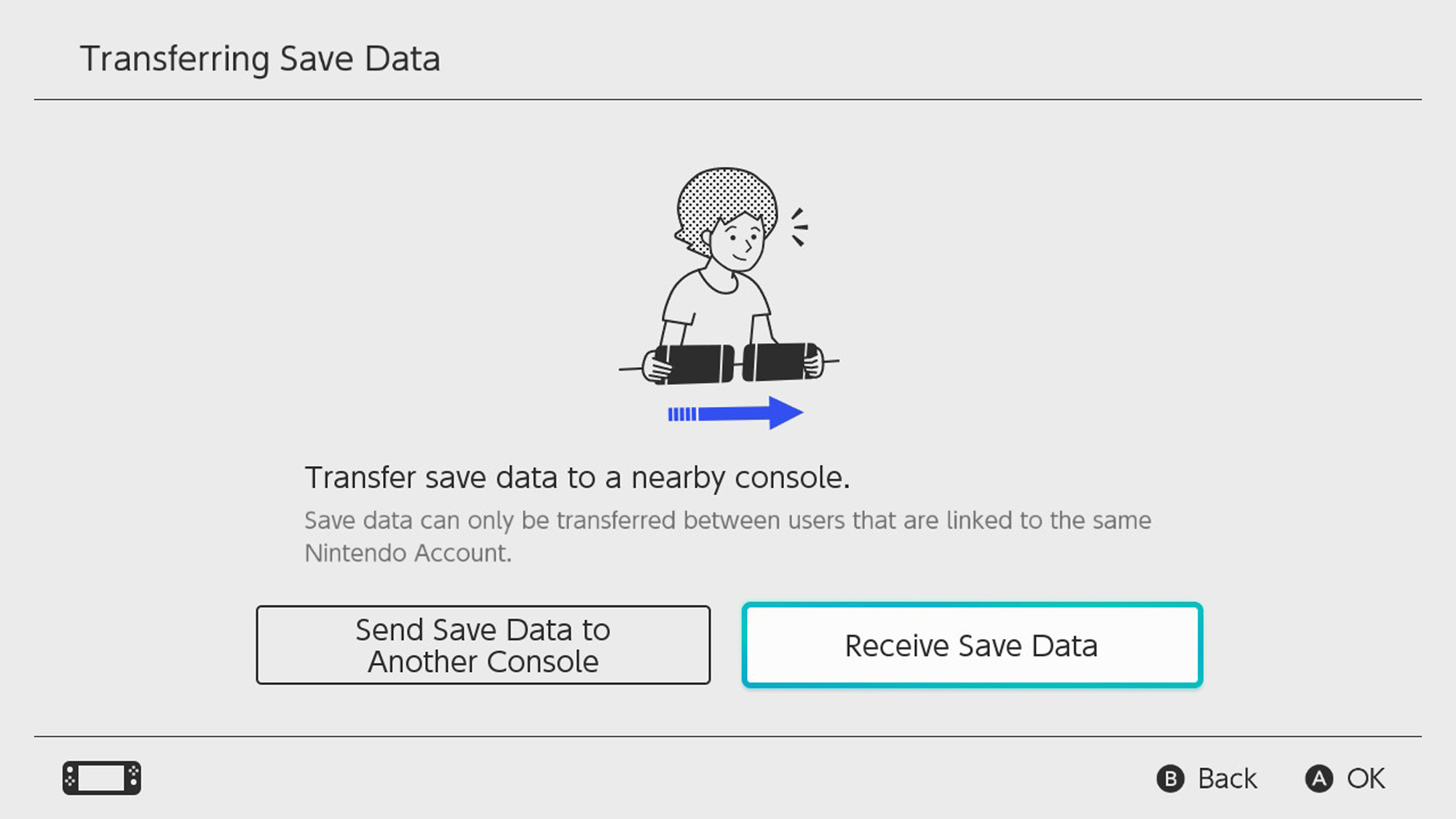
The old Switch will send the save data, and the new Switch will receive it. This may take a little time, depending on the speed and strength of your Wi-Fi connection.
Now here’s the tedious part: You have to go through this process for each save file individually. If you have dozens of save files on your initial Switch, I recommend you throw on a podcast or a movie in the background, because this is going to take some time.
Also be aware that Animal Crossing: New Horizons requires a separate data transfer app, due to the unusual nature of how it handles saver games. You can download the Island Transfer Tool in the Nintendo eShop, and it will walk you through the process from there.
Is there an easier way to transfer Switch save data?
Both of these processes are a little cumbersome and time-consuming. If you watch Nintendo’s video on how to transfer Switch save data, it recommends doing so via User Account Transfer, which transfers your whole Nintendo account from your old device to your new one, save files and all.
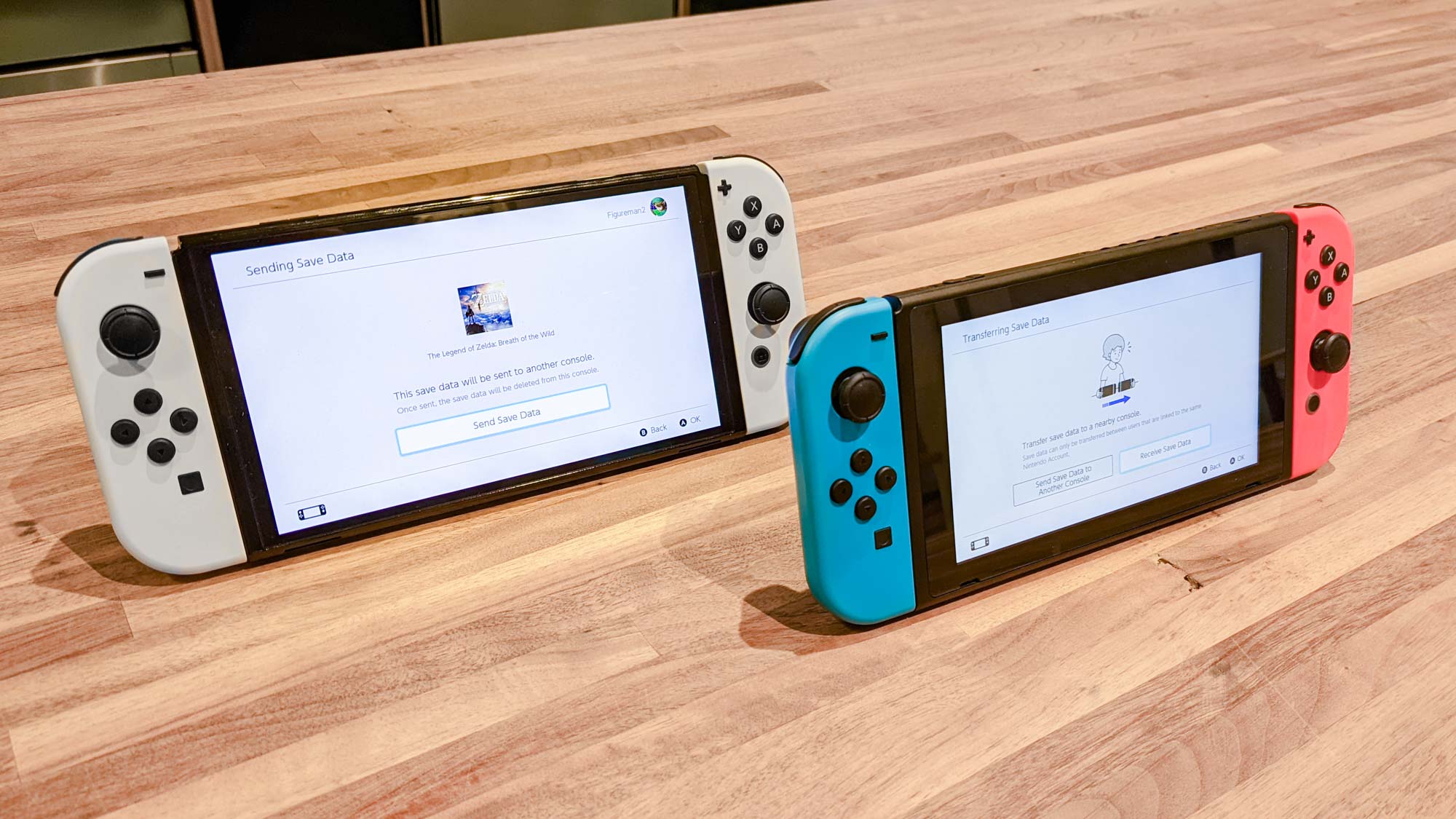
If you follow a new Switch or Switch OLED’s setup instructions, this is actually the process it recommends. It is, indeed, a bit faster and easier than manual save data transfer, and it’s a good choice if you intend to give away or sell your old Switch. However, if you intend to use both Switch consoles, it’s a less enticing option, since you’re essentially erasing yourself from your first console.
As such, I recommend using either cloud save transfers or the data transfer tool instead. You can always factory reset your old device later, if you so choose, but undoing a full user transfer isn’t so easy.
Marshall Honorof is a senior editor for Tom's Guide, overseeing the site's coverage of gaming hardware and software. He comes from a science writing background, having studied paleomammalogy, biological anthropology, and the history of science and technology. After hours, you can find him practicing taekwondo or doing deep dives on classic sci-fi.

