This hidden PS5 feature could change how you use your console — here's how to access it
Here’s how to control your PS5 with a TV remote

The PS5 DualSense is a fantastic controller, but it’s not always the best way to control your console. When you’re watching one of the best streaming services like Netflix, Disney Plus and HBO Max, using a bulky pad can be pretty cumbersome. Not to mention it's a real waste of your controller's precious battery life.
That’s where the console's super useful HDMI Device Link feature comes in. The PS5 can actually be controlled with a standard TV remote, which makes navigating the console’s UI and browsing streaming libraries a complete breeze. This feature also makes Sony’s own official PS5 Remote Media a less than essential accessory.
While this feature doesn’t work with every single TV remote out there, we’ve been able to successfully test it across several of the best TVs, including those from Sony, Toshiba, LG and Hisense. Your mileage may vary, but if you’ve got a television that was released within the last five years, it's likely that your remote can be synced up with a PS5 console.
It's worth noting that the functionality isn’t perfect, so you'll probably still want to keep your DualSense handy just in case. And, of course, you can’t play your PS5 games with your TV remote. Nevertheless, if you just want to quickly navigate the console's home screen or pause Netflix without having to reconnect your PS5 pad, it’s a real game-changer.
Connecting your TV remote to a PS5 console is extremely straightforward, and below are all the steps you'll need. Plus, once you’ve paired your TV remote and PS5 console once, they will automatically sync in the future.
How to connect a TV remote to a PS5
1. From the PS5 home screen, navigate to the Settings menu. The icon is located in the top right corner and looks like a small cog.

2. Once you’re in the Settings menu, select System.
Sign up to get the BEST of Tom's Guide direct to your inbox.
Get instant access to breaking news, the hottest reviews, great deals and helpful tips.
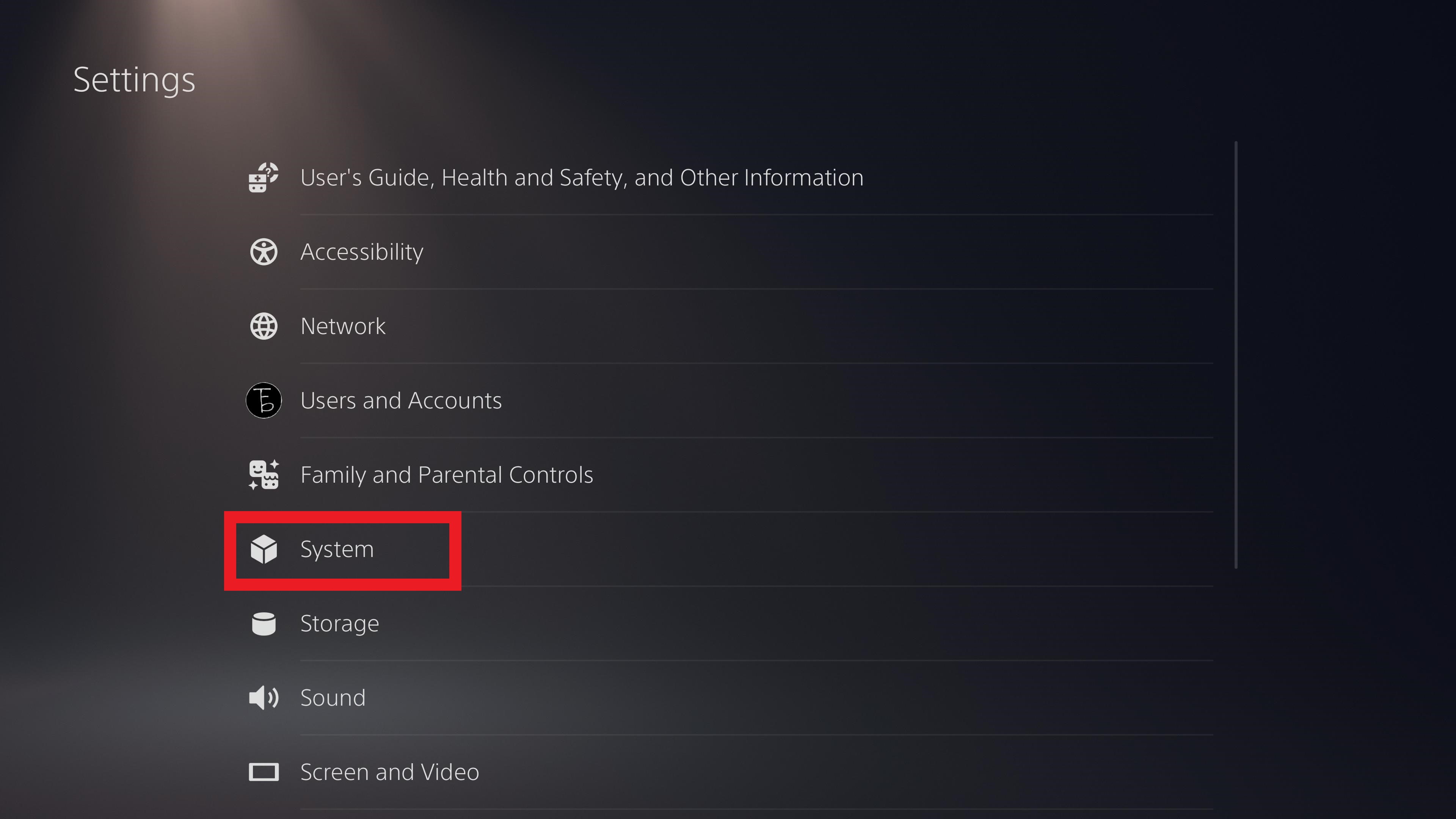
3. From the System submenu, scroll down to HDMI. It should appear second on the list after System Software information.
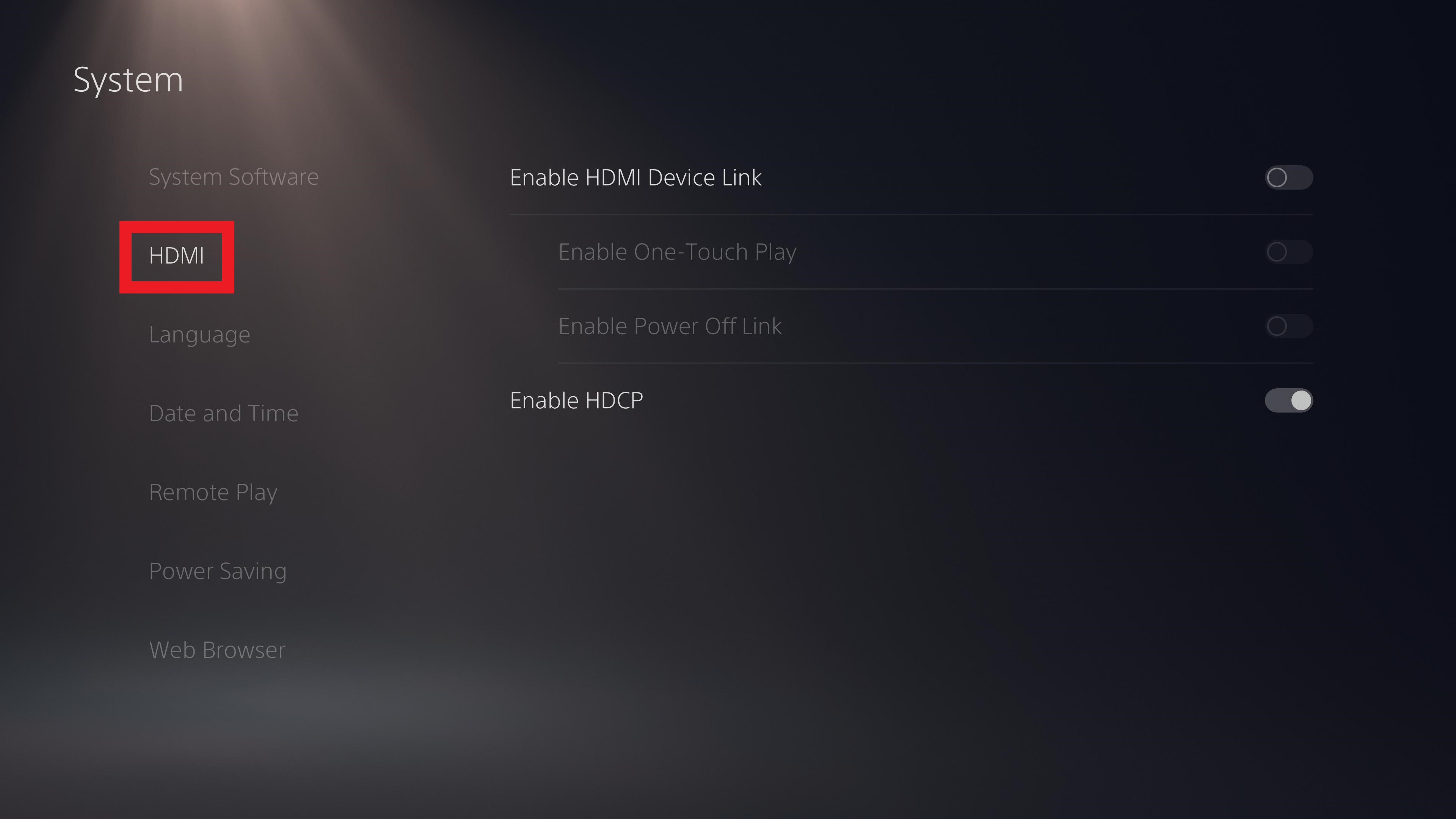
4. Enable HDMI Device Link from within the HDMI tab. Your TV remote will automatically connect to your console at this point. If your remote doesn't connect you may need to enable HDMI control in your TV's setting menu (consult your TV's user guide for full instructions).
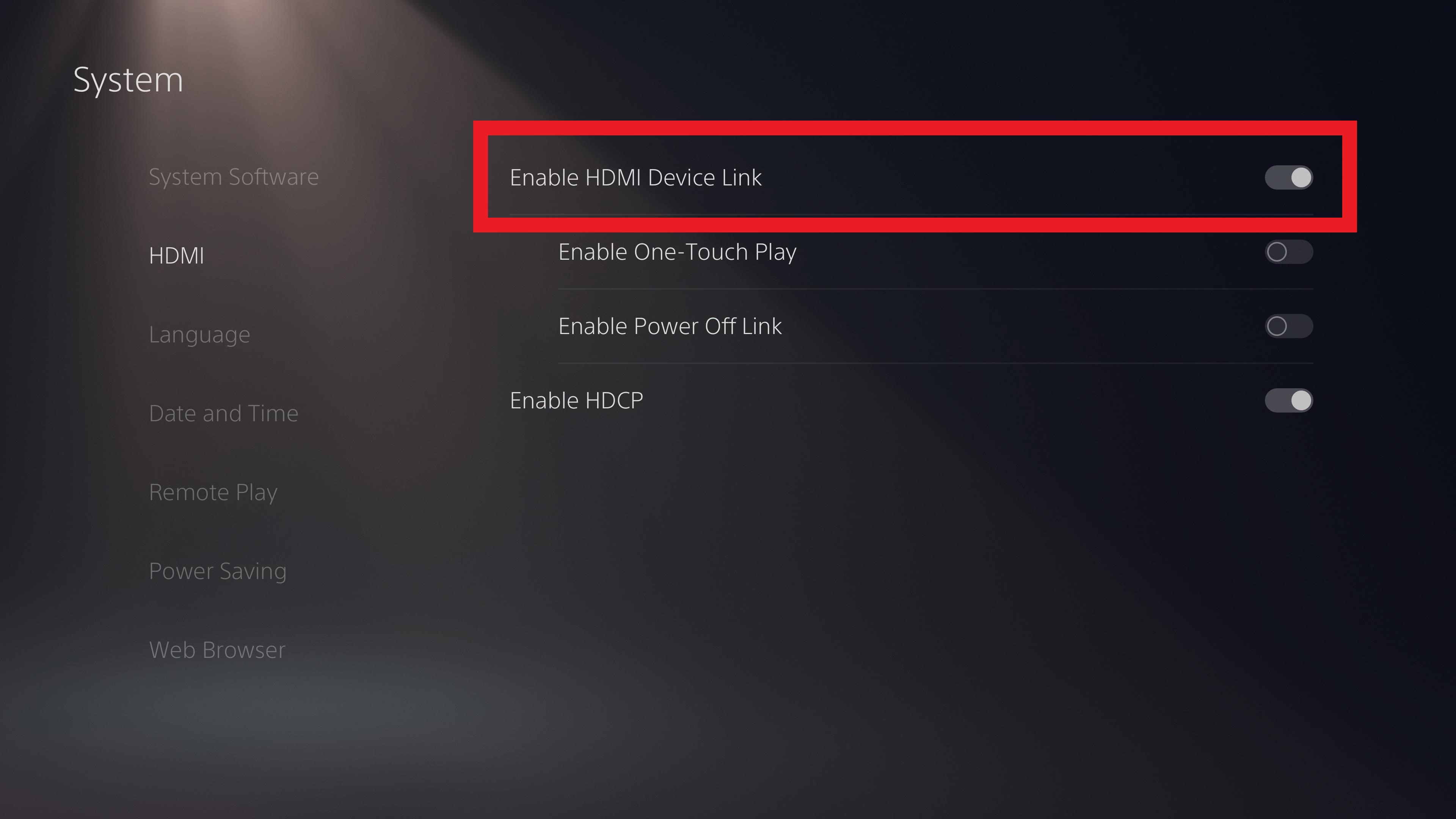
5. (Optional) You can also enable One-Touch Play and Power Off Link. One-Touch Play automatically boots your PS5 when you turn on your television. As you might expect, Power Off Link does the opposite. Turn your TV off and your console will enter rest mode.
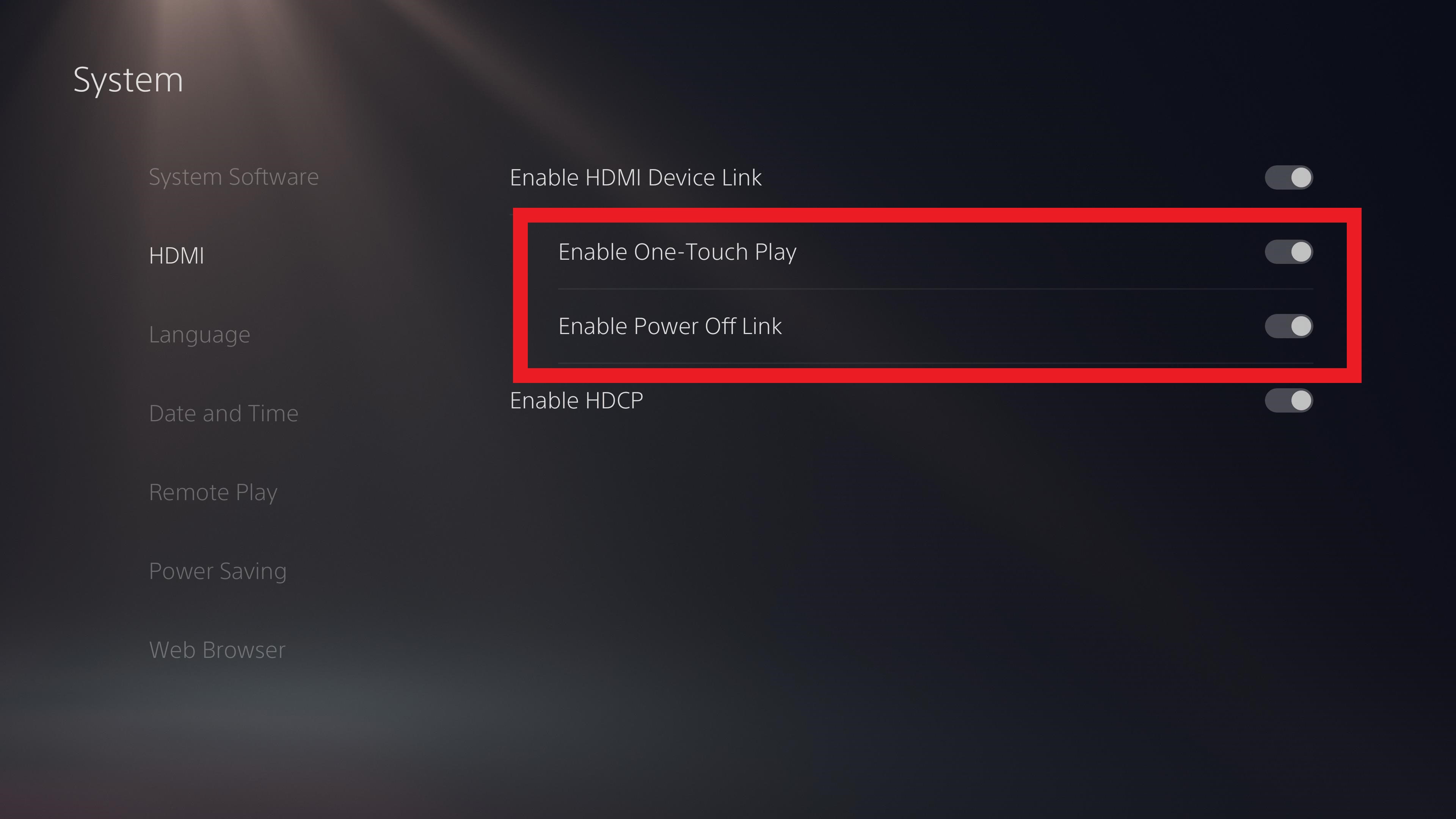
Now you know how to use your TV remote with your PS5, you might want to take a look at the 10 PS5 tips everyone needs to know. We've also got guides on how to access PS5's secret web browser and how to show play time on PS5.

Rory is an Entertainment Editor at Tom’s Guide based in the UK. He covers a wide range of topics but with a particular focus on gaming and streaming. When he’s not reviewing the latest games, searching for hidden gems on Netflix, or writing hot takes on new gaming hardware, TV shows and movies, he can be found attending music festivals and getting far too emotionally invested in his favorite football team.
