This hidden iOS 17 feature lets you track the moon — here's how
Discover how to view lunar information in Weather app on an iPhone updated with iOS 17

When you know how to view lunar information in Weather app on the iPhone, it starts to become something of an obsession. When’s the next full moon? When will you next be roaming the streets as a werewolf? When can you expect the moon to rise and set? And how far away is our natural satellite right this minute? You can find yourself checking over and over again out of sheer curiosity, all the while learning more and more about this massive space rock.
Well, thanks to iOS 17, detailed lunar information is now available to you. But where is it? The answer: hidden within the Weather app. Even if you use that app regularly, you still might have missed the new lunar panel, as it's kind of tucked away.
So let’s check out how to view lunar information in Weather app. And if you catch the bug, make sure to check out our guide to the best mirrorless cameras, so you can start taking your lunar and astro-photography a bit more seriously.
How to view lunar information in Weather app on iPhone
Remember, you'll need iOS 17 to use this feature. We can show you how to download and install iOS 17 if you need to upgrade your iPhone software.
1. Open Weather and find the Moon section
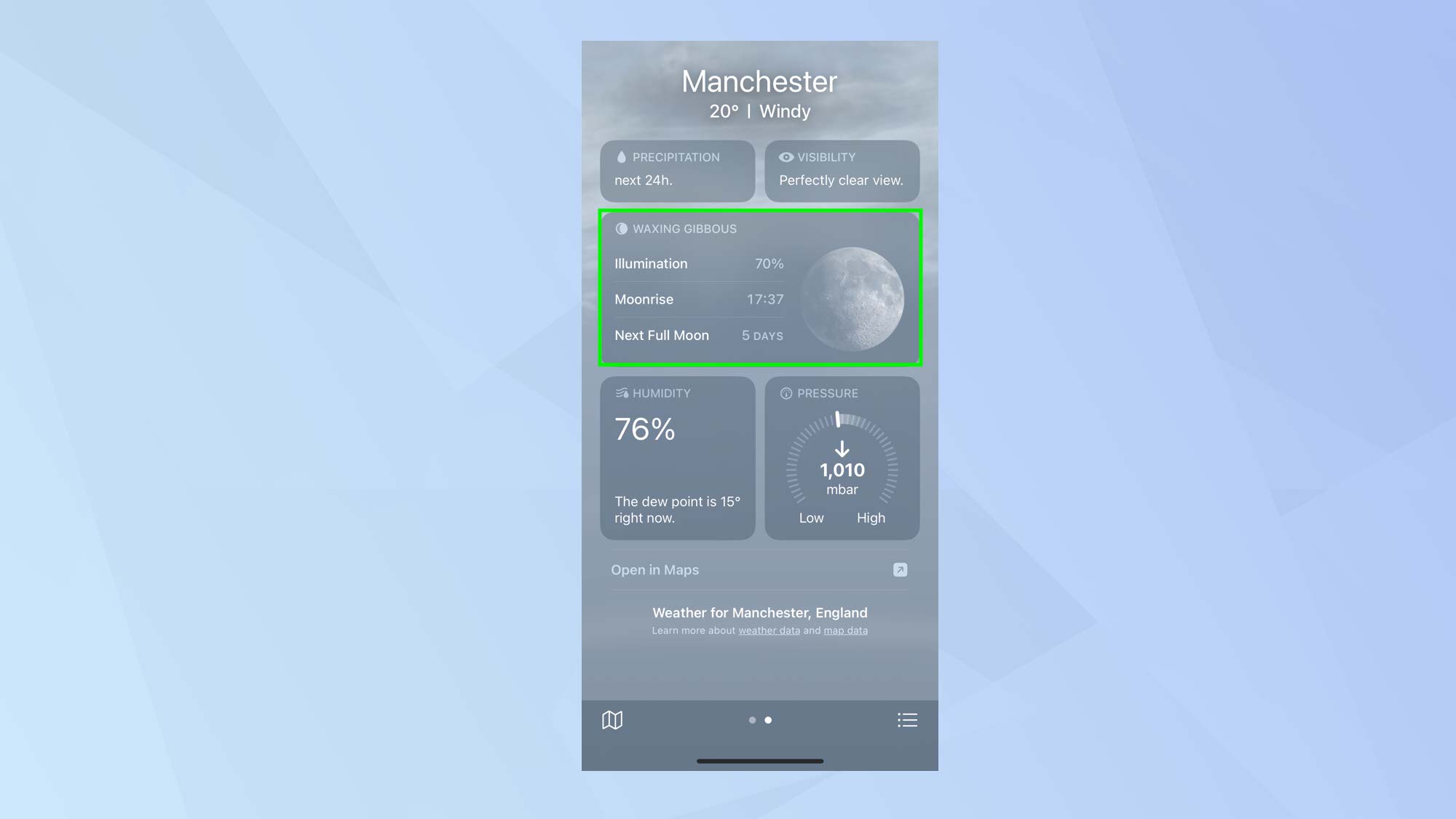
With iOS 17 or later installed on your iPhone, open the Weather app and scroll down to the Moon section. Here you will be able to view the current moon phase (Waxing Gibbous in our example because the Moon looks like a humped-back). You will also see how well illuminated it is at present alongside the time of the next moonrise and when the next full moon is due.
2. Tap the Moon section
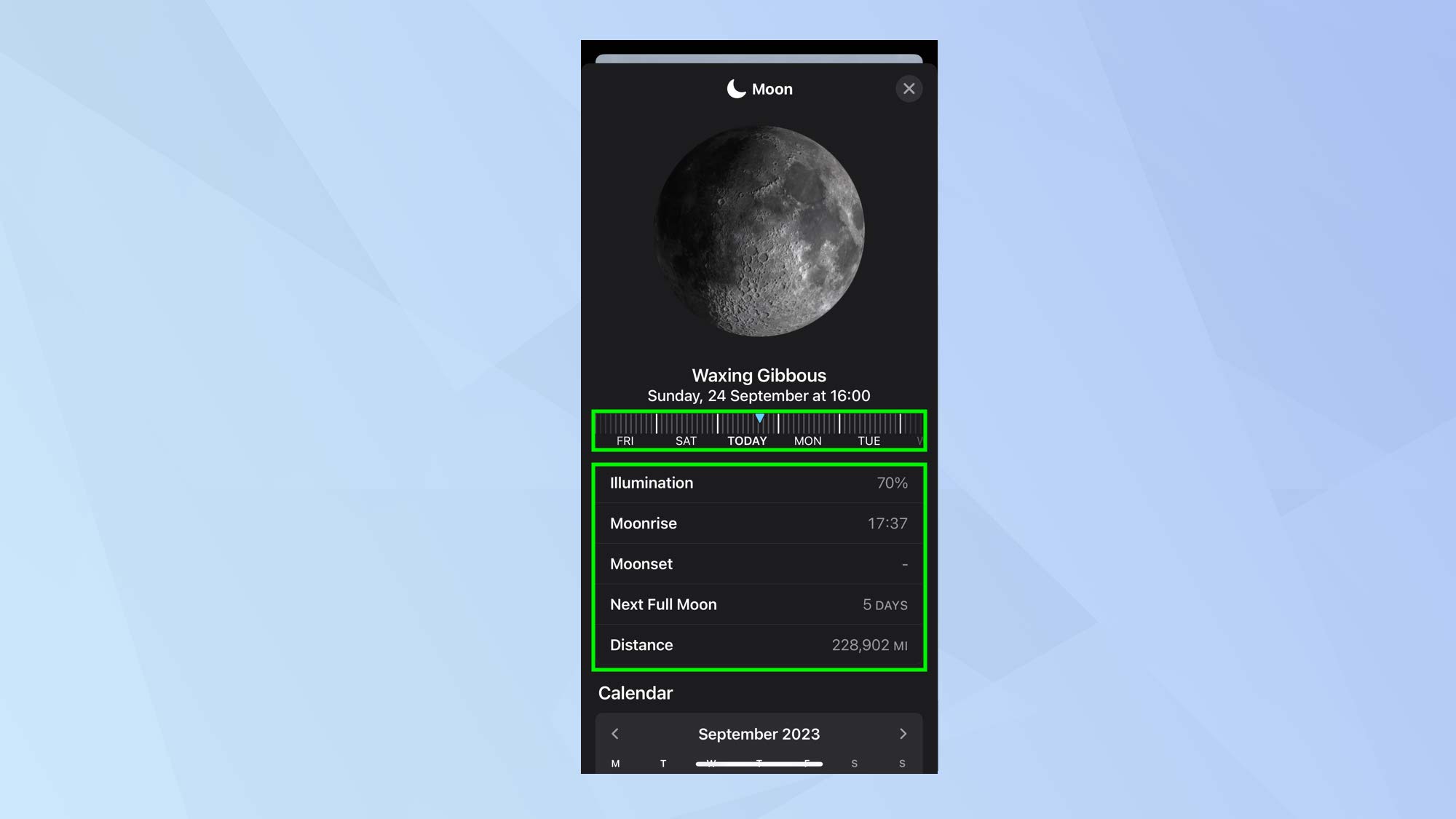
For even more lunar information, tap the Moon section. You will see more information including the moonset time and the distance to the Moon from Earth. Just beneath the current time and date, you will see a slider. Swipe the slider left and right to see past and future information about the Moon’s behavior.
3. Check the calendar
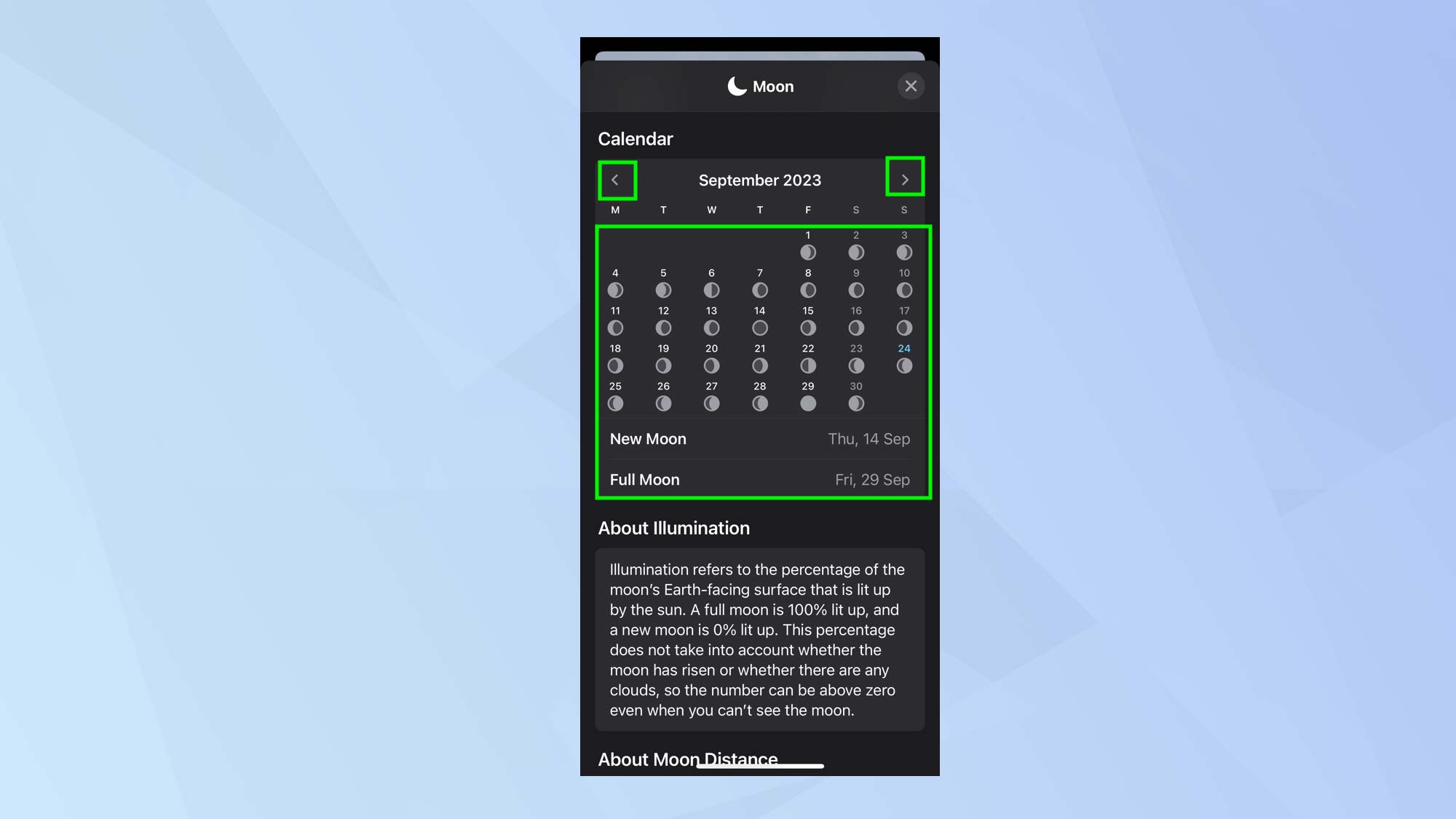
Swipe down the screen a little more and you will be able to view a Moon phase calendar. The symbols beneath each date show how much of the moon you will see from your current location (for example, there will be a full moon on the 29th in our example).
You can use the left and right arrows either side of the month to view previous and future months. Beneath the calendar is information showing when you will expect to see a new moon and full moon for that particular month.
And there you go. You now know how to view lunar information in Weather app on your iPhone. Now that you’ve discovered this, why not get even more out of the app. You can learn how to access your iPhone’s hidden interactive weather map or figure out how to enable weather alerts on iPhone. That said, you may also be interested in checkout out the best weather apps if there are other features you’d like to make use of that are not available in Apple’s proprietary offering.
Sign up to get the BEST of Tom's Guide direct to your inbox.
Get instant access to breaking news, the hottest reviews, great deals and helpful tips.

David Crookes is a freelance writer, reporter, editor and author. He has written for technology and gaming magazines including Retro Gamer, Web User, Micro Mart, MagPi, Android, iCreate, Total PC Gaming, T3 and Macworld. He has also covered crime, history, politics, education, health, sport, film, music and more, and been a producer for BBC Radio 5 Live.
