This Google Pixel 7 Pro feature lets you take extreme close-ups — here's how to use it
Learn how to use Macro Focus mode on the Pixel 7 Pro's ultrawide camera

You owe it to yourself to learn how to use the macro mode on the Google Pixel 7 Pro if you've just picked up the new Google phone. It's just what you need if you want a glimpse into the strange and beautiful world of super close-up photography.
As part of the Google Pixel 7 Pro's formidable camera array, you now have access to a Macro Focus mode to help you capture objects very near to the camera. It's similar to features that other leading smartphones offer, but with Google's excellent photography processing on side, you'll likely beat anyone else trying to take the same kind of extreme close-ups.
Below we've got a guide on how to use Macro Focus, and some settings to mess with if you feel confident or just want to turn the feature off. We think you'd be missing out if you disabled the macro mode entirely, but that's the beauty of settings menus — it's entirely up to you.
How to use macro mode on Google Pixel 7 Pro
To use macro mode, all you need is to launch the default Google Camera app on the Pixel 7 Pro. The macro mode uses the ultrawide camera on the back of your Pixel 7 Pro (the one in the center of the rear camera bar). Make sure it isn't blocked when you're taking your shot otherwise this won't work.
We have to say a sad goodbye to any Pixel 7 owners here, as your model doesn't have the Macro Focus feature, even though it has the same ultrawide camera that the Pro model uses.
Assuming your Pixel 7 Pro is close at hand, and there's something you want to take a macro photo, here are the steps you need to follow.
1. Launch the Pixel 7 Pro's Camera app, and move the phone toward the subject of your photo. As it gets closer, the phone should automatically enter macro mode — you can tell if the app displays a circle labeled with a small flower icon over the subject.
Sign up to get the BEST of Tom's Guide direct to your inbox.
Get instant access to breaking news, the hottest reviews, great deals and helpful tips.
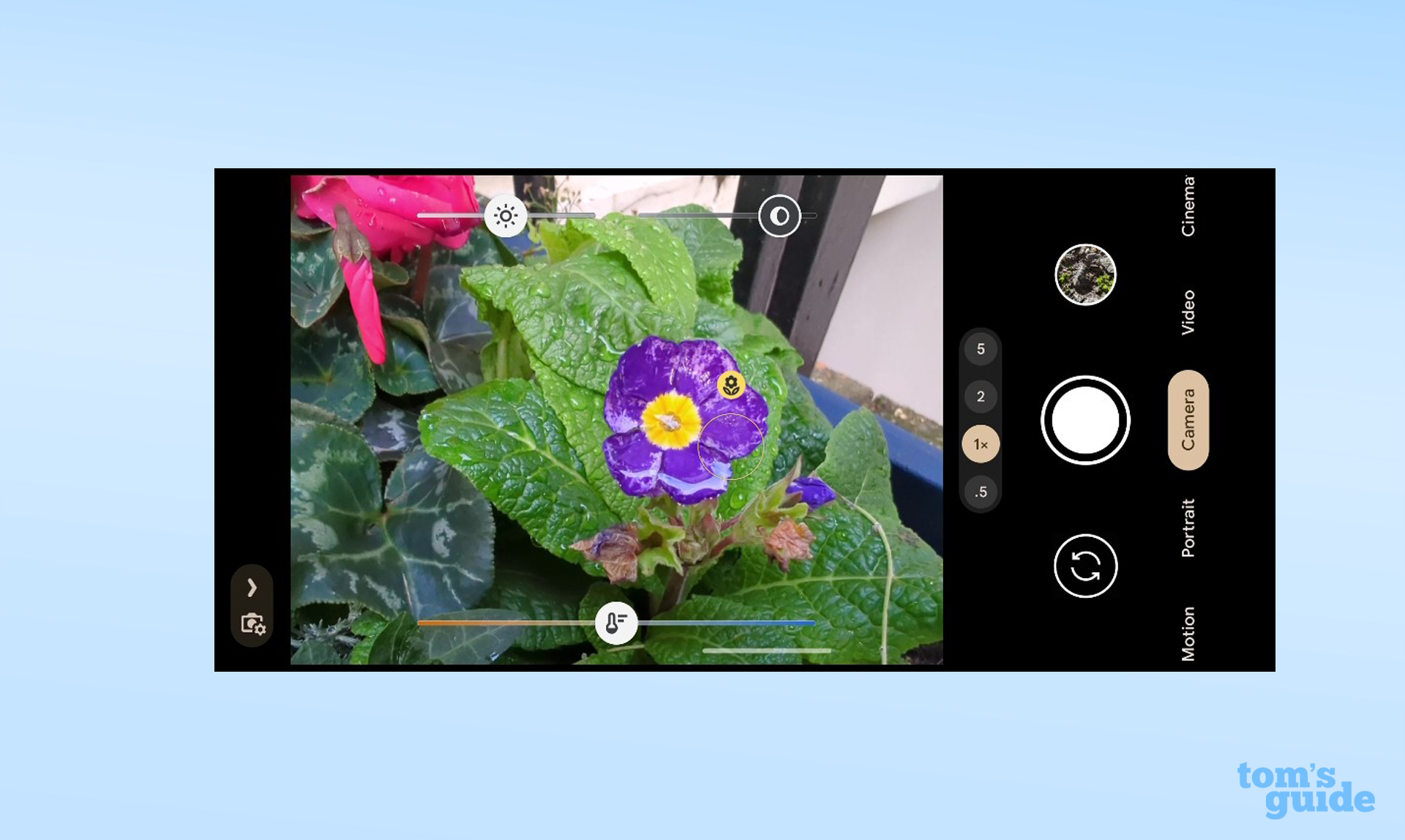
2. Tap the screen to move the focus point if you wish. You may need to wait a second while the camera focuses properly, so be patient!
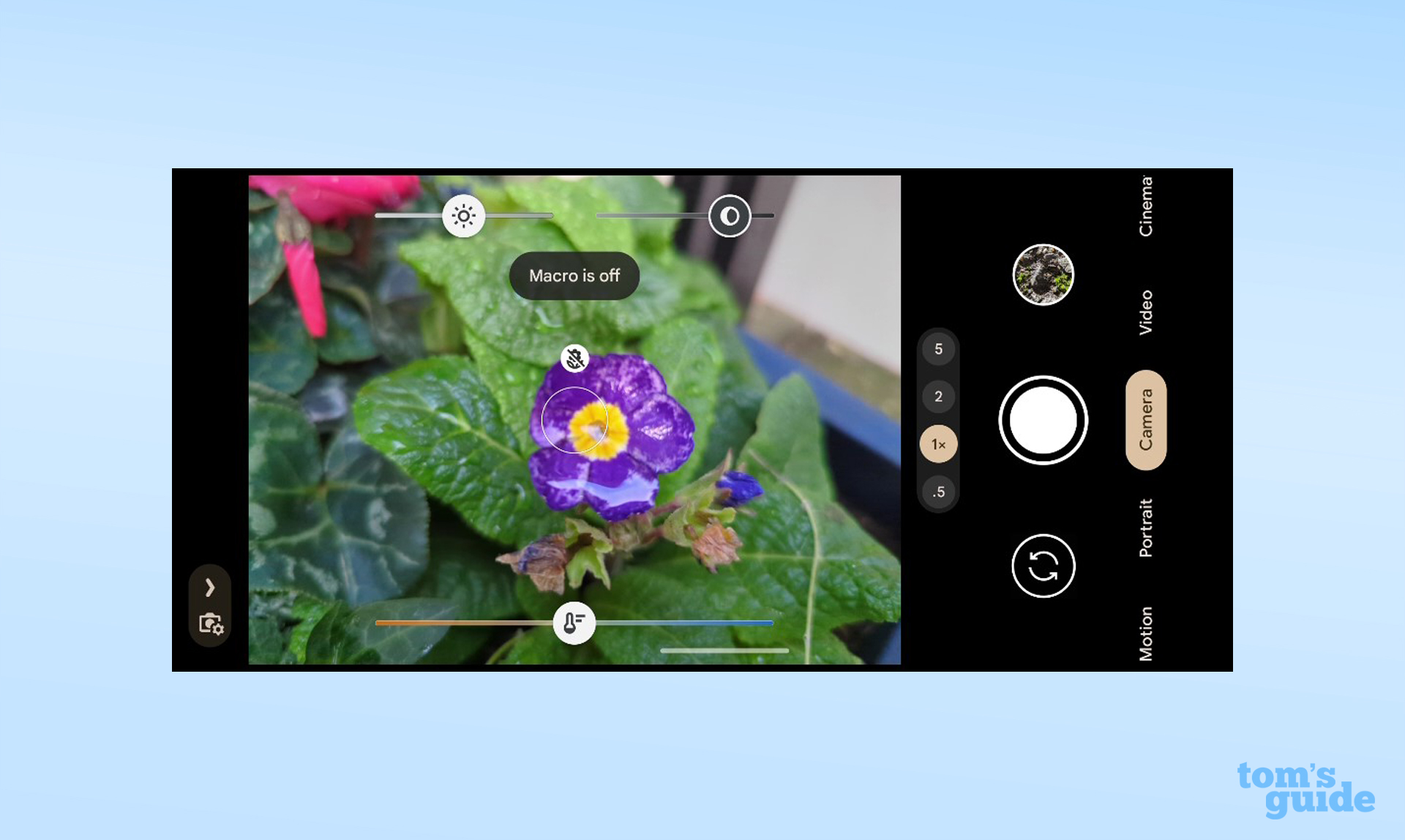
You can also tap the circle once to disable macro mode, or tap it twice to keep Macro Focus enabled, allowing you to frame your shot without the phone trying to adjust the focus in the meantime.
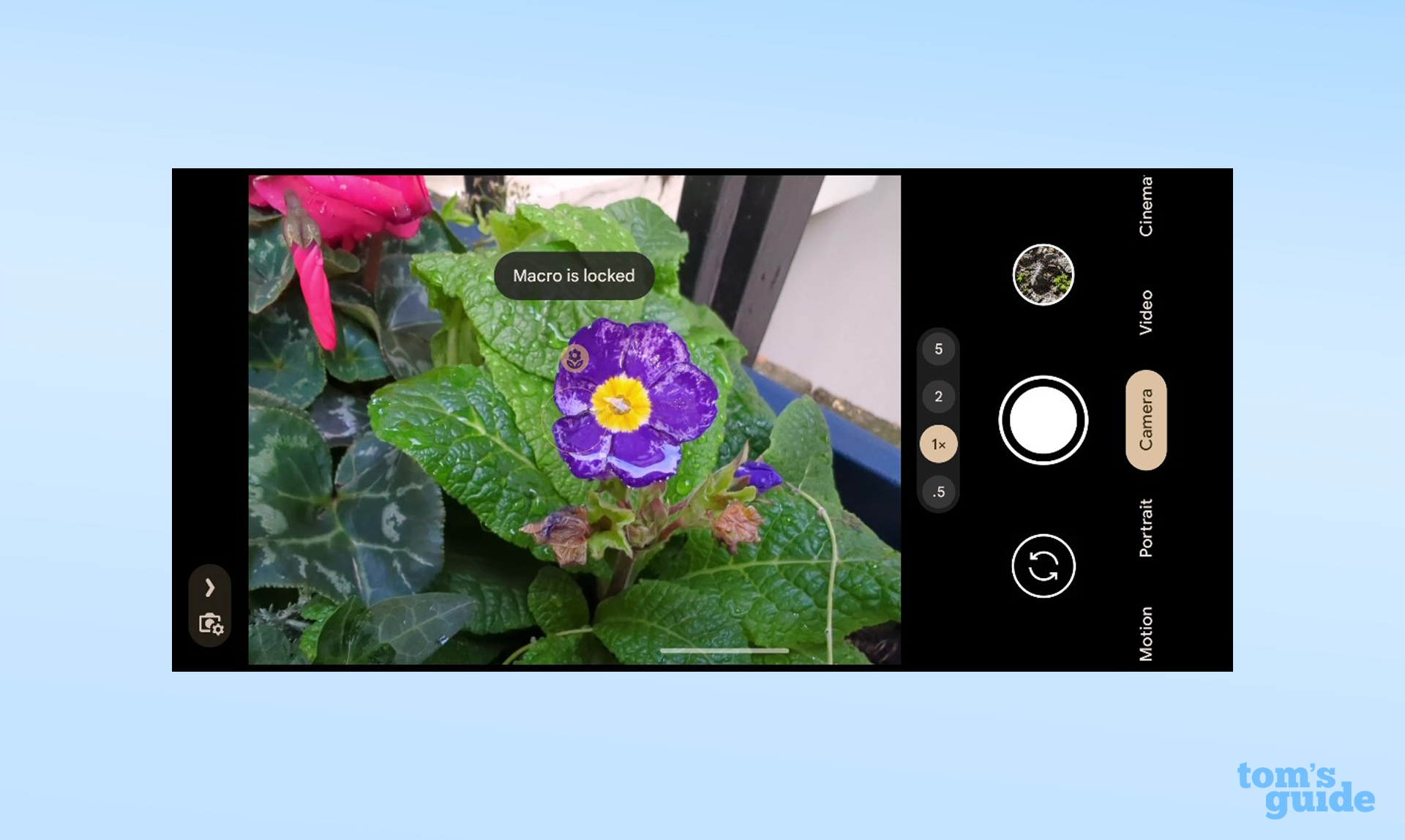
3. Tap the shutter button to take your picture. You'll now have a macro shot available to look at and edit in the Google Photos app.
Macro photos need good lighting to look their best. Make sure you're not accidentally casting a shadow over your subject, and consider adding extra light if you can. Macro Focus does work with Google's Night Sight low-light mode, though, so you don't have to worry too much if you're taking shots when it's dark out.
How to turn off macro mode on Google Pixel
If you find the automatic macro option gets in the way of trying to take regular shots, you can tap the macro icon to disable it until you exit and re-open the Camera app.
To disable it permanently:
1. Open the Camera app, and either swipe toward the shutter button or tap the camera and gear icon in the top left corner to open the options menu.
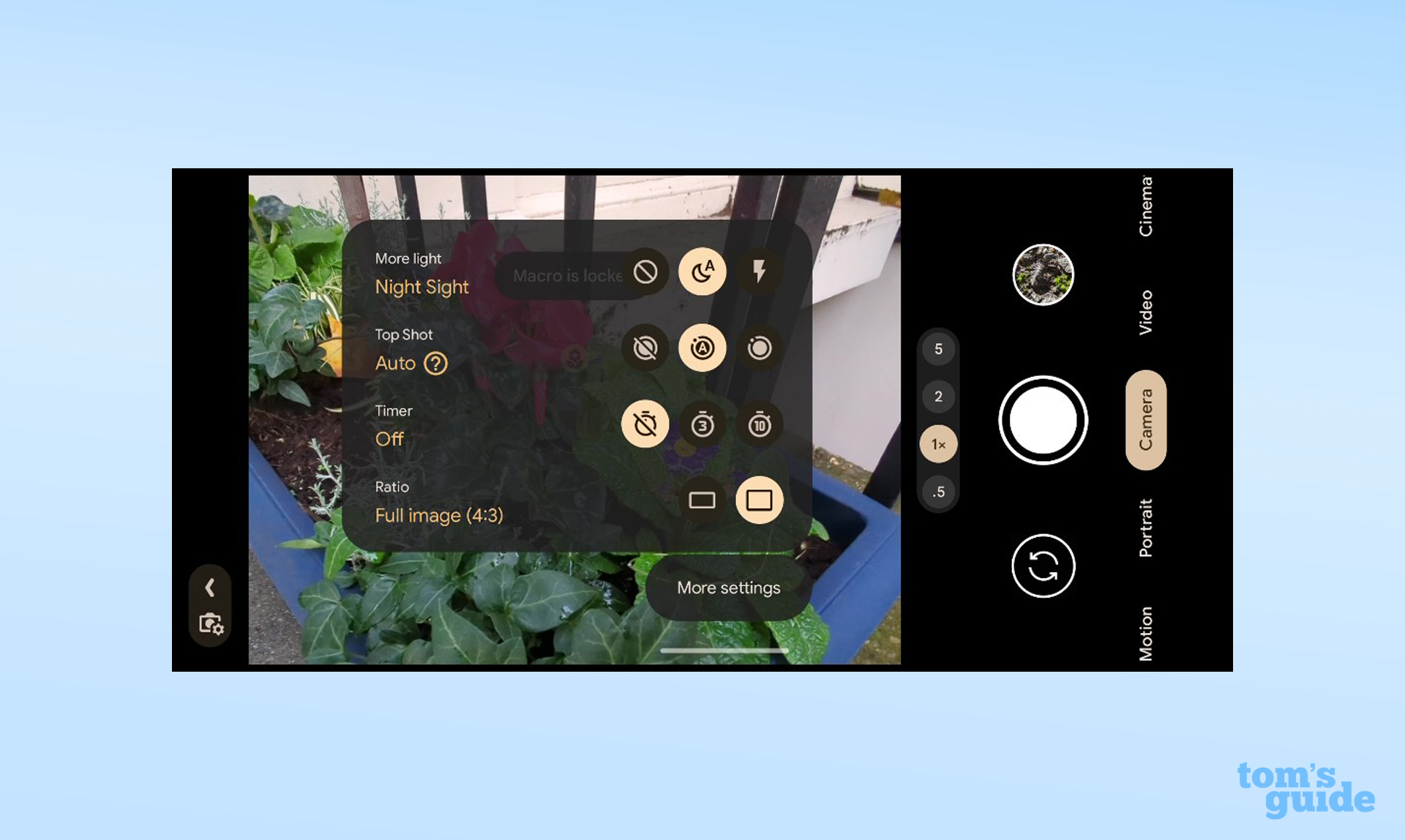
2. Tap the More settings button to open the full selection of Camera app options
3. Scroll down to Auto macro (about midway down the menu under Composition), and toggle it off.

Your Pixel 7 can do all kinds of clever things besides macro shots. Let us show you how to use Photo Unblur on Google Pixel so you can take photos you thought were unusable and make them much sharper.
If you're after more general Android phone tips, then we can help you learn how to show battery percentage on Android phones so you always know how much juice you've got, how to speed up your Android phone to make it perform at its best and how to block all calls on Android when you want to shut the world out for some quiet time.

Richard is based in London, covering news, reviews and how-tos for phones, tablets, gaming, and whatever else people need advice on. Following on from his MA in Magazine Journalism at the University of Sheffield, he's also written for WIRED U.K., The Register and Creative Bloq. When not at work, he's likely thinking about how to brew the perfect cup of specialty coffee.
