This Galaxy S23 feature makes it super easy to lift subjects out of photos
Here's how you can cut subjects out of photos on Samsung Galaxy S23 without installing any apps
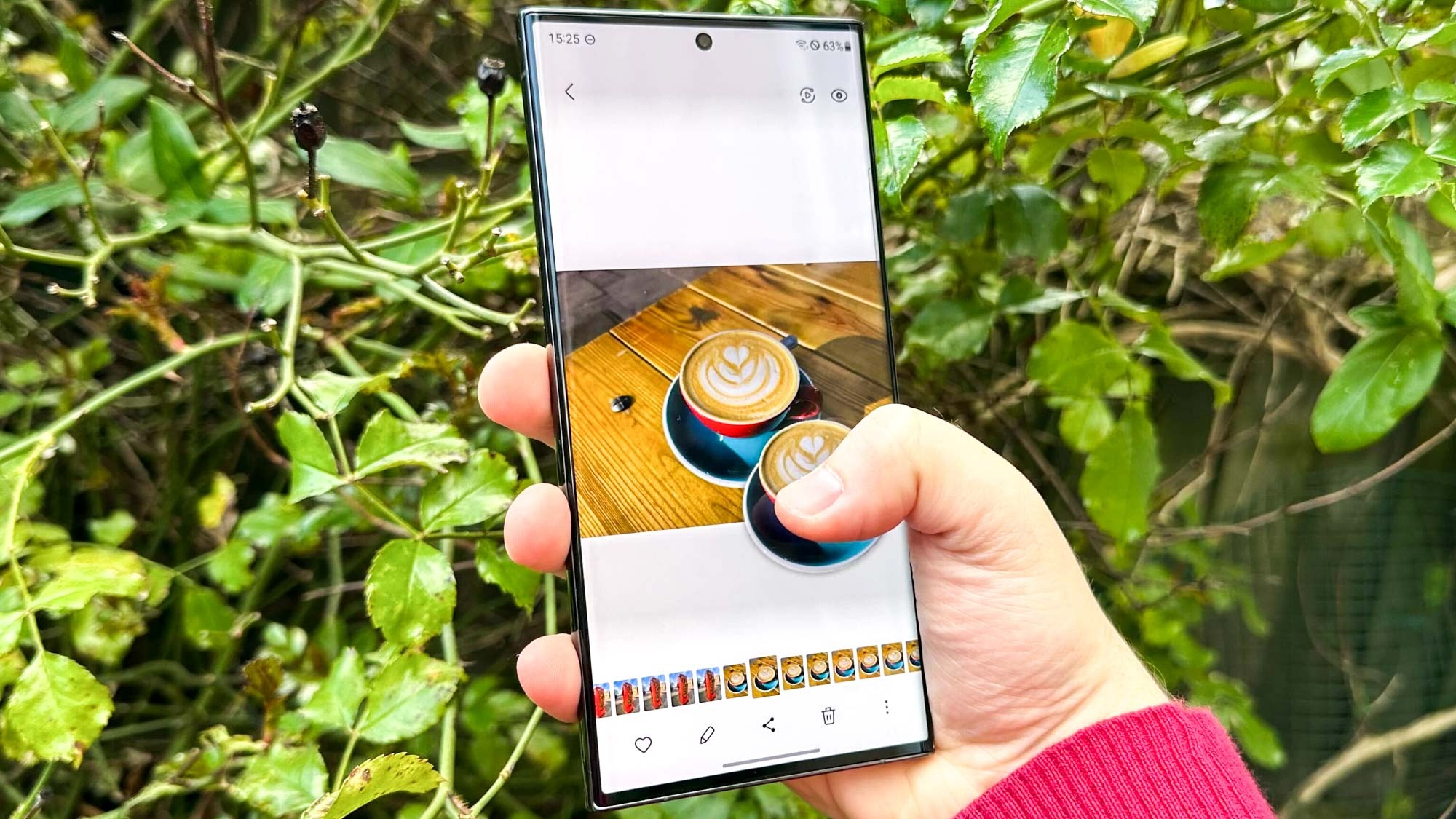
Everyone should try out Image Clipper on the Galaxy S23, or other Samsung Galaxy phones running the latest One UI interface. It's almost identical to the Visual Lookup feature in iOS 16, with similar potential for editing and memes.
With just a tap of your Galaxy S23's display, you can cut out the subject of an image from a photo and use it elsewhere. You could probably do a neater job in a dedicated editing app, but given the speed and convenience of this method, you'll likely find it very handy.
In this article I'll walk you through the steps of how to use the Image Clipper tool on Samsung Galaxy S23 so you can try it out for yourself.
How to use Image Clipper on Samsung Galaxy phones
This how-to assumes you already have One UI 5.1 on your phone. If you're not sure whether you do, check out our how to update Android guide to make sure you're running the latest software version. At the time of writing this is only available for the Galaxy S23 series, but it's possible we'll see older Samsungs get it too.
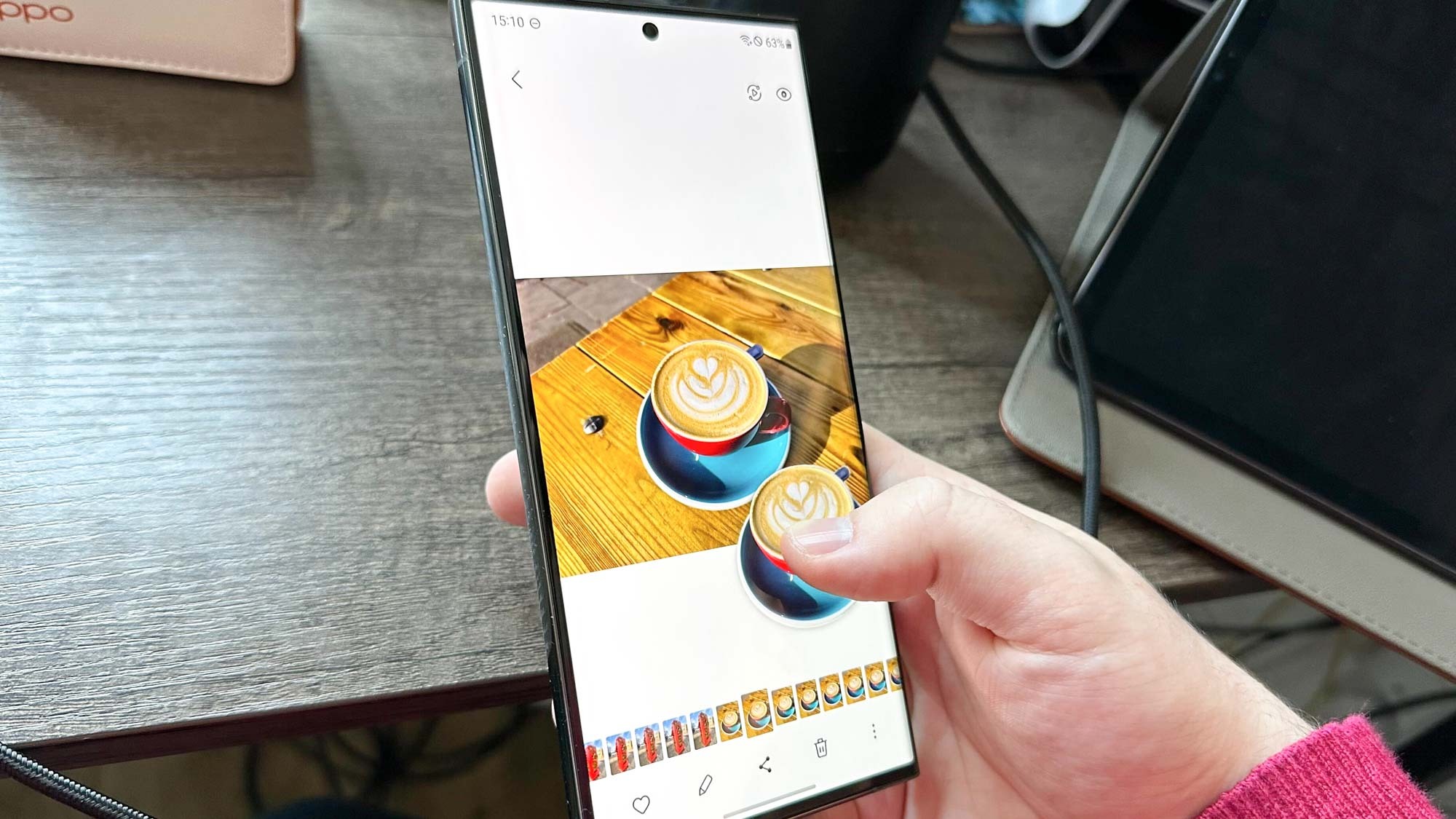
1. With One UI 5.1 installed, open up your Gallery app, and select a photo you want to cut the subject out of.
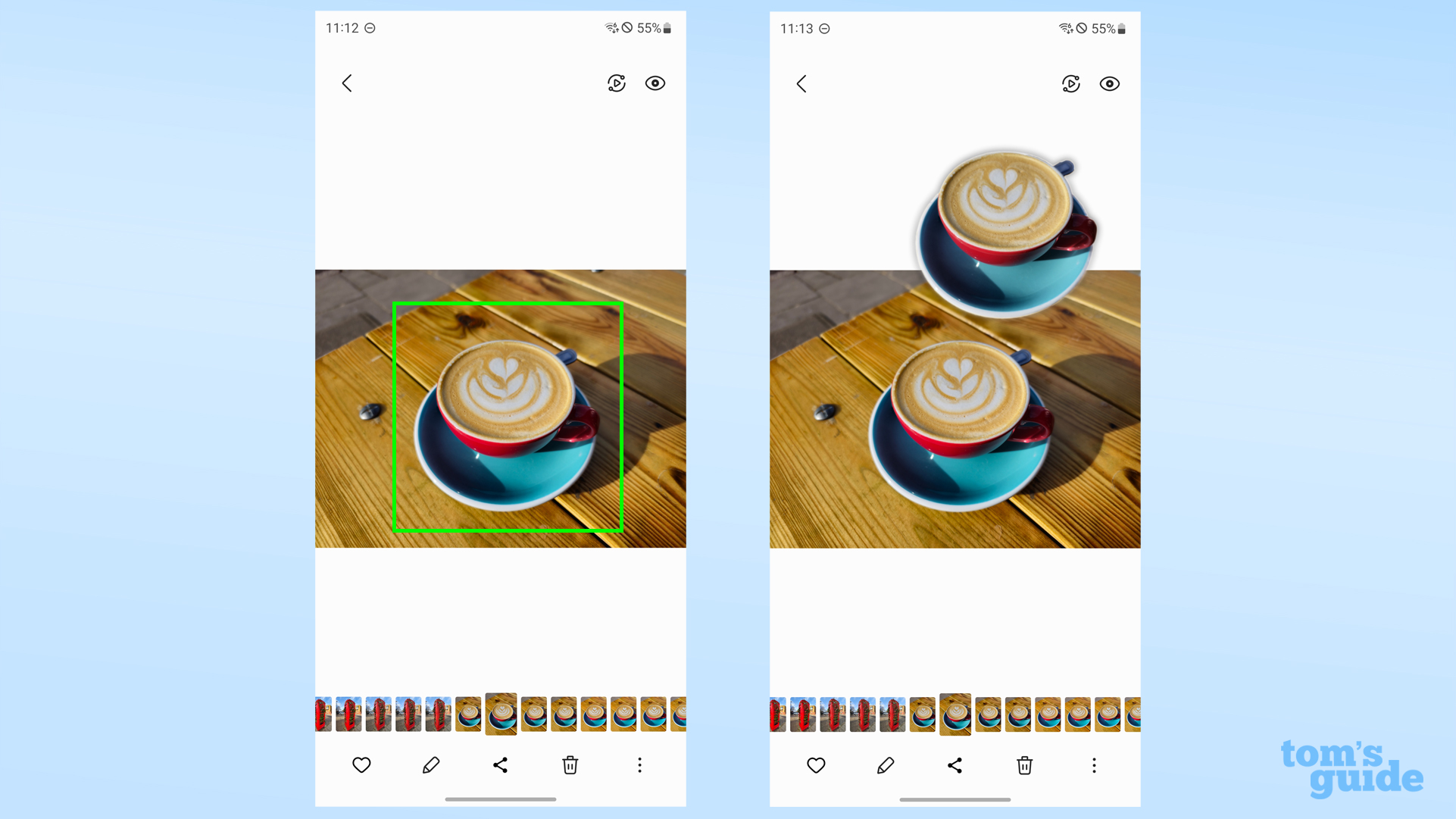
2. Tap and hold on the subject of the photo, and after a short animation, it'll be cut out. You can then drag the image around to see exactly what's been clipped.
You can see how it'll look in this GIF.
Sign up to get the BEST of Tom's Guide direct to your inbox.
Get instant access to breaking news, the hottest reviews, great deals and helpful tips.
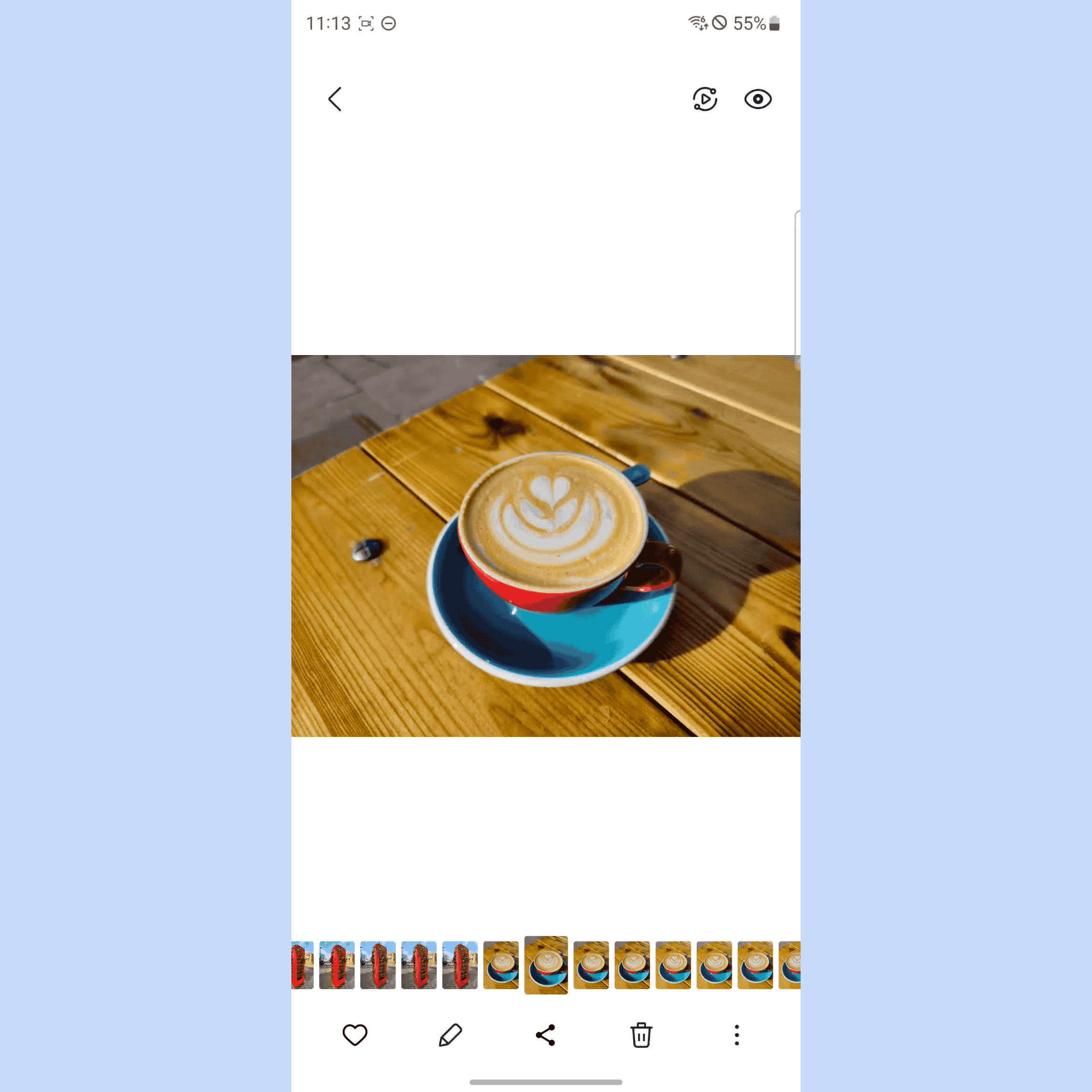
3. Release your finger and you'll get three options. You can copy the cut-out image to then paste it somewhere else immediately, such as an email or text message.
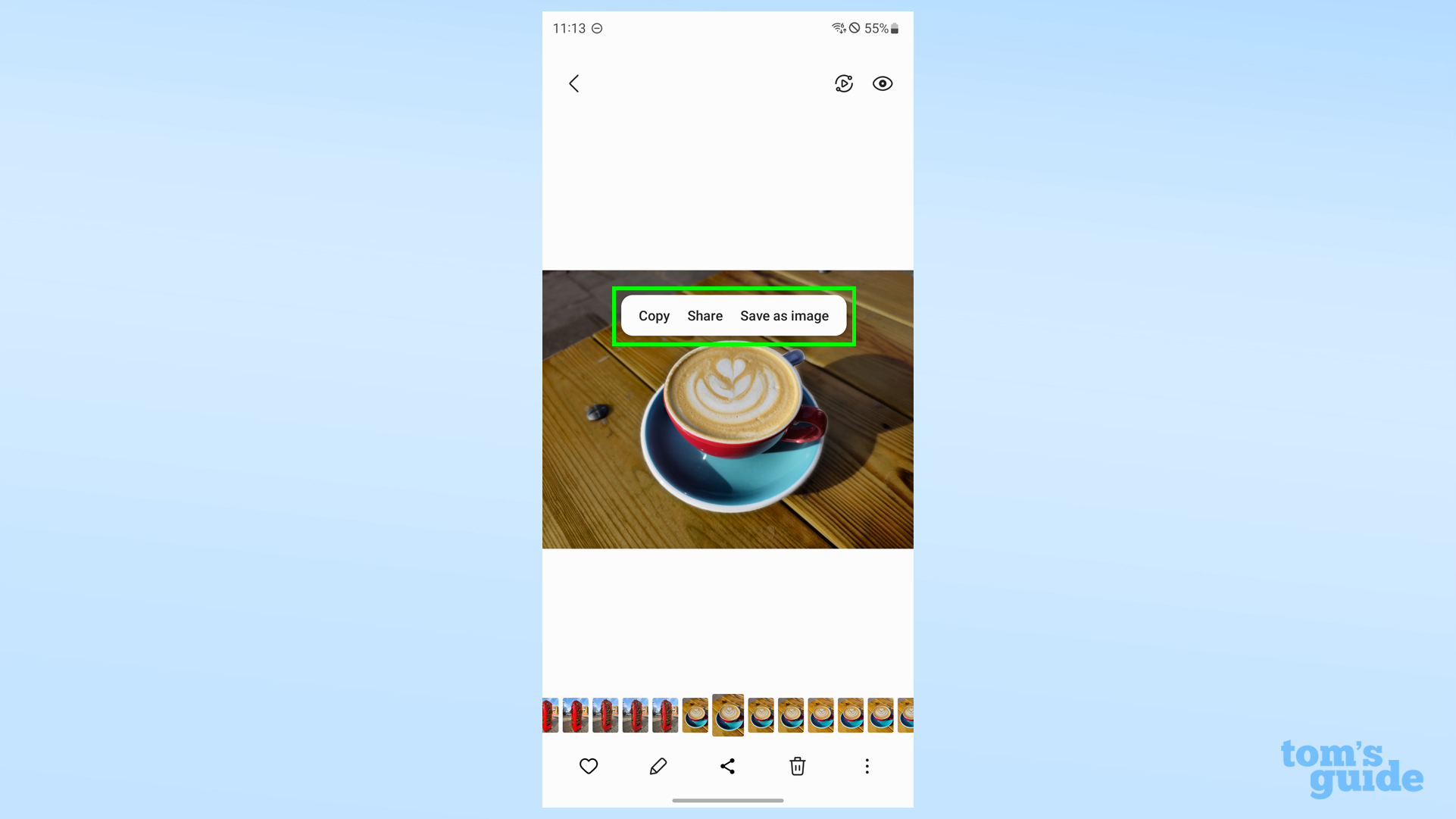
Alternatively, you can share the image, sending it to a specific location or contact without having to navigate to that specific app.
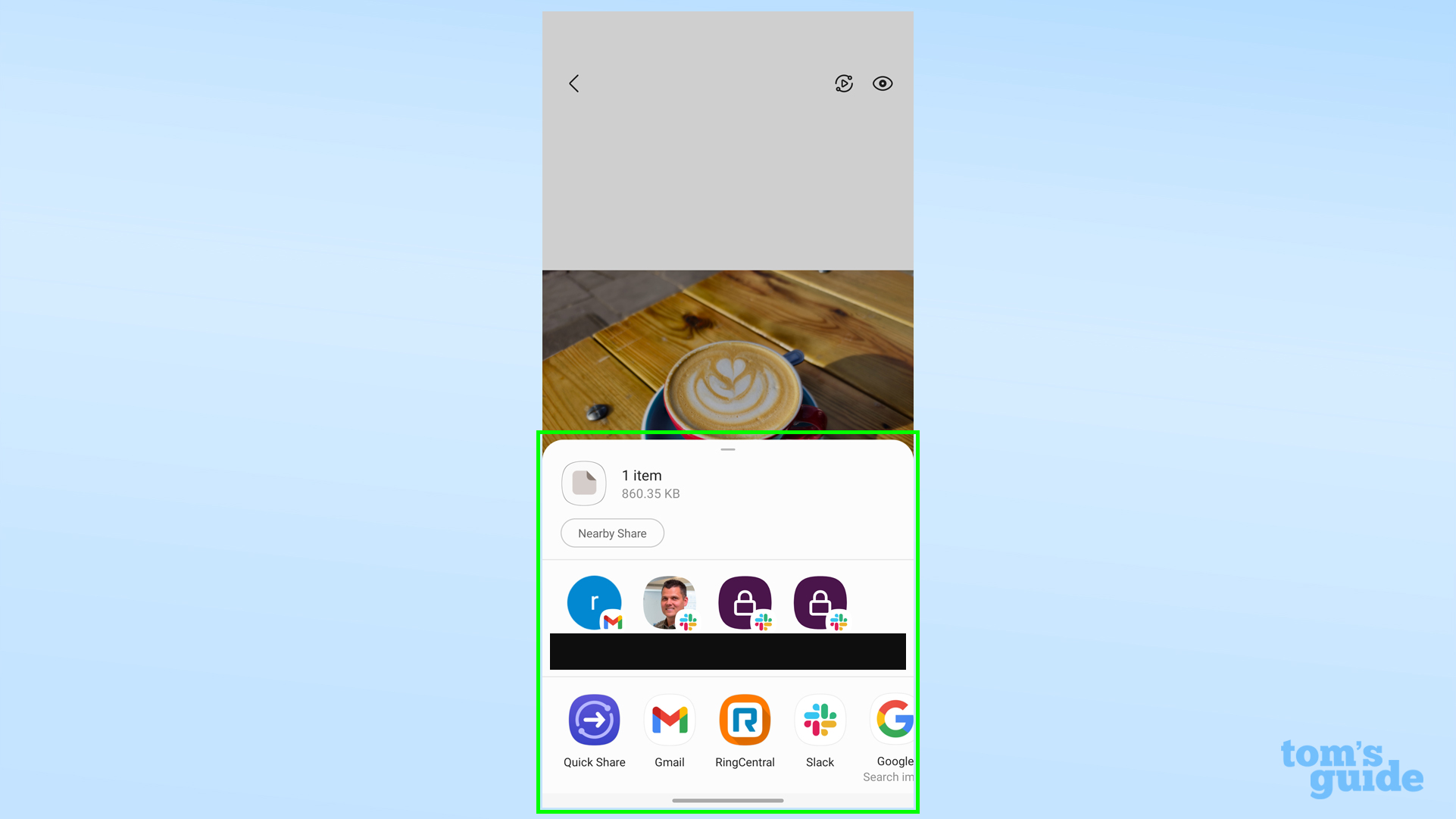
The third option is to save the clipped image as an individual file. This will give you a whole new image with a transparent background ready for you to use later.
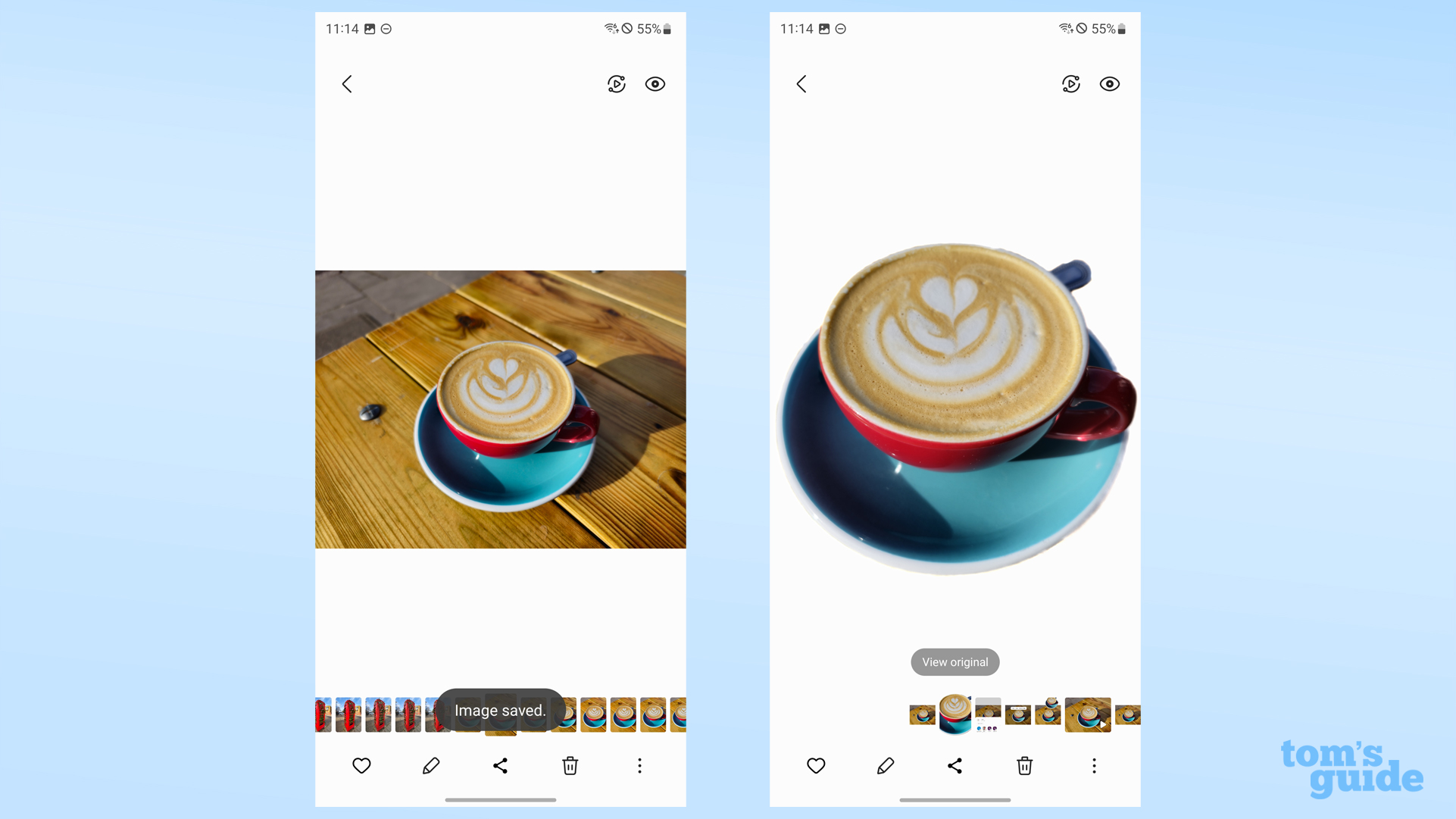
Samsung phones have a wealth of other abilities you may not know about. Let us show you how to record astro hyperlapse video on Galaxy S23 to take amazing clips of the stars, how to change the refresh rate on the Samsung Galaxy S23 to save battery and get your screen at maximum smoothness, and how to use Samsung Galaxy back tap gesture to more easily control specific features.
We could alternatively demonstrate how to enable smart lock on Android to keep your phone unlocked when in a safe place, how to change app permissions on Android to ensure apps aren't accessing information you don't want them to, plus how to identify plants on Android if you're curious what exactly's growing in your garden or on the trail.

Richard is based in London, covering news, reviews and how-tos for phones, tablets, gaming, and whatever else people need advice on. Following on from his MA in Magazine Journalism at the University of Sheffield, he's also written for WIRED U.K., The Register and Creative Bloq. When not at work, he's likely thinking about how to brew the perfect cup of specialty coffee.
