How to use your Sony Android TV
Here's how to use your Sony Android TV, from initial setup to advanced features

Sony Bravia smart TVs offer some of the best Android TVs on the market, but even the best smart TVs can be hard to navigate. Android TV offers a wide range of apps and services, with enormous libraries of both free and paid content, along with games, social media, and a rich assortment of smart home capabilities.
But all of that means that there's a lot to your Sony TV that you probably don't know right offhand, from connecting your smart TV to your smart home devices to finding the right menus for adjusting the picture settings or enabling some of the little-known features offered by Sony.
We're here to help with all that. We've reviewed many Sony TVs over months and years, and have put together several helpful how-to articles walking you through many of the specific features and menus offered on Sony Bravia TVs. With step-by-step instructions and illustrations that help you navigate the menu options, we're here to make using your Sony Android TV a little easier.
Read on for our collection of helpful guides to using your Sony Android TV.
Which Sony TV do you have?
Our guides to the settings and features of Sony TVs cover models as far back as 2018, right up to the latest Sony Bravia and Master Series sets. But the specifics vary from year to year, and figuring out which model you have can sometimes be tricky. (Case in point, Sony's 2021 TVs have moved from Android TV to Google TV.)
Knowing which TV you have will make it far easier to determine what steps are relevant to you as you figure out how to navigate your new TV. Once you have a model number, you can determine what year it was manufactured, which of our helpful guides apply to your TV and even find manuals and customer support help from the manufacturer.
Here are two simple ways to track down the model number for your Sony TV.
Sign up to get the BEST of Tom's Guide direct to your inbox.
Get instant access to breaking news, the hottest reviews, great deals and helpful tips.
Look for the manufacturer label on the TV itself
The quickest way to find your TV's model number is to check the label. You can generally find this label on the back or side of the TV, often near the connector panel where you'll find HDMI and other ports. This will usually be an unobtrusive label, with very fine print. There, you'll find the full model number for the TV, as well as the unit serial number, information about power requirements and FCC certification, and often a customer support phone number.
One easy way to keep this information handy without having to pull your TV away from the wall is to take a picture of the label when you're first setting up the TV. Then you can save the information for ready reference down the road.
Find the model information in the TV's settings
The other place you can find your TV model number is in the system settings of the TV.
Start from the Home screen, and then navigate to the row labeled "Apps." Instead of pressing right to scroll through the apps on your TV, you'll want to move left, to highlight the apps menu icon.
Under the apps menu, you can open up the Help settings. In the Help menu, open up the Status & Diagnostics menu, which will have an option for "System Information" where you'll find your TV's model number, as well as details about your TV's software version and options for running system diagnostics.
Getting started with your Sony TV
If you have a current 2020 Sony TV with Android 8.0, then you've got one of the best versions yet of Google's Android TV operating system, and we've got instructions to help you learn the basics. These instructions walk you through setting up your TV for the first time, activating Google Assistant and installing new apps, as well as updating your Sony TV's software to get the latest features and security updates.
How to set up your Sony Android TV
Getting your Sony TV setup the first time is more involved than just pulling out of the box and plugging it in. This guide walks you through the first-time setup process, including pairing the remote control, connecting to Wi-Fi, and setting up connections to all of your home theater devices.
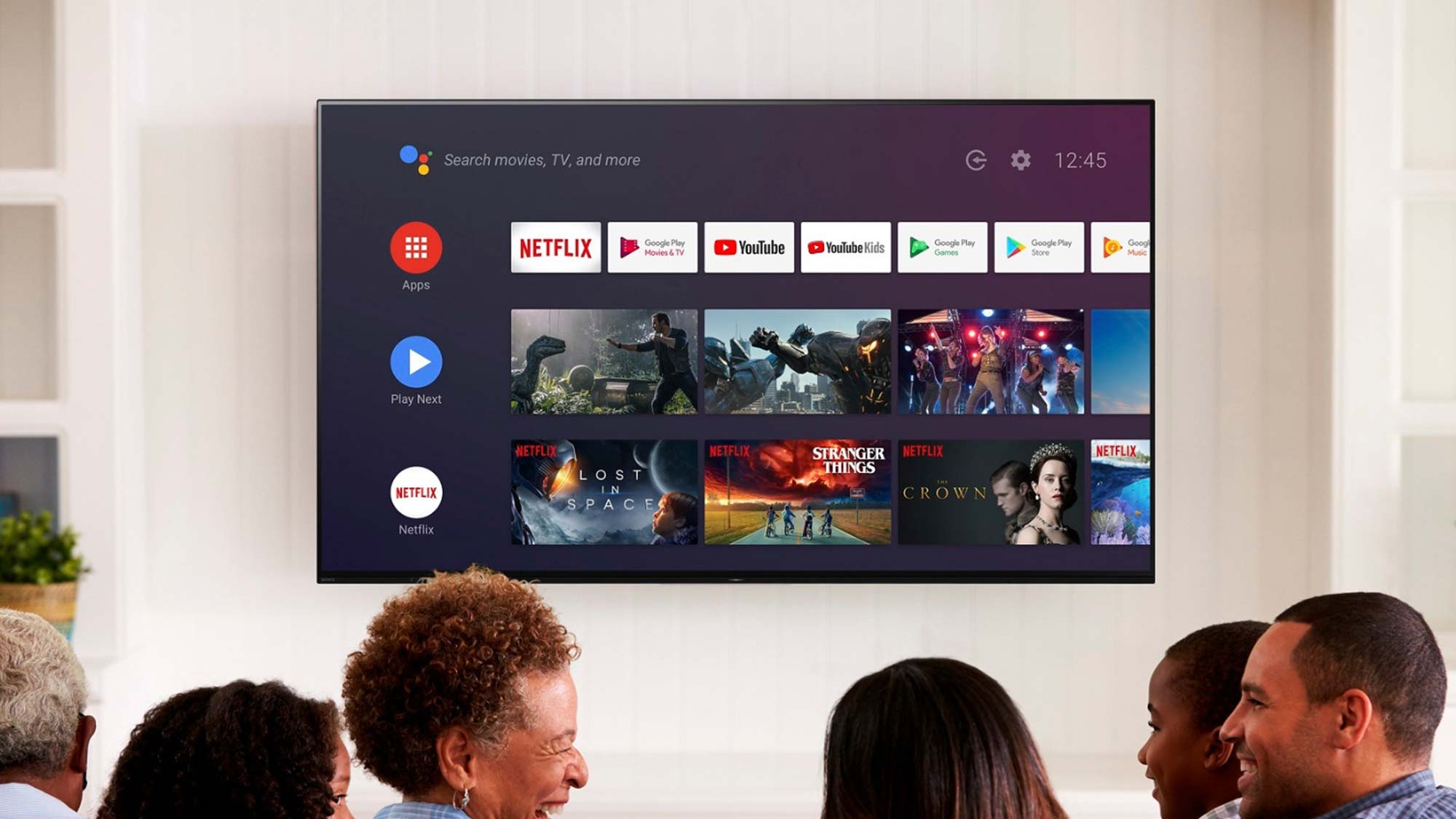
How to set up Google Assistant on Sony Android TV
As part of your initial setup, you'll also want to set up Google Assistant, which not only lets you control your Sony TV with voice commands, it also lets you interact with all sorts of smart home gadgets and search both the app store and the web for information ranging from weather to stock prices.
How to install and remove Sony TV apps
Thanks to Sony's use of Android TV, your new smart TV has access to an enormous ecosystem of apps and services, with everything from streaming shows and movies to games, social media and more. Whether you want to install favorites like Netflix or Disney Plus, find new services for live sports, stream free TV or interact with smart home and security devices, you can find the apps you need with an easy search. Here's how to find the apps you want, how to browse the Google Play app store as well as how to organize your app menus and remove unwanted apps.
How to update Sony TV software
Getting your Sony TV up to date with the latest version of Android TV won't just give you the best TV experience, it will also keep you safer with the latest security fixes, let you enjoy new features and capabilities, and even get improved interfaces and menus. We’ll show you how to update your TV software with just a few button presses, and then set up automatic updates in the future, so you never have to turn off your show to get the latest and greatest software.
If you have an older Sony TV
If your Sony Android TV is older than the 2020 models shown above, we still have plenty of help for you! We'll walk you through the ins and outs of Sony's 2018 models and older versions of the Android TV interface, including advanced features like renaming channels and enabling HDMI features.
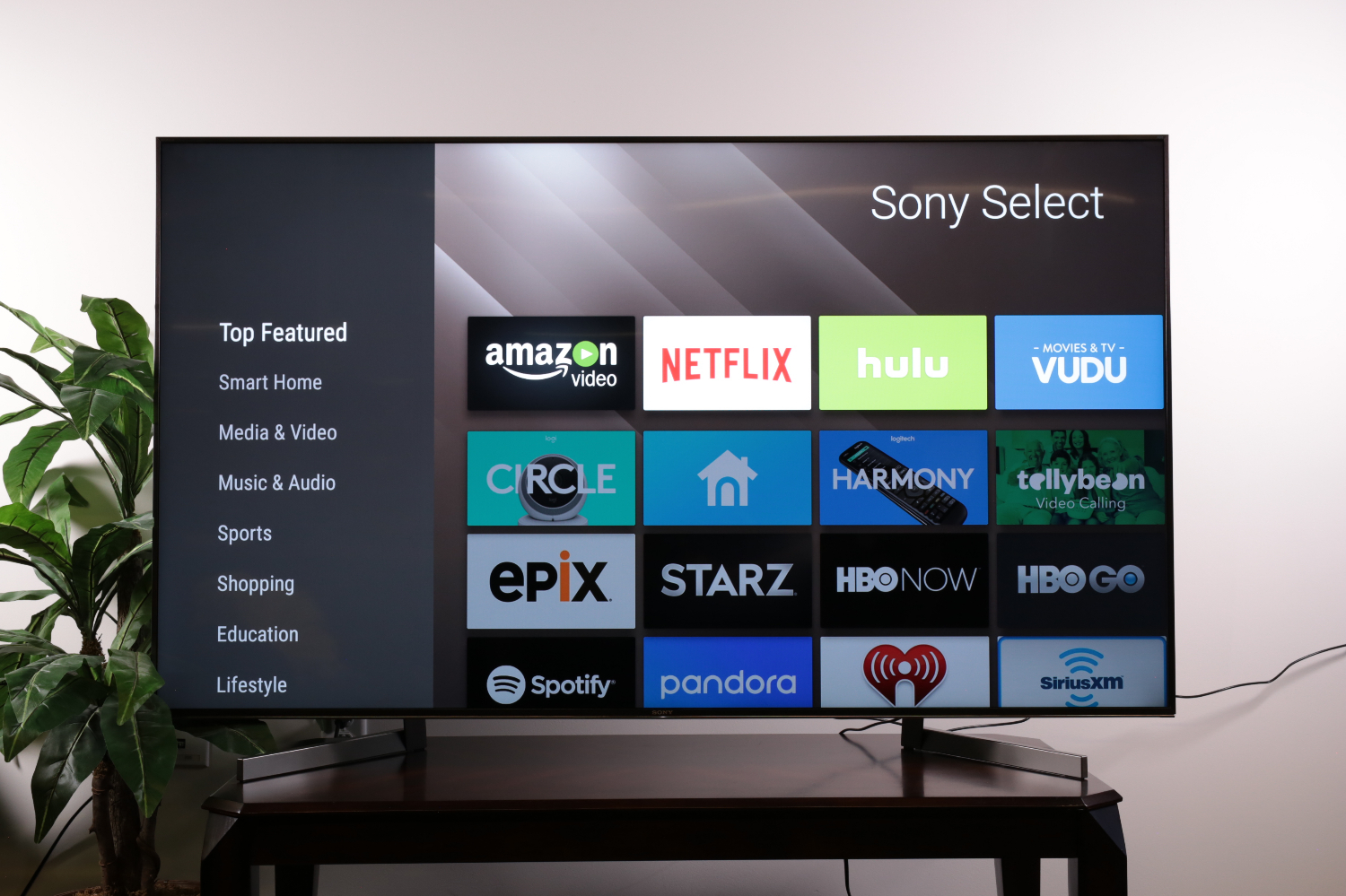
Though it's focused on 2018 models, the basics found in the following guides will usually still apply to other versions of Sony Android TVs, including models from 2019 and 2020. Specific features, such as connecting to Bluetooth or disabling motion smoothing, will usually be found under the same settings menus, and the basic process of finding a specific feature will be similar from one year to the next.
You can find the full, indexed collection of how-tos for 2018 Sony TVs in our Sony 2018 Android TV Settings Guide: What to Enable, Disable and Tweak.
In that guide, you'll find more than a dozen how-to topics, each with their own step-by-step instructions.
- Get to know your 2018 Sony Android TV
- How to set up your new Sony TV
- How to set up over-the-air channels on your Sony TV
- How to access the on-screen channel guide on a Sony TV
- How to remove or rename channels on a Sony TV
- Get to know the Home Screen and Settings on your Sony TV
- How to find and install apps on your Sony TV
- How to sign into apps and services on a Sony Android TV
- How to move or delete apps on your Sony Android TV
- How to set up Google Assistant on your Sony Android TV
- How to turn off content recommendations and featured apps on your Sony TV
- How to connect devices to your Sony TV
- How to enable advanced picture support for Blu-ray and game consoles on a Sony TV
- How to pair Bluetooth devices to your Sony smart TV
- How to set up screen mirroring to your Sony TV from a smartphone
- How to use HDMI-CEC to control all the devices attached to your Sony TV
- How to adjust picture settings on a Sony TV
- How to turn off the Soap Opera Effect on a Sony TV
- How to turn HDR on and off on a Sony TV
- How to adjust sound settings on your Sony TV
- How to optimize audio for your Sony TV home-theater setup
- How to disable system sounds on Sony TV
- How to activate Voice Guide narration on your Sony TV
- How to turn on closed captions on your Sony TV
Brian Westover is currently Lead Analyst, PCs and Hardware at PCMag. Until recently, however, he was Senior Editor at Tom's Guide, where he led the site's TV coverage for several years, reviewing scores of sets and writing about everything from 8K to HDR to HDMI 2.1. He also put his computing knowledge to good use by reviewing many PCs and Mac devices, and also led our router and home networking coverage. Prior to joining Tom's Guide, he wrote for TopTenReviews and PCMag.

