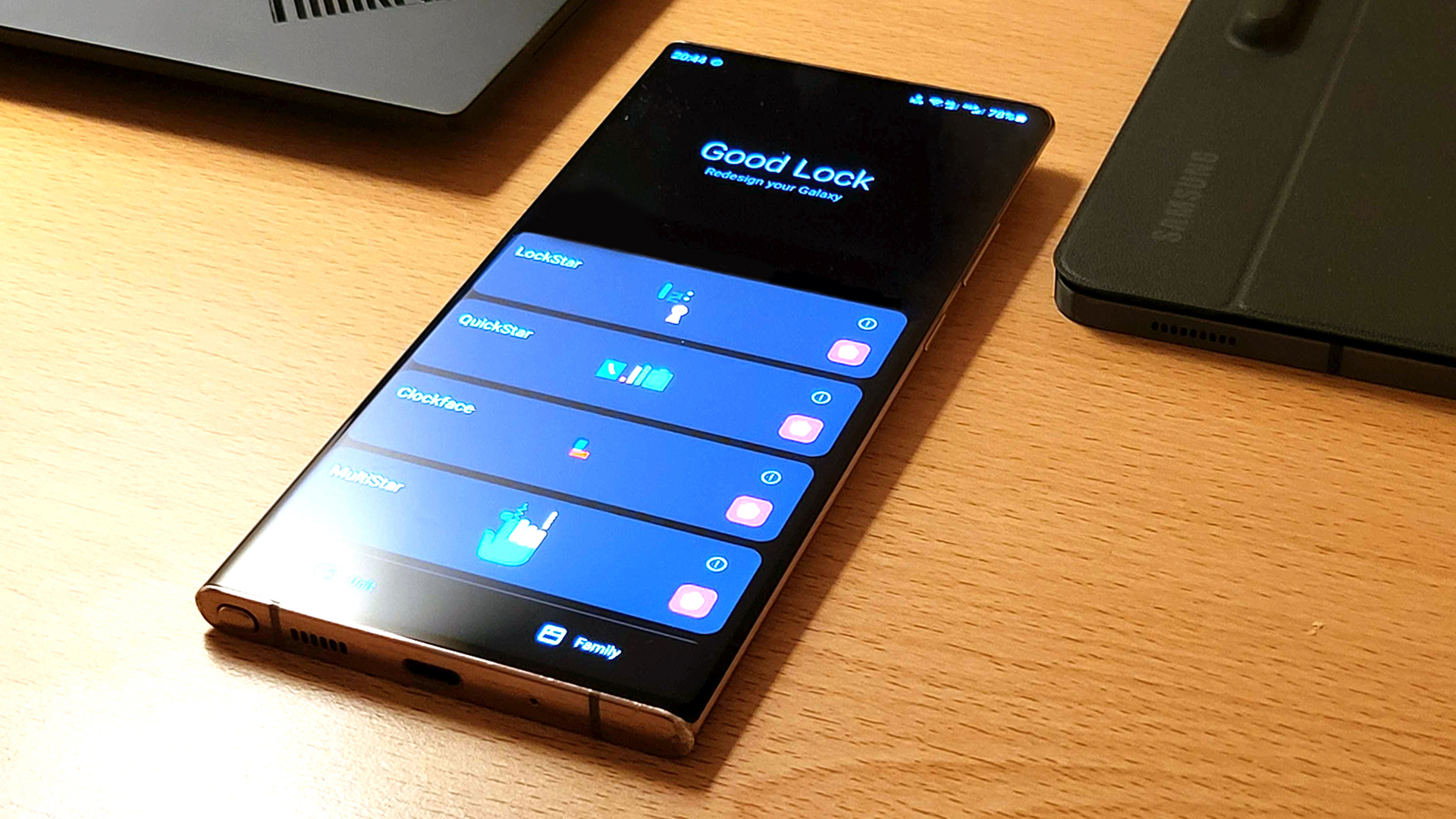
Whether you have a Galaxy S21, Galaxy Note 20 or Galaxy Z Fold 3, the best Samsung phones all offer bags of power, superb cameras and features aplenty. But you can make them better still — and all it takes is one app.
The app in question is called Good Lock, and it doesn't get the attention it deserves. That's probably because it's only available for Galaxy devices, and only direct from the Galaxy Store, meaning plenty of people aren't aware of how useful it is.
That's a massive shame, because in my opinion Good Lock should be a day-one install for any Galaxy owner. So what is it? And why is it so special? Allow me to explain.
What is Good Lock?
Good Lock is an app made by Samsung which allows you to completely customize your Galaxy phone or tablet experience, letting you mess about with and change all manners of things. For instance, you can use it for everything from altering the appearance of your task launcher to replacing the icons on your navigation bar.
In short, Good Lock is like having your very own custom ROM for your Galaxy device — except one that doesn't void your warranty.
Good Lock is available to download, for free, from the Galaxy Store and works on most Samsung devices. Download Good Lock here and give it a try — and read on to find out what it can do.
Good Lock for Samsung Galaxy phones and tablets: Getting started
Assuming you haven't already clicked the download link above, simply open the Galaxy Store on your Samsung device, and search for the app "Good Lock." Tap "install" once you've found it.
Sign up to get the BEST of Tom's Guide direct to your inbox.
Get instant access to breaking news, the hottest reviews, great deals and helpful tips.
Once you've installed and opened the app, you'll notice the names of several plugins. To install a plugin, tap the blue download icon next to it. But before you do that, check out what each of the plugins does, to see which ones you want to try out.
Good Lock for Samsung Galaxy phones and tablets: QuickStar
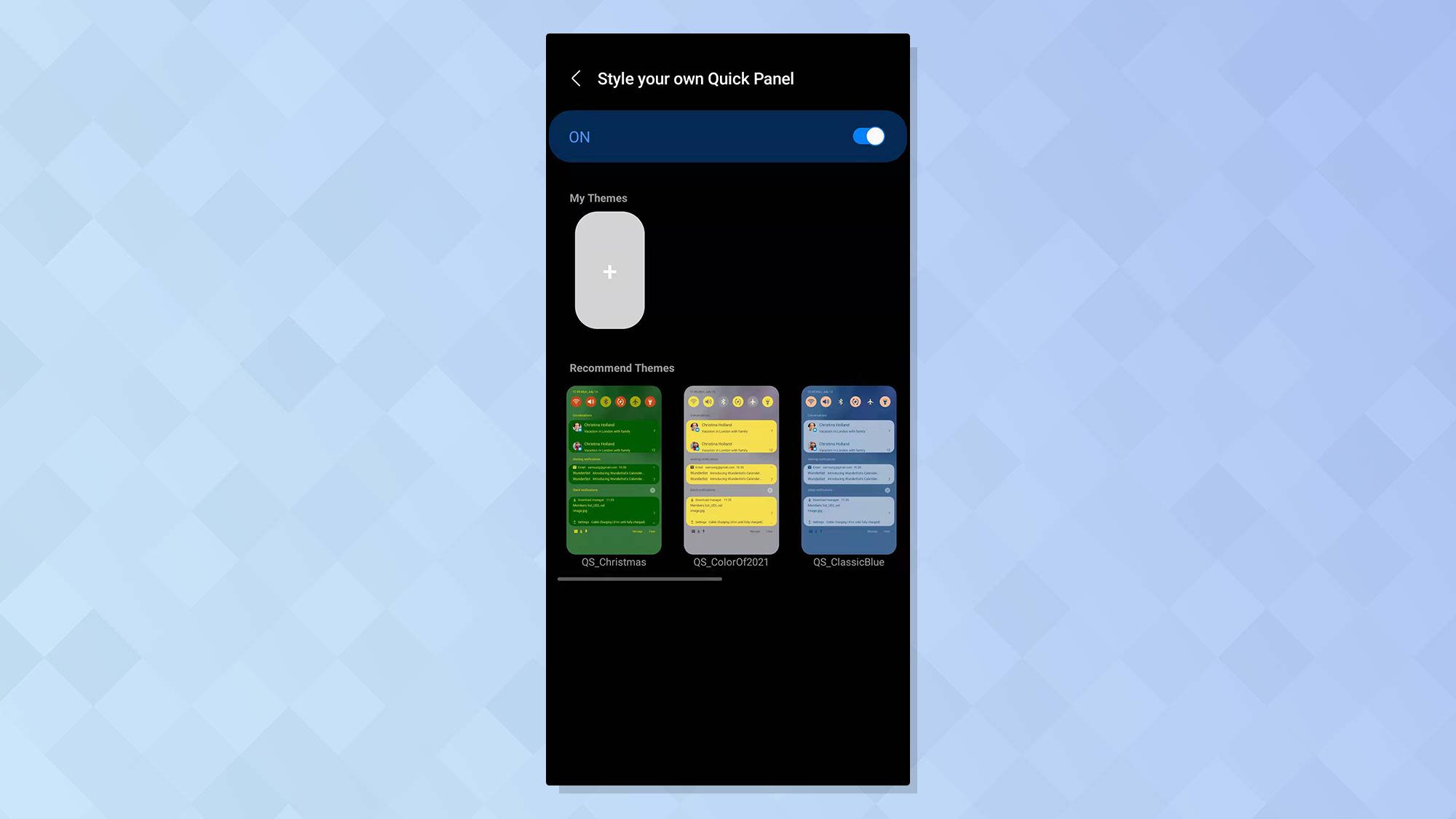
QuickStar allows you to customize the appearance of your taskbar, letting you do things like hide certain icons at the top of your screen, or change the position of your clock. Take a look around this plugin and make any changes you think would improve your Galaxy device's appearance.
If you change something by mistake and want to revert to your original settings, simply, tap the toggle on the main screen to switch QuickStar off.
Good Lock for Samsung Galaxy phones and tablets: Home Up
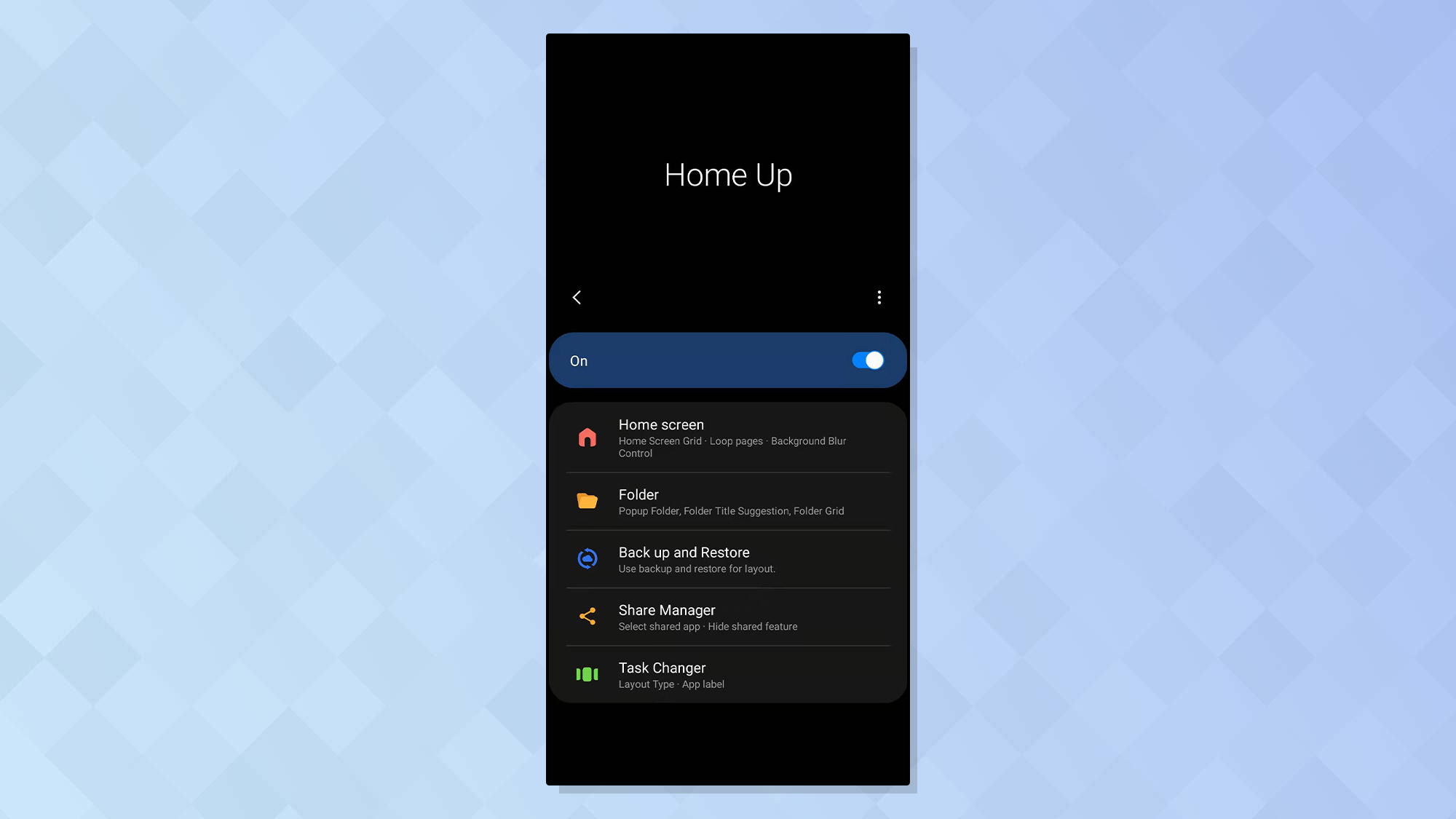
Home Up lets you change the appearance of your home screen, allowing you to change settings such as the amount of apps that are visible, or the animation effects that happen when you tap a folder.
If you want to undo your changes, simply tap the toggle on the main menu to turn Home Up off.
Good Lock for Samsung Galaxy phones and tablets: LockStar
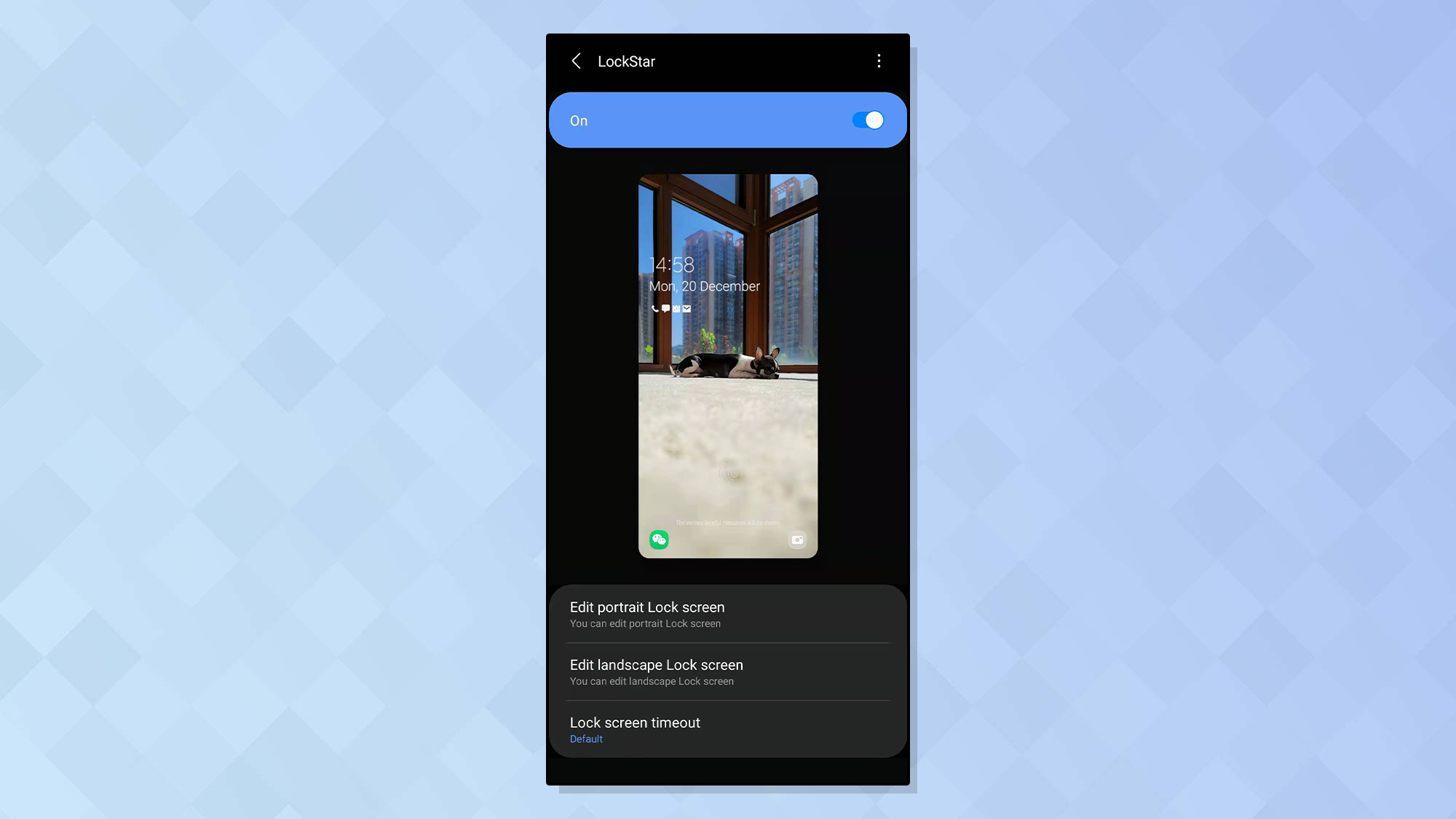
With LockStar, you can tweak the appearance of your lock screen, doing things like moving the position of each widget or changing the wallpaper. This setting is handy if you want to make your lock screen more adaptable to how you use your device.
To undo any changes, just tap the toggle on the main menu to turn LockStar off.
Good Lock for Samsung Galaxy phones and tablets: Clockface
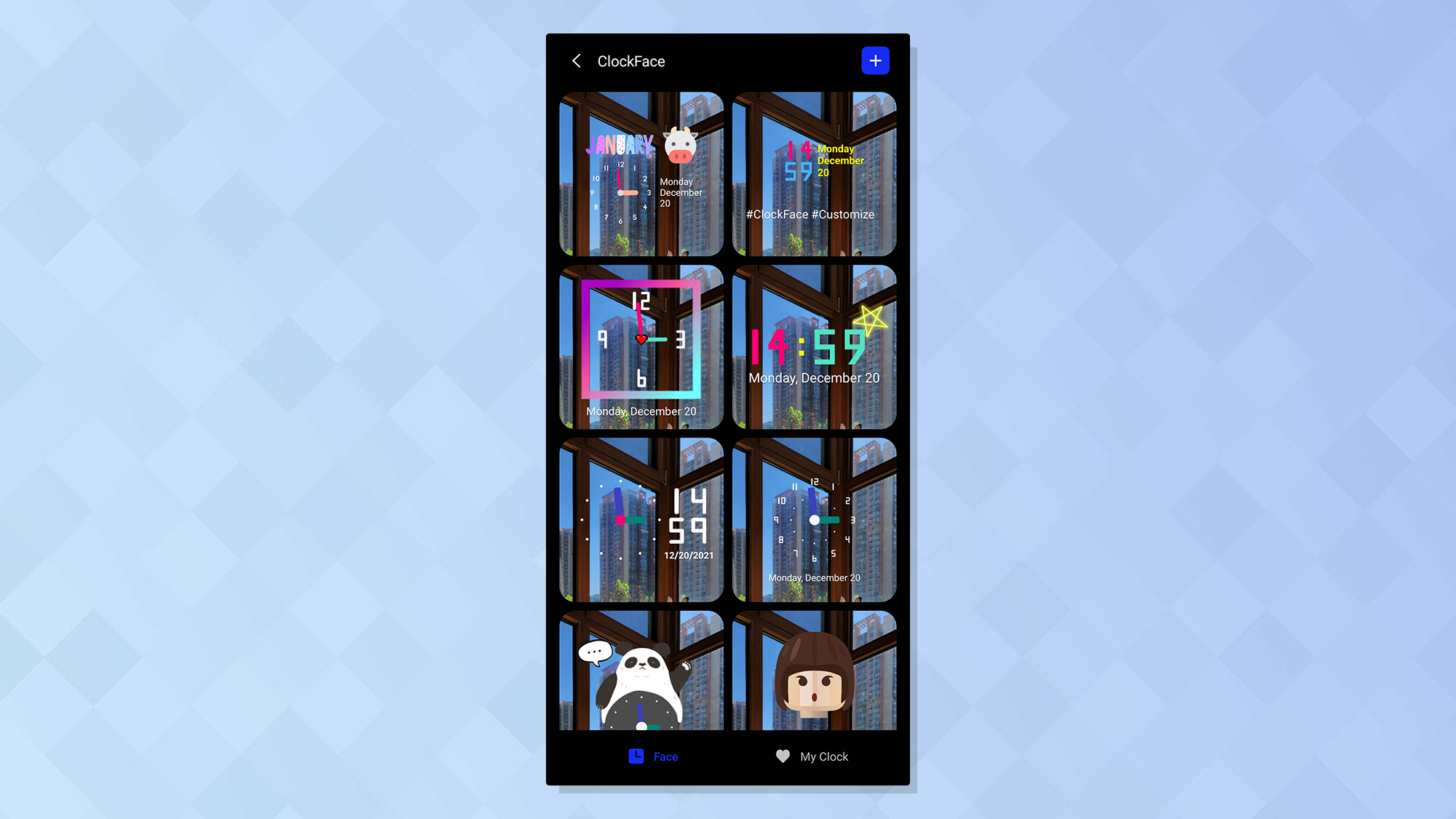
Clockface gives you a ton of ways to change the appearance of the clock on your lock screen or always-on display. It even goes so far as to let you change the color of each clock hand, letting you create a completely unique timekeeper.
Good Lock for Samsung Galaxy phones and tablets: MultiStar
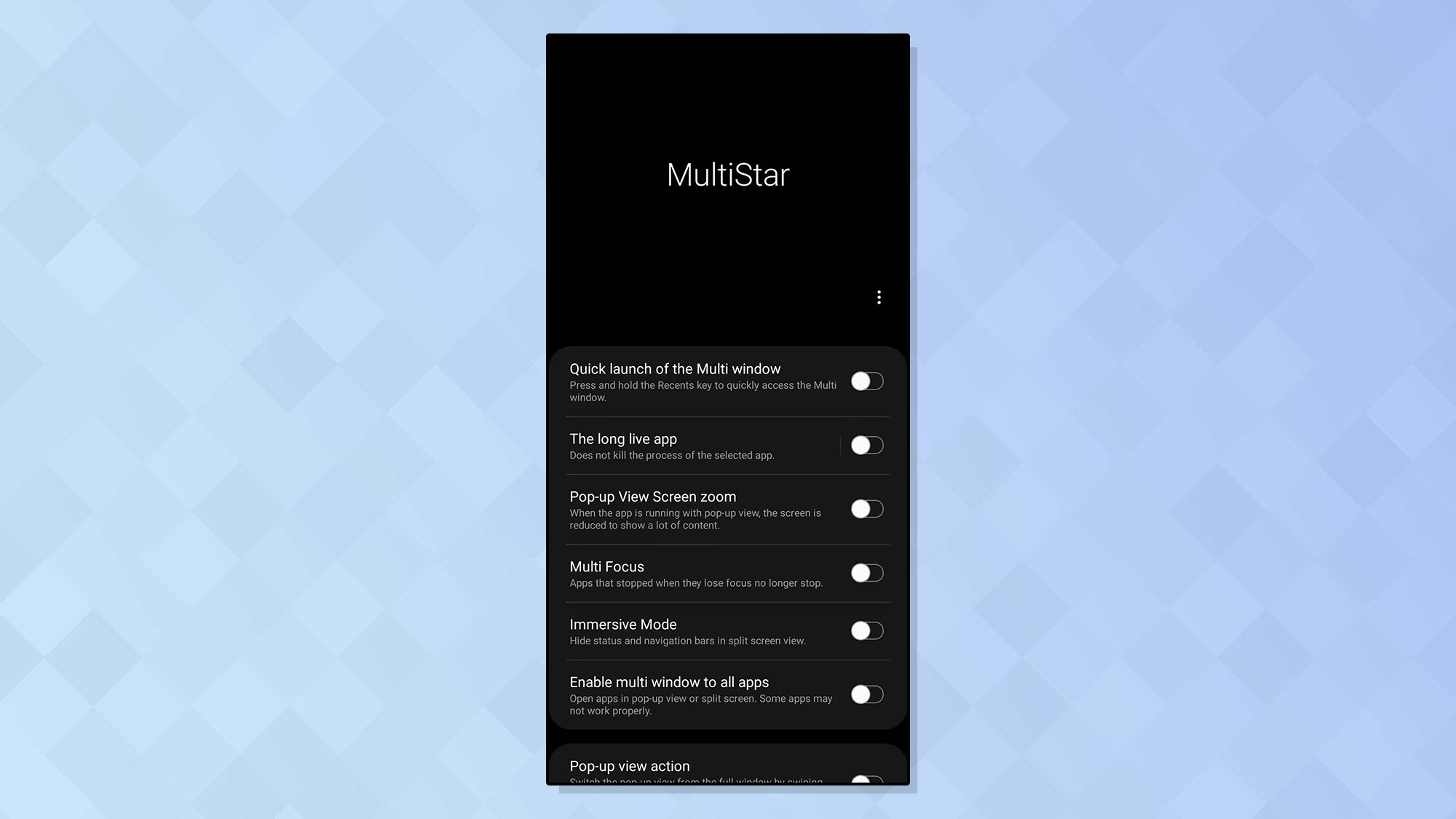
If you often use Samsung's multi-window mode, you should check out the MultiStar plugin. It gives you a load of ways to customize how apps appear in multiple windows, and lets you launch multi-windows using shortcuts.
To undo any changes you make in MultiStar, simply tag the toggle by the option on the main menu to turn it off.
Good Lock for Samsung Galaxy phones and tablets: NavStar
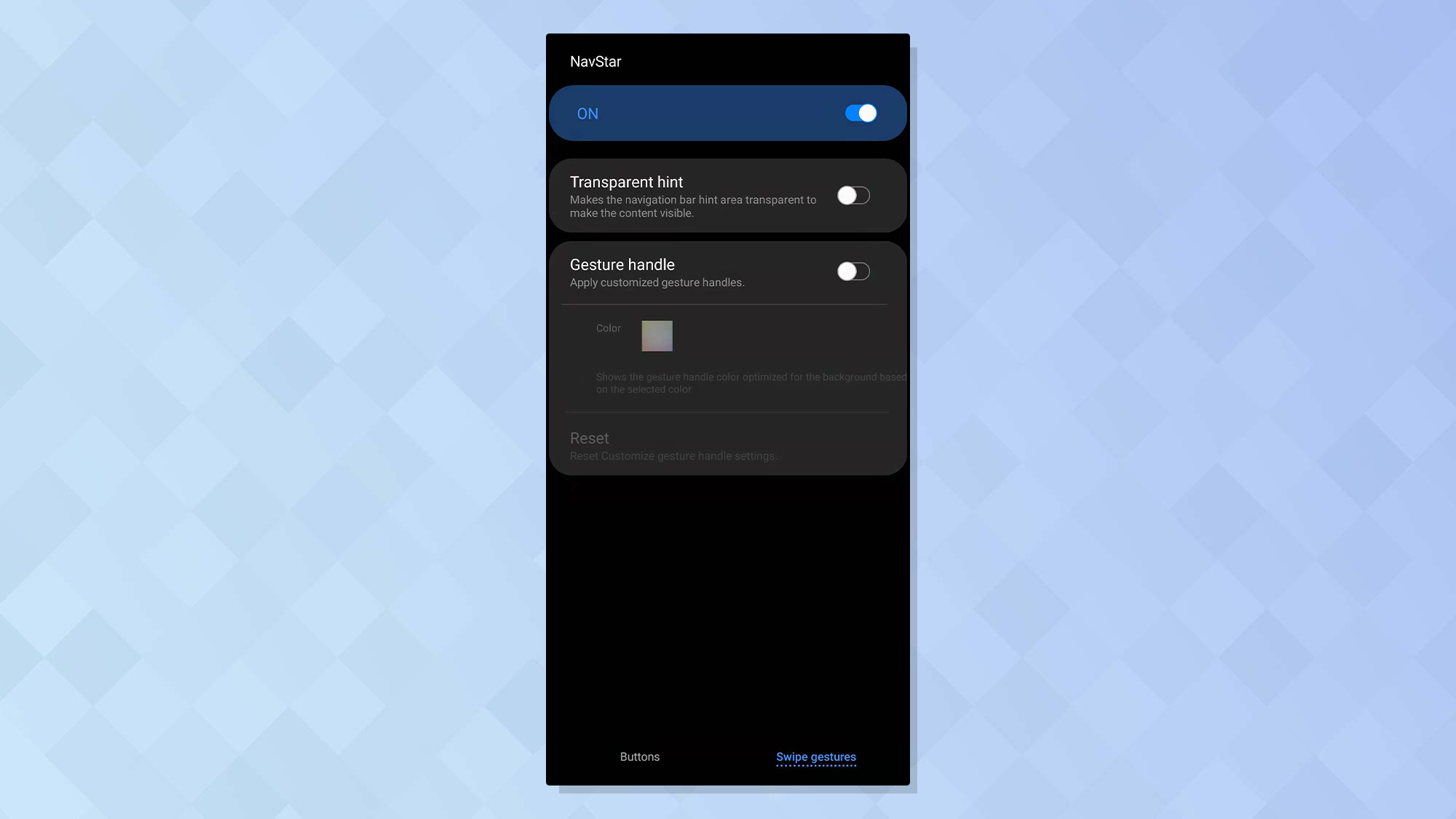
If you use the standard navigation bar, NavStar lets you change the icons for the "Recent," Home" and "Back" keys with pretty much any icon you could think of. Want to replace your home key with an icon of a pizza? Go for it.
To revert to your original navigation bar, simply tap the toggle on the main menu to turn NavStar off.
Good Lock for Samsung Galaxy phones and tablets: NotiStar
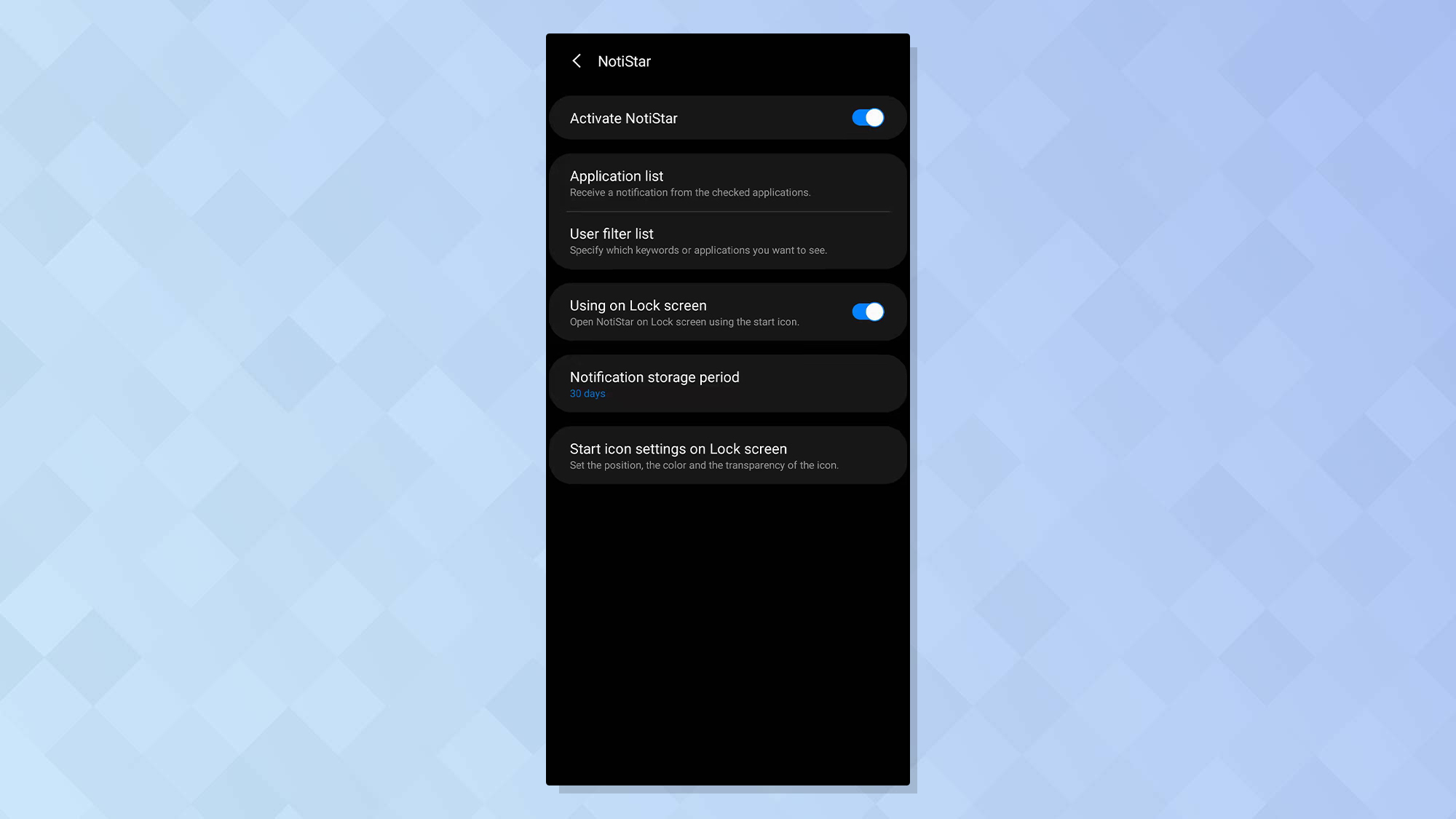
If you receive a lot of notifications, NotiStar will let you manage them all. You can use this plugin as a separate space in which you can view every notification sent to your device from the moment you activate NotiStar. You can filter the notifications you receive by app, date, or keyword, and access them by swiping up on the lock screen.
Good Lock for Samsung Galaxy phones and tablets: Routines+
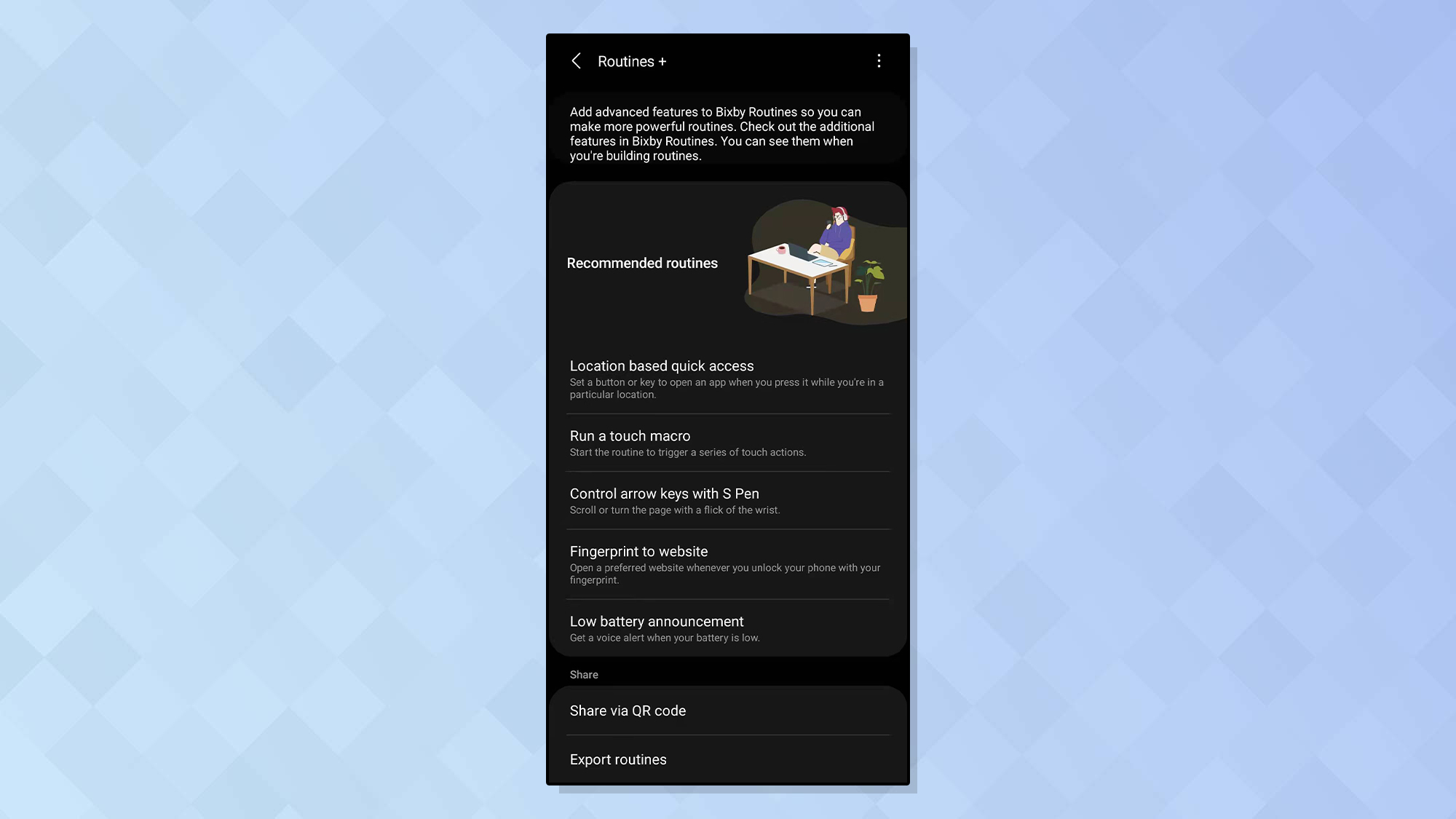
The Routines+ plugin gives you an advanced set of advanced options to play with in Bixby Routines. You can use this plugin to set certain websites to require fingerprint authorization when opened, for instance, or to read a voice announcement when your battery level reaches a certain level, among other more advanced tasks.
Good Lock for Samsung Galaxy phones and tablets: Uninstalling plugins
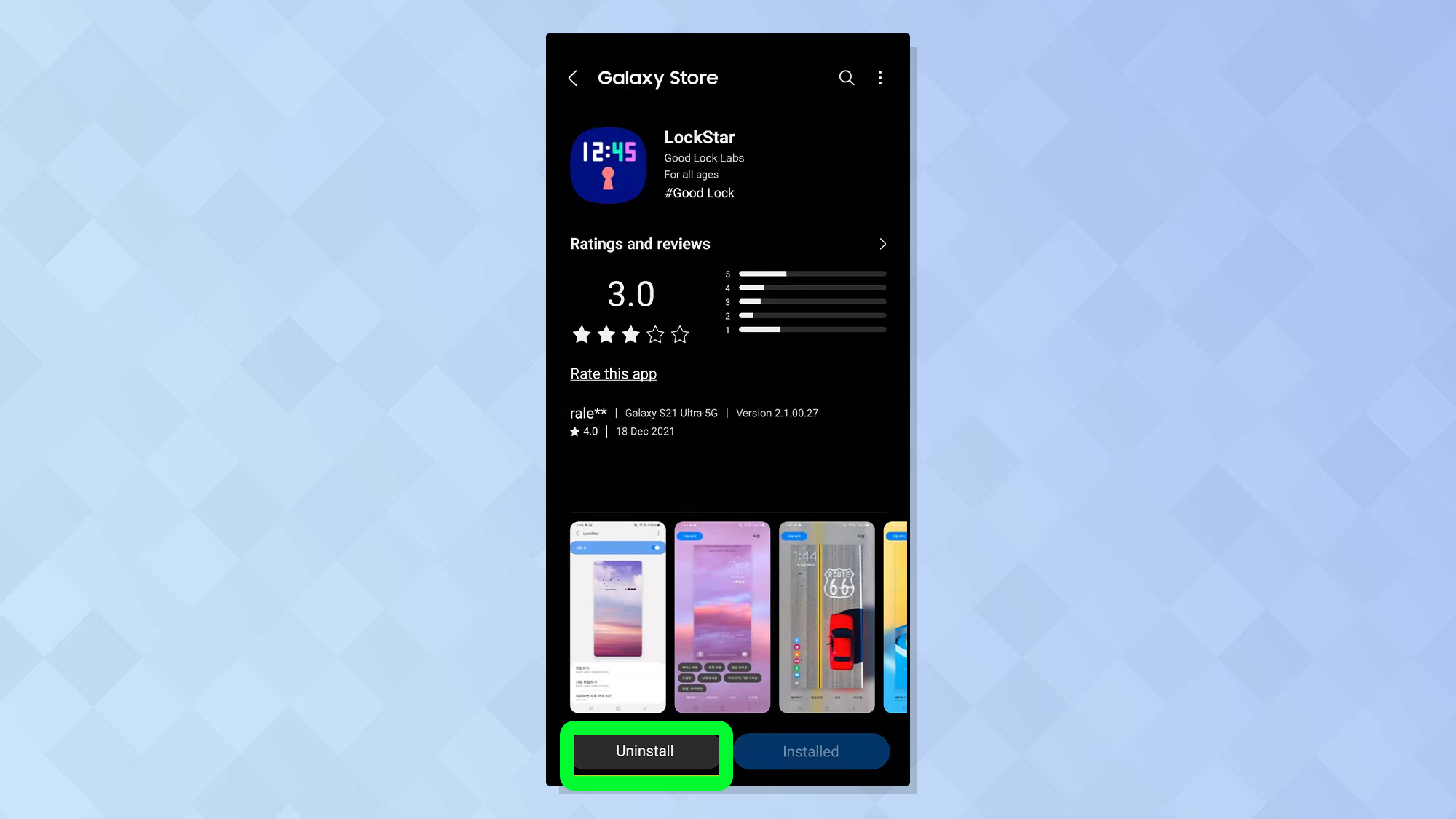
If you'd like to uninstall an individual Good Lock plugin, simply open Good Lock and tap on the Galaxy Store icon next to the plugin.
Next, tap "Uninstall." This will remove the plugin.
To remove every plugin at the same time, simply uninstall the Good Lock app. This will undo all the changes you've made in Good Lock and put your device back to its previous status.
In short, there's plenty to explore within Good Lock, to the extent that you could easily spend hours tinkering with how your Samsung Galaxy phone looks and behaves. And believe me, I have.
Not yet got a Galaxy phone but like the sound of Good Lock? Then check out our list of the best Samsung phones for some inspiration, or read up on what we expect the Samsung Galaxy S22 to offer when it arrives early in 2022. And if you own a Samsung device with an S Pen, check out how to use Samsung S Pen: Tips and tricks to master your stylus and how to set up Easy Mode on Samsung smartphones.

Dale Fox is a freelance journalist based in the UK. He's been a tech nerd ever since childhood, when he used the money from his first job as a paperboy to buy a subscription to GamesMaster magazine. Dale was previously a presenter and editor in China, where he also worked as a copywriter for OnePlus at its Shenzhen HQ.
-
silverwolf73 I love GoodLock. It's just as good as rooting or installing Nova Launcher. It's one of the first things I install on my new Samsung devices.Reply
