New iPad? 11 features you need to try first
These 11 tips for setting up your new iPad will ensure you get the most out of your Apple tablet

When Apple released the iPad in 2010, many pundits scoffed and felt it was an unnecessary release. They’re not saying that now. Ever since then, other manufacturers have got in on the act but the iPad remains top of the best tablets and it’s likely to stay there for quite some time.
When you launch your iPad for the first time and start playing around, you’ll find you have a lot of power under your fingertips. But whether you opt for an iPad Air or an iPad Pro, you can unleash so much more — the trick is to know which settings you need to tweak to get the most out of the device.
So here we take a look at 11 tips for setting up your new iPad to not only personalize your device but make it work for you. You can also discover 11 tips for setting up/using your new iPhone.
11 features you should try first on your new iPad
Before we get started, you should ensure your iPad is running the latest version of iPadOS. We can show you how to update an iPad if you need a pointer.
1. Add a lock screen wallpaper
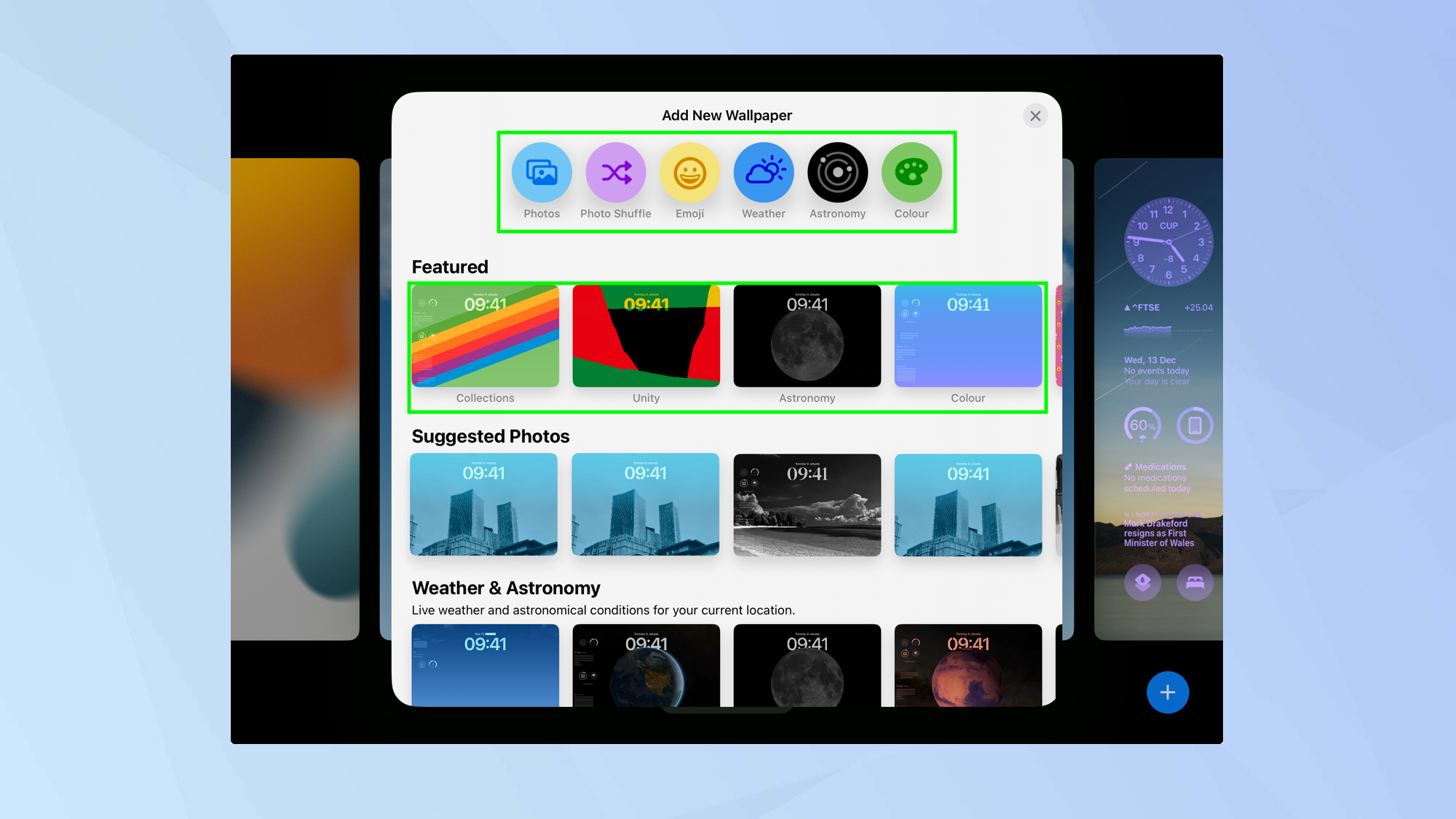
One of the best ways of making your iPad your own is to change the look of the Lock Screen. You can do this very easily by adding a new wallpaper, so unlock your iPad, tap and hold on an empty spot on the screen and tap the + icon in the bottom-right corner.
You will be shown various different wallpapers as well as a host of suggested photos. Either pick a wallpaper from that selection or tap one of the icons at the top of screen — Photos, Photo Shuffle, Emoji, Weather, Astronomy or Color — to see more. When done, tap Set as wallpaper pair.
2. Customize the Lock Screen
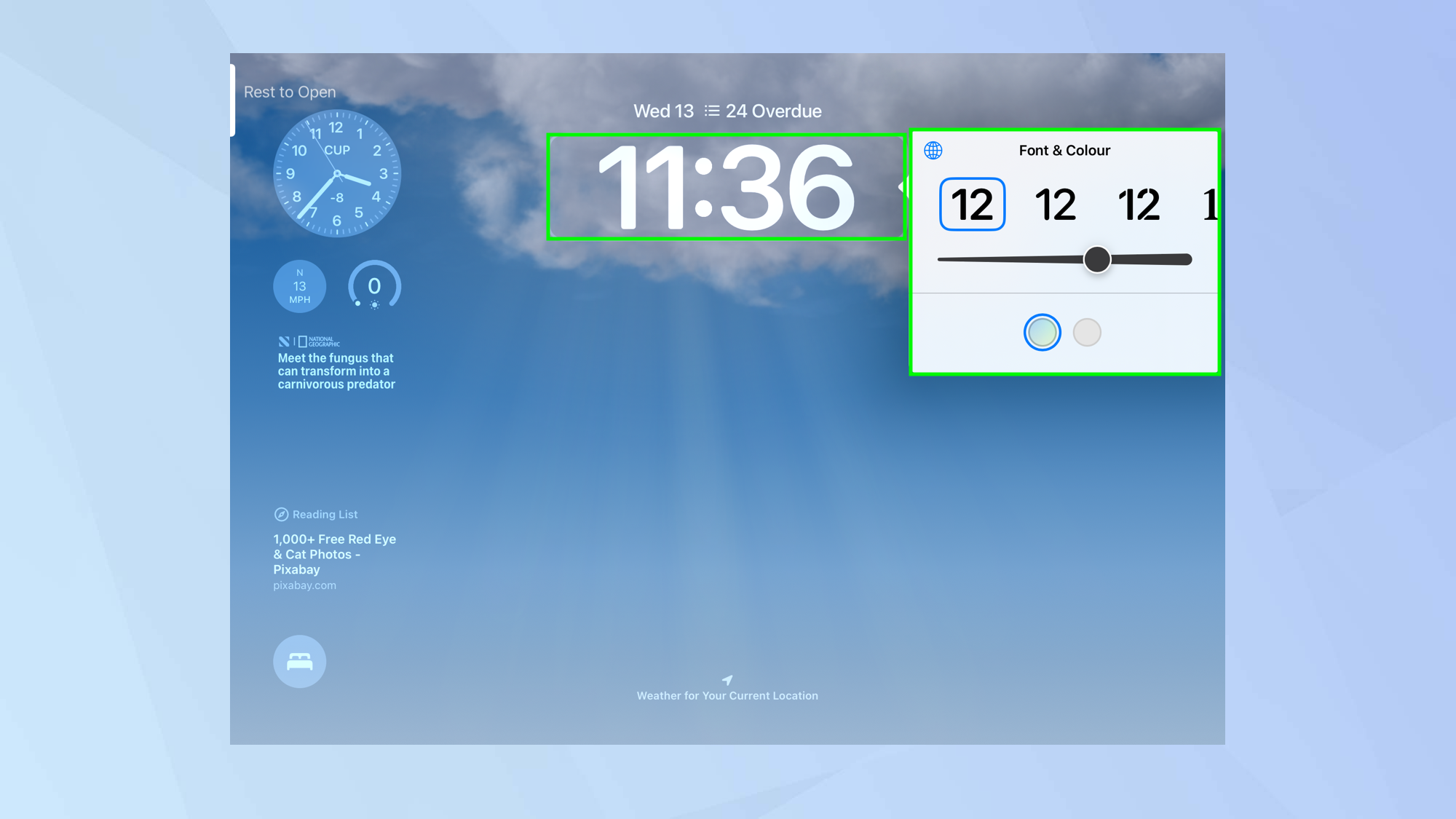
You can also go further than simply adding a wallpaper. If you unlock your iPad then tap and hold on an empty spot on the screen you can select Customize. In doing so, you can tap any items within a box and make changes. For example, you could change the font and color of the clock or choose different widgets (more about widgets later). Tap on an existing widget and select a new one from the box that will appear.
3. Work with widgets
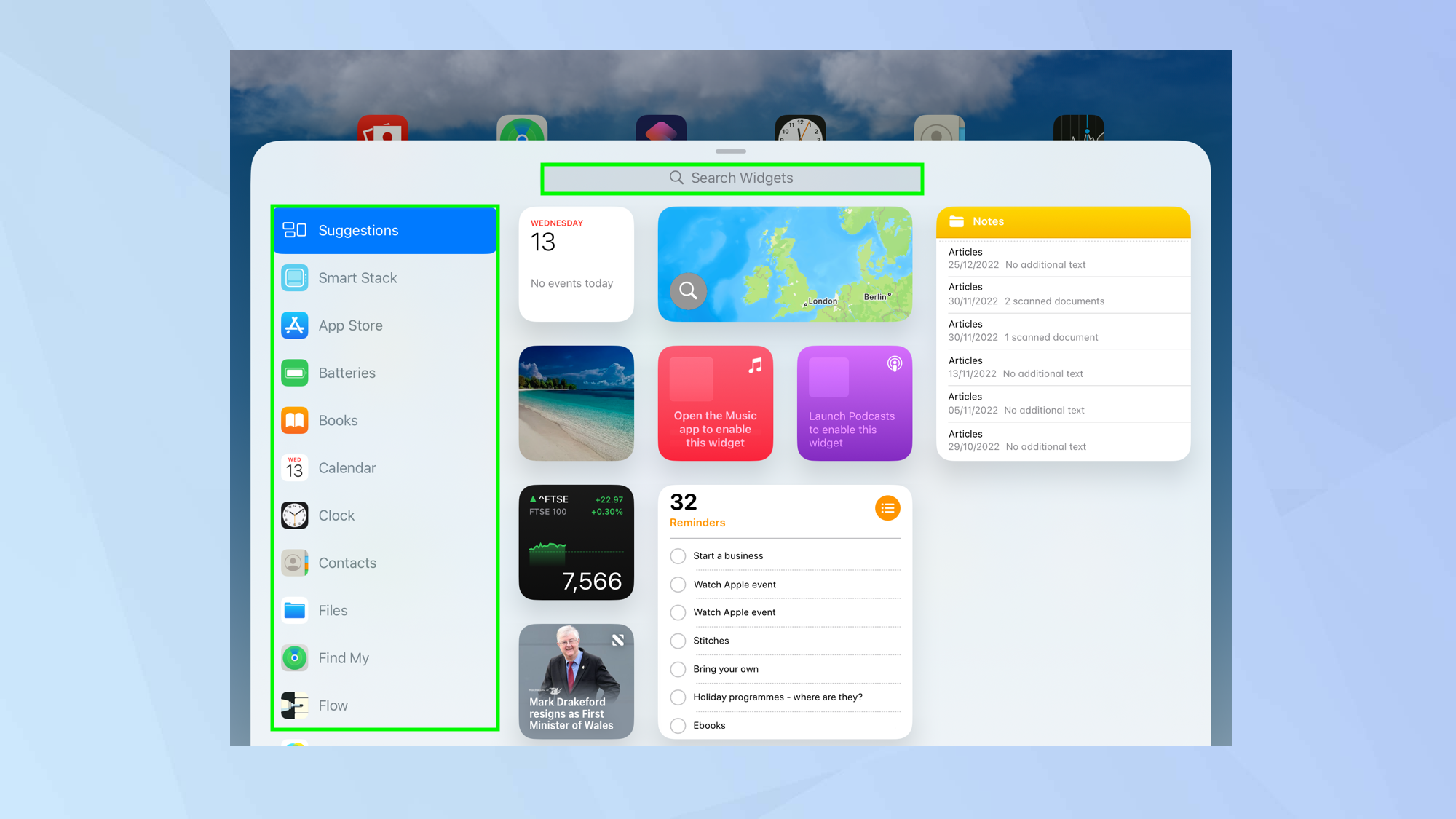
Widgets are available to use on the Lock Screen and Home Screen of your iPad. They show snippets of information such as your iPad’s battery life or a calendar. There are loads of them and when you download apps for your device, even more will become available to you.
Check out the previous step to learn how to use widgets on the Lock Screen. The principle, however, is much the same on the Home Screen. Tap and hold within space on the Home Screen and select the + icon which will appear in the top-left corner. You can now search for widgets and select any widgets you like the look of. Some widgets come in various sizes so swipe left and right then tap Add Widget to place it on the screen. You will also find interactive widgets in iPadOS 17 that let you do productive stuff such as tick off a to-do list.
4. Set up Find My
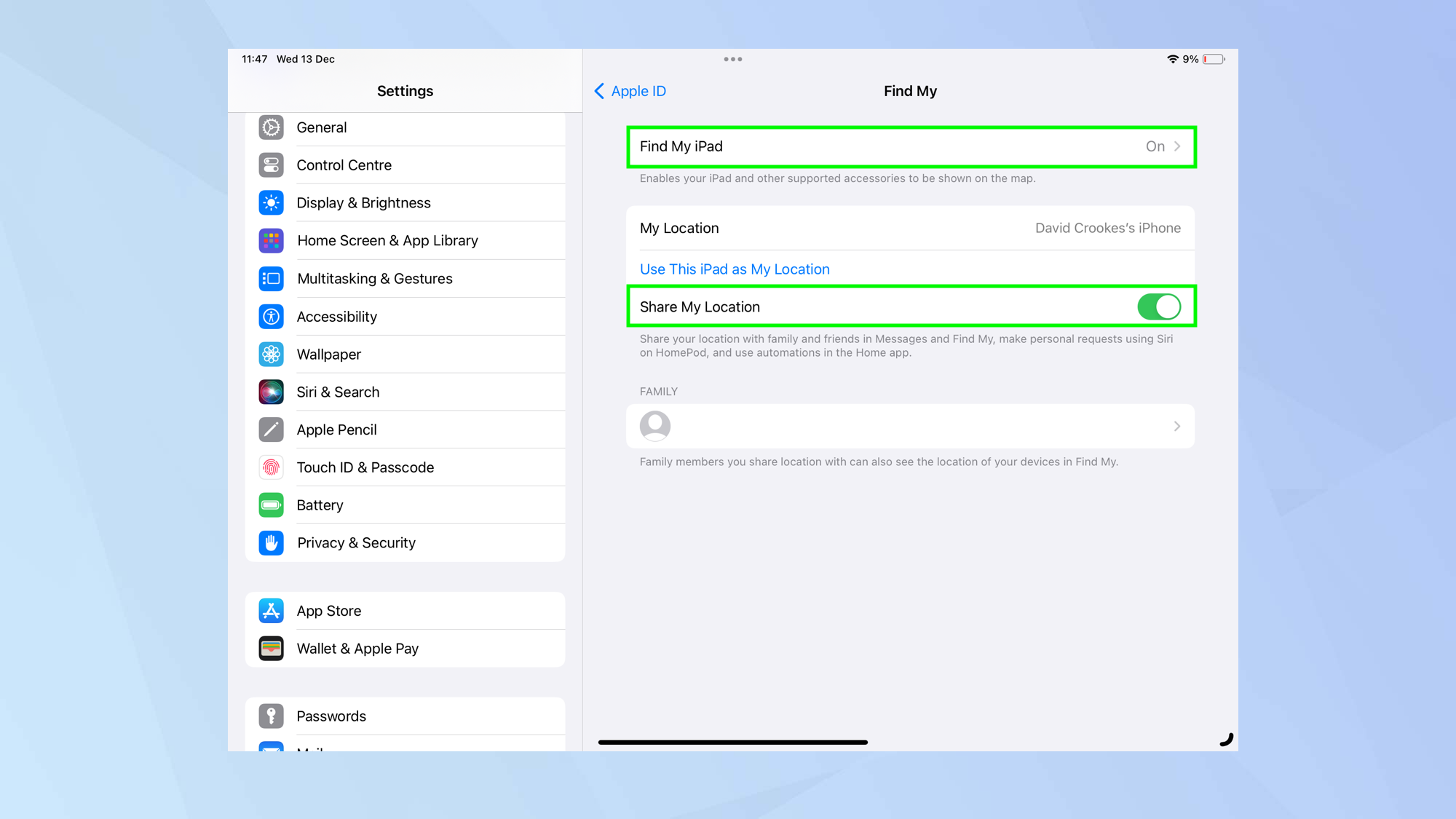
Now, before we go any further, let’s protect your iPad. You can do this by setting up the Find My app. This will help you to locate your device should it ever become lost or stolen. It will share the location of your iPhone with iCloud and you can allow trusted people to know your whereabouts too.
To turn on Find My, open the Settings app, tap your name and select Find My. Now tap Find My iPad and turn it on. You can also select Share My Location — this will allow the whereabouts of your iPad to be discovered by trusted people in Messages and Find My.
5. Change the text size
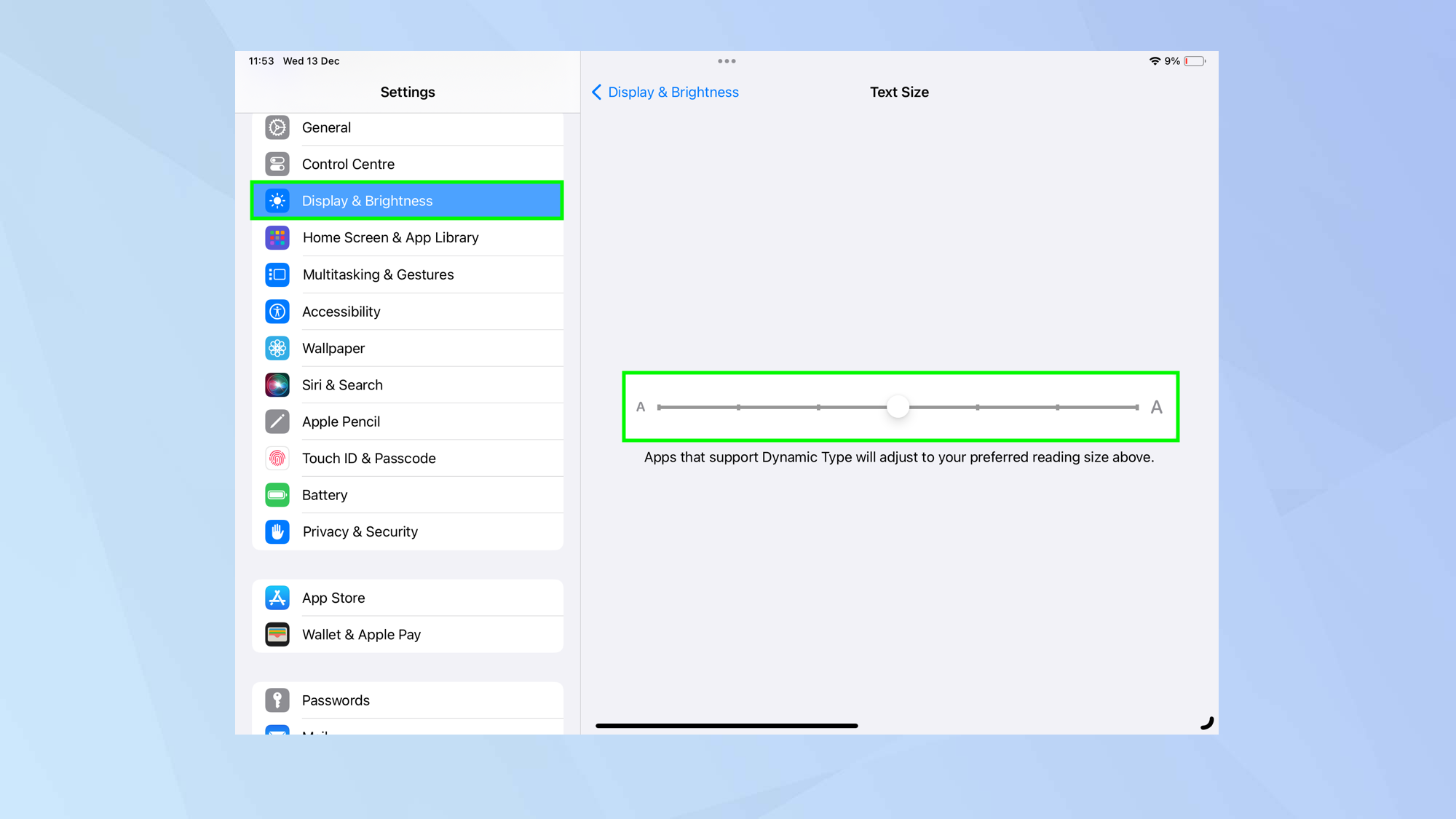
The text on iPads may be too small for you. If that is the case, then you may be struggling to read the words on the screen. Alternatively, you may think the text is too large – in which case you can aim to fit more words on the screen.
Either way, it’s easy to alter the text size. Go to Settings, select Display & Brightness and tap Text Size then move the slider left and right (move it left for smaller text and move it right for larger text). Any apps that support Dynamic Type will show the changes.
6. Set up Safari profiles
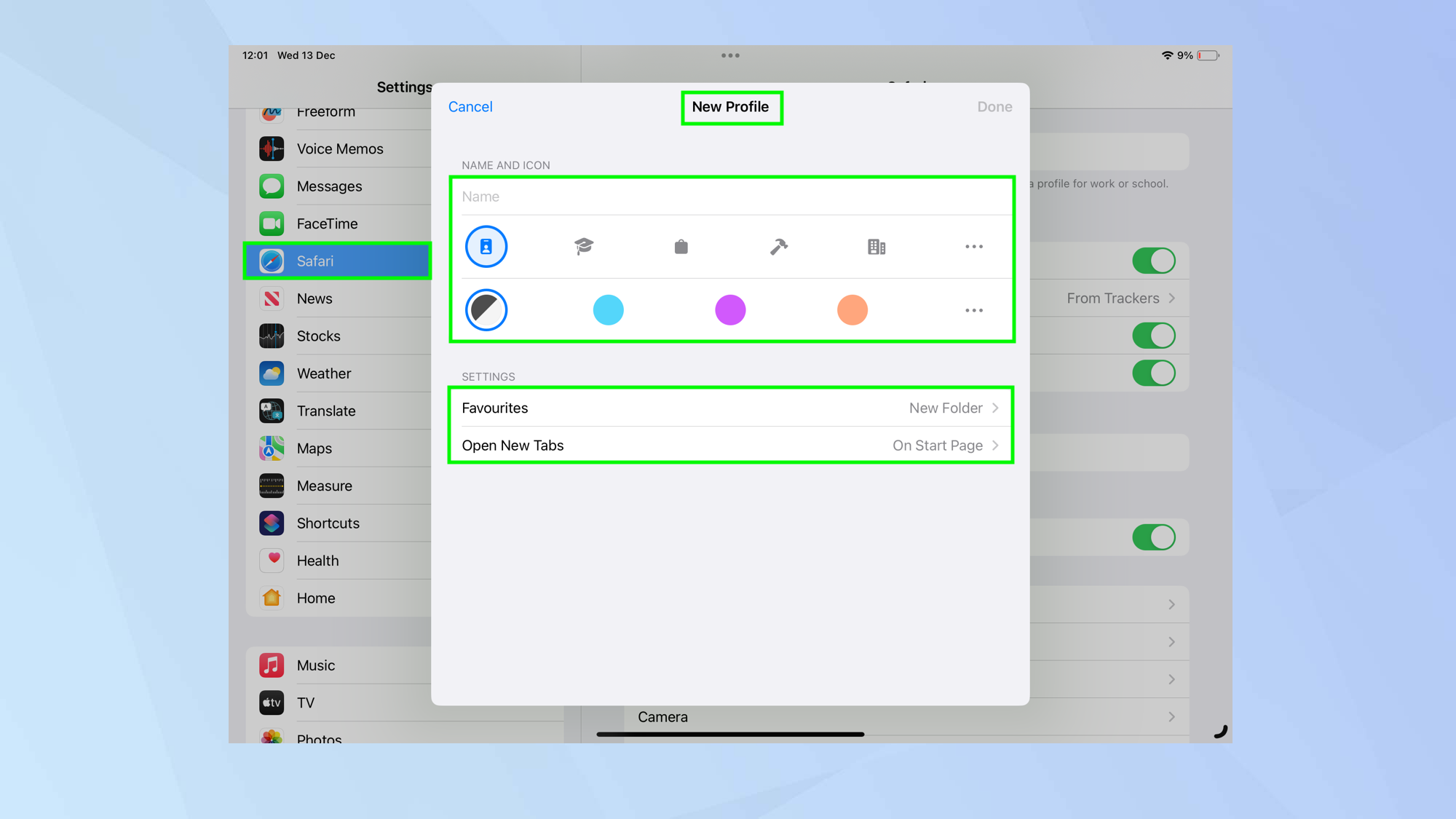
Rather than mash-up all of the sites that you browse on your iPad, you can create separate profiles and group them depending on the situation. For example, each family member could have their own Safari profiles — meaning they’ll have their own histories, tabs, tab groups and favorites — or you can do the same for personal and work, keeping them apart.
You can’t actually create Safari profiles in Safari itself, oddly enough. But go to the Settings app and tap Safari then select New Profile. You can then add a profile name, customize the profile icon and select how you want to display Favorites or choose how you want to open new tabs.
In Safari, you will then tap the menu icon (top-left) and, at the bottom of the sidebar, tap Profile to choose the profile you want to use.
7. Get to grips with Stage Manager
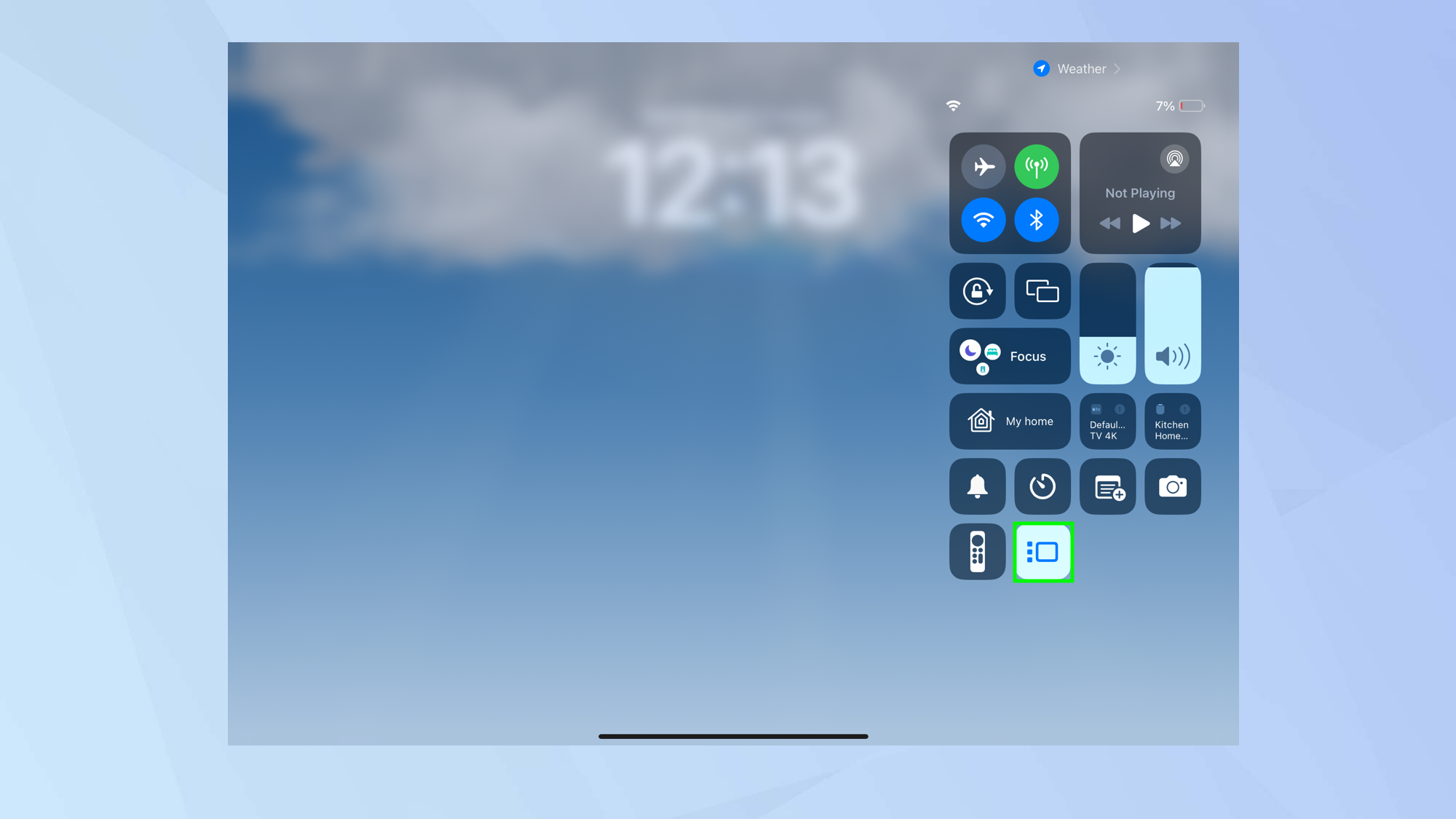
Knowing how to use Stage Manager on iPad from the start will make the iPad easier to use. It allows you to multitask, with the app that you are using a the time being brought to the front, leaving the others as tiles to the side of the screen. The feature has been refined for iPadOS 17 so it is better than ever before.
To set it up, swipe down from the top-right corner of the screen and, when Control Center appears, tap the Stage Manager icon at the bottom. From that point on, apps you use move to the center of the screen and you can tap the app thumbnails to the left of the screen to make use of those. You can resize a window if you drag the handle in the corner.
8. Start logging your state of mind
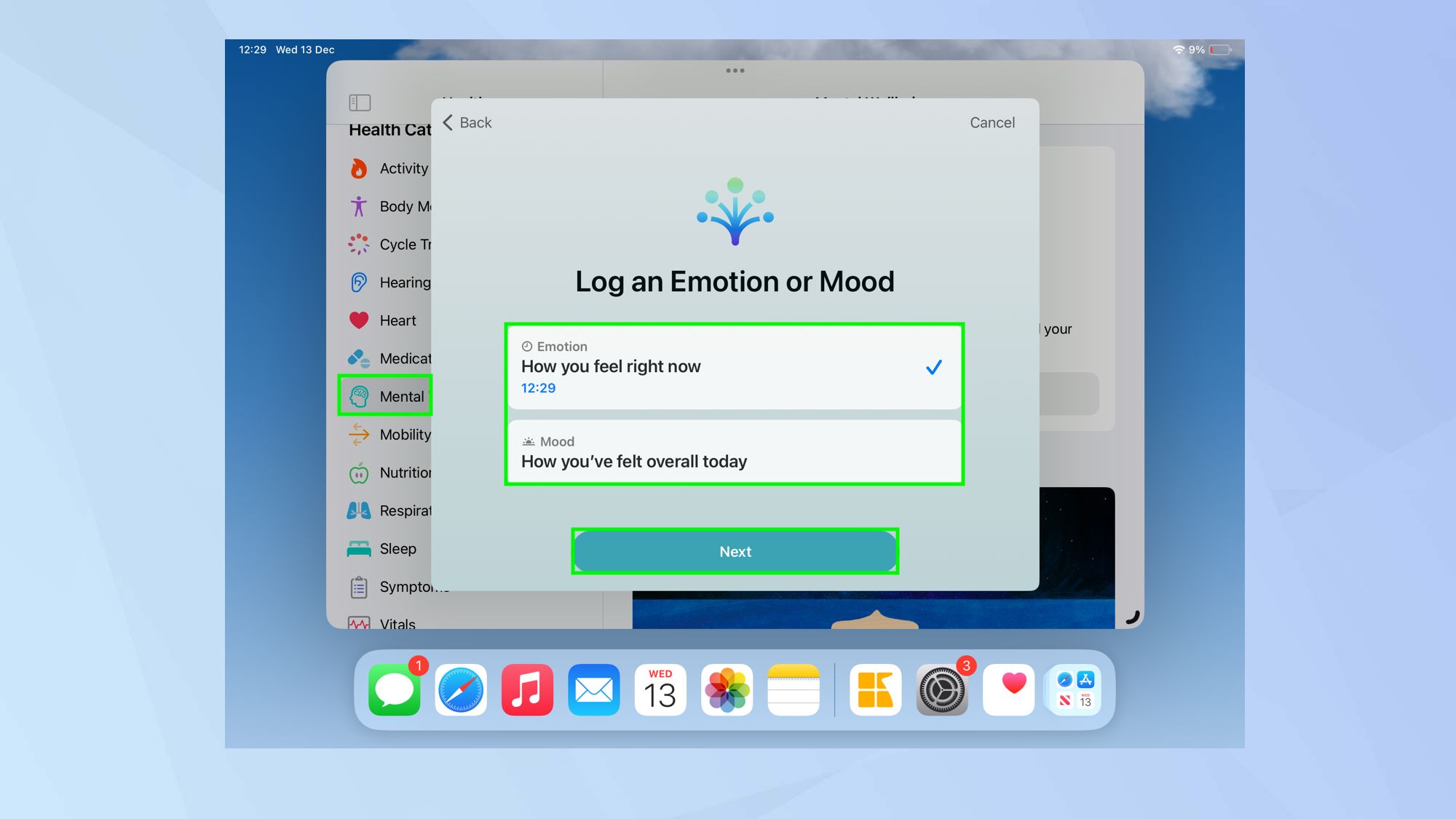
The improved Health app in iPadOS 17 is worth checking out. Tap your profile and you can add health details such as your blood and skin type. You can also tap the menu button in the top-left corner and check out a host of health categories. One of these is Mental Wellbeing. Tap Mental Wellbeing and scroll down to tap Get Started. Select Begin and you can begin to log your current mood. Data will be collected over time, helping to diagnose anxiety and depression.
9. Set up Screen Distance
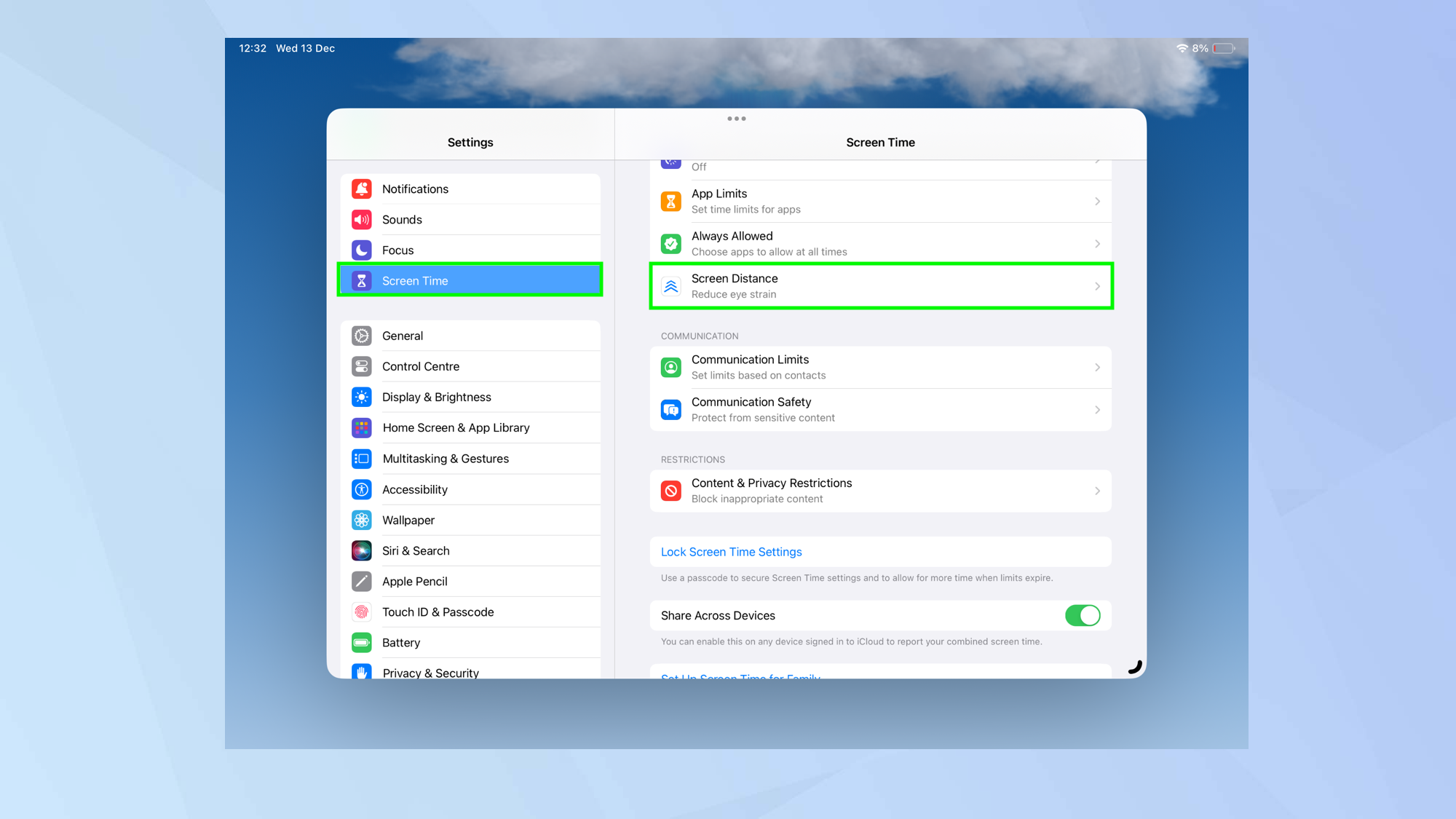
On the subject of health, you should also try and reduce eye strain from looking at your iPad too intently (and, yes, we know, you’ve just got it and you’ll be excited and wanting to use it all the time). Your iPad has a system which will detect if you're holding it closer than 12 inches for an extended period. If you are, you’ll be told to move it back.
To benefit from this, go to the Settings app and select Screen Time. Now tap Screen Distance and turn on Screen Distance.
10. Avoid sensitive content
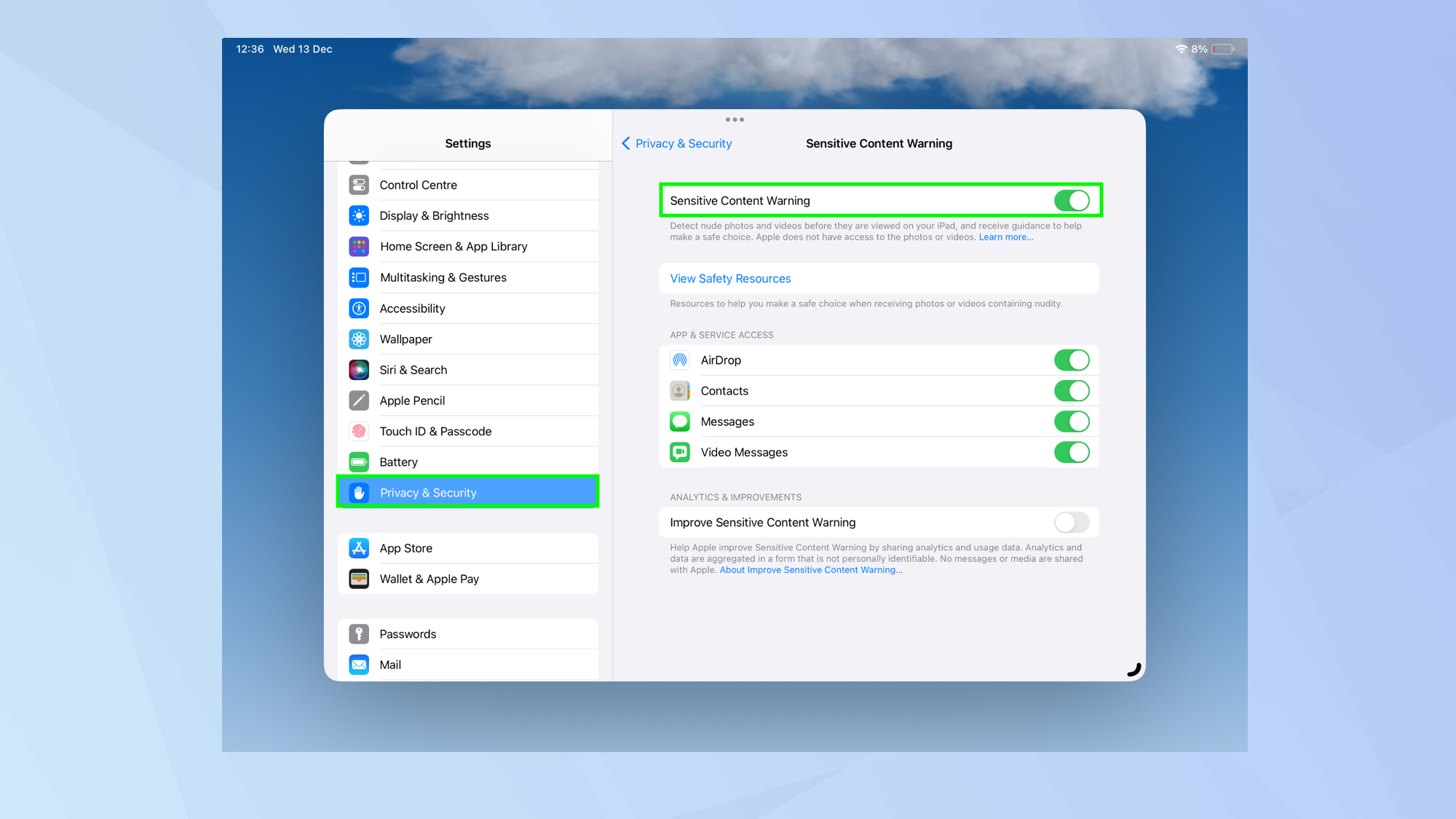
You will want to feel safe when using your iPad so it’s worth setting up an alert if you’re about to come across a sensitive image. If anyone sends you anything dodgy, you’ll be warned before you end up opening it — if you decide not to, the image will be blurred.
It’s definitely worth doing for peace of mind and it’s only a few taps. Open the Setting app, tap Privacy & Securityand tap Sensitive Content Warning. Now turn on Sensitive Content Warning.
11. Keep track of permissions
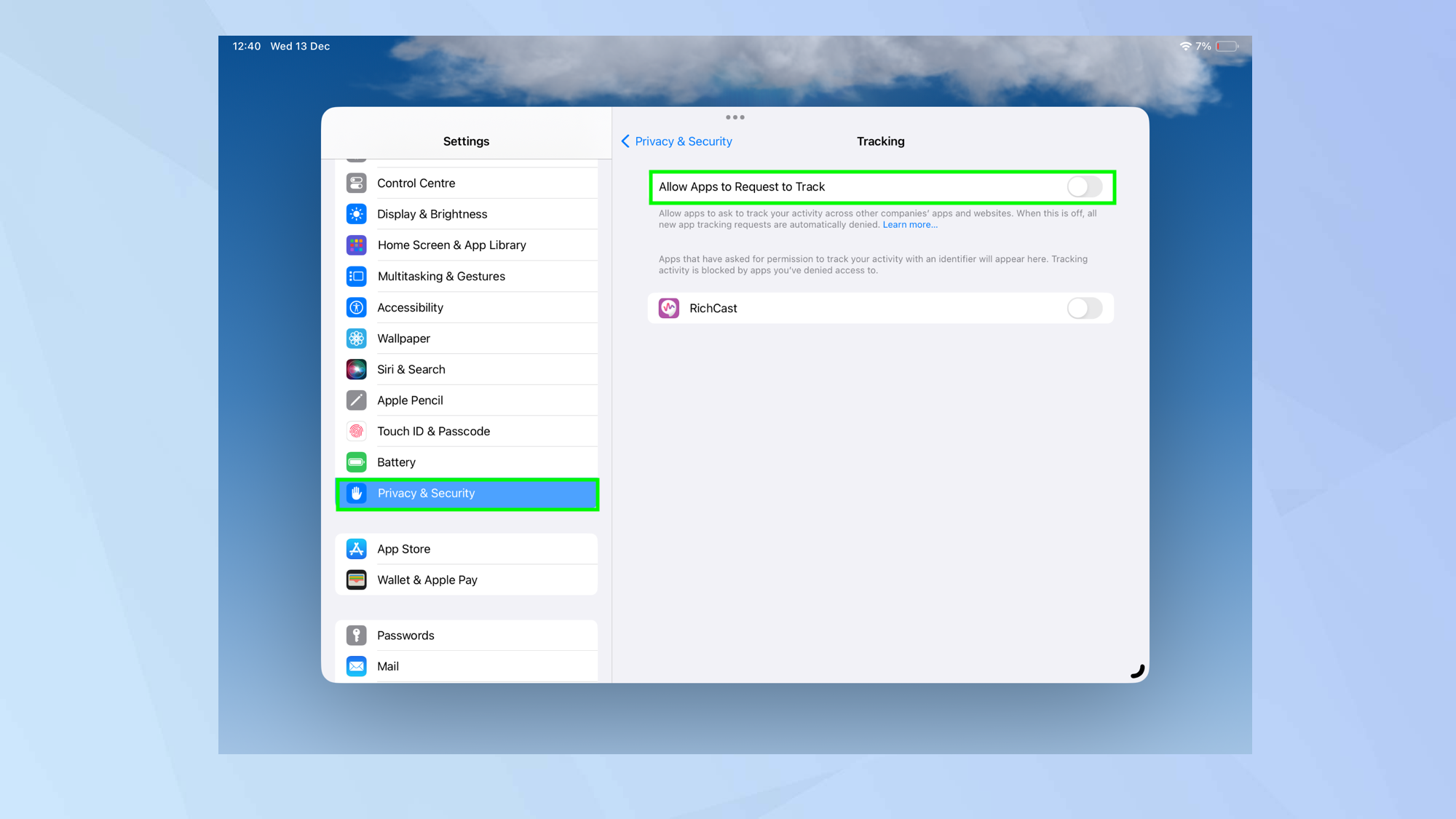
It’s also a good idea to keep an eye on any permissions you’ve granted to various apps you end up installing on your iPad. You can stop apps from tracking you across other apps if you open the Settings app, select Privacy & Security and tap Tracking. Turn off Allow Apps to Request to Track. If you do this, apps cannot even ask you for permission.
Now that you've got 11 great features mastered, it's up to you to delve into your new tablet and discover more. That being said, we have a huge range of tutorials here at Tom's Guide — including lots of iPad tutorials — which can help you get the most out of your tech. Why not check out our guides on how to check your iPad battery health, how to use split screen on iPad and how to use an external USB webcam with your iPad.
Sign up to get the BEST of Tom's Guide direct to your inbox.
Get instant access to breaking news, the hottest reviews, great deals and helpful tips.

David Crookes is a freelance writer, reporter, editor and author. He has written for technology and gaming magazines including Retro Gamer, Web User, Micro Mart, MagPi, Android, iCreate, Total PC Gaming, T3 and Macworld. He has also covered crime, history, politics, education, health, sport, film, music and more, and been a producer for BBC Radio 5 Live.
