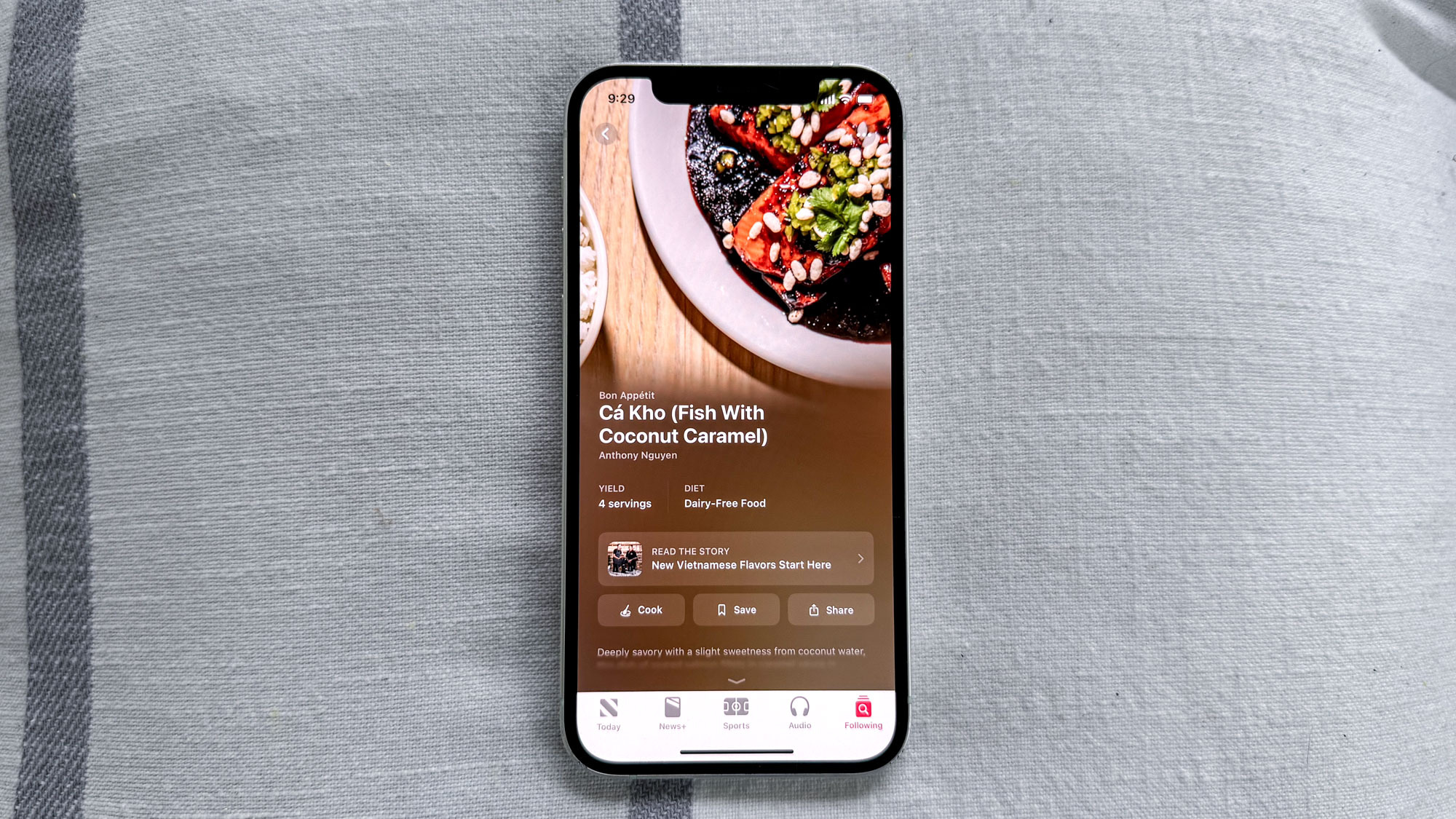How to mute notifications on your iPhone
iOS gives you several ways of silencing notifications
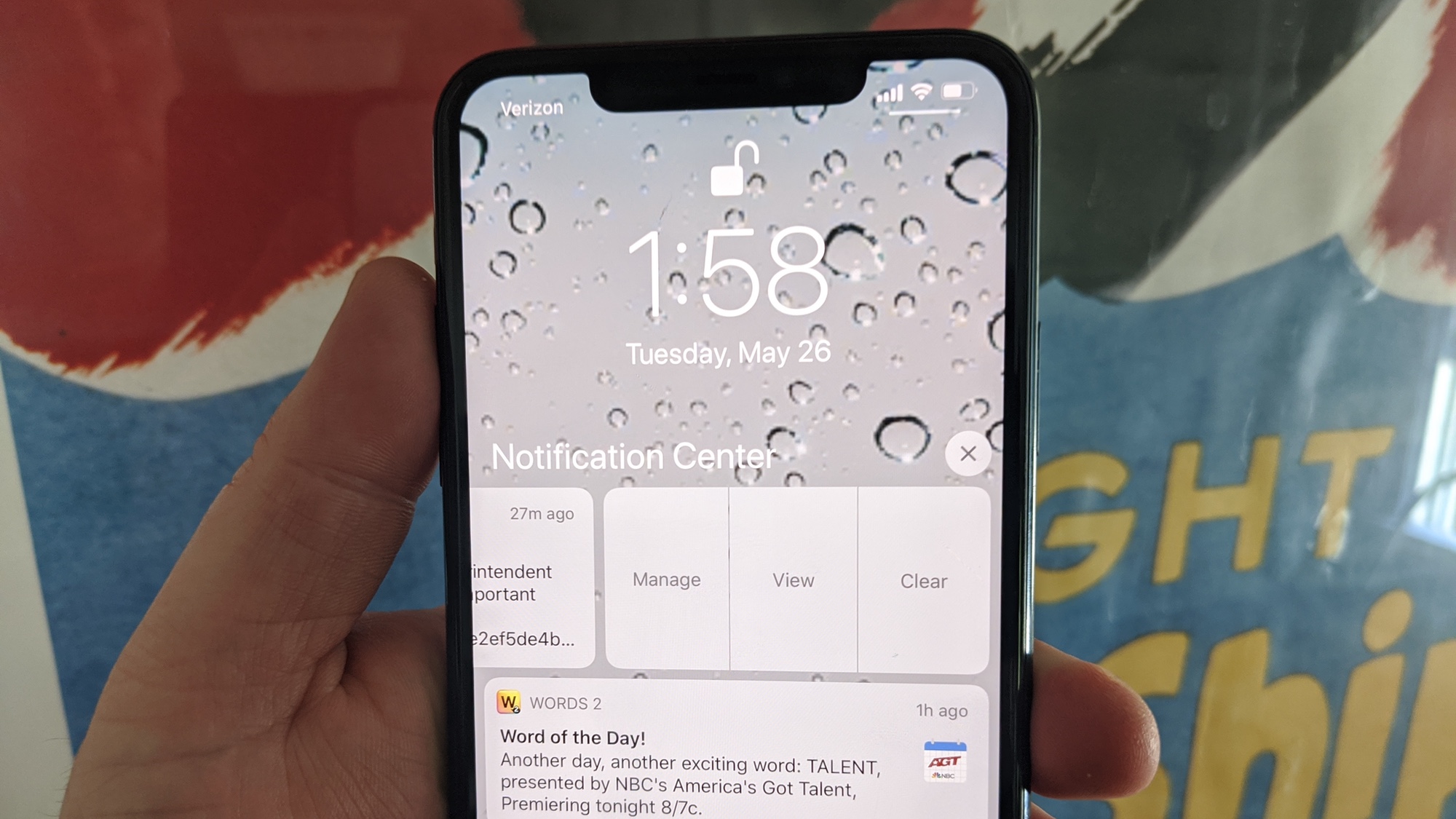
Your iPhone can be a source of distraction, especially if you allow notifications to keep flashing and buzzing across your screen. Fortunately, Apple provides plenty of ways to mute notifications on your iPhone — some of which you don't even have to dig into Settings to use.
Notifications can come in handy, but some alerts are more useful than others. And a few apps go overboard when it comes to alerting you about incoming messages, new features and other data, some more trivial than others. Here's how to take control of notifications on iOS before they take control of you.
- Best iOS apps
- Here's how to use Apple Pay on your iPhone
- The best iPhones
How to mute notifications on your iPhone's Notification Center
Since iOS 12 debuted in 2018, the easiest way to silence push alerts that put an emphasis on "pushy" is to head to the Notification Center on your iPhone. From the lock screen, simply swipe up to reach the Notification Center. (On iPhones with Face ID unlocking enabled, you may have to press and hold on the screen before swiping up.) If your phone's unlocked, then swipe down from the upper center of your screen.

Notification Center presents a list of all the notifications you've gotten recently, with notifications grouped by app and stacked on top of each other. Taping on that stack causes all the notifications you've gotten from that app to fan out, where you can deal with them on an individual basis.
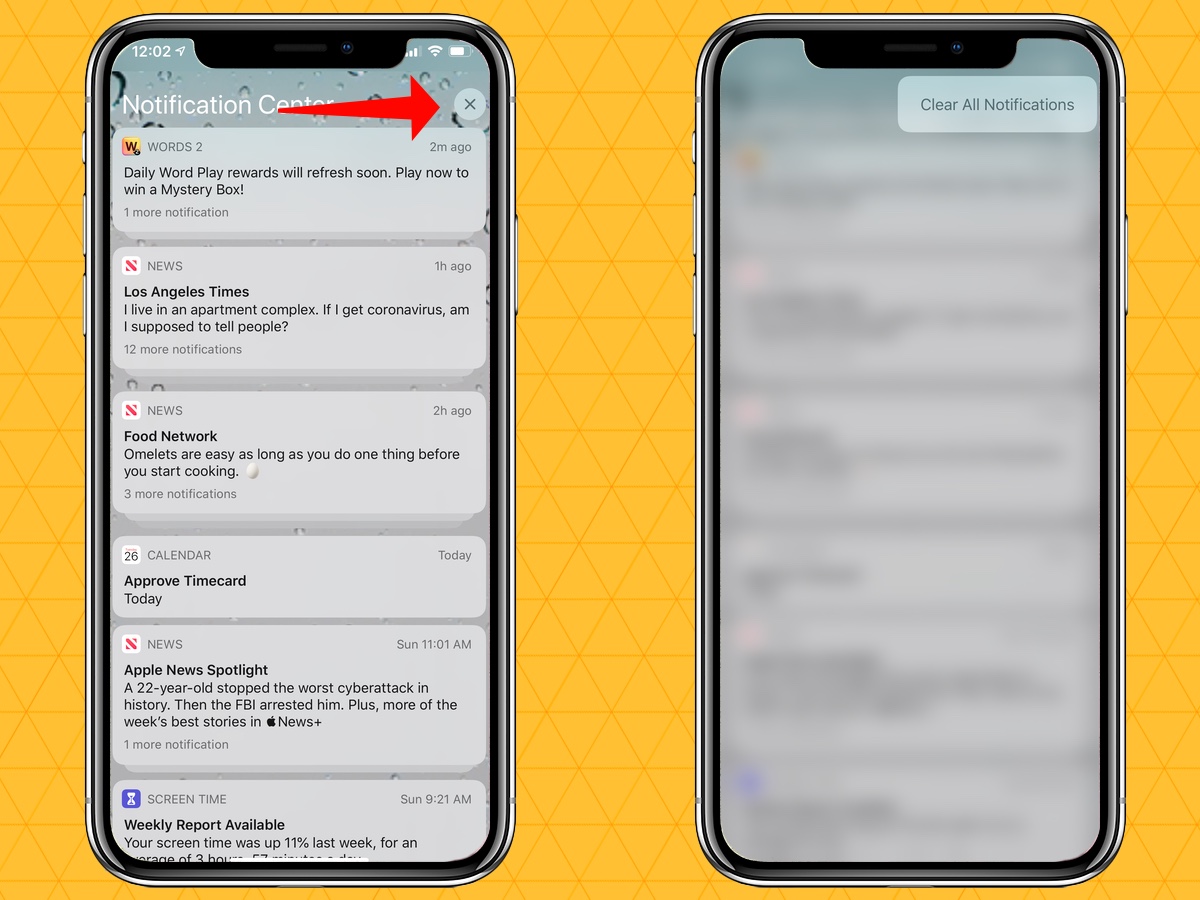
To get rid of all of those notifications at once, tap the X button next to the Notification Center header. That will clear the notifications, but it won't necessarily mute them.
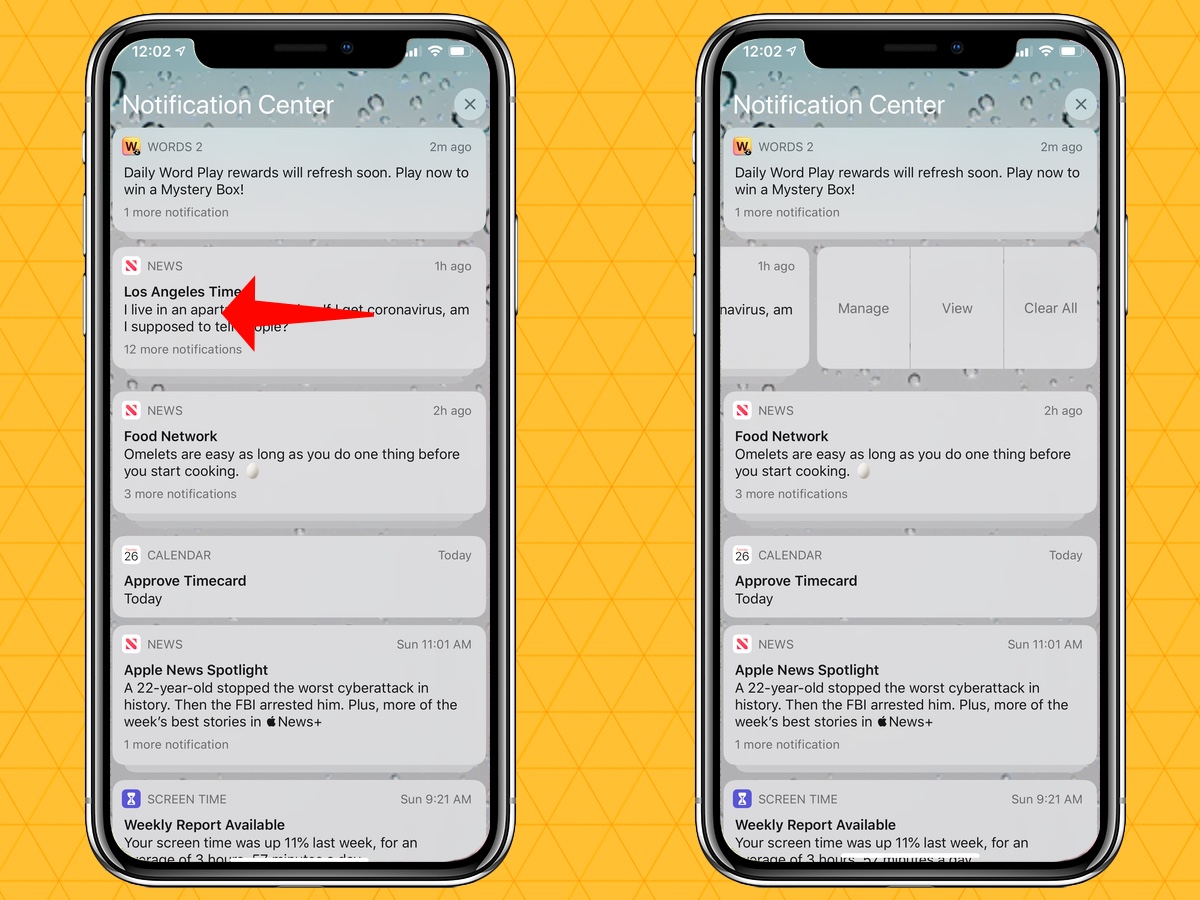
Instead, to mute notifications on your iPhone from the Notification Center, swipe left on a notification from the app you want to mute. You'll see three options — Manage, View and Clear All. Tap Manage to assert some control over how often the app notifies you.

You can opt to have notifications delivered quietly, meaning they won't pop up on your lock screen and there will be no sound or banner alerting you to the notification's arrival. You also have the option turn off that app's notifications entirely.
Sign up to get the BEST of Tom's Guide direct to your inbox.
Get instant access to breaking news, the hottest reviews, great deals and helpful tips.
How to mute notifications on your iPhone using Settings
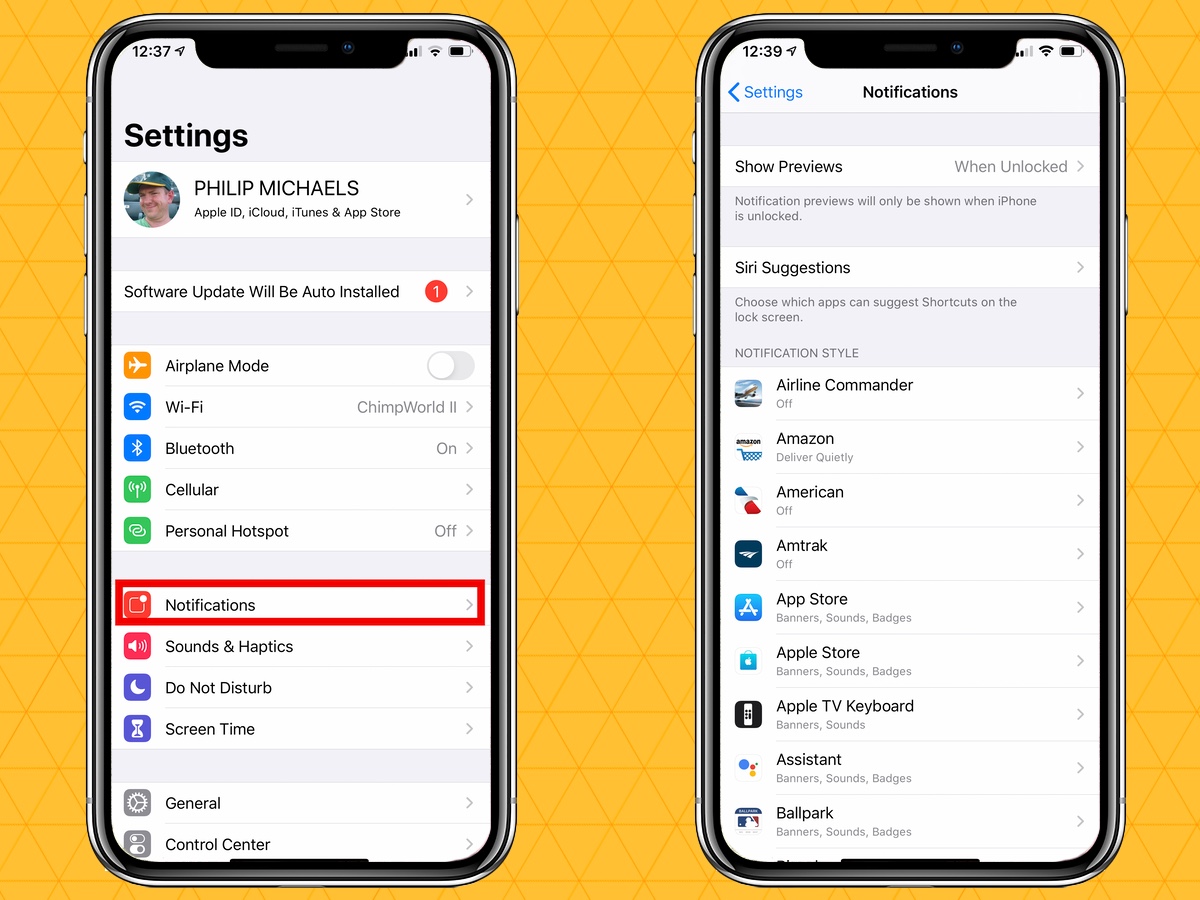
If you'd rather see what kind of notifications each app on your phone is allowed to deliver, head to the Settings app. From there, tap on Notifications — it's in the second bank of options below the settings for controlling your iPhone's connectivity — where you'll see a list of every app installed on your phone.
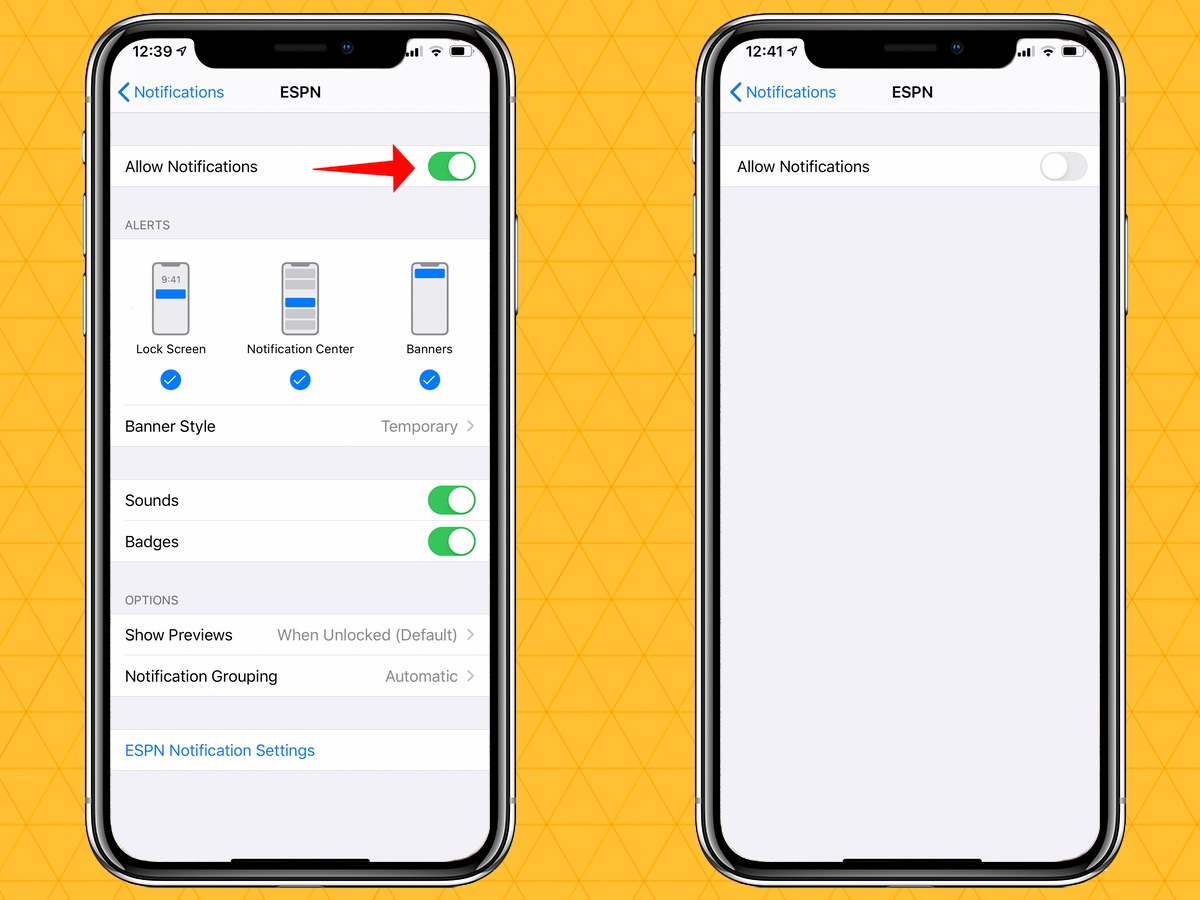
Tapping on an app's name takes you to the screen where you can then control what notifications you see and the style in which they're displayed. There are switches for turning off sounds and badges, and you can also manage how — or if — notifications appear on your lock screen, Notification Center and regular screen. Want to mute notifications altogether for that app? Just slide the Allow Notifications button to turn them off.
How to mute notifications on your iPhone using Do Not Disturb
Do Not Disturb is a way to stop notifications and phone calls from getting through during times you want to concentrate — or sleep — without your iPhone clamoring for your attention.
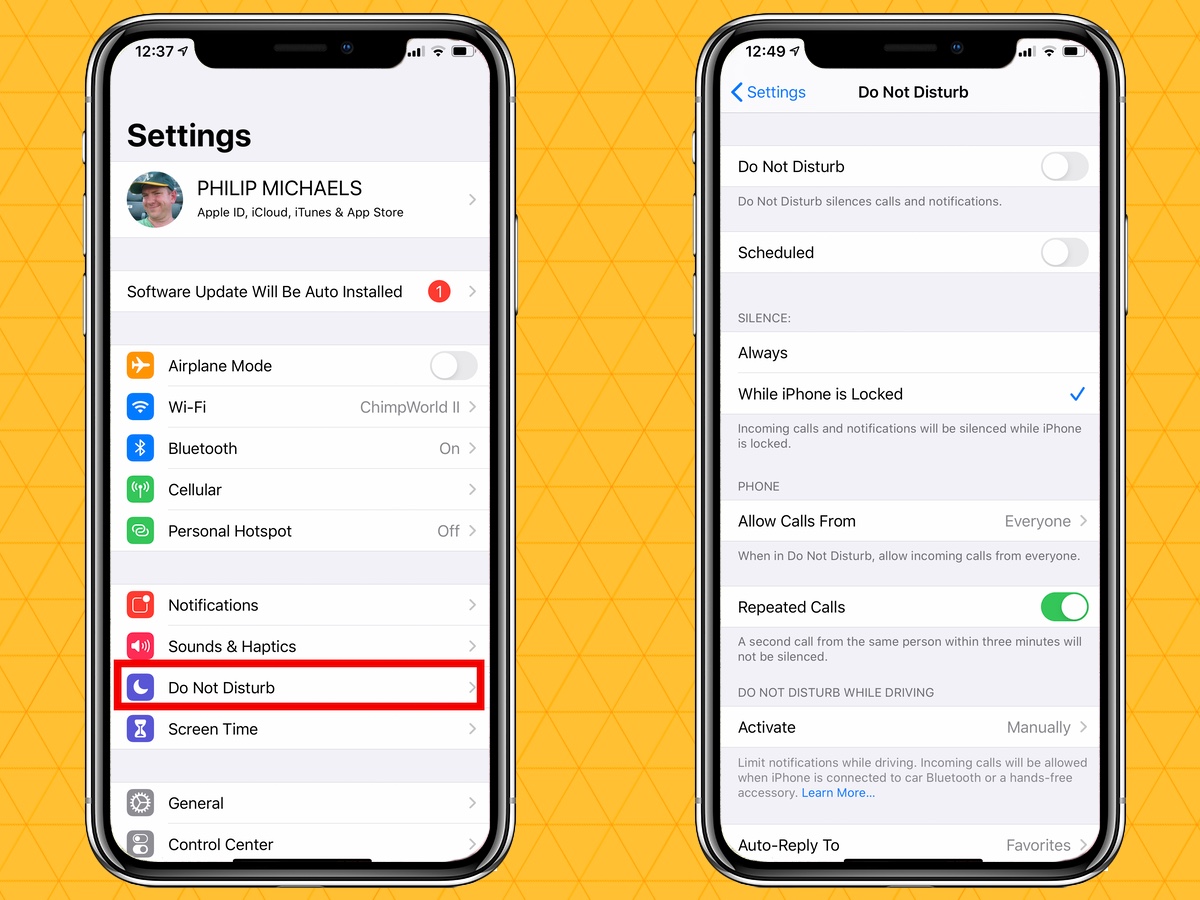
You access Do Not Disturb through Settings. In fact, it's just a few places below Notifications on that same screen. Tap Do Not Disturb and on the subsequent screen, you'll see a slider for turning on the feature. When enabled, notifications and phone calls will be silenced.
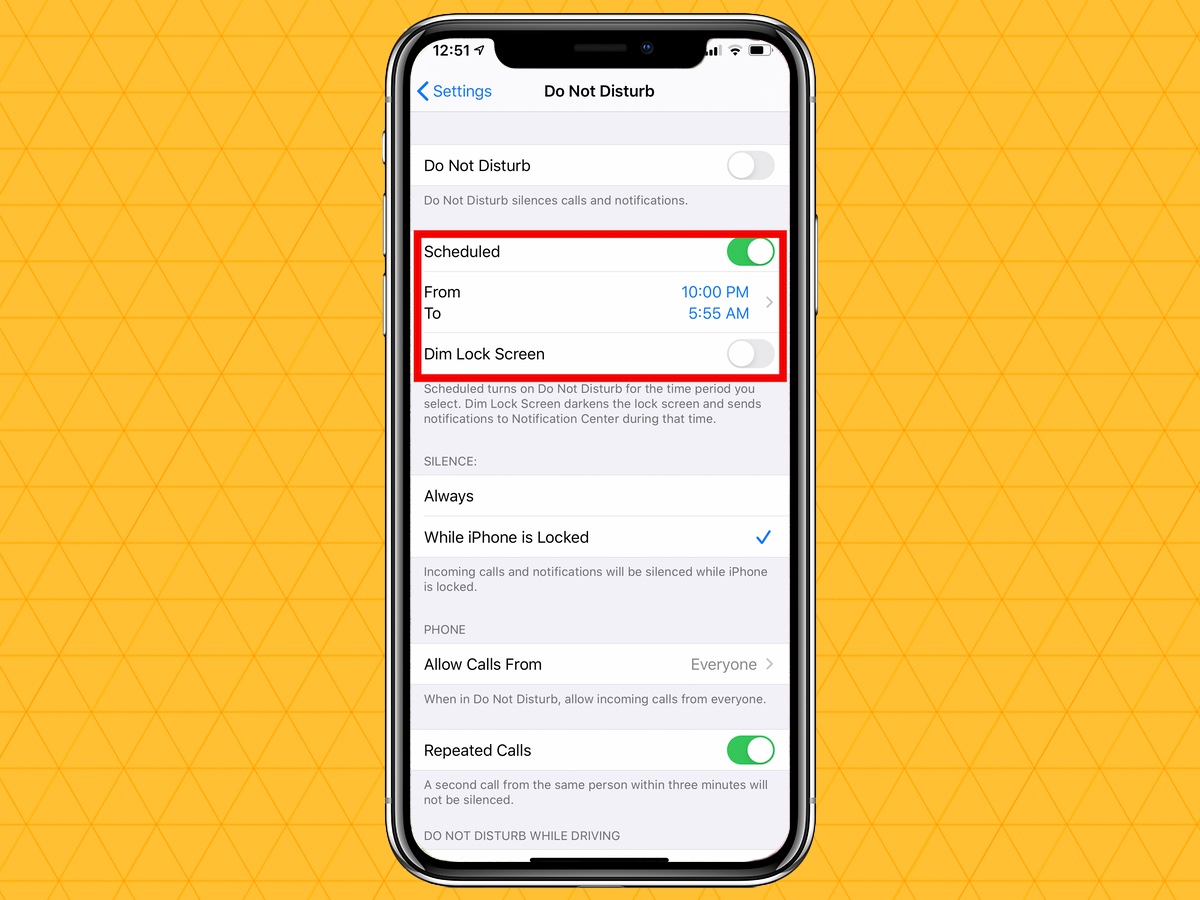
If there's a regular time when you want notifications muted — say at night — you can schedule Do Not Disturb by toggling on the Scheduled button. You'll be asked to set a time when Do Not Disturb is enabled and when it's turned off.
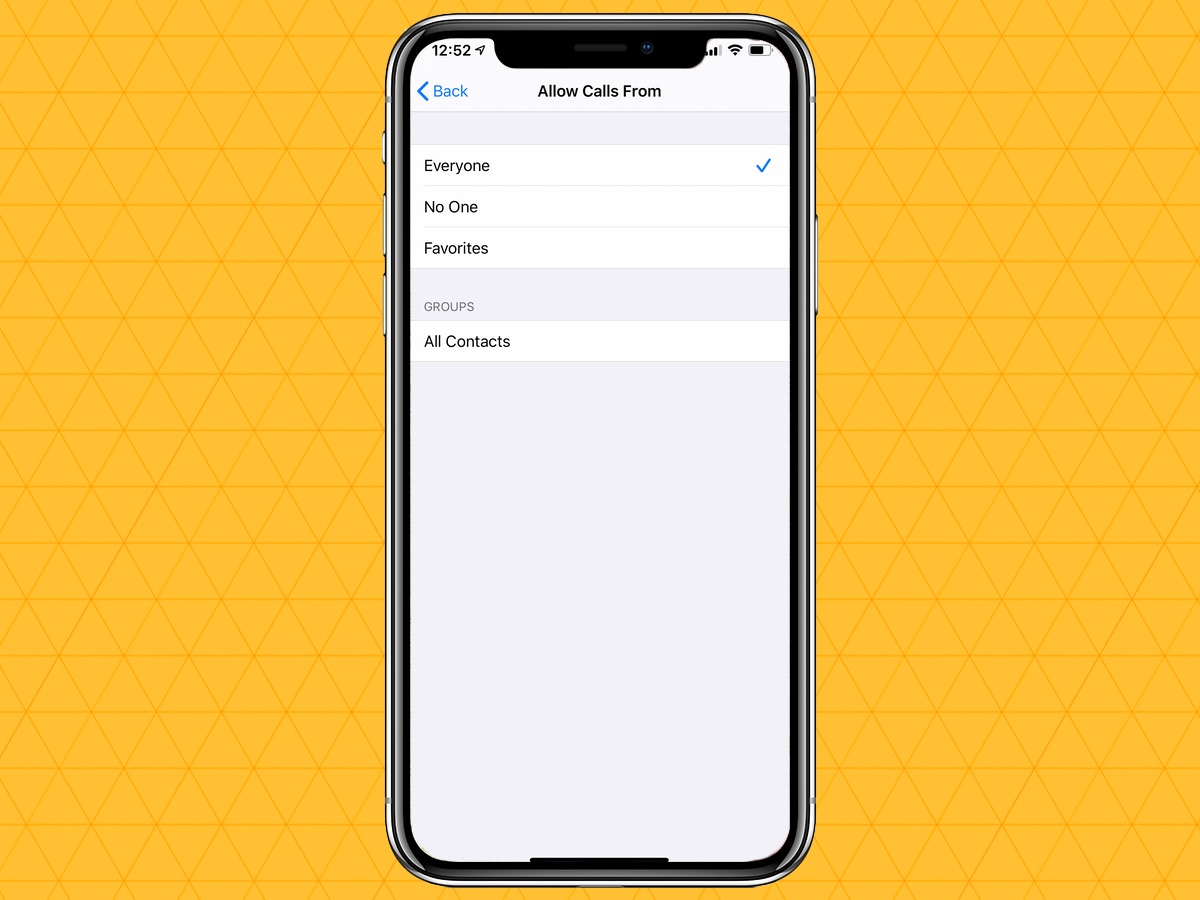
You can further fine-tune who can get through when Do Not Disturbed is turned on, by tapping Allow Calls From. By default, everyone will get through, but you can restrict that to favorites, select groups from your contacts or block everyone entirely. Turning on the Repeated Calls button will let calls from the same person get through if they call back within 3 minutes of their first attempt to reach you. This is the iOS way of overriding Do Not Disturb in the event of an emergency.

Your iPhone also has a Do Not Disturb While Driving feature that mutes notifications and calls when you're in a moving vehicle or connected to your car's Bluetooth. You're able to activate that manually from the Settings app or from the Control Center screen. You also use settings to have the feature turn on automatically, effectively muting notifications on your iPhone when you're driving.
Philip Michaels is a Managing Editor at Tom's Guide. He's been covering personal technology since 1999 and was in the building when Steve Jobs showed off the iPhone for the first time. He's been evaluating smartphones since that first iPhone debuted in 2007, and he's been following phone carriers and smartphone plans since 2015. He has strong opinions about Apple, the Oakland Athletics, old movies and proper butchery techniques. Follow him at @PhilipMichaels.