iPad 'How to' mega guide: iPad Pro and iPadOS Tutorial
All the iPad and iPad Pro tips you need to know to master Apple’s tablet.
Follow these steps to check your iPad’s storage
Those who don't invest in iCloud storage are probably doing their best to manage their iPad's storage — and struggling a bit. So, instead of deleting batches of photos, we've got two major things you can do to clean up.

First off, though, we've got the simple steps to take to see how much space your iPad has, and what's filling it up. By the end of this process, you should be able to stop your iPad from sending you alerts that you're out of storage.
1. Tap Settings.
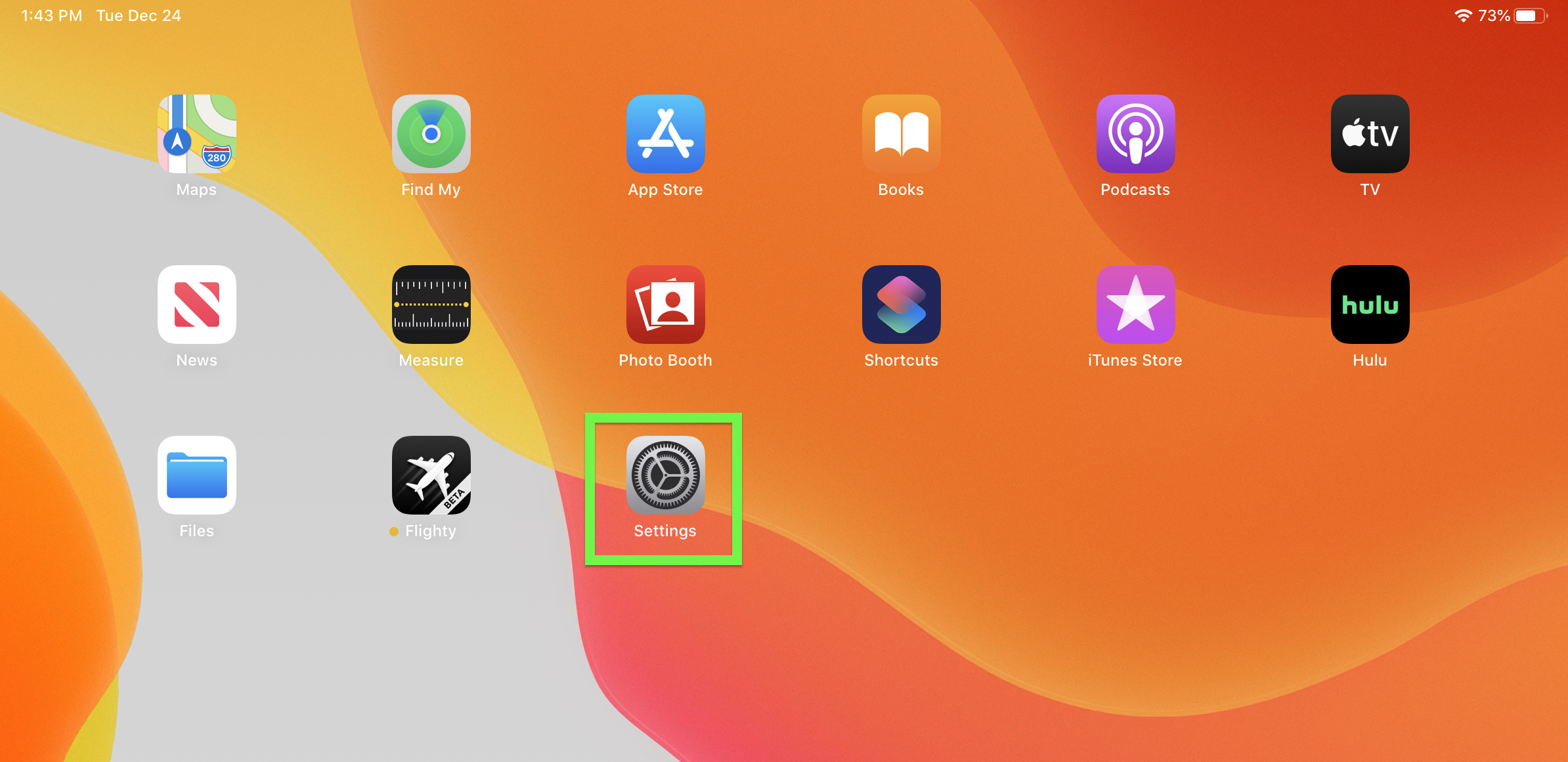
2. Under General, tap iPad Storage. You'll now see a color coded chart of what's taking up space.
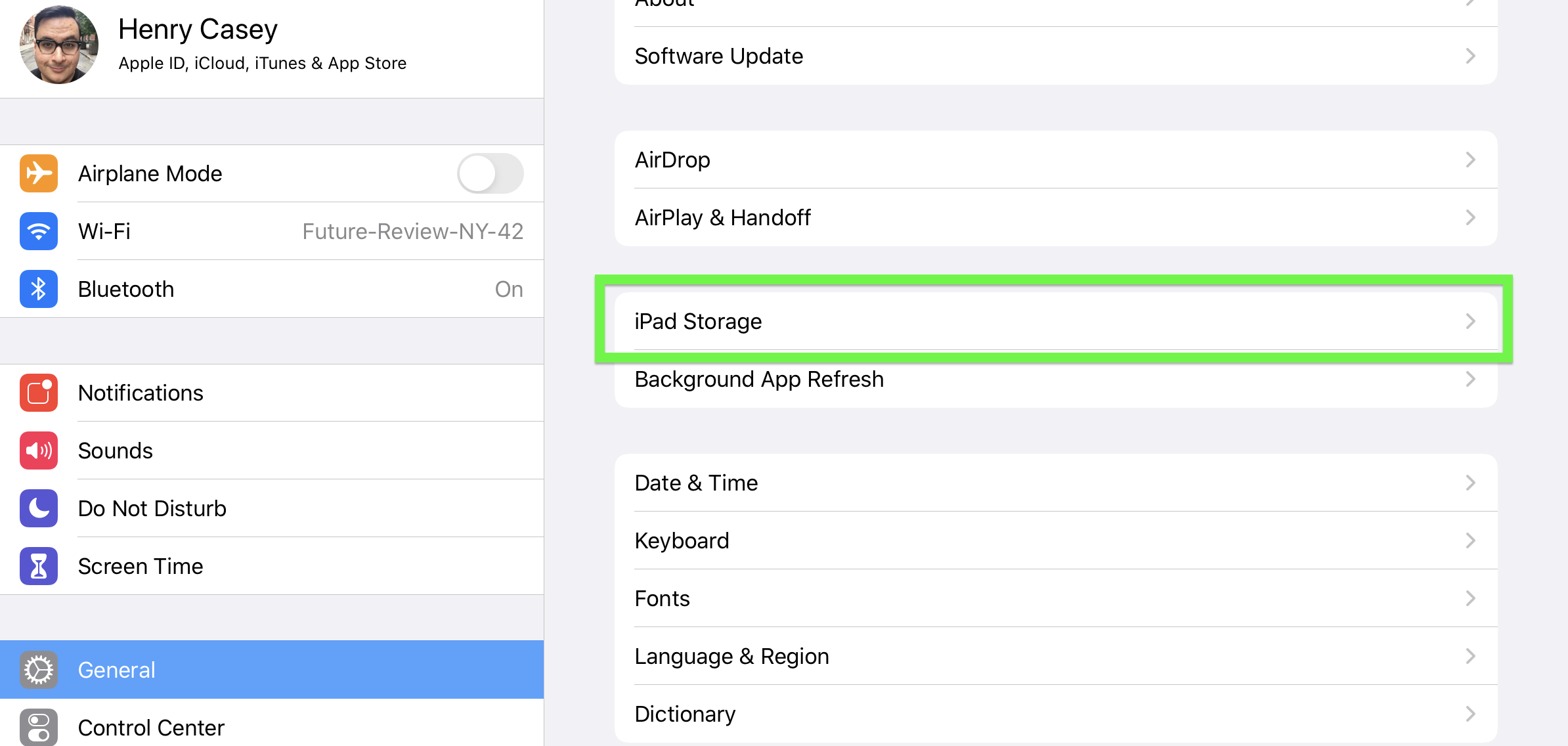
3. Tap Enable next to Offload Unused Apps to let the iPad delete apps you're not using. You can always re-download them.
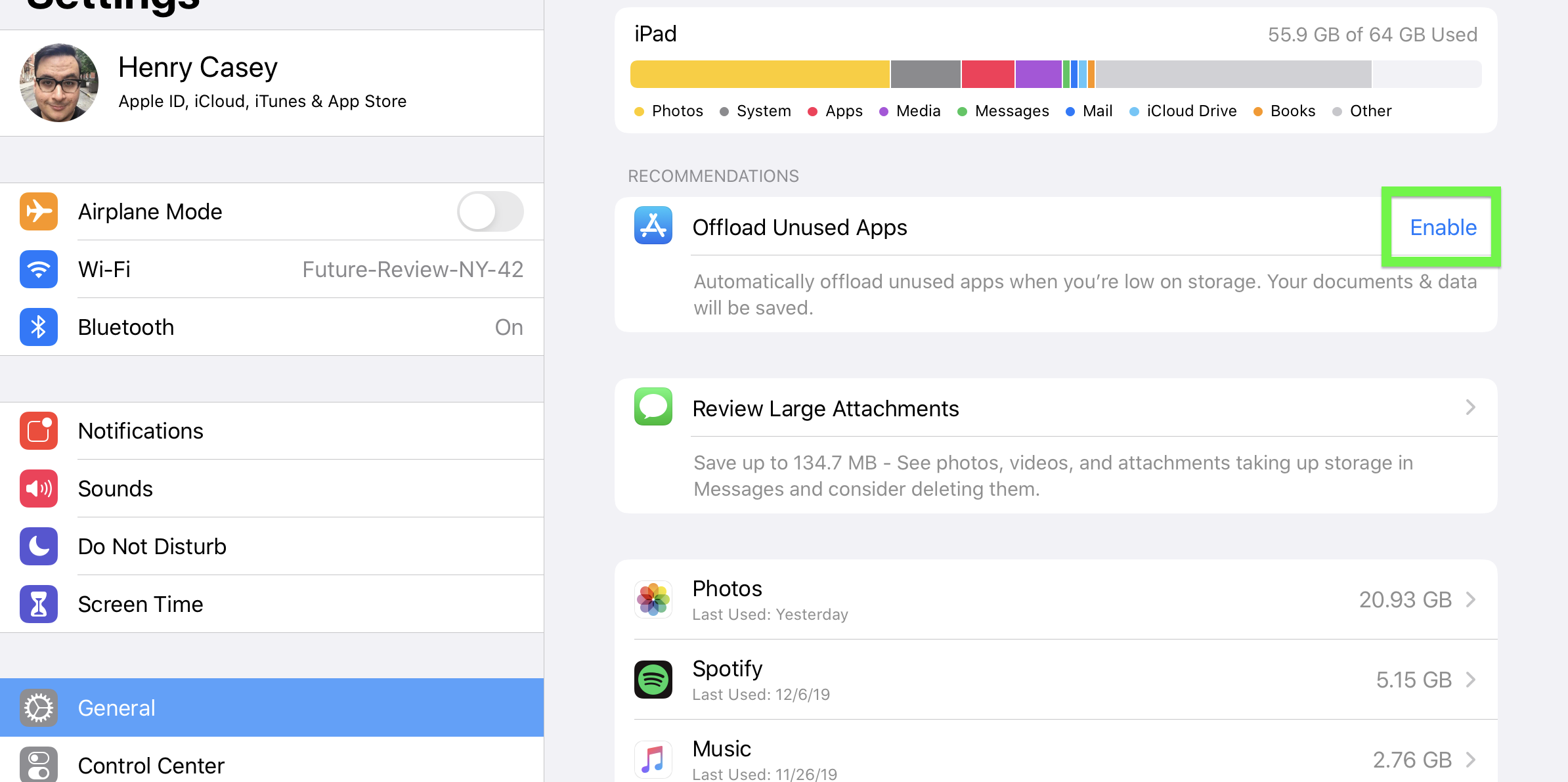
4. Want to clear up space right now? Tap an app you want to delete.
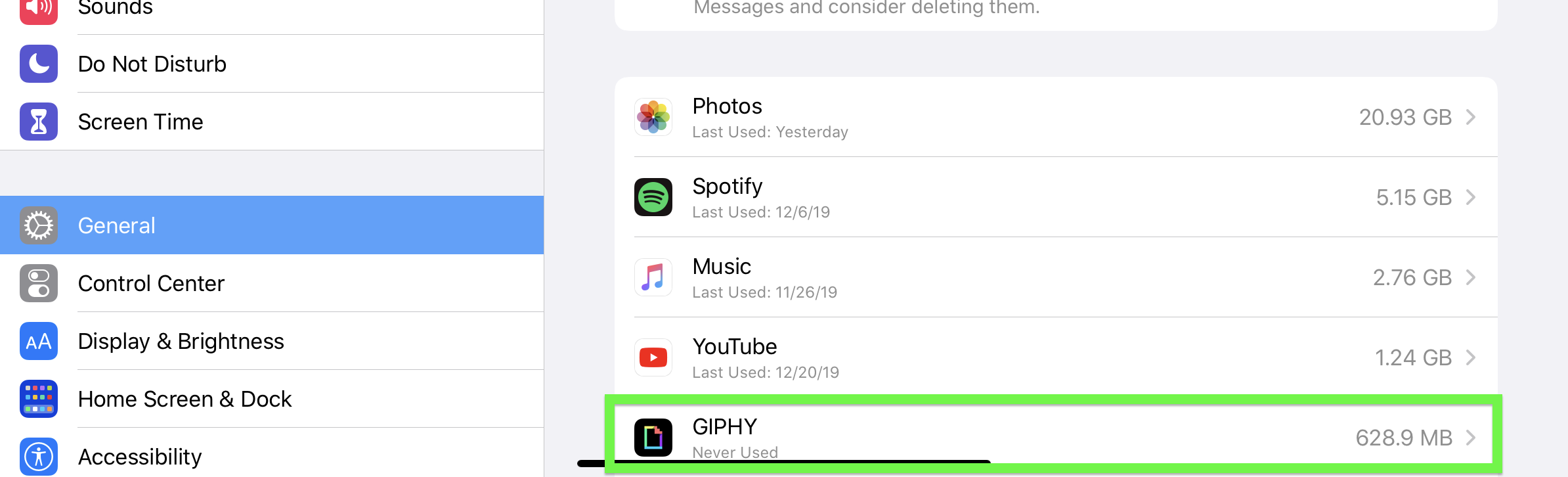
5. Tap Delete App.
Get instant access to breaking news, the hottest reviews, great deals and helpful tips.
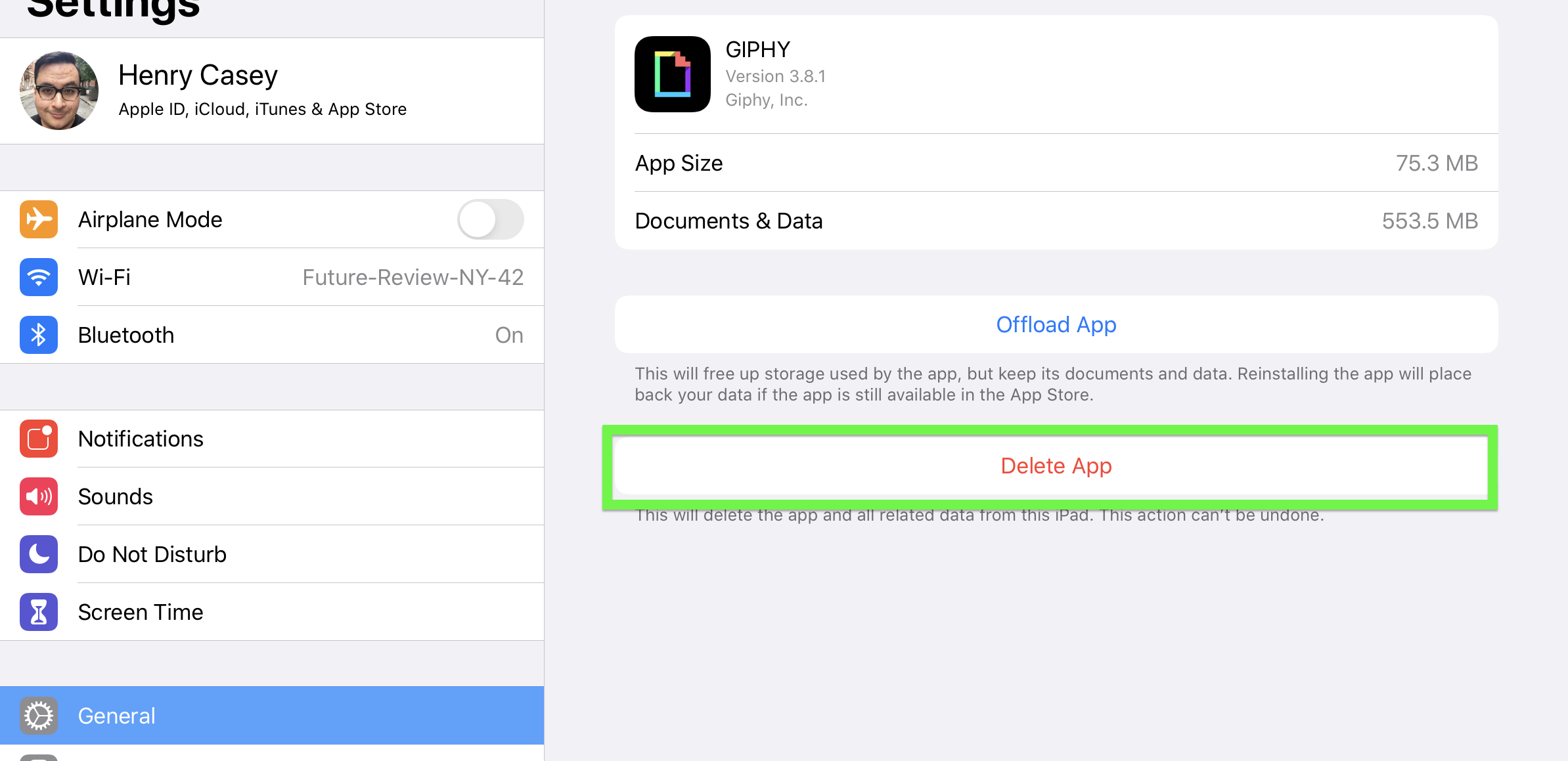
Current page: How much storage does your iPad have? How to check iPad storage
Prev Page How to make screenshots on iPads and iPad Pros Next Page How to turn off an iPad and an iPad Pro
Henry was a managing editor at Tom’s Guide covering streaming media, laptops and all things Apple, reviewing devices and services for the past seven years. Prior to joining Tom's Guide, he reviewed software and hardware for TechRadar Pro, and interviewed artists for Patek Philippe International Magazine. He's also covered the wild world of professional wrestling for Cageside Seats, interviewing athletes and other industry veterans.
