7 iOS Shortcuts that will transform how you use your iPhone
Start automating your life
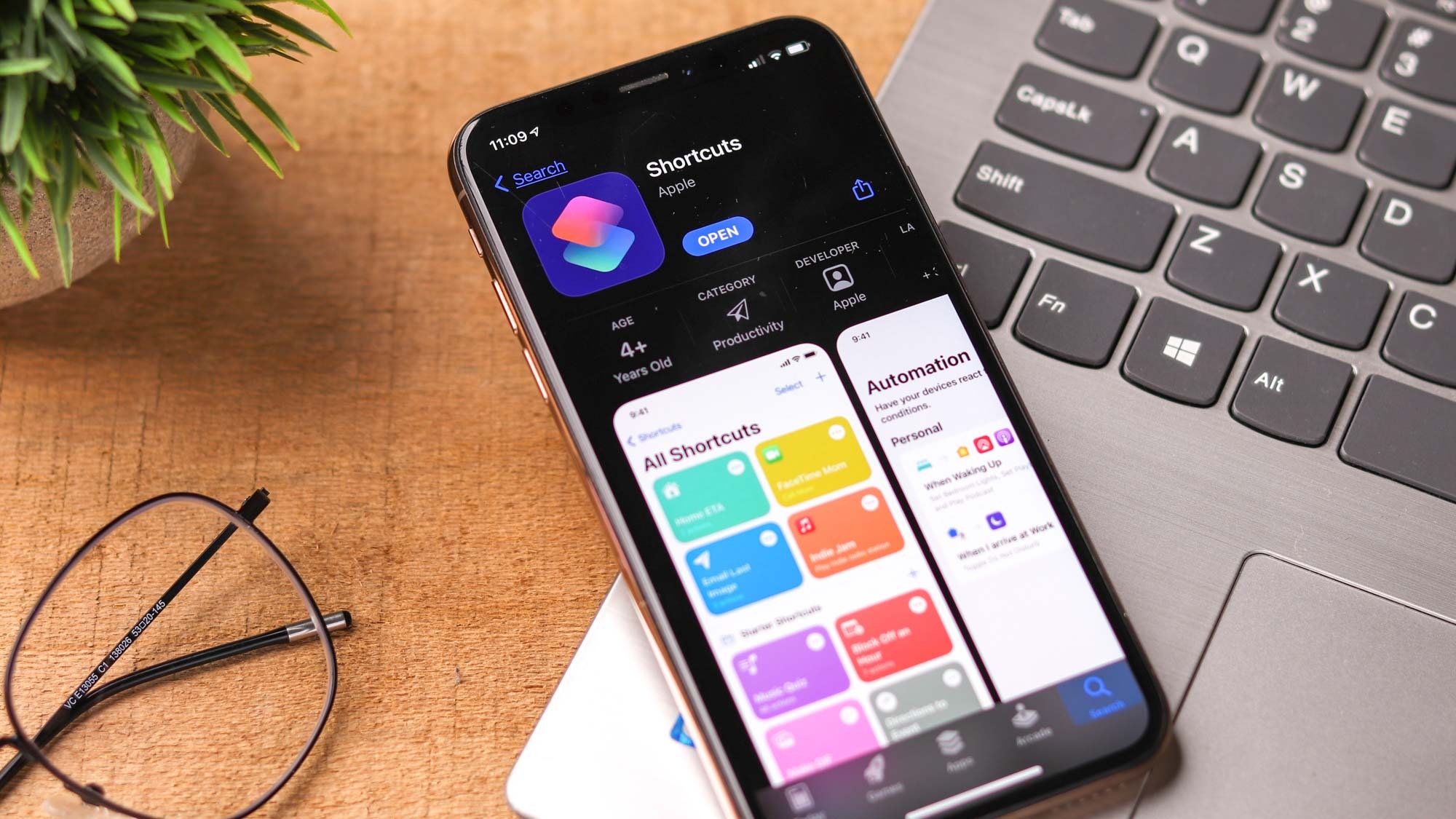
If you aren't already using iOS Shortcuts, you definitely should be. The Shortcuts app lets you download or create scripts to perform countless tasks or processes automatically. These range from simple hacks like audible battery notifications through to complicated tasks currently unavailable on the iPhone, like overlaying images.
Although iPhones are already some of the best phones around, we love the Shortcuts app as it provides users with a level of flexibility, control and customization not available by default. With that in mind, we thought we'd round up 7 of our favorite iOS Shortcuts that will change the way you use your iPhone.
7 iOS Shortcuts that will change the way you use your iPhone
Note: Before we get started, some of the functions used in the shortcuts below require you to be running iOS 16 or later. If you need to, make sure you read our guide on how to update an iPhone to ensure you're on the latest iOS.
1. Schedule a text message

If you regularly need to send the same text: perhaps a round robin good morning email to your work team, or a cute good morning or good night message to your beau, you might want to consider scheduling a text message using a personal automation in the Shortcuts app.
To schedule a text, open Shortcuts and tap Create Personal Automation, then tap Time of Day. Select when the text will be sent, tap Next and then enter what the text will say and who it will be sent to.
2. Eject water from your iPhone
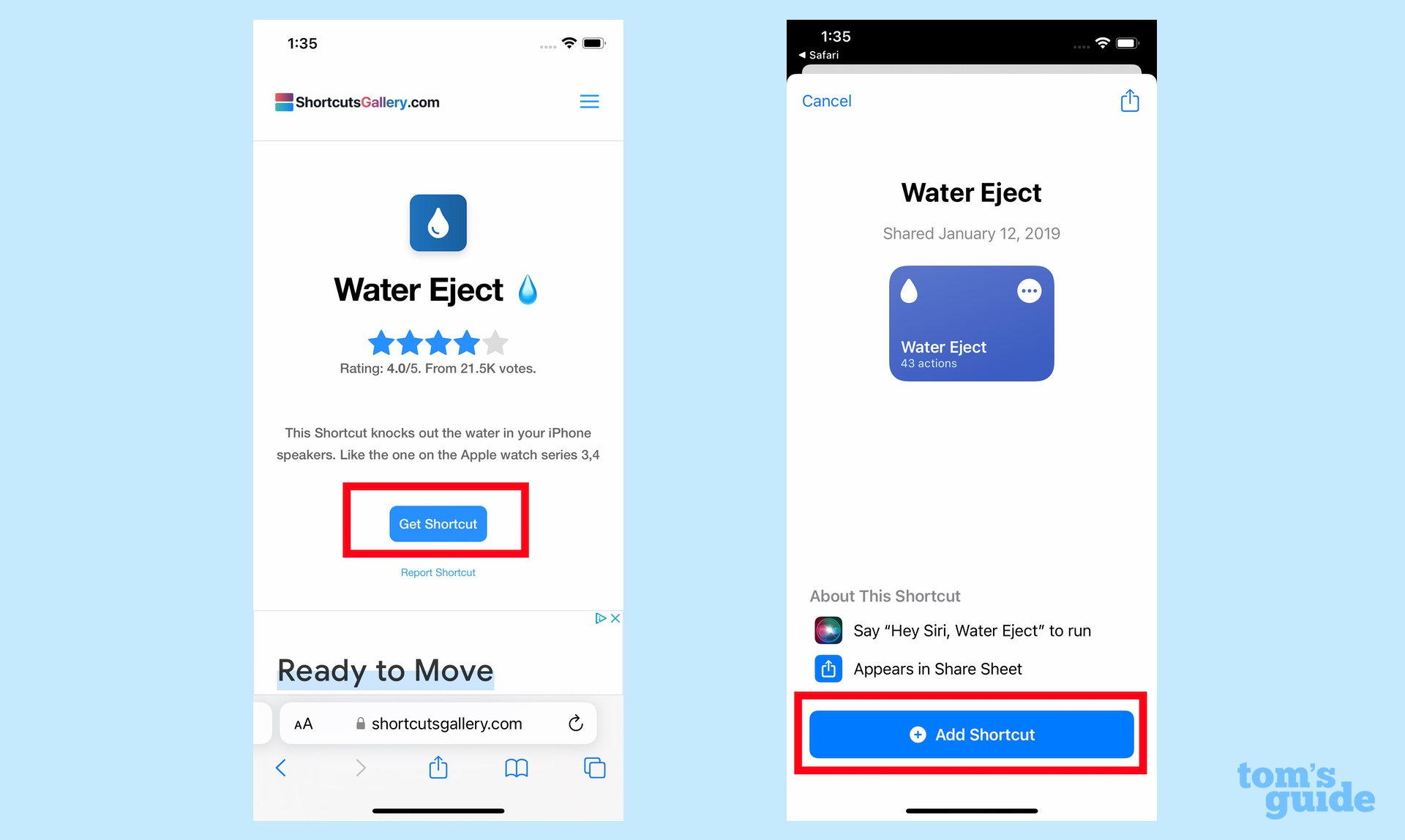
Ever dropped your iPhone in the sink or toilet? Perhaps you like watching YouTube in the shower. While your iPhone may well be water resistant, leaving standing water anywhere within it can cause serious damage. After exposing it to water, you'll want to eject water from the speakers, and thankfully there's a shortcut for that.
On your iPhone's browser, go to Shortcuts Gallery , then tap Get Shortcut and tap Add Shortcut on the subsequent screen. You'll now be able to use the Water Eject shortcut in a number of ways — read our guide on how to eject water from an iPhone to see these in detail.
@tomsguide ♬ FEEL THE GROOVE - Queens Road, Fabian Graetz
Make sure you follow Tom's Guide on TikTok for more tips, hacks and hidden features.
3. Add ChatGPT to Siri
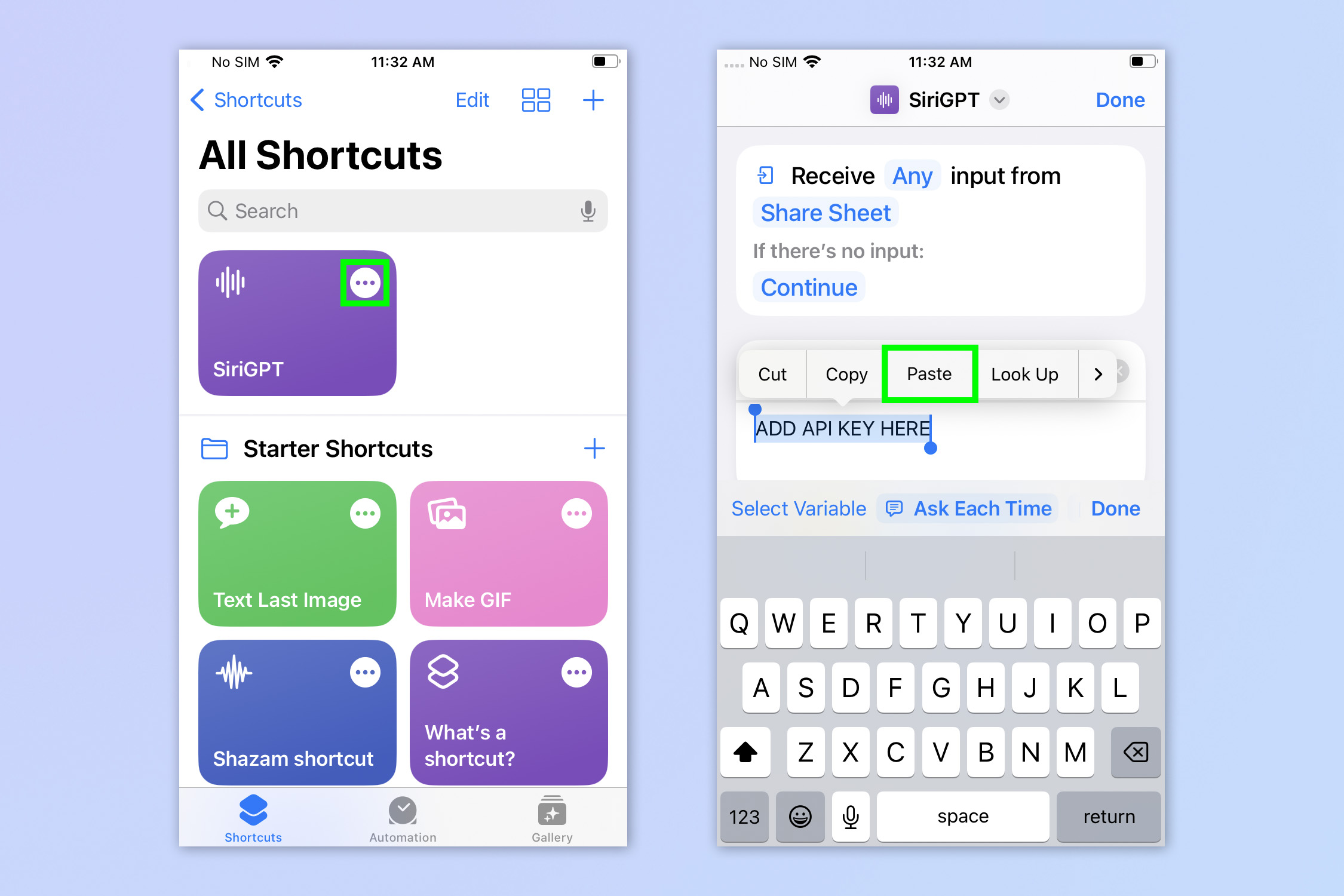
By adding OpenAI's ChatGPT to Siri using a Shortcut, you can increase the potential of Apple's virtual assistant. To do so, you'll need to make sure you have an OpenAI account.
To add ChatGPT to Siri, download the SiriGPT shortcut, then log into your OpenAI account and head to your profile. You'll then need to copy your OpenAI API Key and paste the key into the Shortcut. Read our full guide on how to use ChatGPT with Siri for start-to-finish instructions.
4. Get custom battery alerts
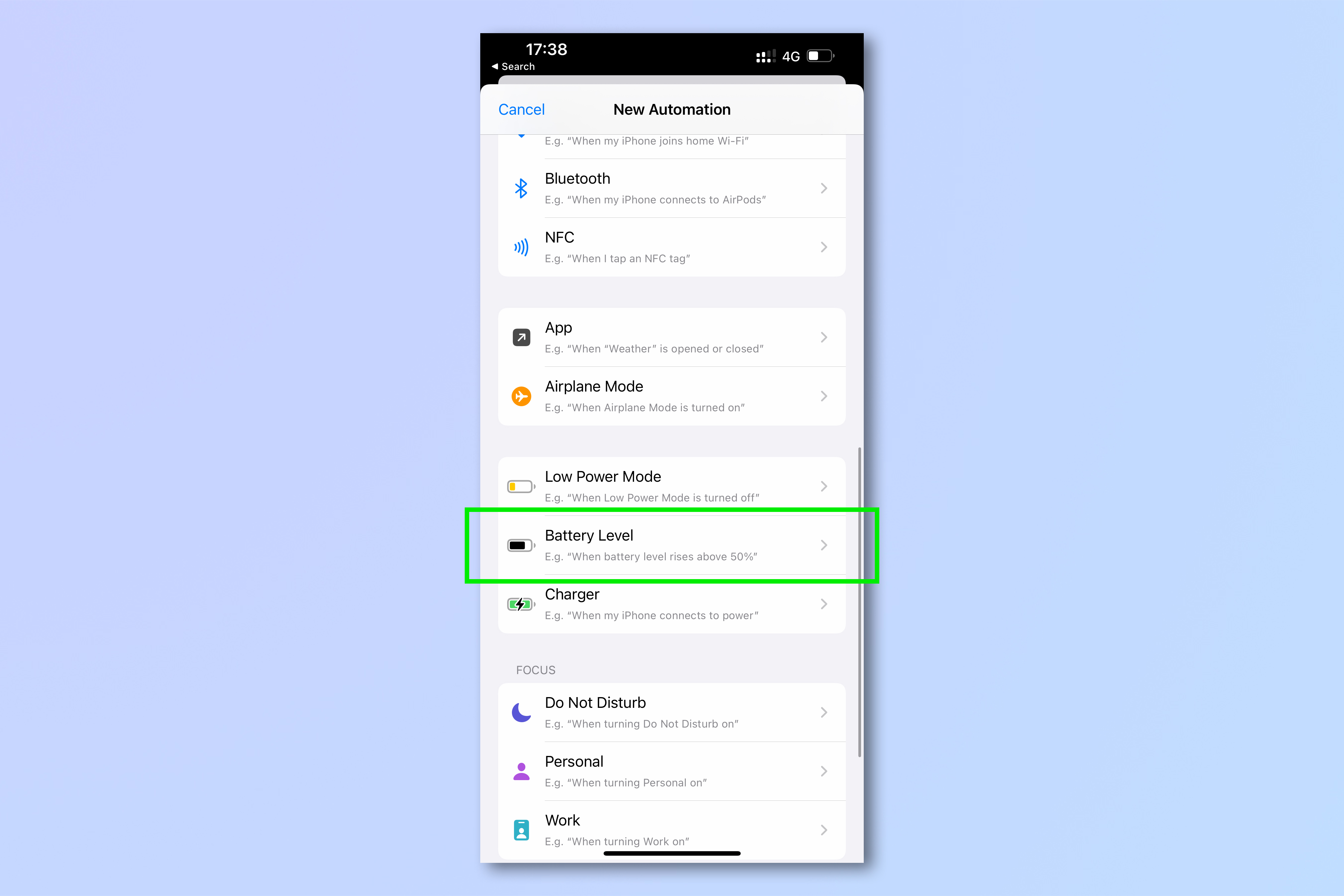
Ever miss those 20% notifications telling you your battery is getting low? You wouldn't be alone if so. Don't worry though, because you can use the iOS Shortcuts app to create a custom battery automation, setting spoken alerts at specified battery percentages to make sure you never miss the warnings and can manage your charge before things get desperate.
To get custom battery alerts, create a new automation in the Shortcuts app, tap battery level and specify a percentage to get notified at. Then tap Add Action to customize what your iPhone does once you hit that level. Read our tutorial on how to set up custom battery status alerts on iPhone to see the whole process and customization options.
@tomsguide ♬ about damn time x lets get it started by altego - ALTÉGO
5. Overlay images
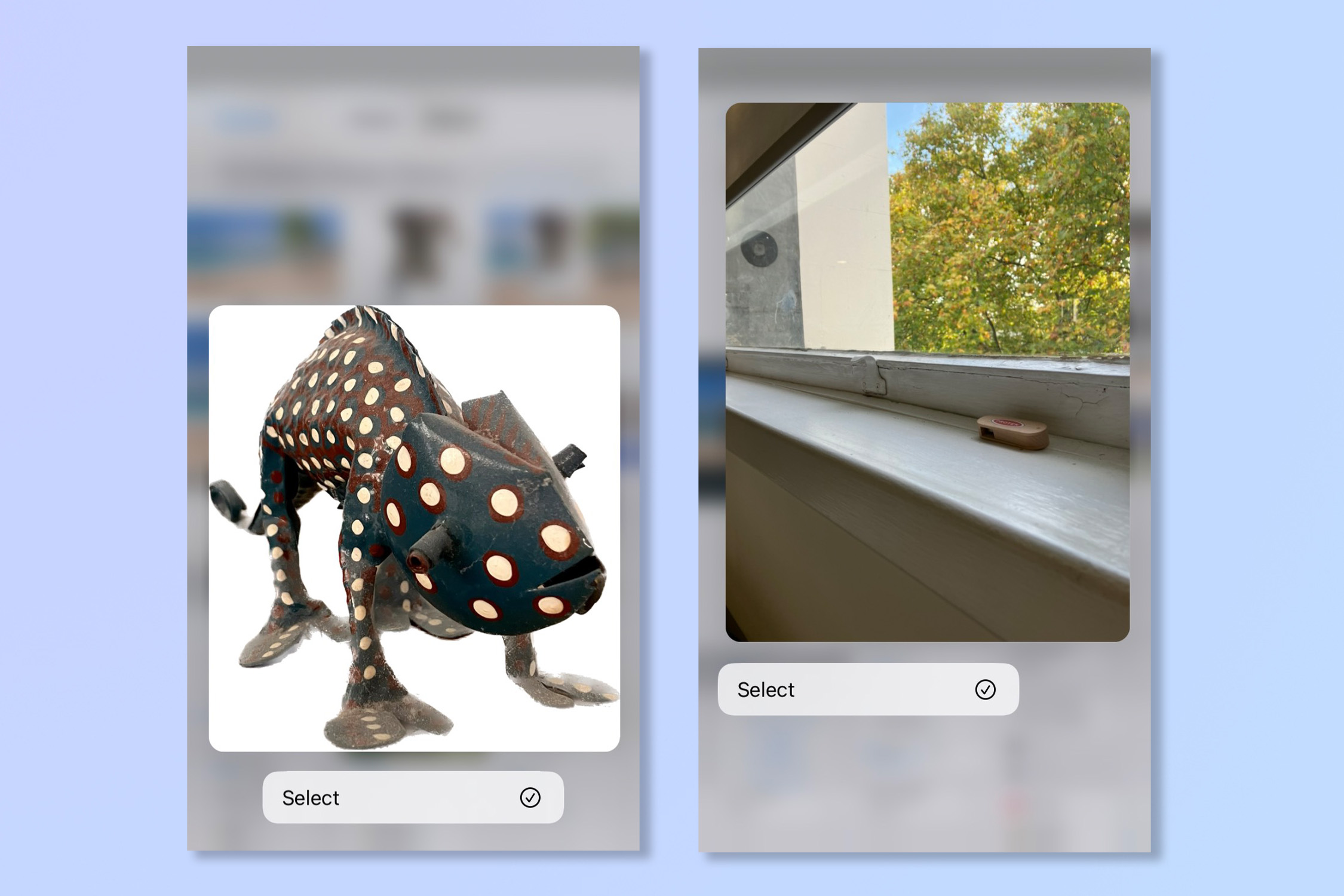
With iOS 16 came the ability to lift subjects out of images using Visual Look Up. But while this was a cool trick, apart from pasting into another app like Messages or Notes, you couldn't do much with your extracted subject. You certainly couldn't overlay the subject onto another image. Luckily, you can do so with a shortcut.
While it might sound pretty simple, this custom shortcut is actually rather complex. So, to learn more, read our full guide on how to overlay images on iPhone using a custom shortcut, where we'll show you the entire process.
6. Automate CarPlay apps
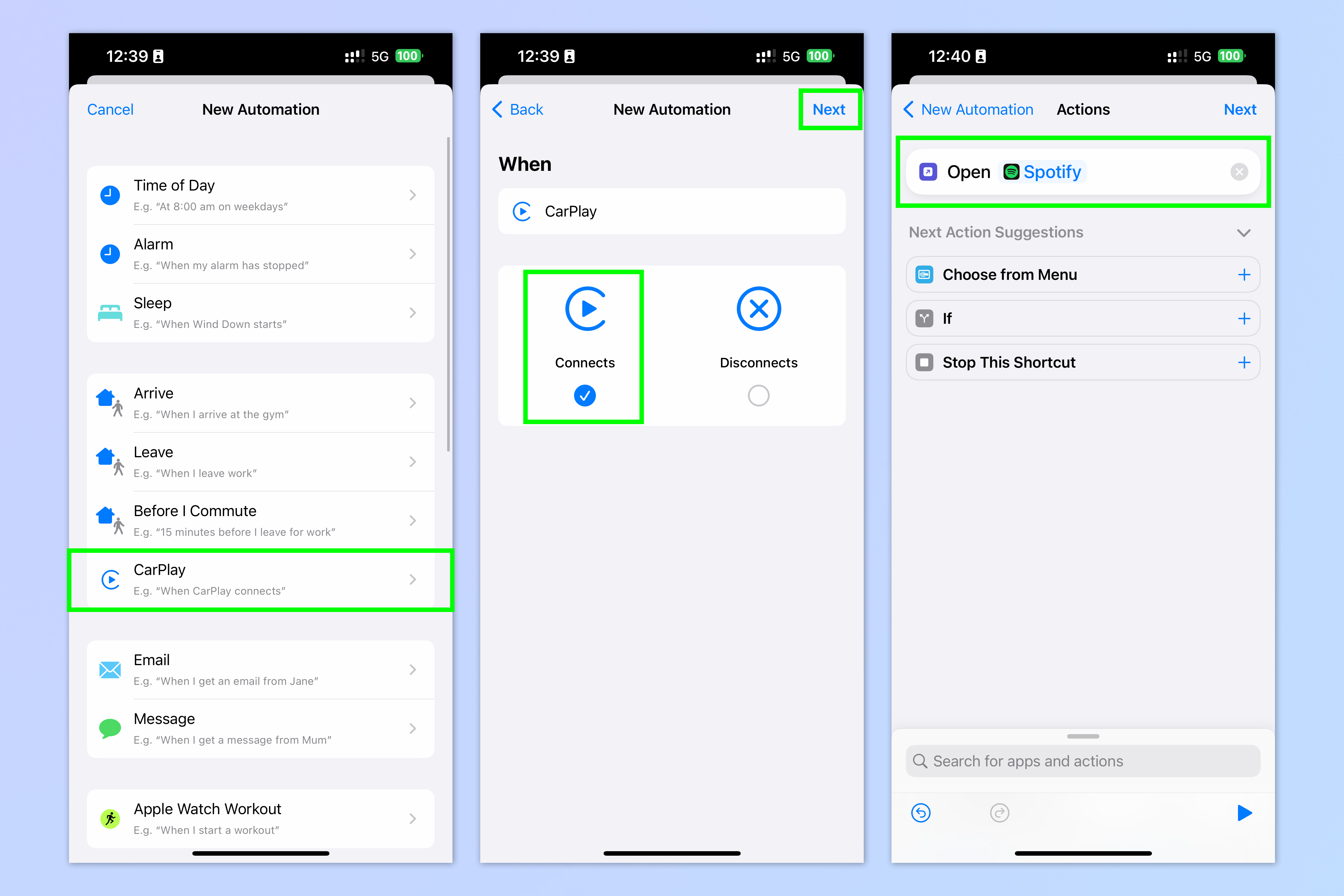
Apple CarPlay is super handy for those of use that drive, but what's even handier is automating how CarPlay behaves using a shortcut. By using a Personal Automation, you can set CarPlay to open a specific app as soon as it's connected — Spotify or Google Maps, for example.
To automate CarPlay, open Shortcuts and tap Create Personal Automation, then tap CarPlay. Now tap Connects, then tap Next and select Open App, then choose the app you want to open when you connect CarPlay.
7. Cast Harry Potter spells
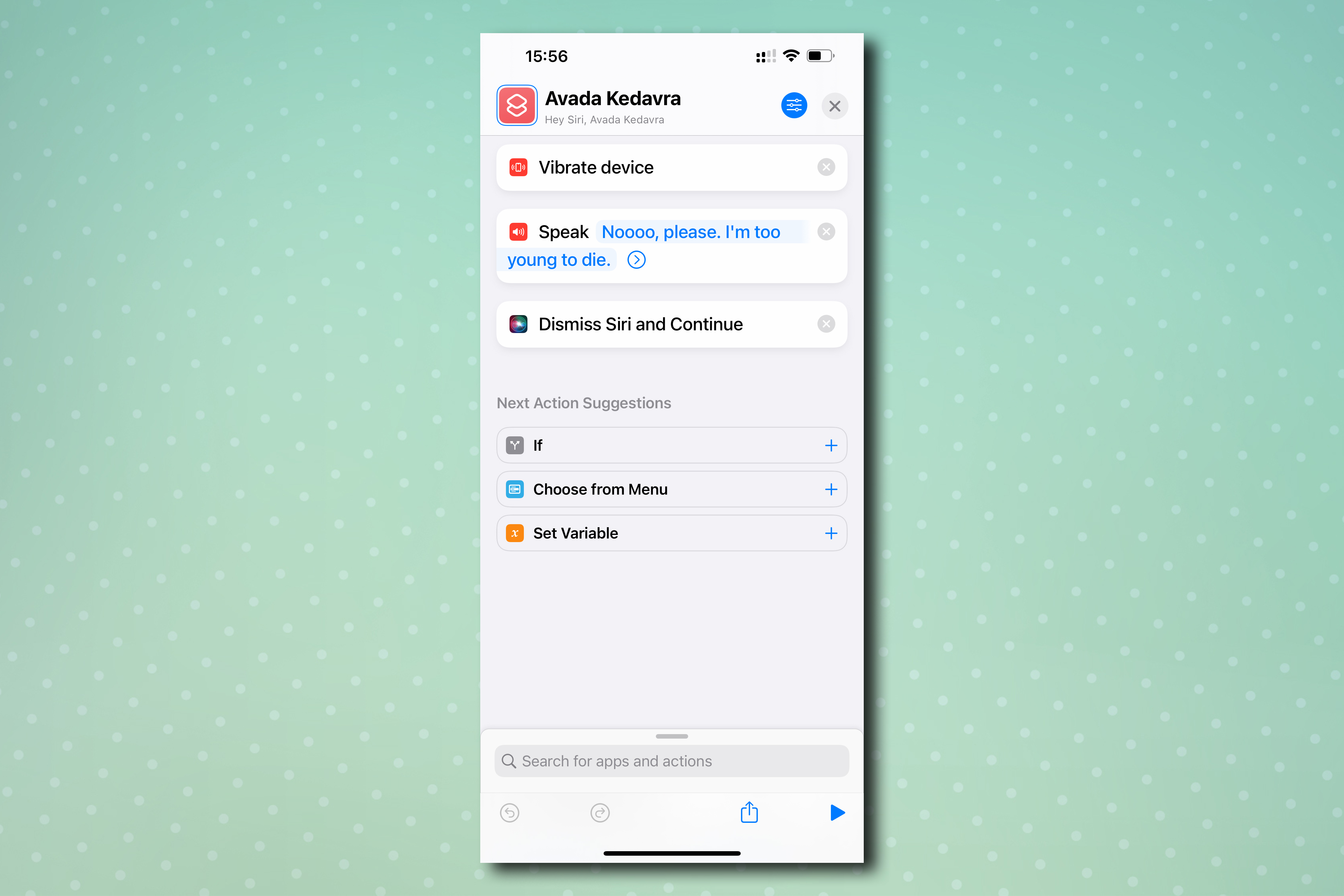
If you know your iPhone hidden features, you'll know that by default you can cast four spells using Siri, to make your iPhone perform various functions. "Hey Siri, Lumos" turns on the torch, for example. The choice is pretty limited, though — you have Lumos and Nox to turn the torch on and off, and Accio to open an app.
Thankfully, you can use iOS Shortcuts to make spells for pretty much any function the iPhone can perform. To do so, you'll need to create a new shortcut, then select the Scripting menu and custom make your spells. Read our guide on how to cast Harry Potter spells on iPhone where we'll take you through the whole process from start to finish.
Hopefully you now know a few extra ways to customize and automate your iPhone. If you'd like to read more iPhone tutorials, get started with our guides on how to clear RAM on iPhone, how to delete multiple contacts on iPhone and how to transfer data from iPhone to iPhone.
Sick of ads? Learn how to block ads on iPhone using the iOS Safari Reader. Our iOS 16 features guide also has a bunch of tips and tricks for the latest capabilities introduced with that version of Apple's iPhone software.
More from Tom's Guide
- Apple is getting ready to fight ChatGPT with supercharged Siri
- 19 hidden iPhone features everyone should know
- 11 hidden iOS Messages to try now
Sign up to get the BEST of Tom's Guide direct to your inbox.
Get instant access to breaking news, the hottest reviews, great deals and helpful tips.

Peter is a Senior Editor at Tom's Guide, heading up the site's Reviews team and Cameras section. As a writer, he covers topics including tech, photography, gaming, hardware, motoring and food & drink. Outside of work, he's an avid photographer, specialising in architectural and portrait photography. When he's not snapping away on his beloved Fujifilm camera, he can usually be found telling everyone about his greyhounds, riding his motorcycle, squeezing as many FPS as possible out of PC games, and perfecting his espresso shots.
