How to install and remove Sony TV apps
Here’s how to install and remove Sony TV apps
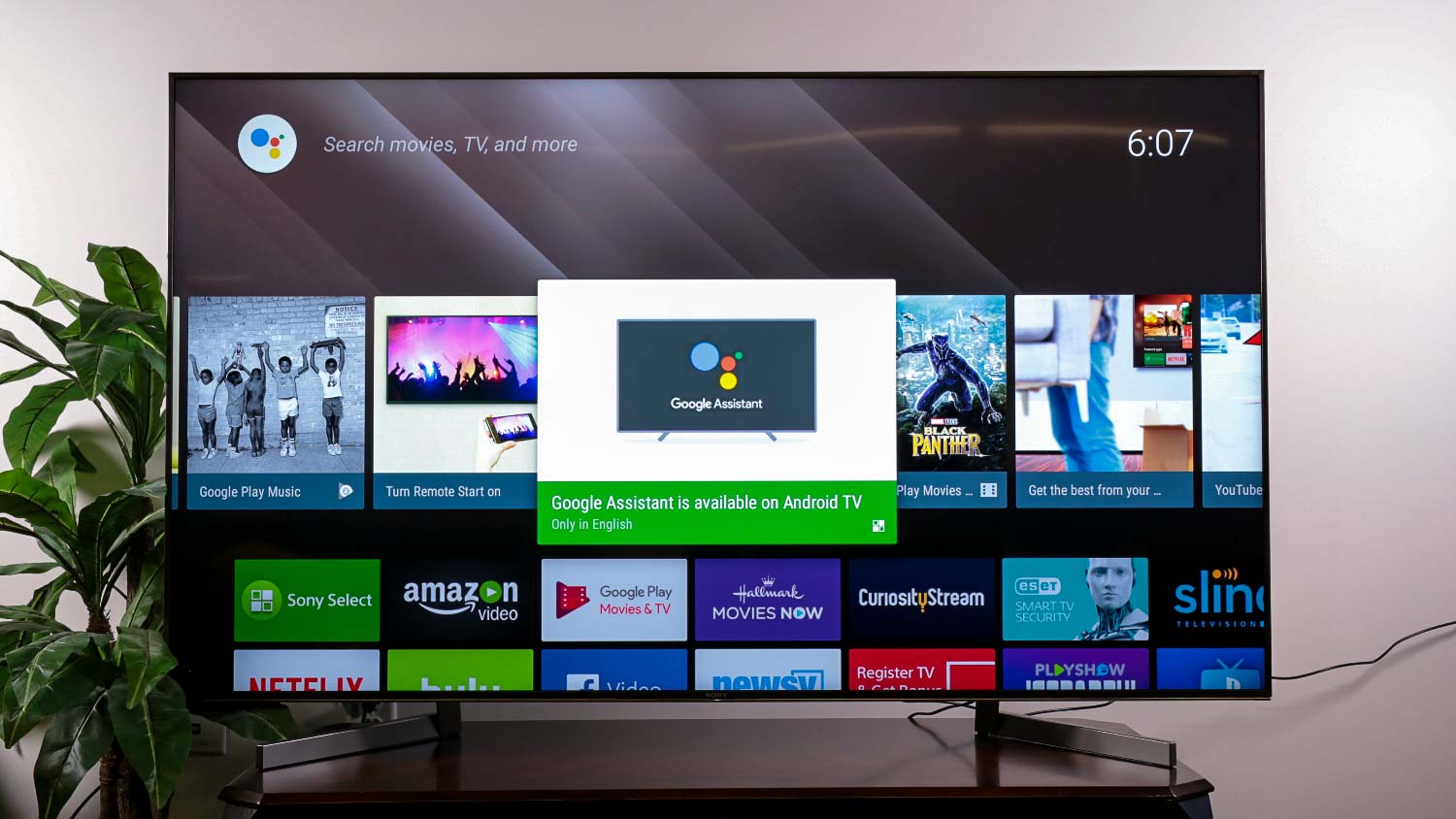
Learning how to install and remove Sony TV apps is key to making the most out of your smart TV experience. With thousands of Sony smart TV apps to choose from, you’ll want to familiarize yourself with the process of downloading and deleting apps.
There are over 5,000 Sony Android TV apps available from the Google Play library. So Whether you want to enjoy your HBO Max or Disney Plus subscription, watch free shows with Pluto or hop on the cable-cutting wagon with Sling, you should find nearly every service you need on your set.
- The best TVs we’ve tested this year
- Everything you need to know about the Sony 2021 TV lineup
But once you’ve watched all the best Netflix shows (an impressive feat) or realized any of the best cable TV alternatives aren’t for you, you might be wondering how to go about uninstalling your Sony TV apps.
Here’s how to install and remove Sony TV apps.
How to install Sony smart TV apps
To install Sony smart TV apps, or Sony Android TV apps, you’ll first need to have your set connected to Wi-Fi and powered on. Check our guide on how to set up your Sony Android TV if you’re in need of assistance.
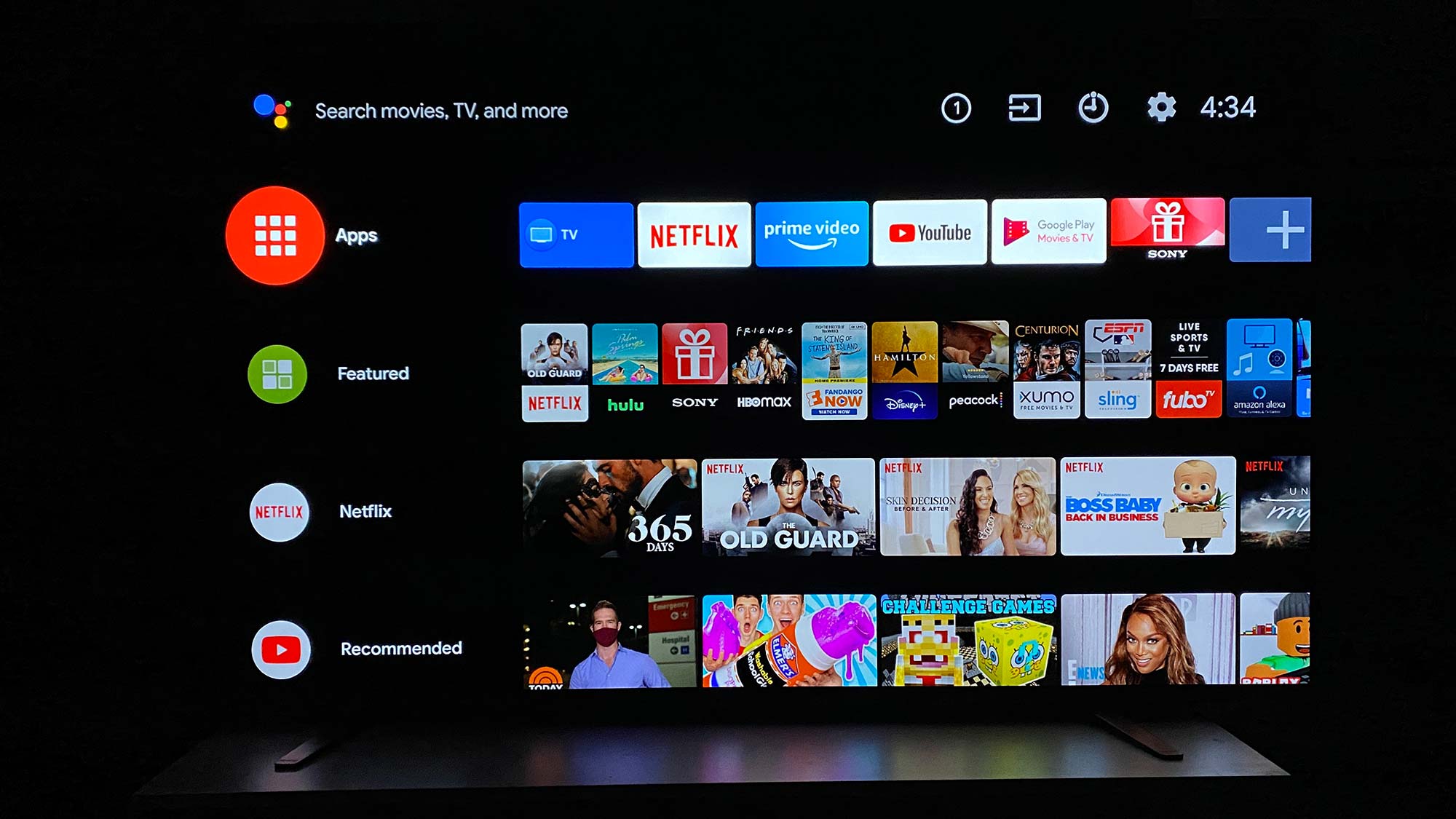
1. Select Apps, or the red tiled icon, on your home screen.
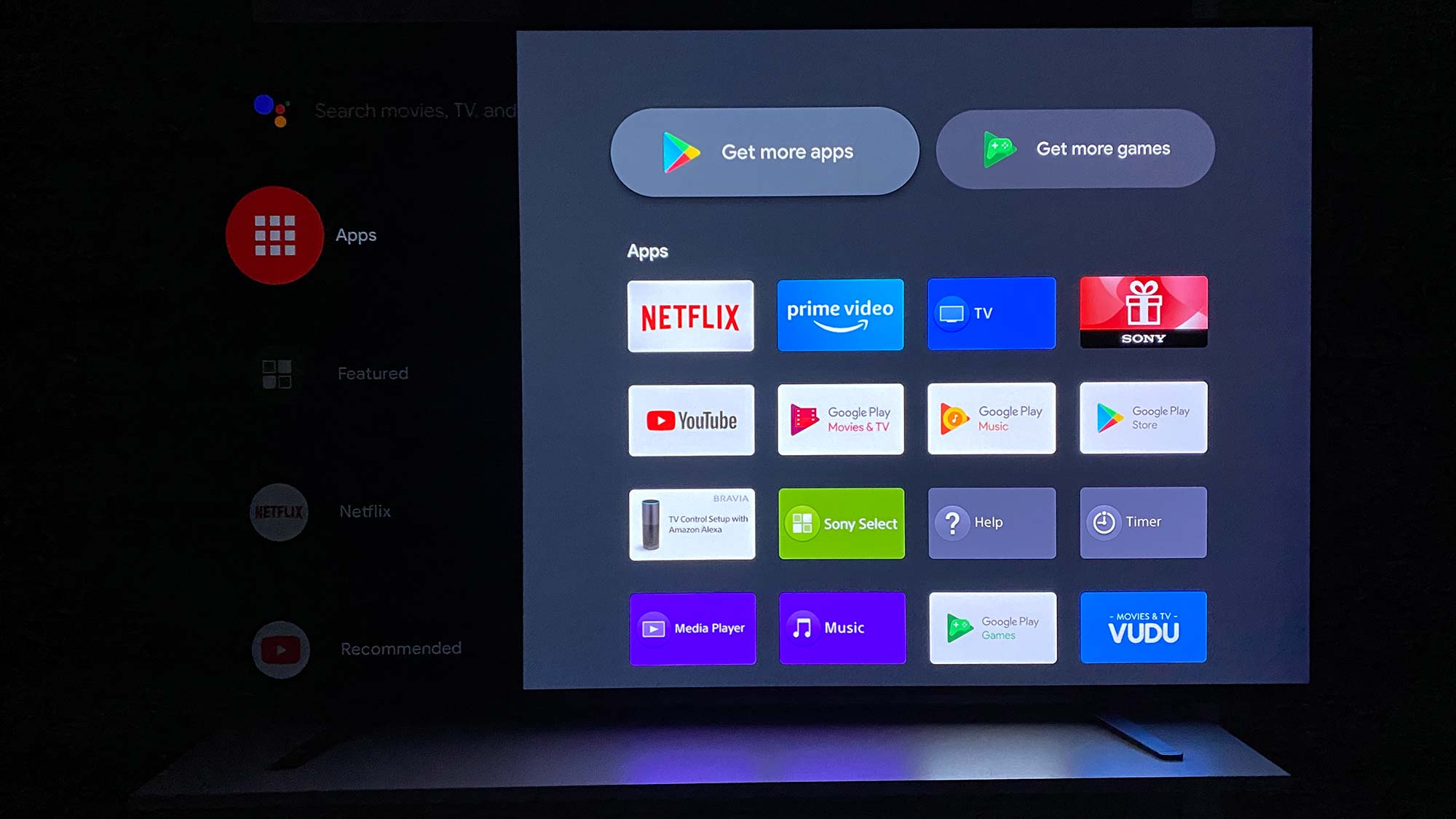
2. Select any of the popular apps you see on the pop out menu, or select Get more apps. When you select Get more apps, it will bring you to the Google Play store.
Sign up to get the BEST of Tom's Guide direct to your inbox.
Get instant access to breaking news, the hottest reviews, great deals and helpful tips.
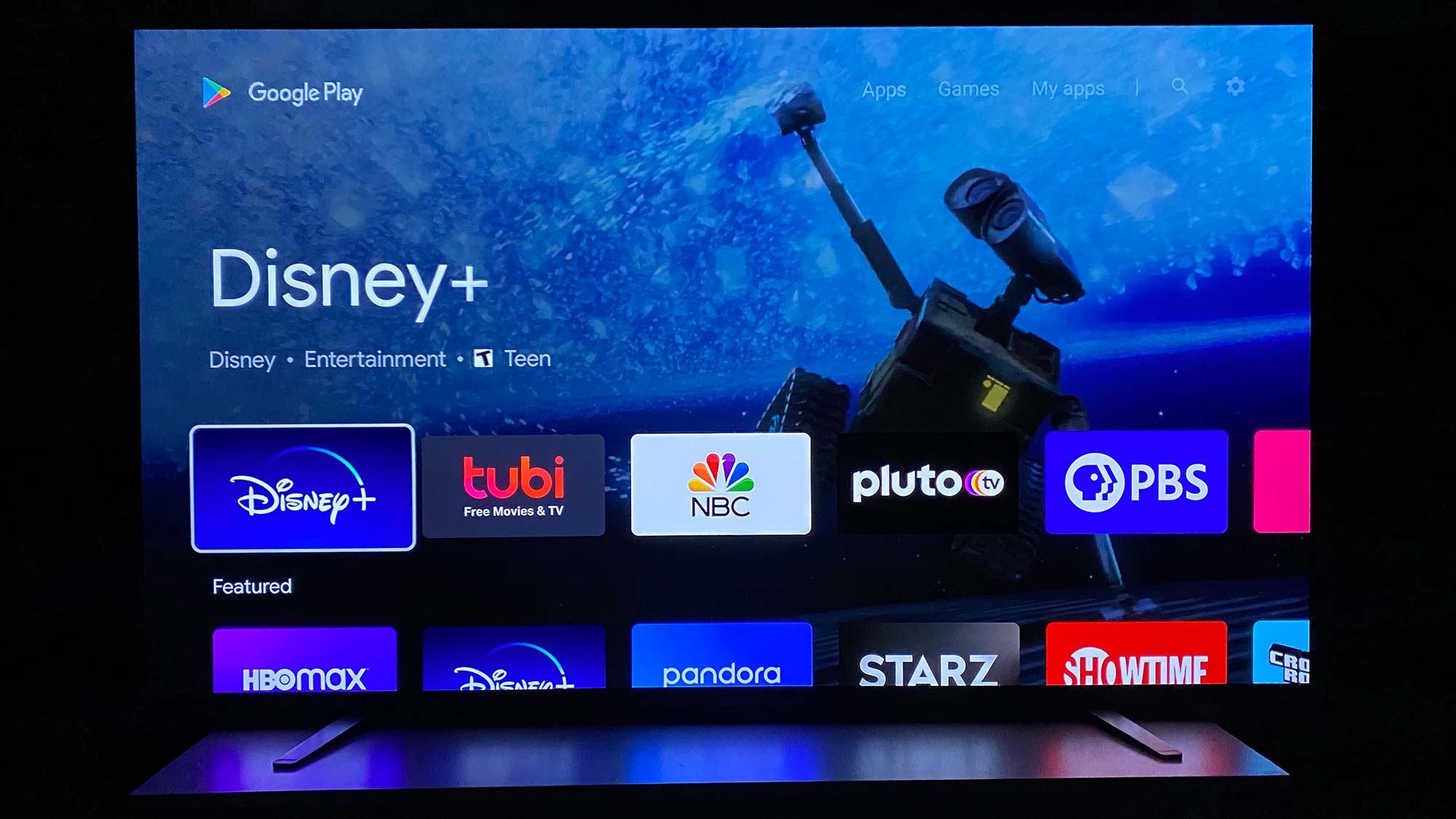
3. Choose from any of the apps you see in the Google Play store. Your TV has divided apps into preselected categories based on genres and recommendations.
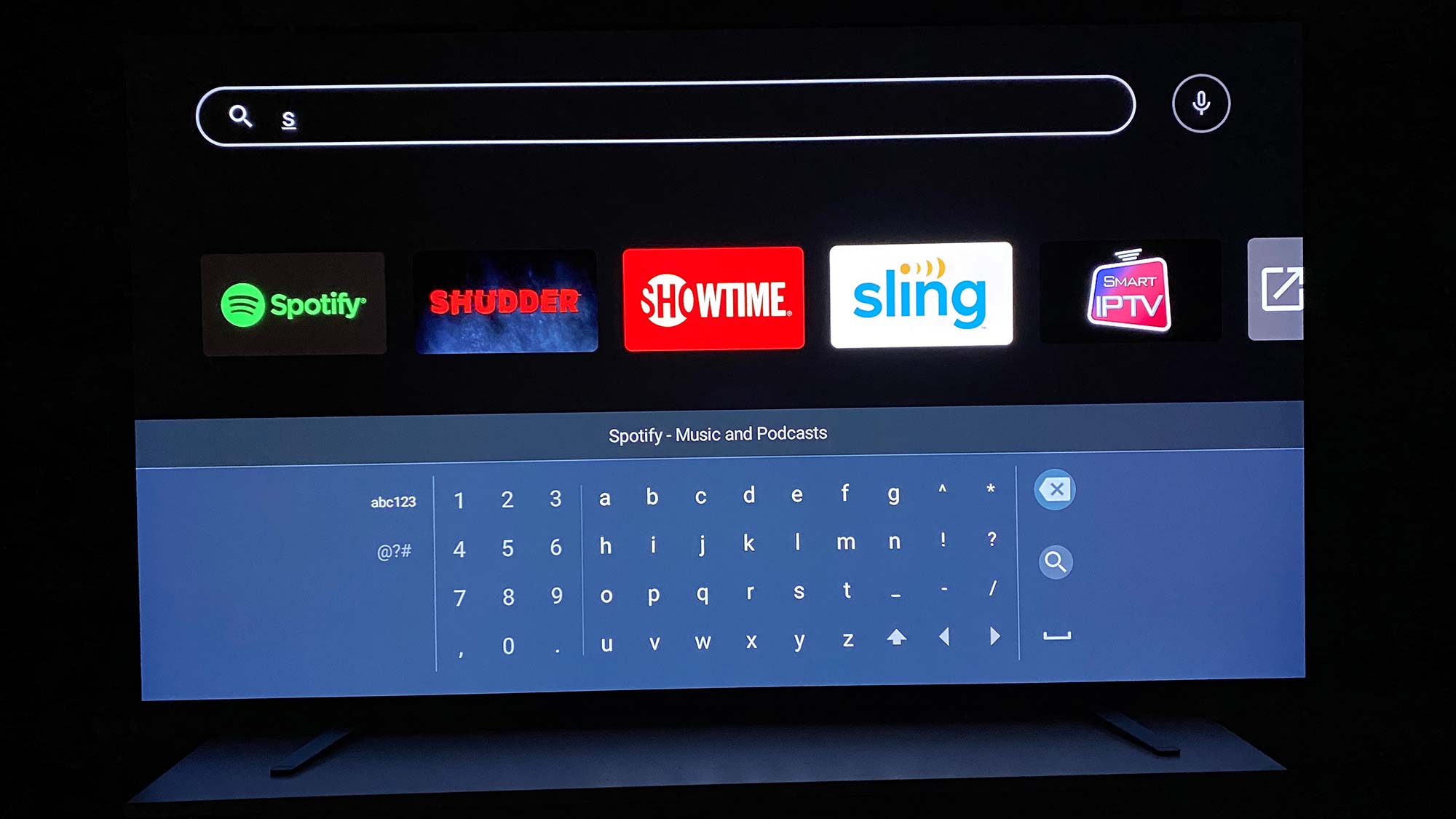
4. Select search, or the magnifying glass icon, to search for a specific app. You can type or speak to search.
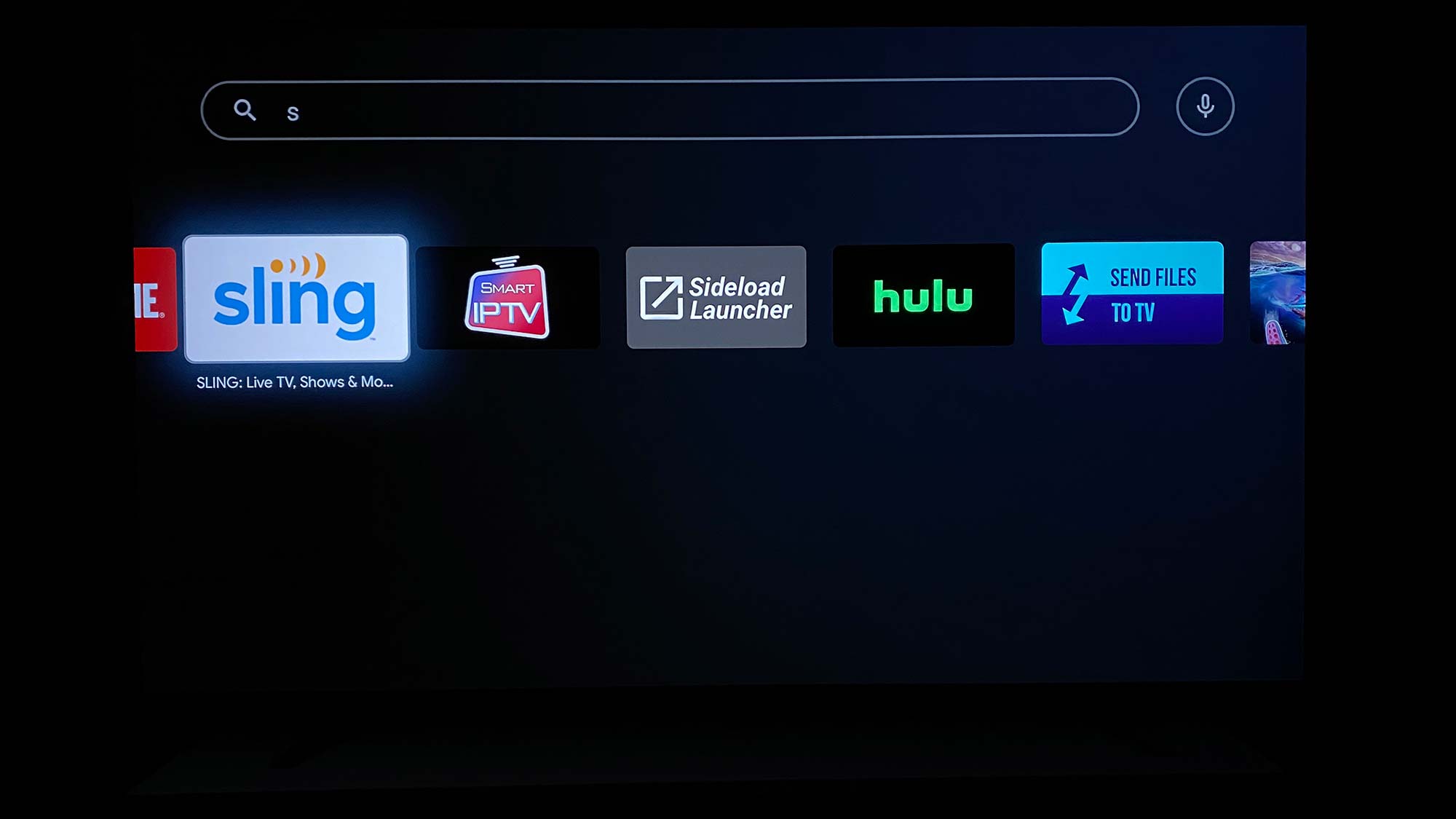
5. Click the icon of the app you want to install.
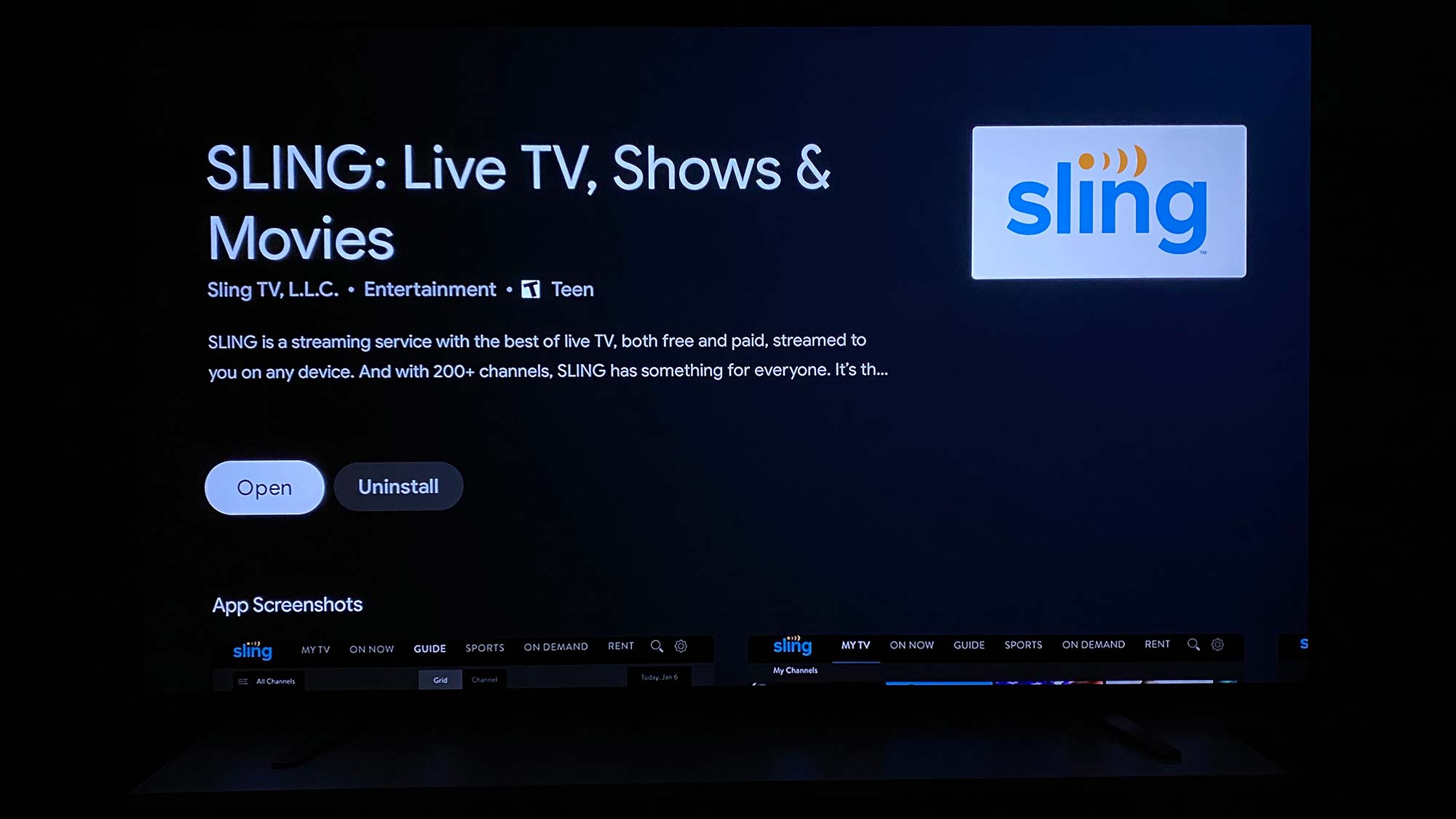
6. Select Install on the app’s listing page. Installing the app will take your TV a few seconds to a minute. Select Open to launch the app on your TV.
Clean up your Sony TV, uninstall apps from your interface
If you’re looking to uninstall Sony TV apps to clean up your interface or offload unused services, follow the steps below. Consider signing out of your accounts before deleting Sony TV apps, and remember that uninstalling an app doesn’t end a paid membership.
To uninstall an app from your Sony TV, follow steps 1-5 above to access the app’s listing page in the Google Play store.
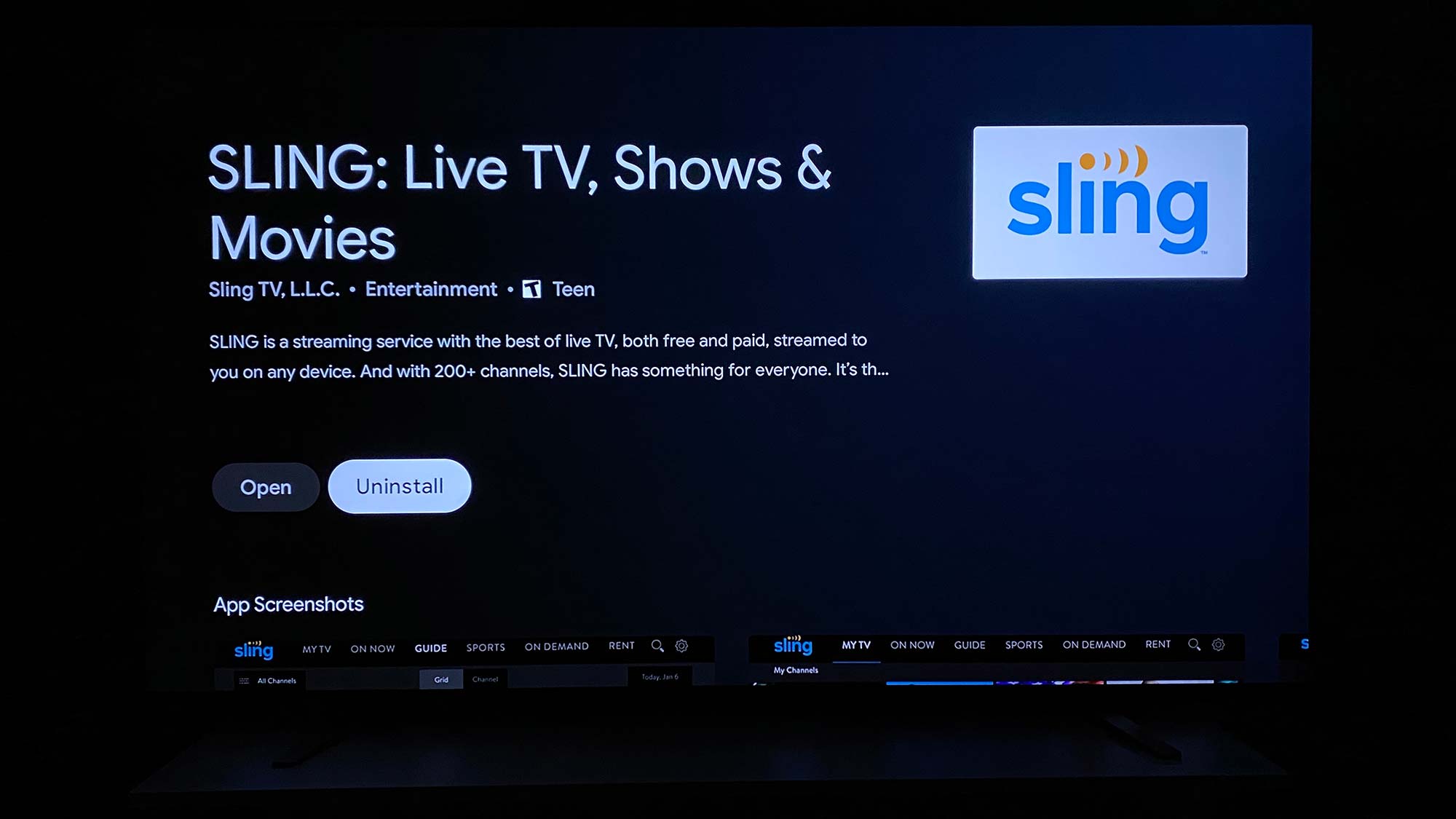
6. Select Uninstall.
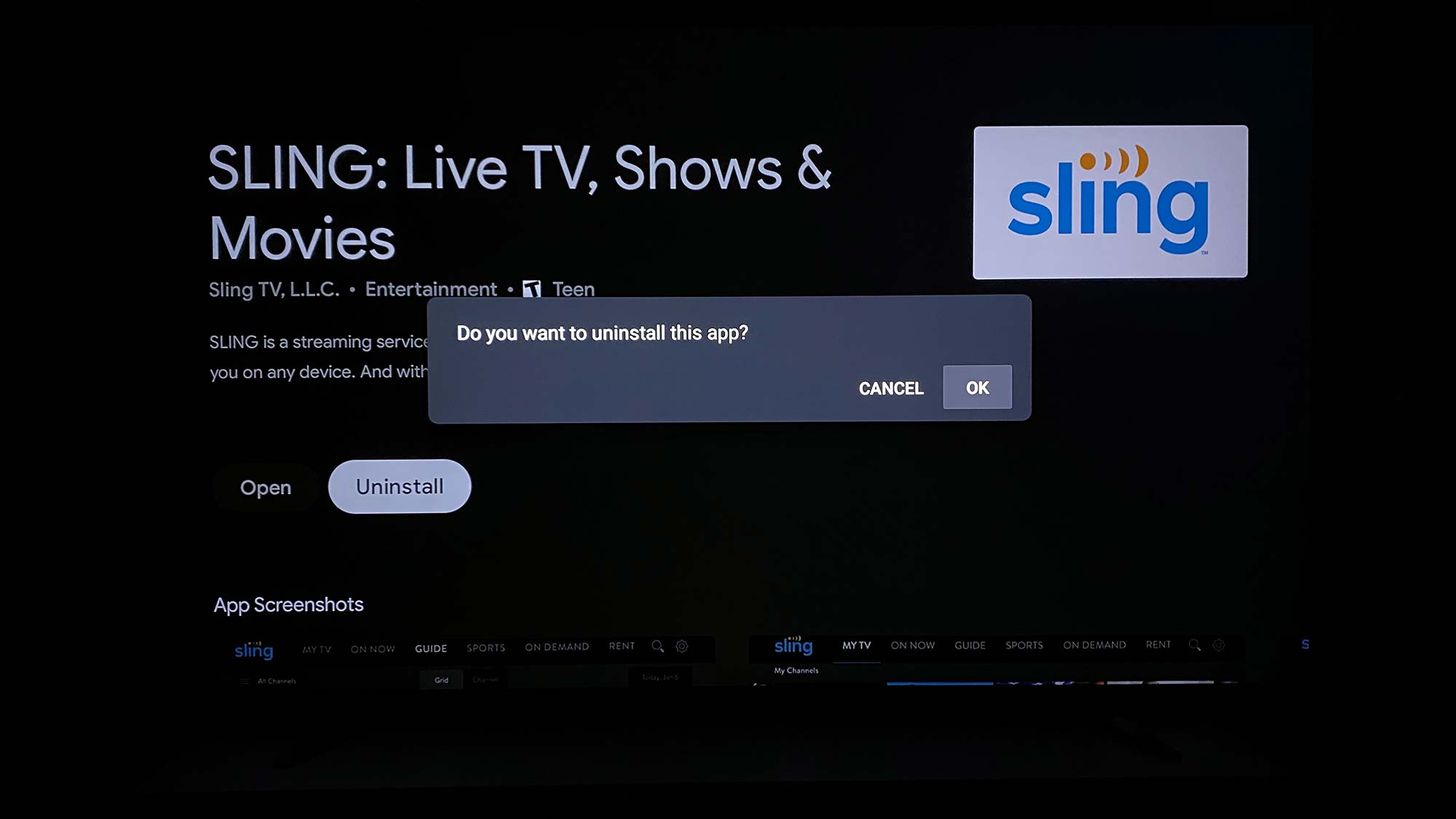
7. Confirm you want to uninstall the Sony TV app.
Kate Kozuch is the managing editor of social and video at Tom’s Guide. She writes about smartwatches, TVs, audio devices, and some cooking appliances, too. Kate appears on Fox News to talk tech trends and runs the Tom's Guide TikTok account, which you should be following if you don't already. When she’s not filming tech videos, you can find her taking up a new sport, mastering the NYT Crossword or channeling her inner celebrity chef.

