How to install and delete apps on your 2020 Samsung TV
Make the most of your Samsung smart TV by managing its apps
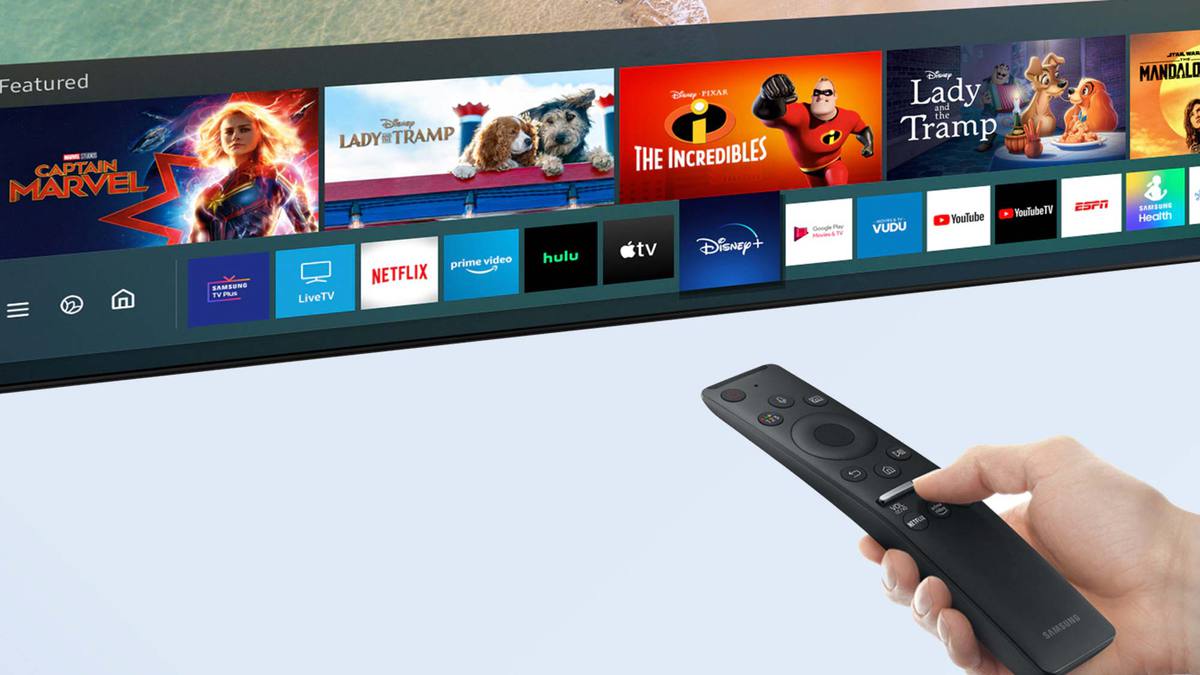
To unlock the true potential of your Samsung smart TV, you’ll want to add apps to the system. Samsung smart TV apps are easy to find and install through the Samsung TV apps store. Samsung’s Smart Hub offers hundreds of apps, ranging from videos to news to games.
A few of the big ones come installed — Netflix, Amazon Prime Video and Hulu, for example — but odds are your other favorite apps are available and ready for you to download. Just as finding apps is simple, it's also easy to remove apps you don't want.
- Here's how to AirPlay to a Samsung TV
- Find the best soundbars for your TV
We also walk you through how to delete apps on your Samsung smart TV, so you only have to sort through the apps you want and use.
Here’s how to install and delete apps on your Samsung smart TV:
How to install apps
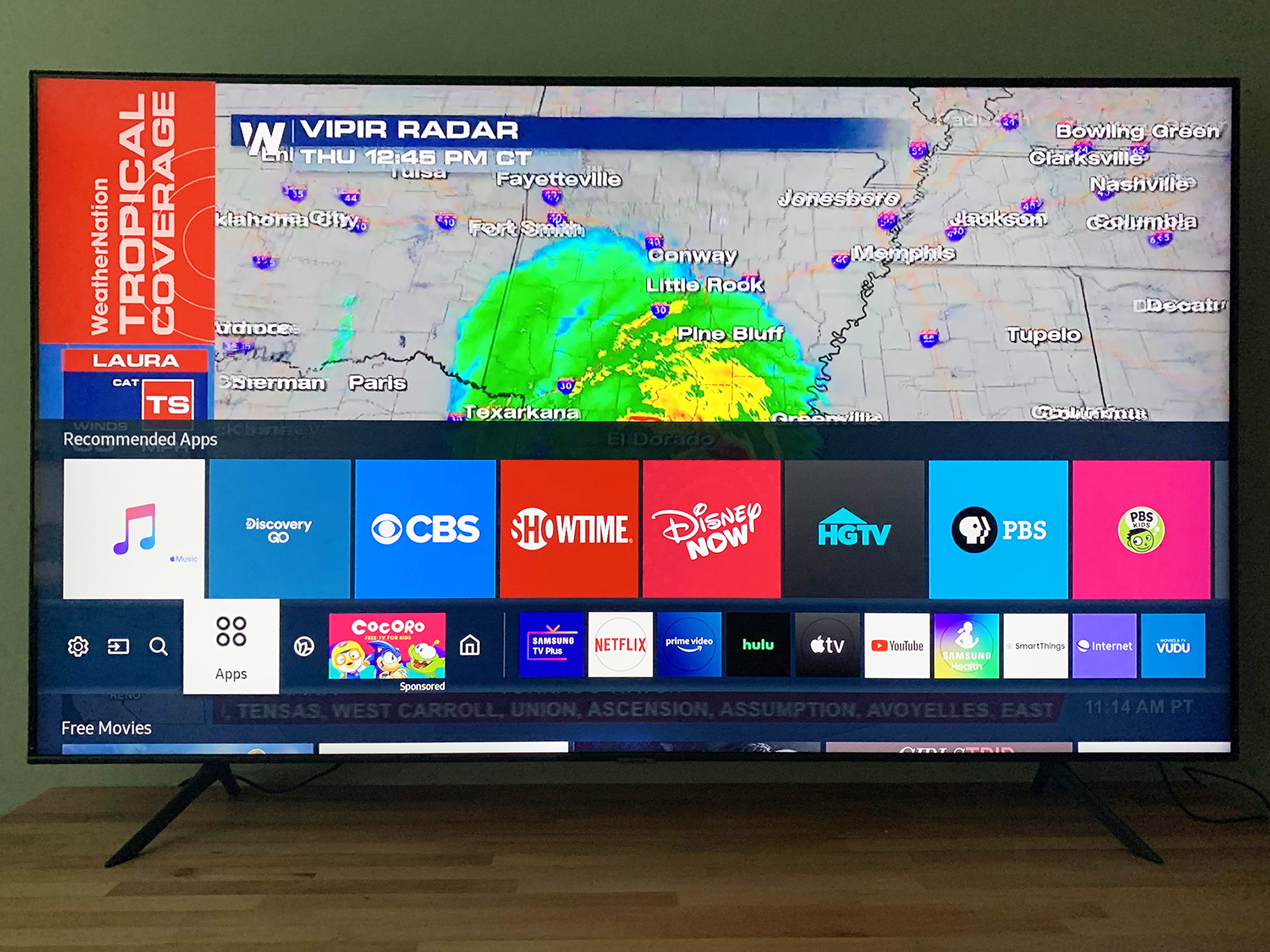
1. Access the Apps menu
Press the home button and scroll to the left until you see Apps. Press the Select button to continue.

2. Browse apps
The Samsung TV apps store offers Editor’s Choice and Most Popular apps on the home screen. Scroll down the page to browse apps by Group Content or Genre.
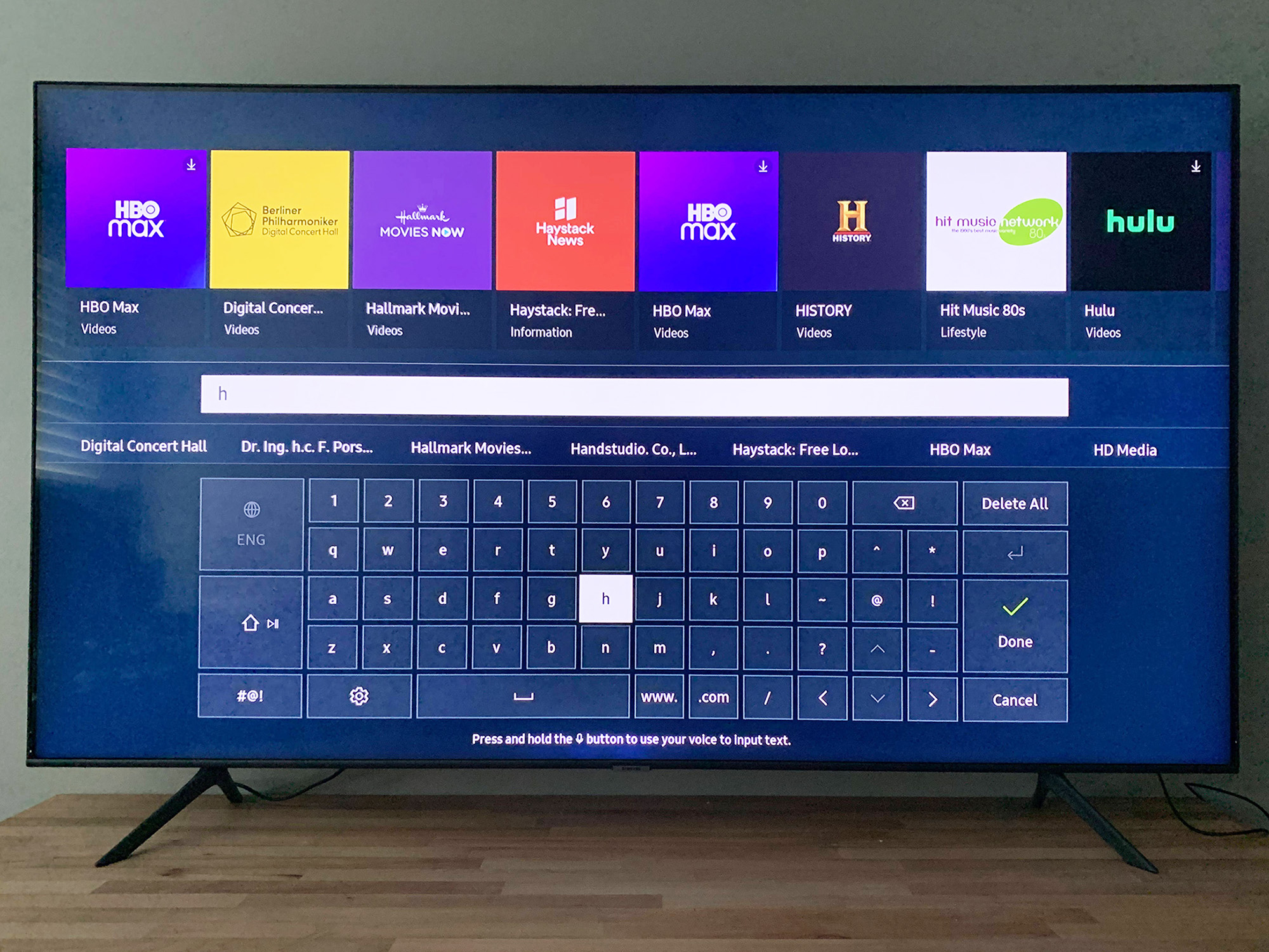
3. Or search for an app by name
Finding specific Samsung TV apps to download is pretty straightforward. The Search option is located in the upper right corner of the screen. Use the onscreen keyboard (or click the microphone to say what you’re looking for). As you type letters, you’ll see options appear at the top of the screen.
Sign up to get the BEST of Tom's Guide direct to your inbox.
Get instant access to breaking news, the hottest reviews, great deals and helpful tips.

4. Install the app
Starting a Samsung TV apps download is as simple as pressing a button. Select the app you want and click install.
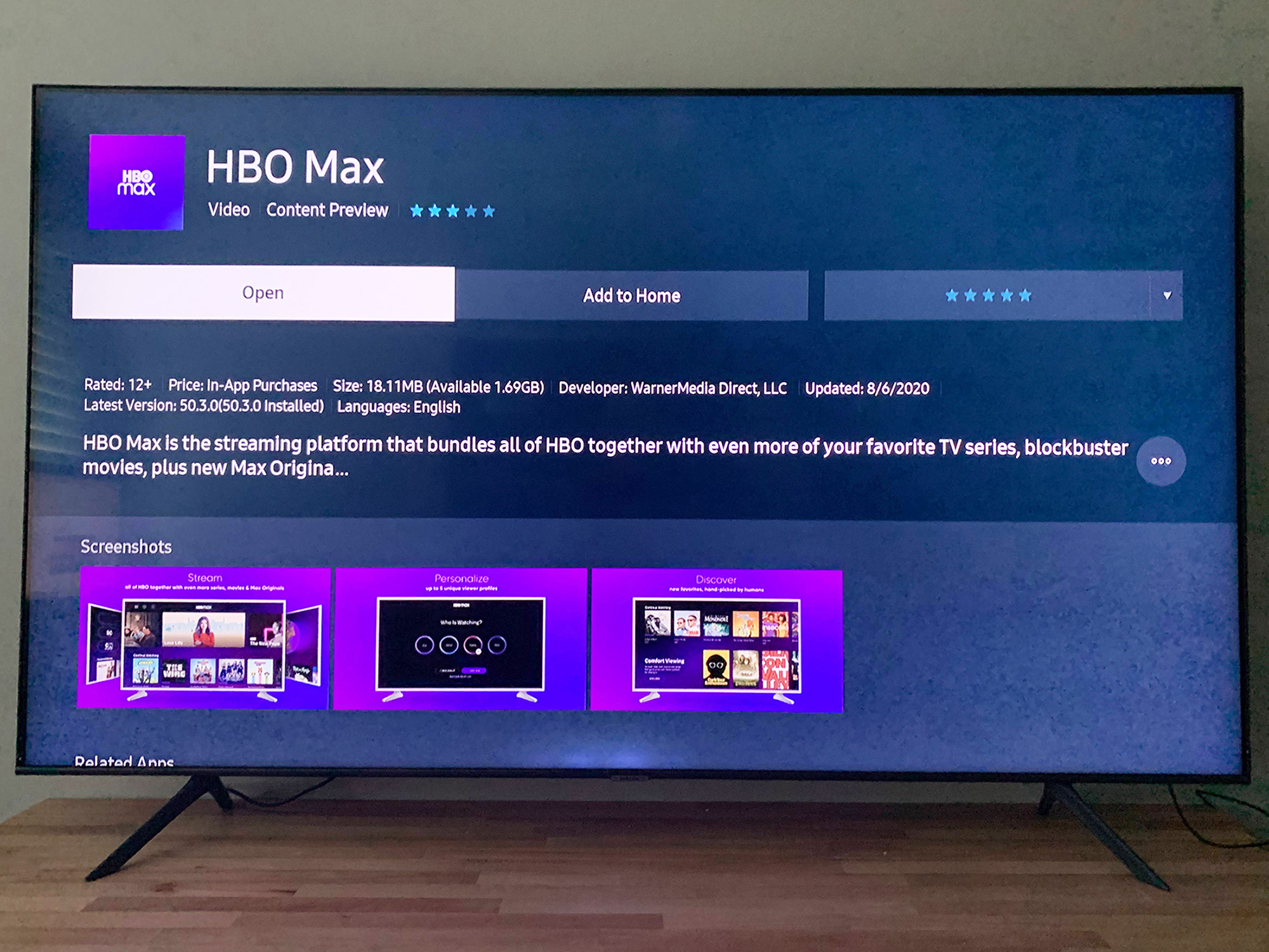
5. Add to your home screen or open
Once the app has downloaded, you can open it right away, or add it to your Smart Hub home screen if you’ll be using it often.
How to delete apps
It's just as easy to remove an app through the Samsung TV apps store. Here's how to delete an app on your Samsung smart TV.
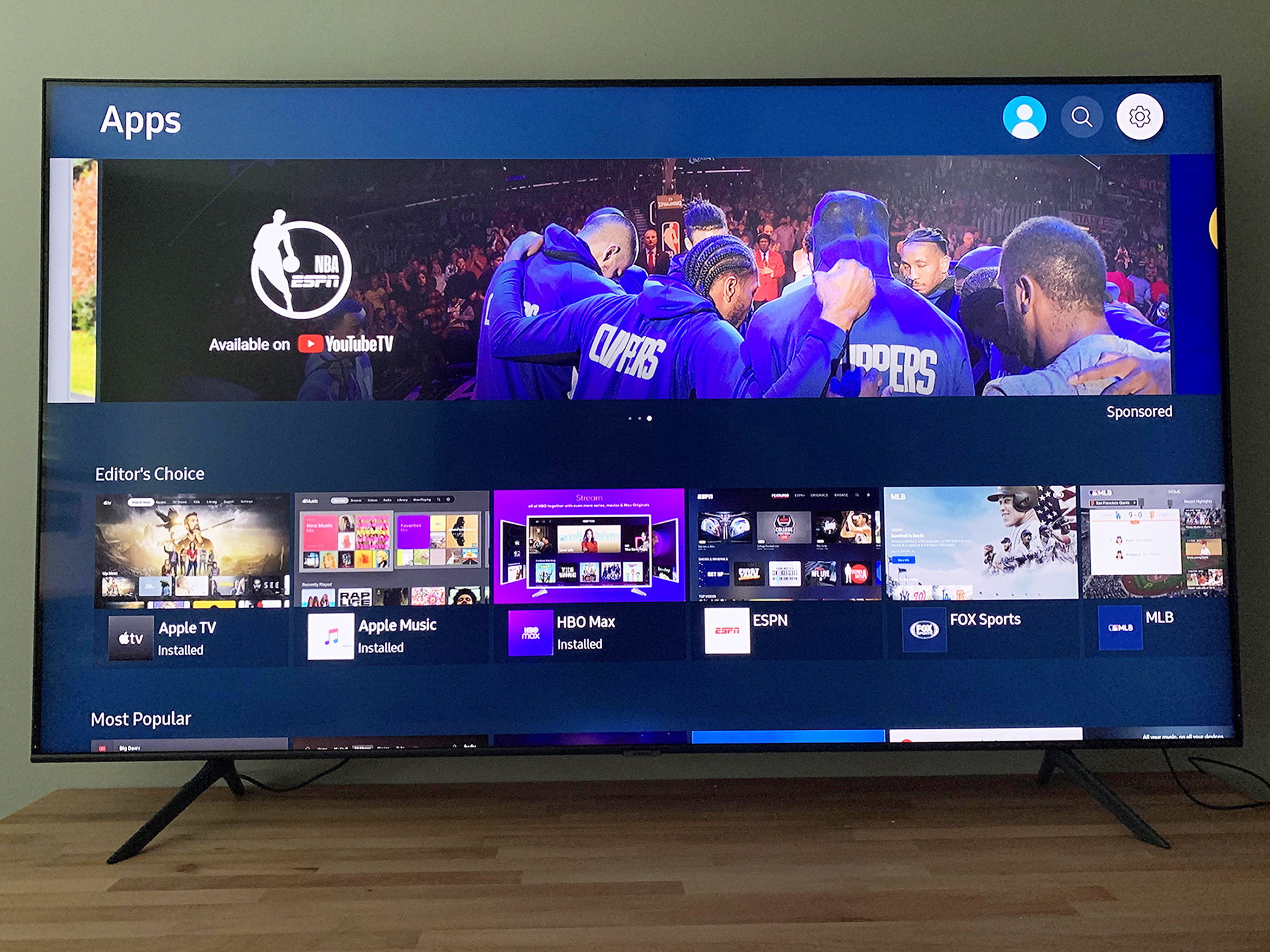
1. Open the Settings menu in Apps
Click the gear icon at the top right of your screen, next to Search.
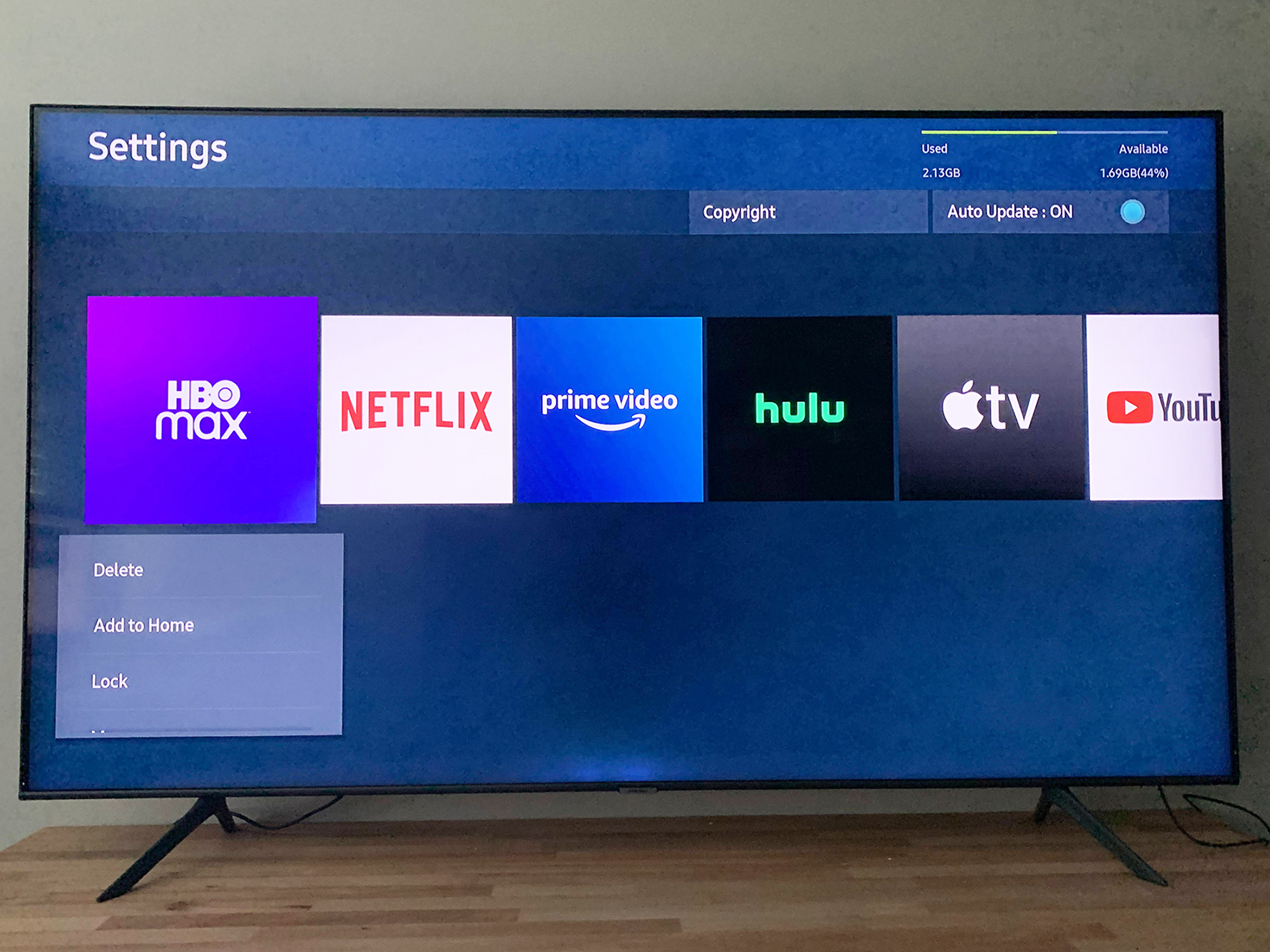
2. Pick the app you want to delete
You’ll see options for Delete, Add to Home, Lock, Move, Reinstall and View Details. Select Delete. You can’t delete some apps that come preinstalled, including Netflix, Amazon Prime Video and Hulu.
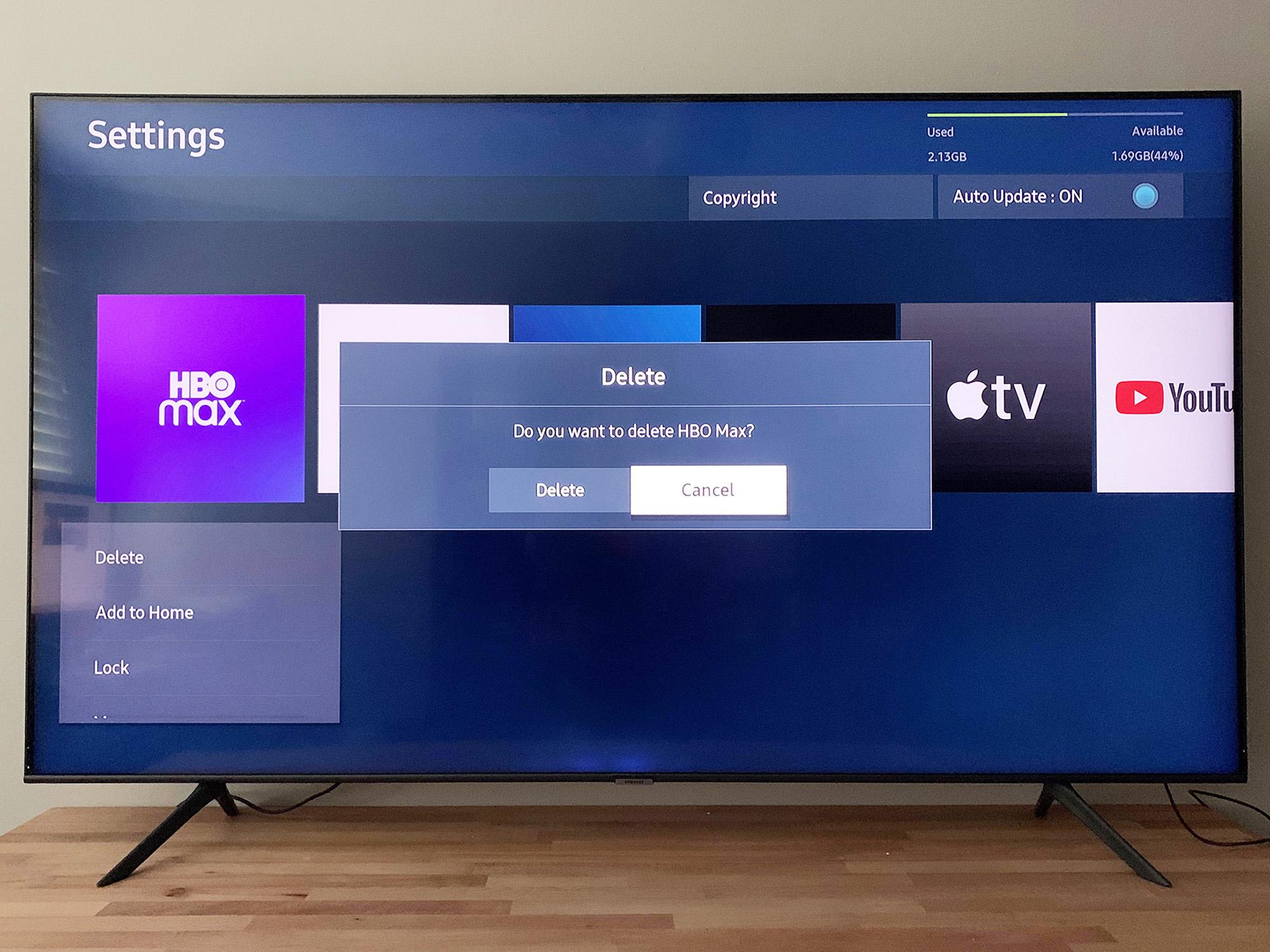
3. Confirm that you want to delete
And you’re done!

Michael Gowan is a freelance technology journalist covering soundbars, TVs, and wireless speakers of all kinds of shapes and sizes for Tom’s Guide. He has written hundreds of product reviews, focusing on sound quality and value to help shoppers make informed buying decisions. Micheal has written about music and consumer technology for more than 25 years. His work has appeared in publications including CNN, Wired, Men’s Journal, PC World and Macworld. When Michael’s not reviewing speakers, he’s probably listening to one anyway.
