I used Microsoft’s Copilot app to generate AI images — here’s how it works
It can even add text to images
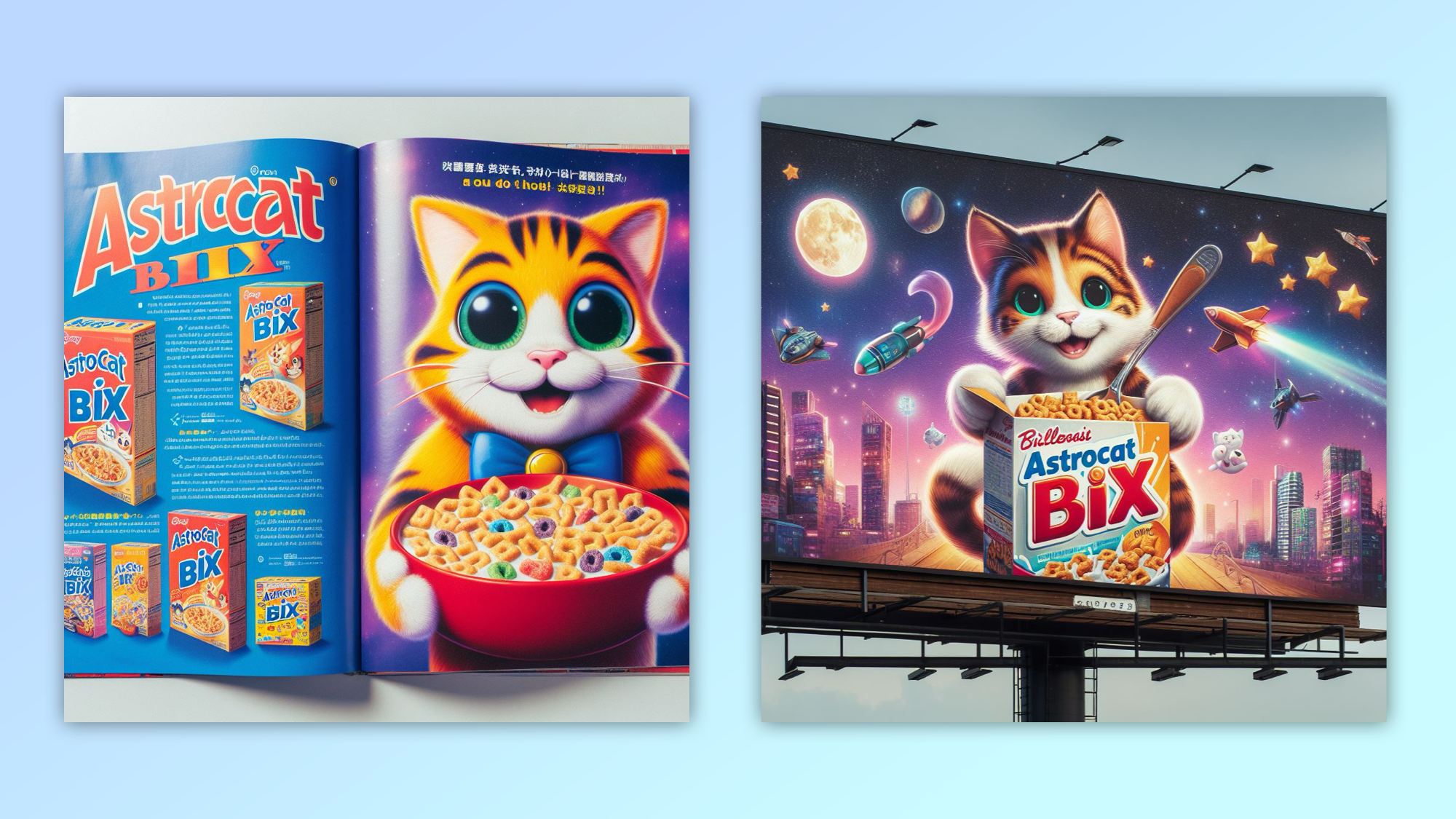
Microsoft quietly dropped new Copilot apps over the holiday for both iPhone and Android.
Copilot puts the Bing chat interface into a standalone app, offering a free version of OpenAI’s GPT-4 normally only available with a paid ChatGPT subscription.
There are a number of hidden features within the AI app that you essentially have to ask for including music creation, storytelling and integration with the image generator DALL-E 3.
DALL-E 3 was launched last year by OpenAI and unlike other image generation models, where you craft a prompt and hope for the best, this lets you chat through the idea with Copilot first.
I tried it out, and here's how it went.
How to generate images in the Copilot app
To test it out I decided to set myself a theme — a cat in a box. This is something I’ve used a few times in testing AI image generators as you can build on it and add additional elements. Here is how to make Copilot create an image.
1. Download and sign in to the Copilot app
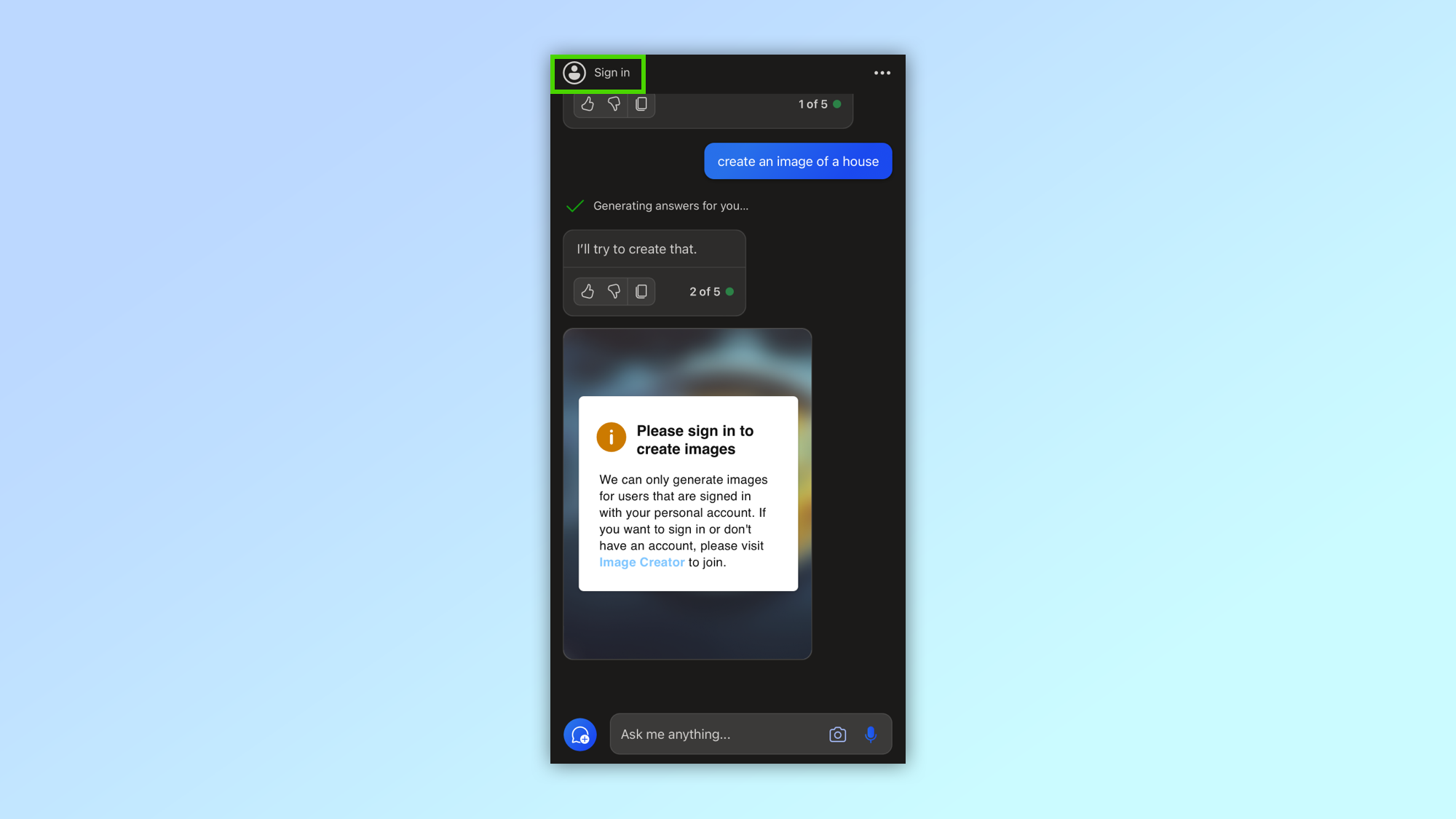
The first step is to get the app from the Play or App Store. Once it is on your device you’ll need to sign in to a Windows account to get access to the image creation capabilities of the chatbot. You can converse with Copilot without signing in, but then you don’t get GPT-4 or DALL-E support.
2. Sign in to access the full features
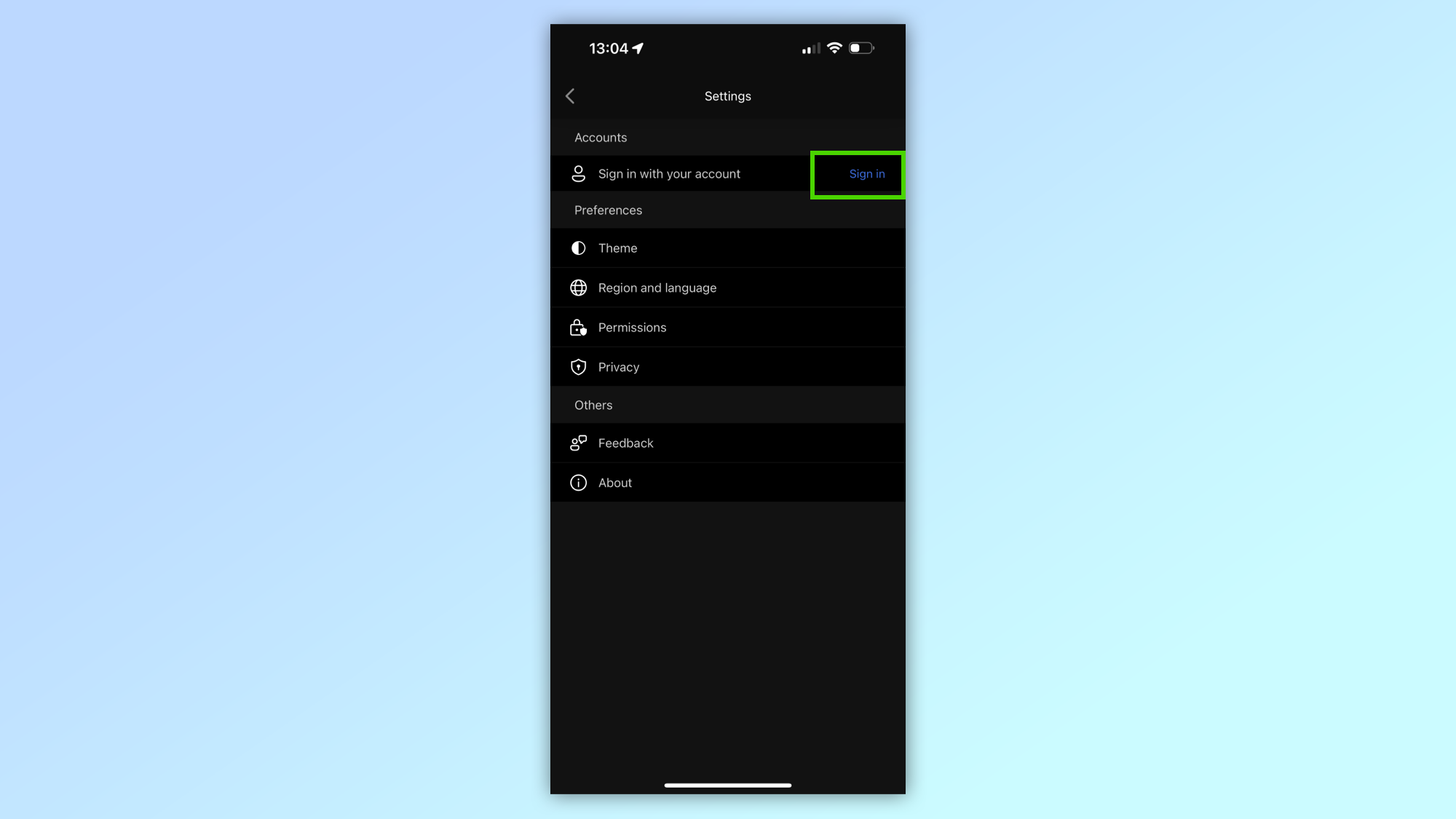
To sign in click the circular person icon in the top left corner of the screen. This will open a settings menu where you can sign in to your Microsoft account.
3. Enable GPT-4 for more creative responses
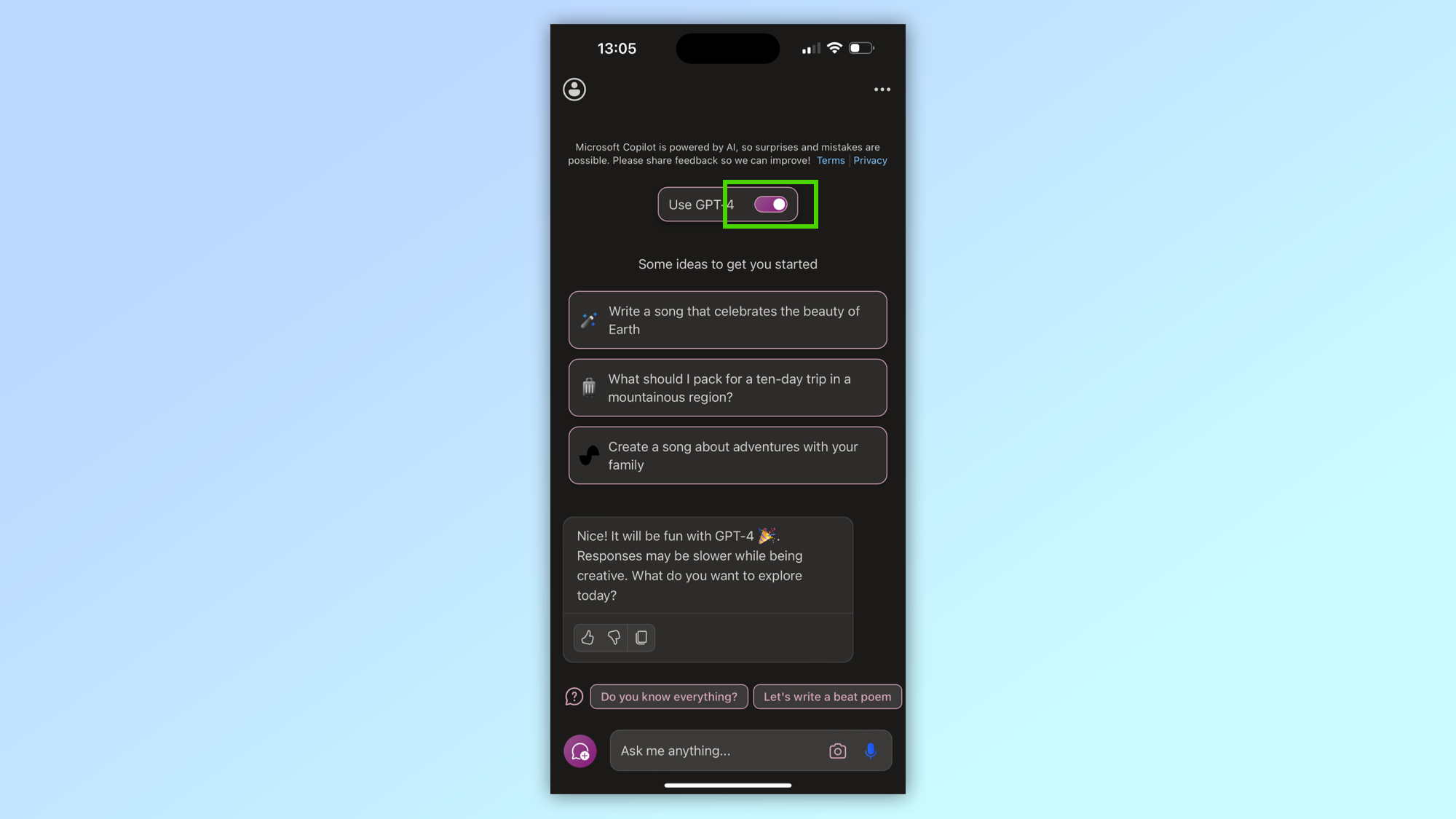
You can generate images without enabling GPT-4 but since it's currently free to use and leads to more creative output, with a better understanding of your prompt, it's worth enabling. To do so just toggle the GPT-4 switch.
4. Start making the cats
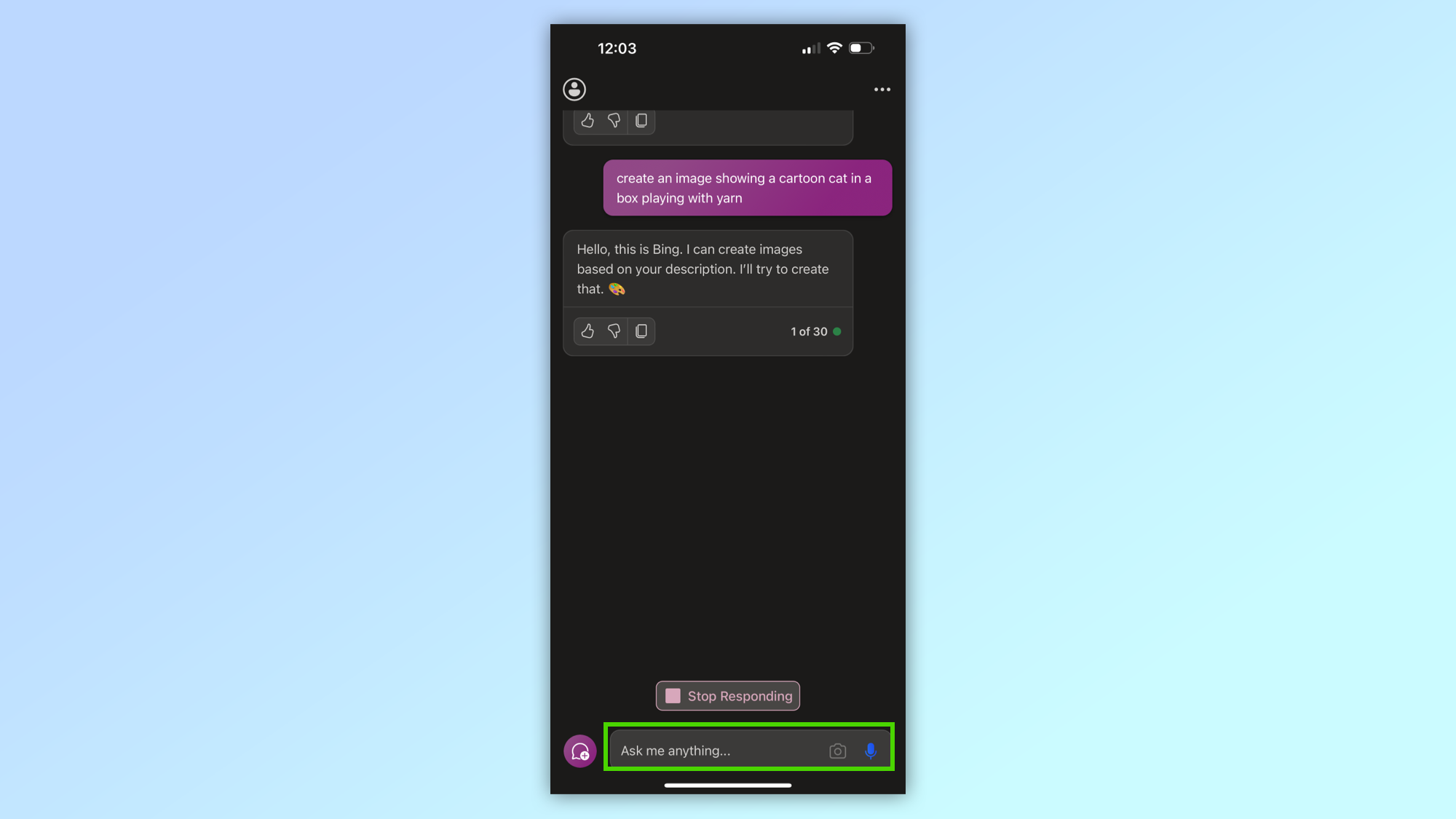
To start generating an image you just type in the text box what you want to see. You may also see a microphone icon, in which case you just tell it what you want.
I asked Copilot — which still thinks it is called Bing Chat — to create an image of a cartoon cat in a box playing with yarn.
5. Pick the first image of our cat in a box
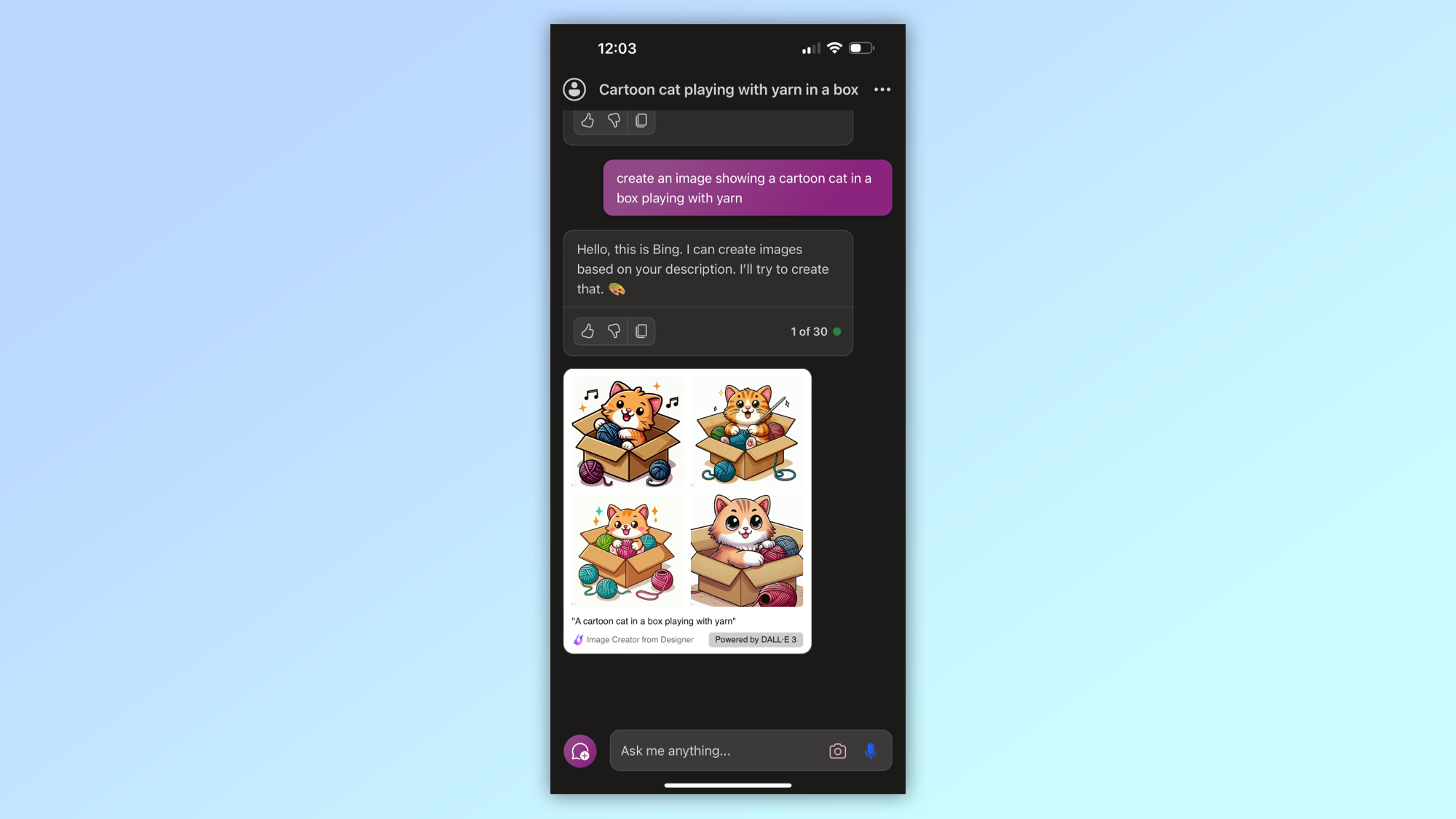
It will generate four images, each a slightly different take on the main image. To view any image just click on the picture and it will make it bigger.
6. Turn the cartoon into a logo

One of the features of DALL-E 3, the image generator powering Copilot, is the ability to place legible text on an image. I asked it to turn the image into a logo for a company called “Cat in a Box”. It gave me an hourglass image while it took its time generating my request.
7. A fun logo for a yarn company comes back from Copilot
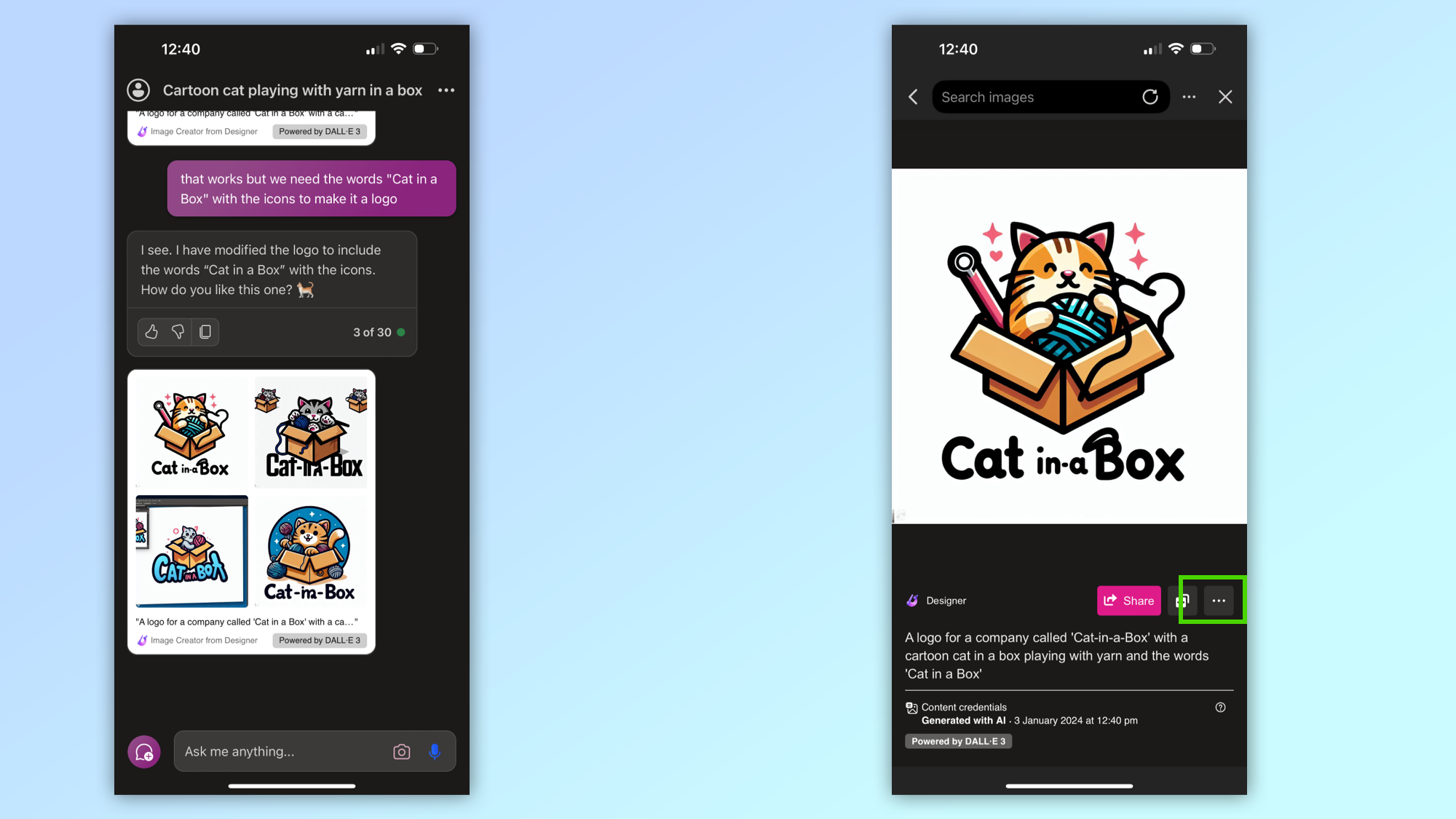
It gave me four options. Three of them had legible Cat in the Box text but only one actually looked good enough to be usable. To download the image click the picture, then just click the three dots next to the share button.
8. Saving images from Copilot
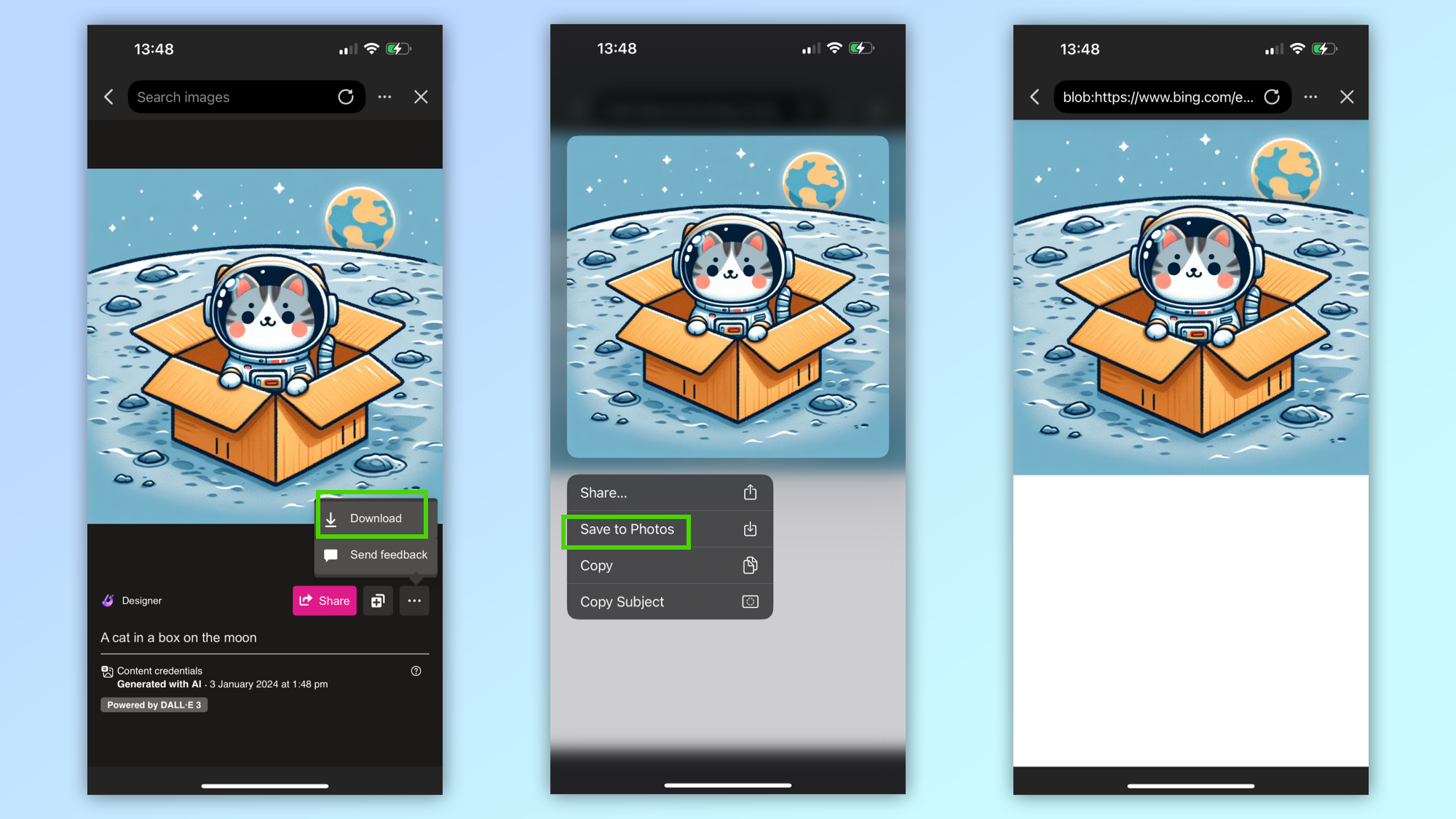
While technically saving it as simple as tapping the three dots, there are a couple of additional steps to actually get it in your photo library or files. After touching the dots it will open the Download menu.
Click the download button, which will open it in a view on its own. Simply long-press and tap “Save to Photos” on iOS. On Android long-press and tap “Download image”.
9. Ask for additional edits
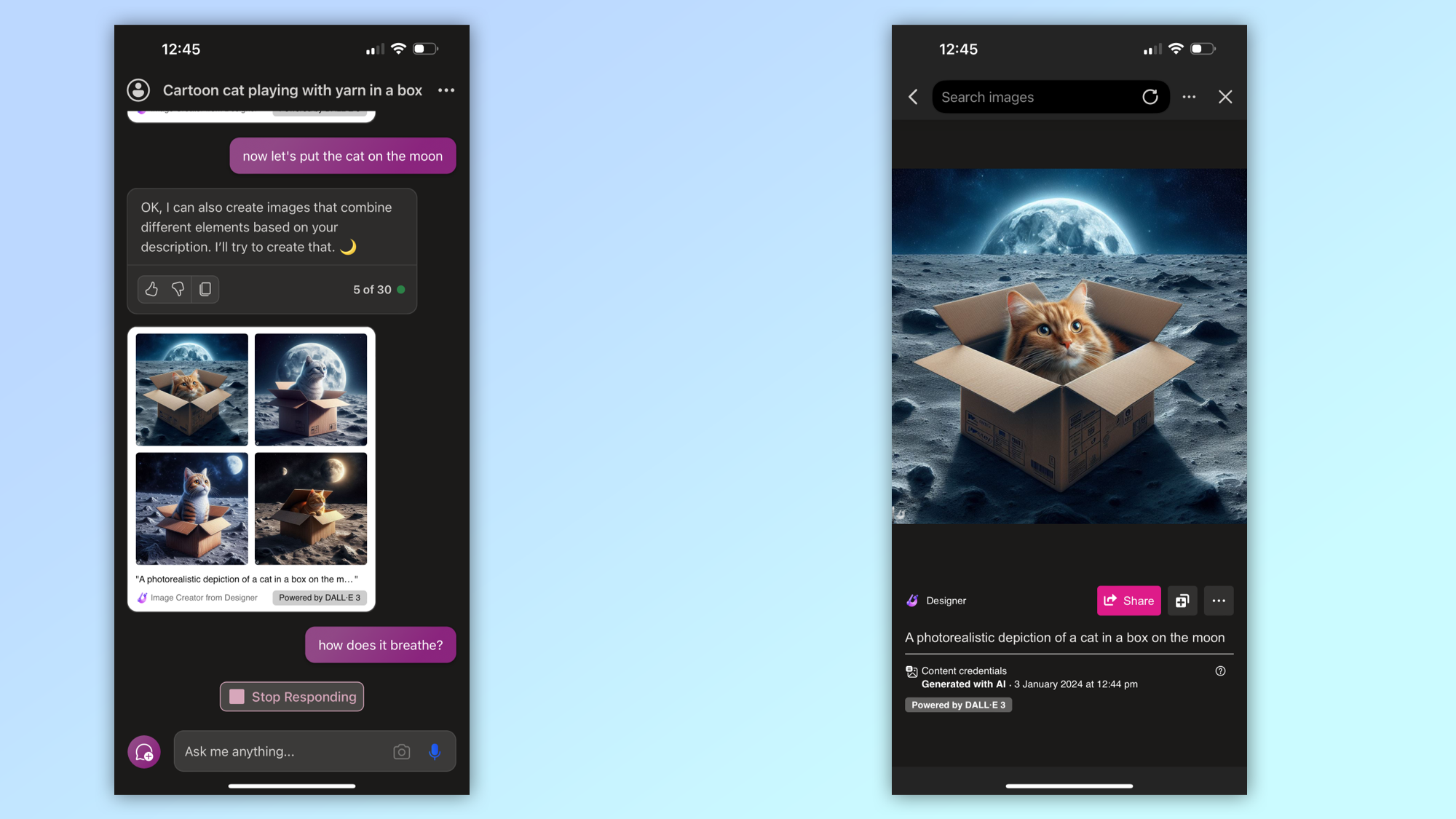
Now we have a cat concept I decided to make a photorealistic version and have the AI put it on the moon. Doing this is as simple as asking the chatbot. It responds to natural language text and can refine ideas based on feedback.
10. Sky's the limit
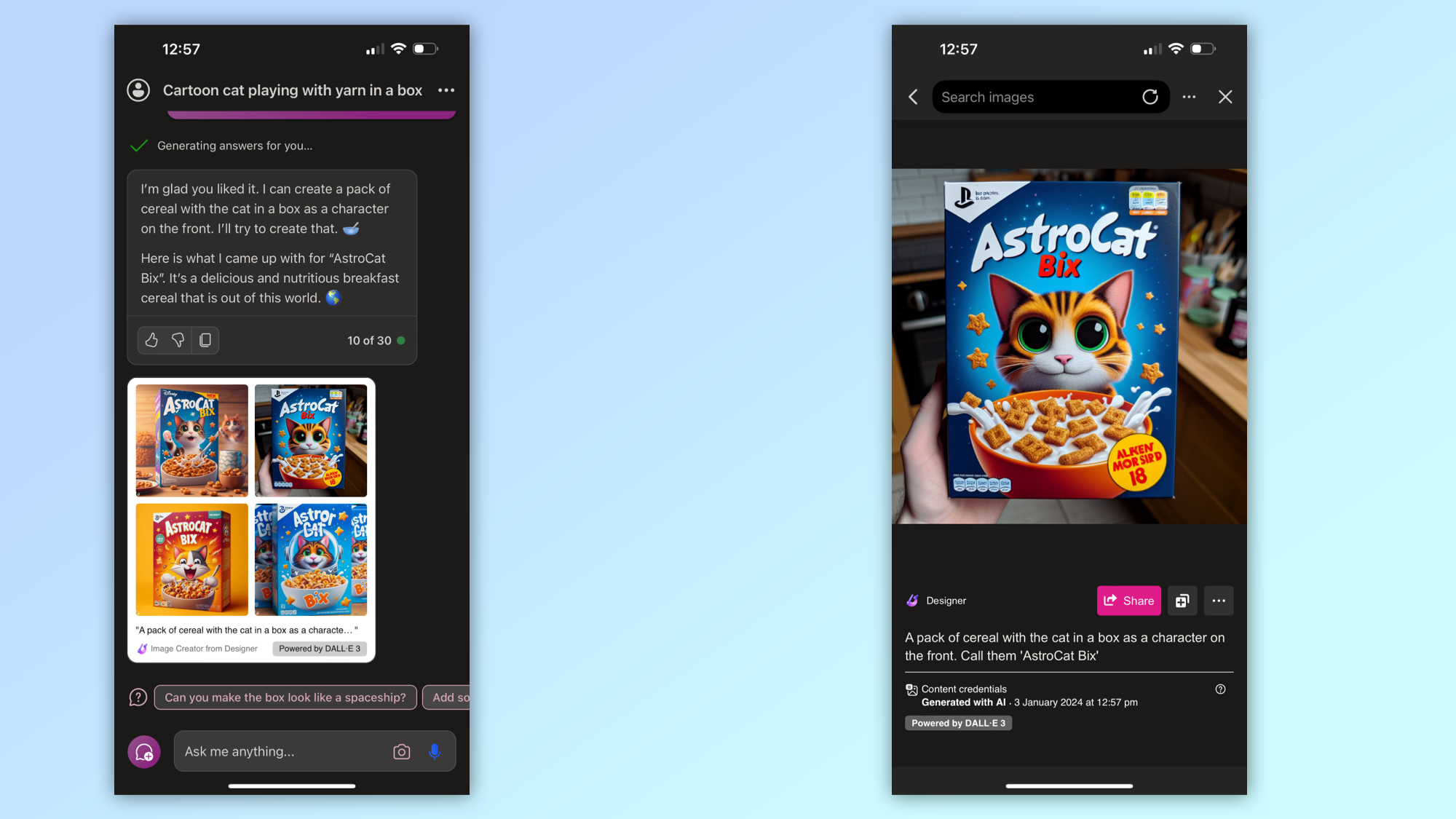
As we had a cat that traveled to space I decided it should be celebrated. This was another chance to test DALL-E’s text generation capabilities. I asked Copilot to create a box of cereal called AstroCat Bix with the face of our space cat on the box. It did a great job.
11. Making marketing materials
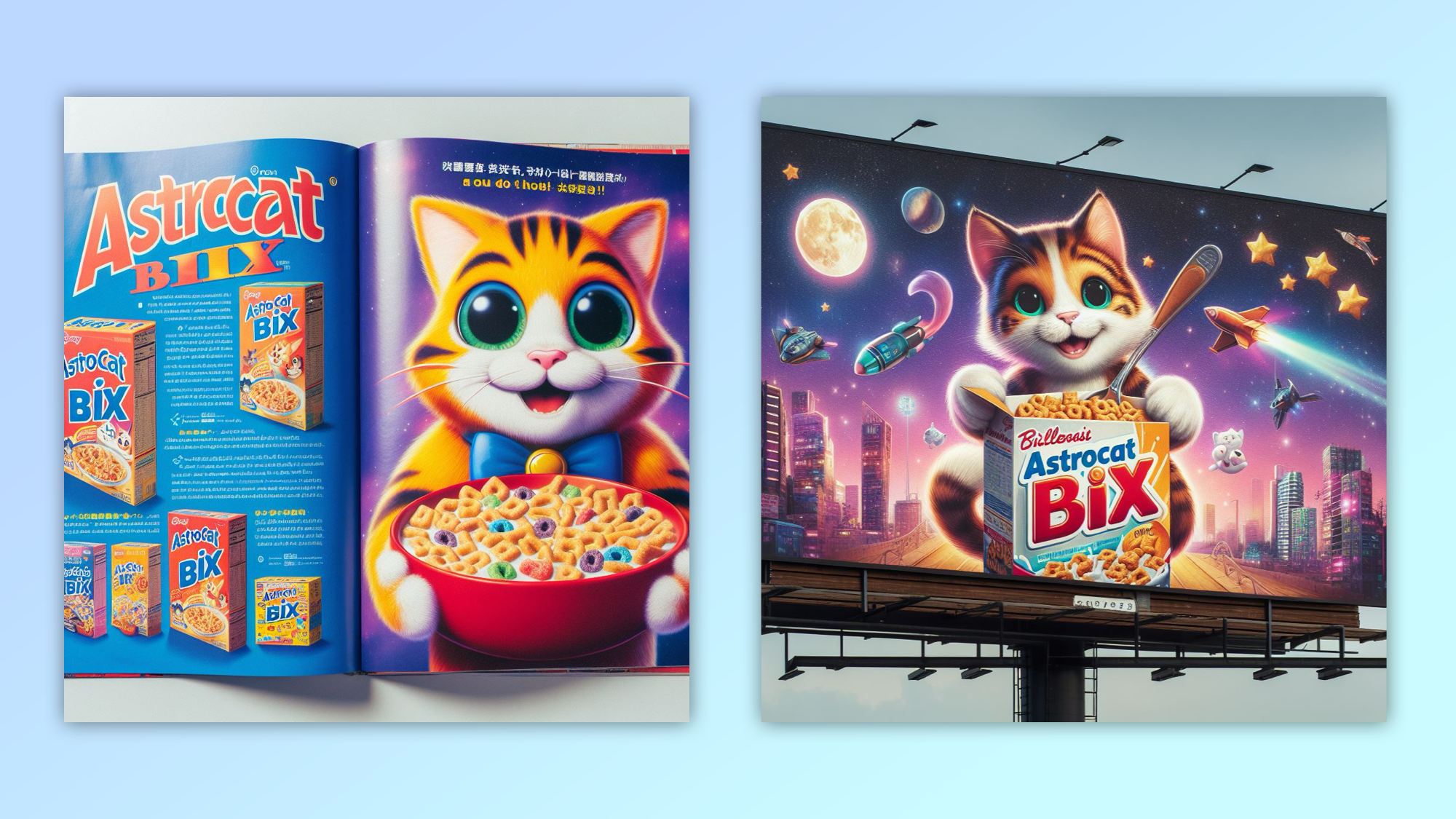
In a final test of its text capabilities I asked Copilot to make a magazine advertisement and a billboard for AstroCat Bix. While the cat and branding weren’t completely consistent, it did a great job from a simple prompt.
To achieve something similar be as descriptive as you can with the chatbot. Ensure your prompts explain what you want and place words you want it to include in double-quotes.
There you have it! Now that Microsoft's Copilot AI app is now available on iOS and Android for free, you can have the power of a modern AI in your pocket at all times.
Sign up to get the BEST of Tom's Guide direct to your inbox.
Get instant access to breaking news, the hottest reviews, great deals and helpful tips.
More from Tom's Guide
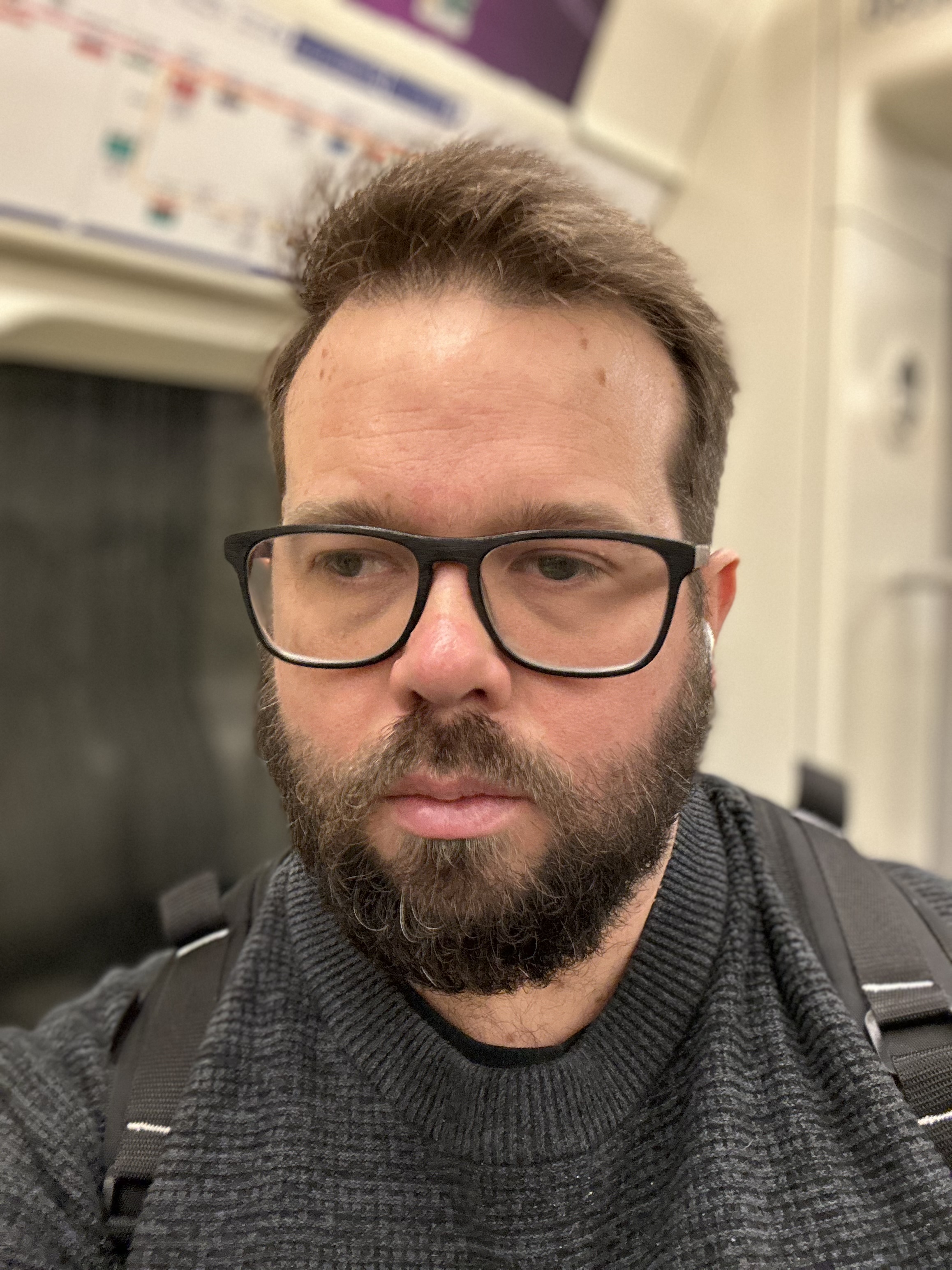
Ryan Morrison, a stalwart in the realm of tech journalism, possesses a sterling track record that spans over two decades, though he'd much rather let his insightful articles on artificial intelligence and technology speak for him than engage in this self-aggrandising exercise. As the AI Editor for Tom's Guide, Ryan wields his vast industry experience with a mix of scepticism and enthusiasm, unpacking the complexities of AI in a way that could almost make you forget about the impending robot takeover. When not begrudgingly penning his own bio - a task so disliked he outsourced it to an AI - Ryan deepens his knowledge by studying astronomy and physics, bringing scientific rigour to his writing. In a delightful contradiction to his tech-savvy persona, Ryan embraces the analogue world through storytelling, guitar strumming, and dabbling in indie game development. Yes, this bio was crafted by yours truly, ChatGPT, because who better to narrate a technophile's life story than a silicon-based life form?
