How to use YouTube picture-in-picture mode
Here's how to use YouTube picture-in-picture mode on Android and iPhone
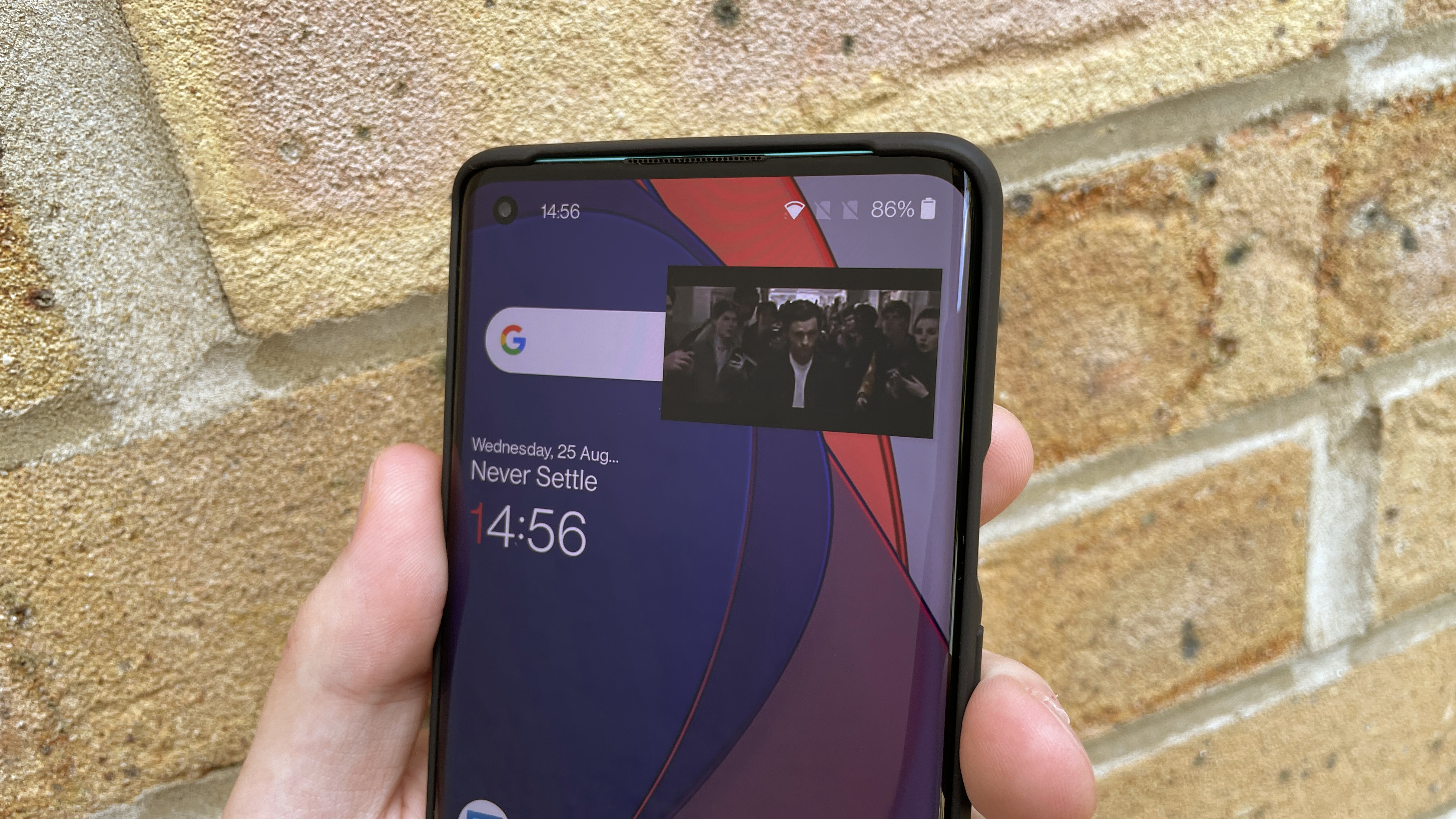
This guide on how to use YouTube picture-in-picture will reveal all you need to know about getting YouTube's elusive PiP mode to appear. If you want to multitask on your phone while still keeping your video playing to the side of what you're doing, this is where you can find out.
We'll start with some bad news — unless you pay $12 a month for YouTube Premium, or you happen to live in the U.S., you won't be able to access this feature on either an Android phone or an iPhone. However once you've greased the wheels with your subscription money, it's not very difficult to enable and use the picture-in-picture mode at all.
- How to see who's on your Wi-Fi network
- How to lock down Google Drive files
- How to send disappearing photos and videos in WhatsApp
Read on for our guide on how to enable PiP for Android and iOS devices, and also a few tips on how to use the picture-in-picture player once you've got it working.
How to use YouTube picture-in-picture on Android
To use YouTube picture-in-picture on Android phones, you need to either have YouTube Premium or be in the U.S. watching ad-supported PiP content. Your device also needs to be running Android 8.0 (Oreo) or later for this to work.
PiP should be enabled by default if your device fulfils the above criteria. However if you need to turn it back on and can't remember how, here's how you can do it.
1. In the Settings app, go to "Apps and notifications."
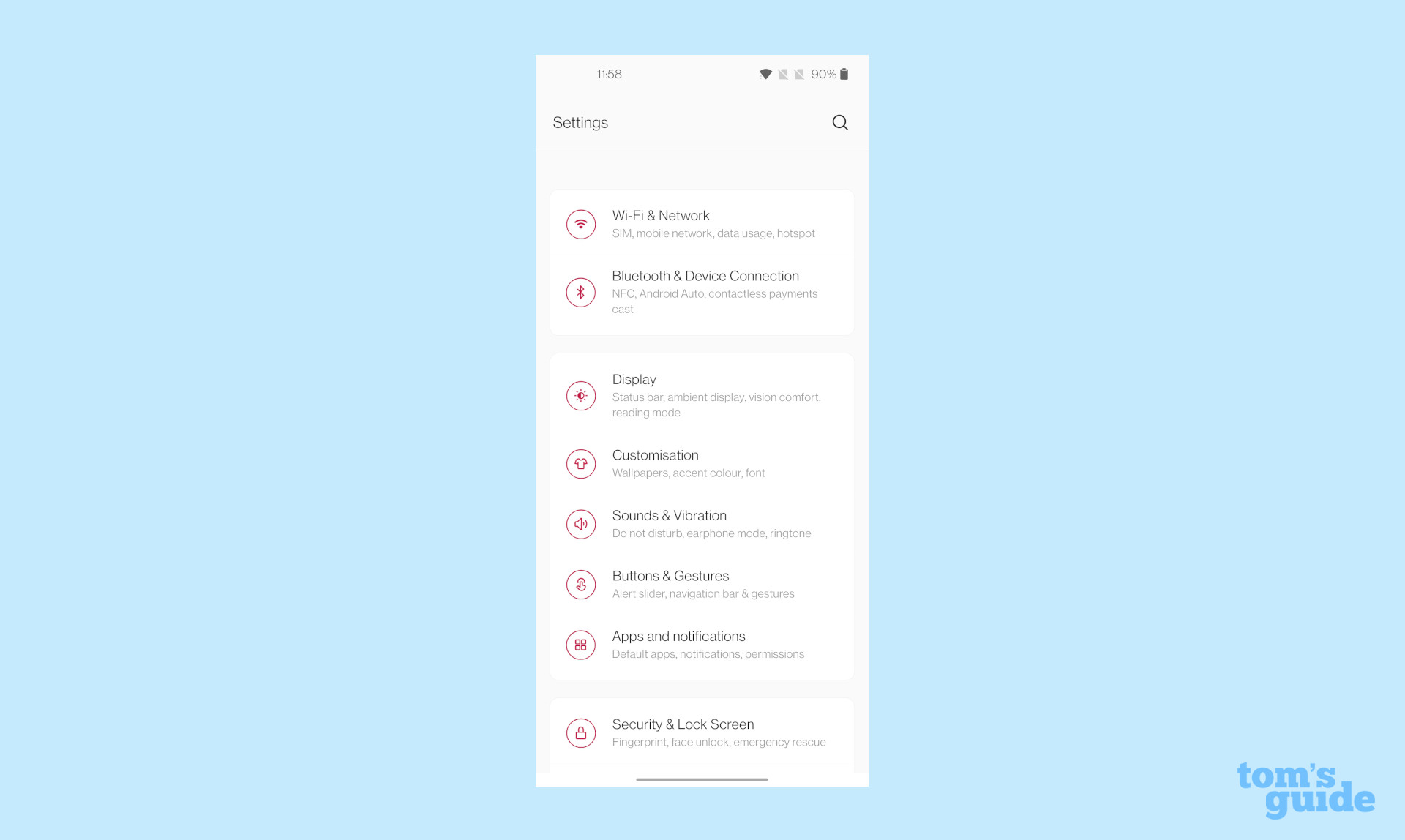
2. Now find YouTube. This could be at the top of the menu under "Recently opened apps," or you may have to select "See all apps" and find it on the list there.
Sign up to get the BEST of Tom's Guide direct to your inbox.
Get instant access to breaking news, the hottest reviews, great deals and helpful tips.
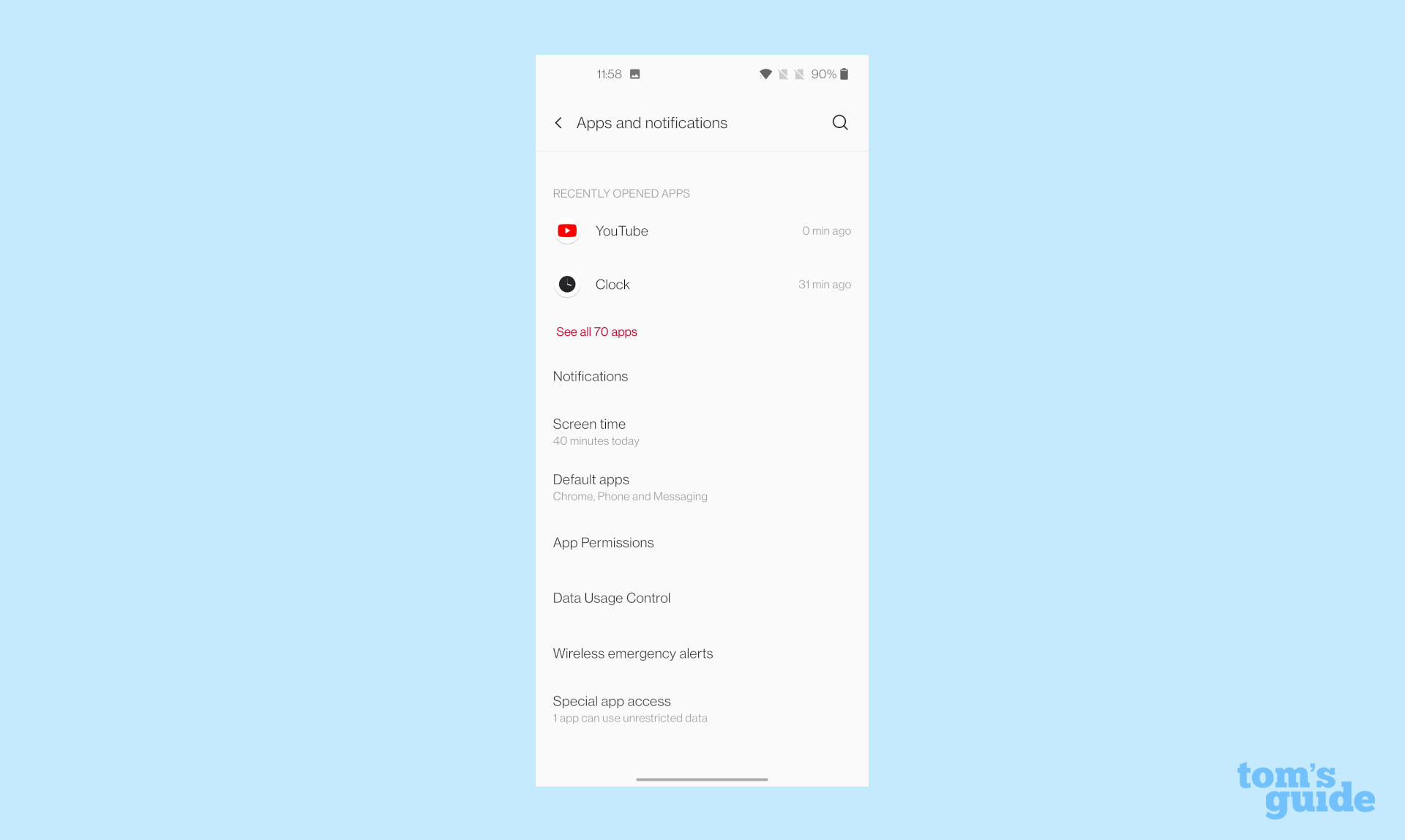
3. Once you're on YouTube's app info page, scroll down to the Advanced settings. Tap the section to open this if it doesn't display automatically.
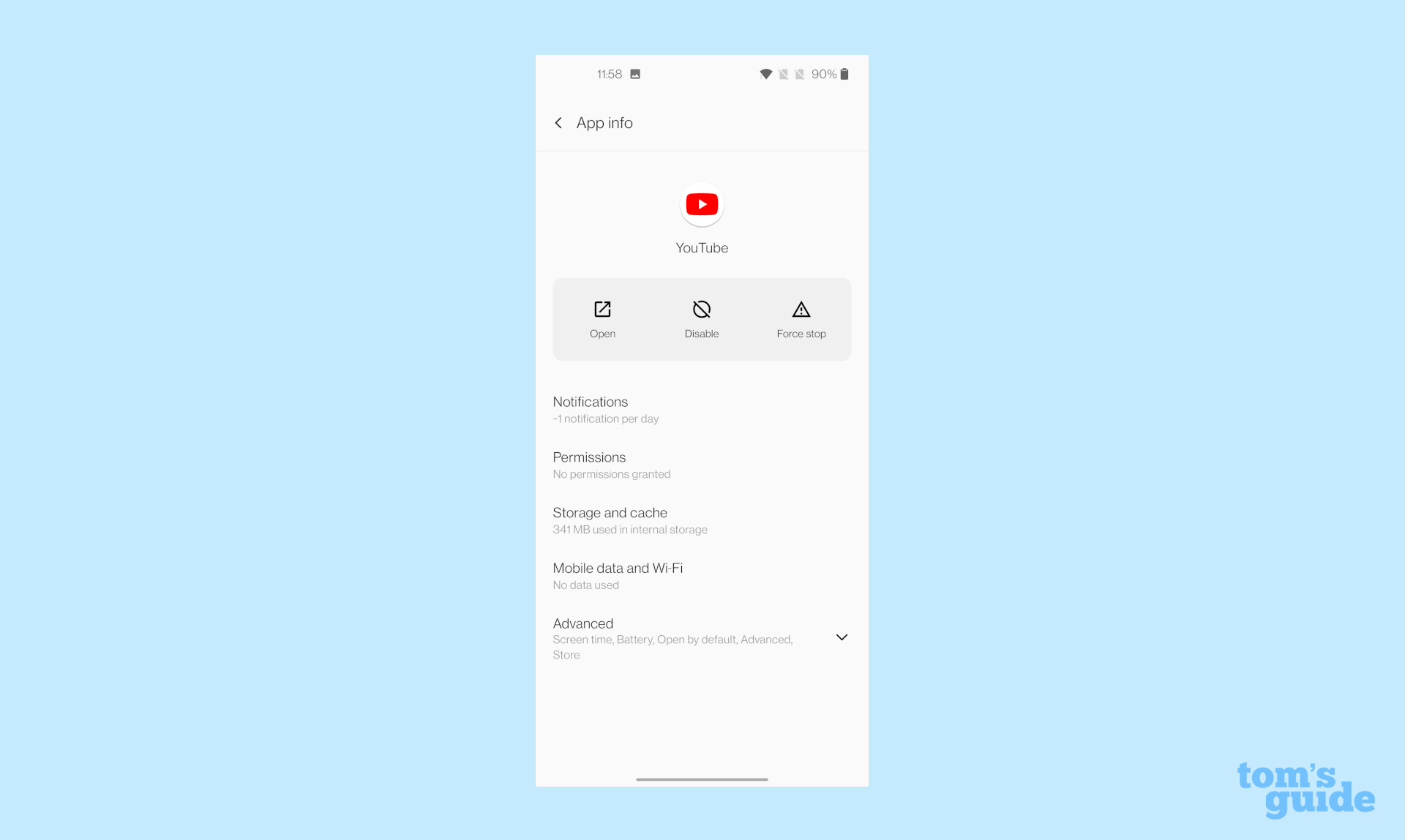
4. Look for the Picture-in-picture option. Switch this on if it isn't already, and you're good to go.
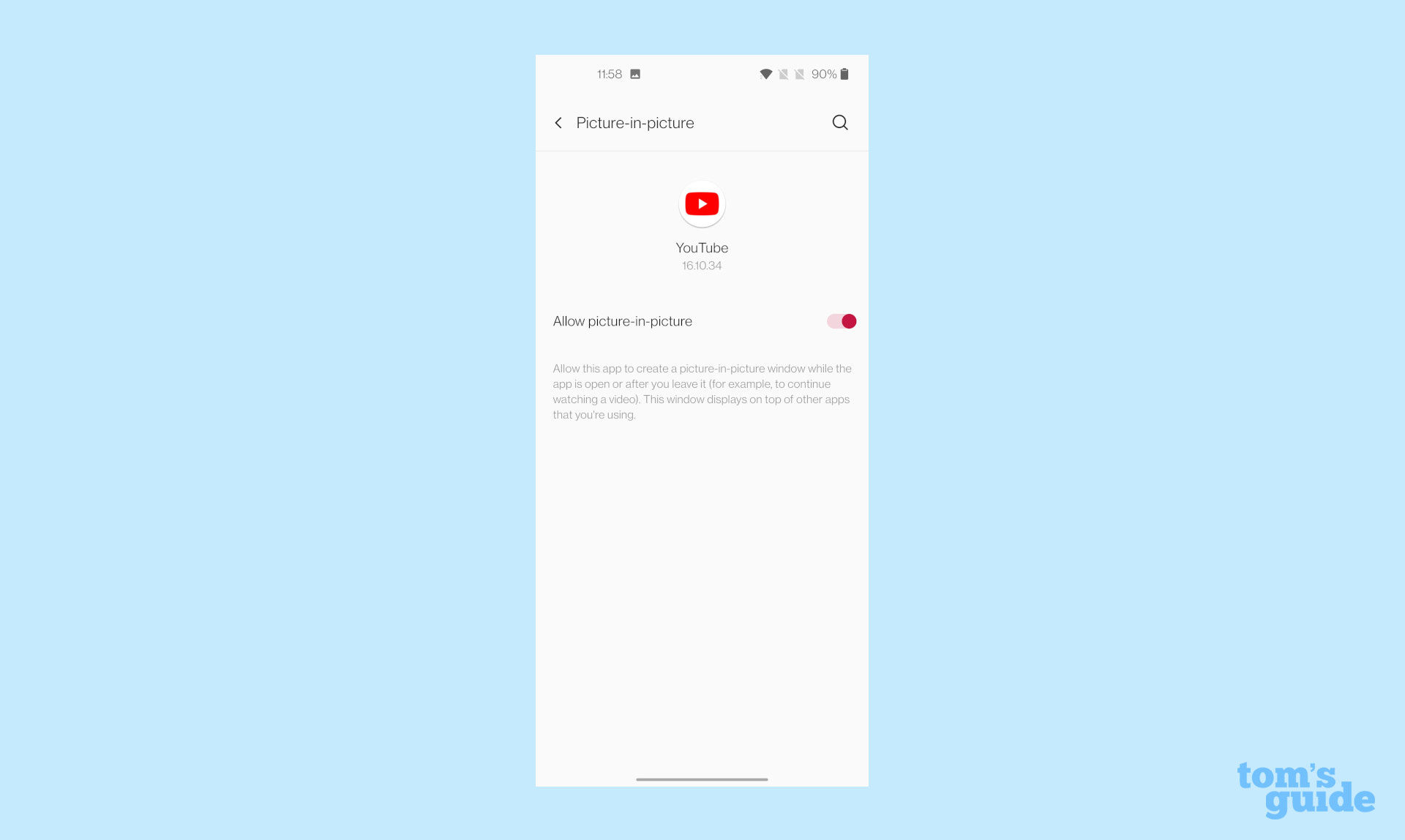
5. All that's left to do is to open a video in the YouTube app, then swipe up to go to the home screen or tap the Home button. The video will pop up in the corner of your screen.
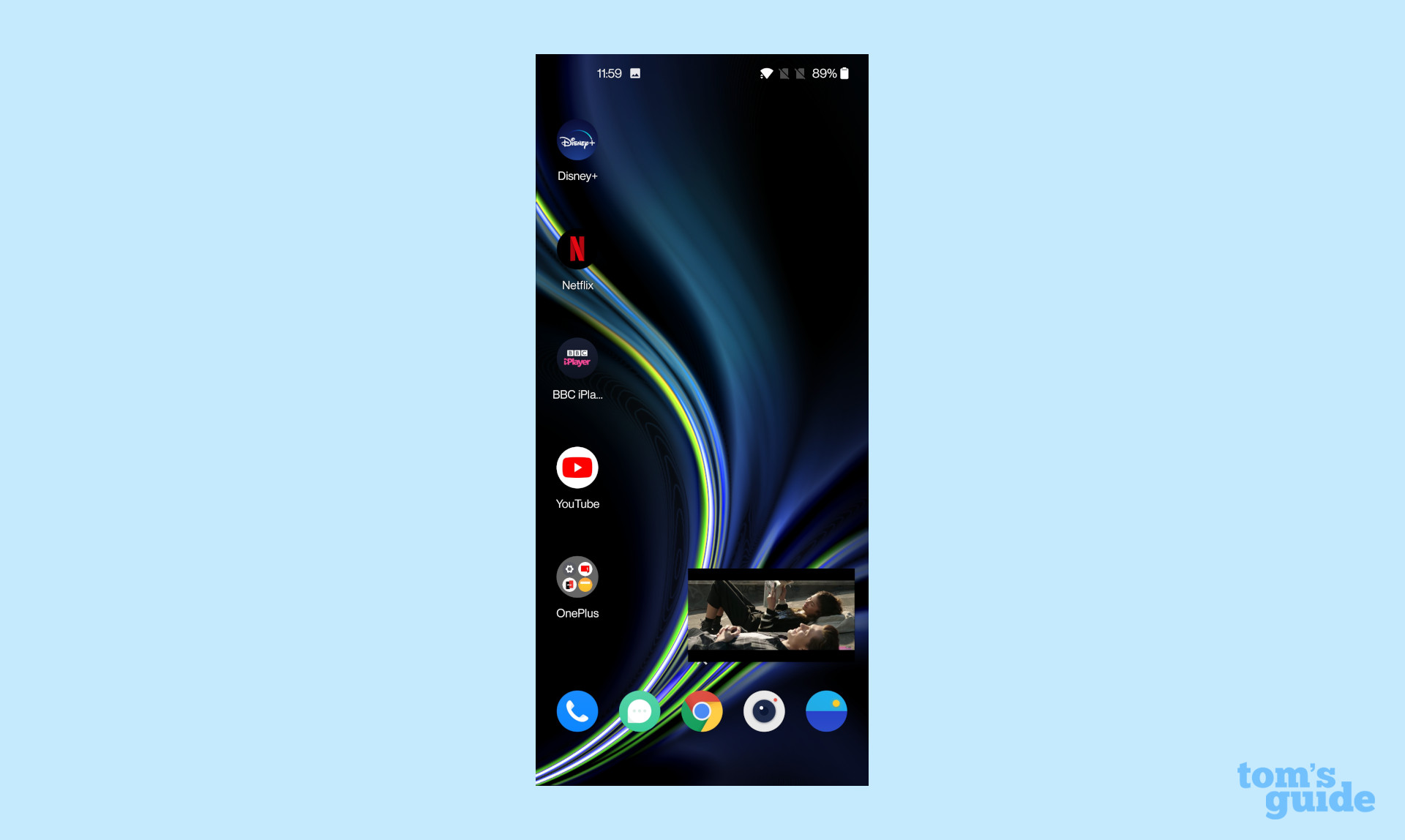
Note that the images above were captured on a OnePlus 8 Pro. Your Android phone's menus may look different and have slightly different names, but the steps should still be applicable.
How to use YouTube picture-in-picture on iPhone
On iPhones, PiP is currently an experimental feature available only to YouTube Premium subscribers. While you have to enable it on a browser instead of your app or the Settings menu, it's straightforward to try out.
1. Open a browser window and type in youtube.com/new. Make sure you're logged into the browser with your Google account.
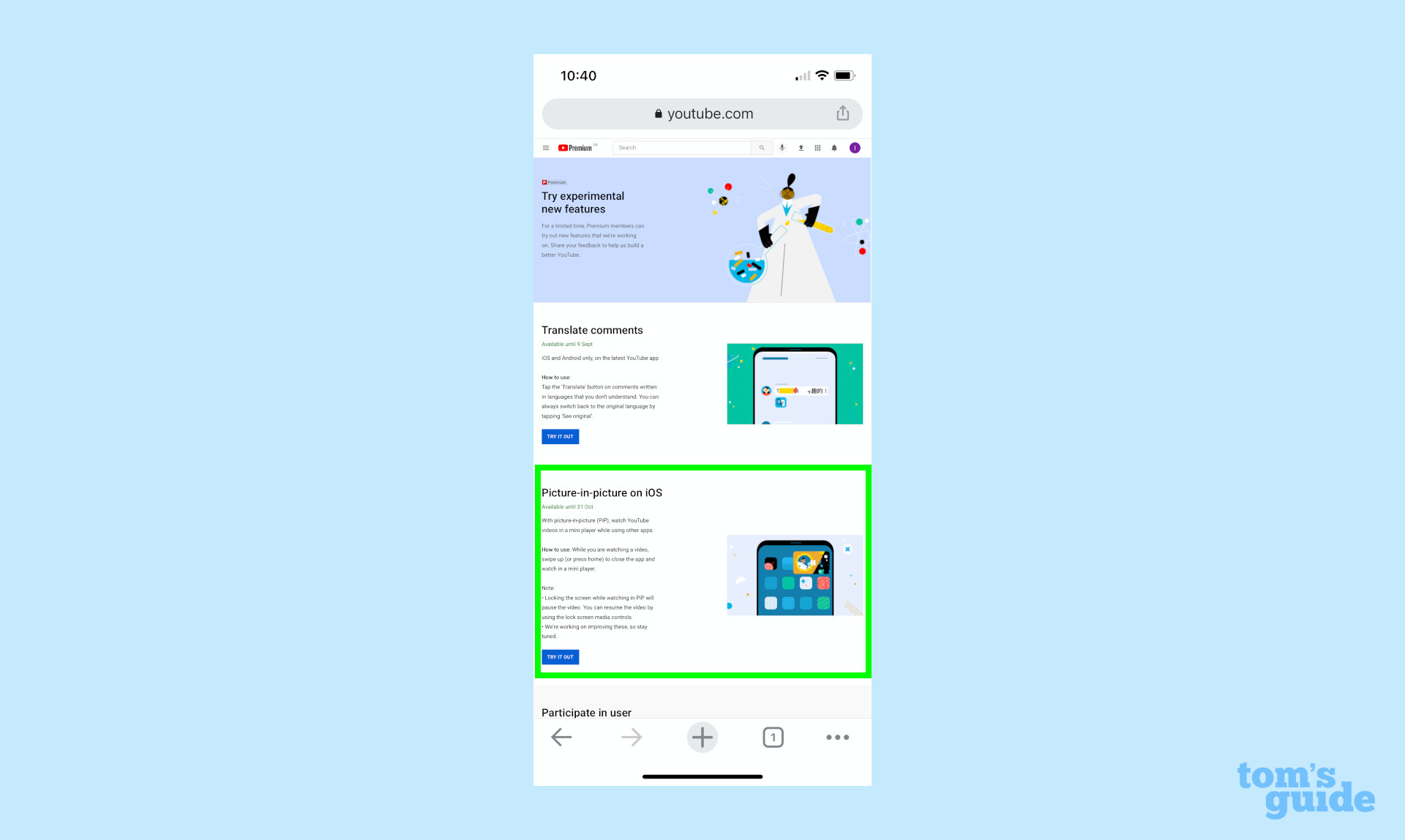
2. You'll find yourself on the page shown below, giving you the option to try a couple of different experimental YouTube features.
The one we're after is "Picture-in-picture on iOS", which is the second one on the list. Click this or tap "Try it out."
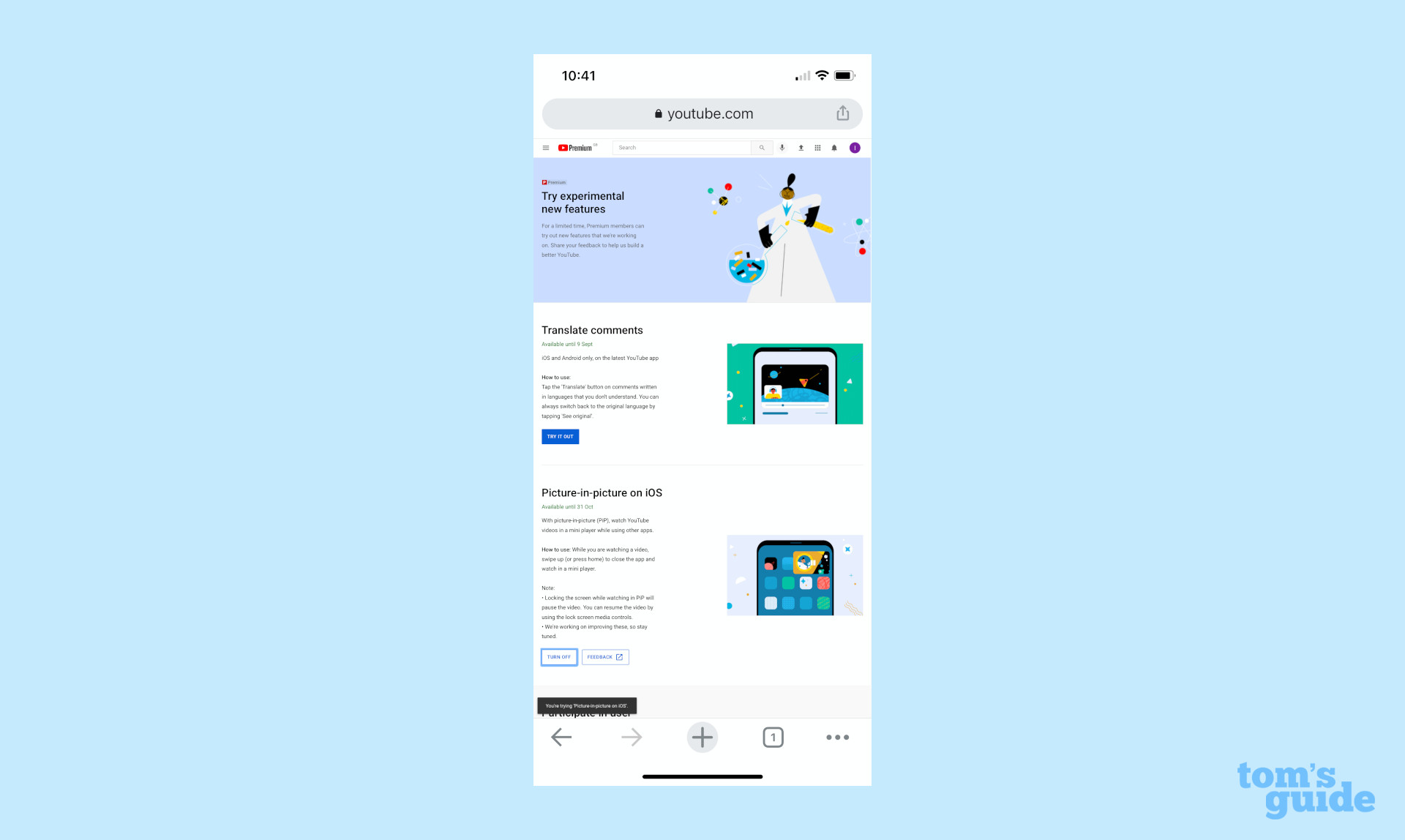
3. Now open a YouTube video in the app. Press the Home button or swipe up to go back to the home screen, and you'll find the PiP player appears in the top-right corner.
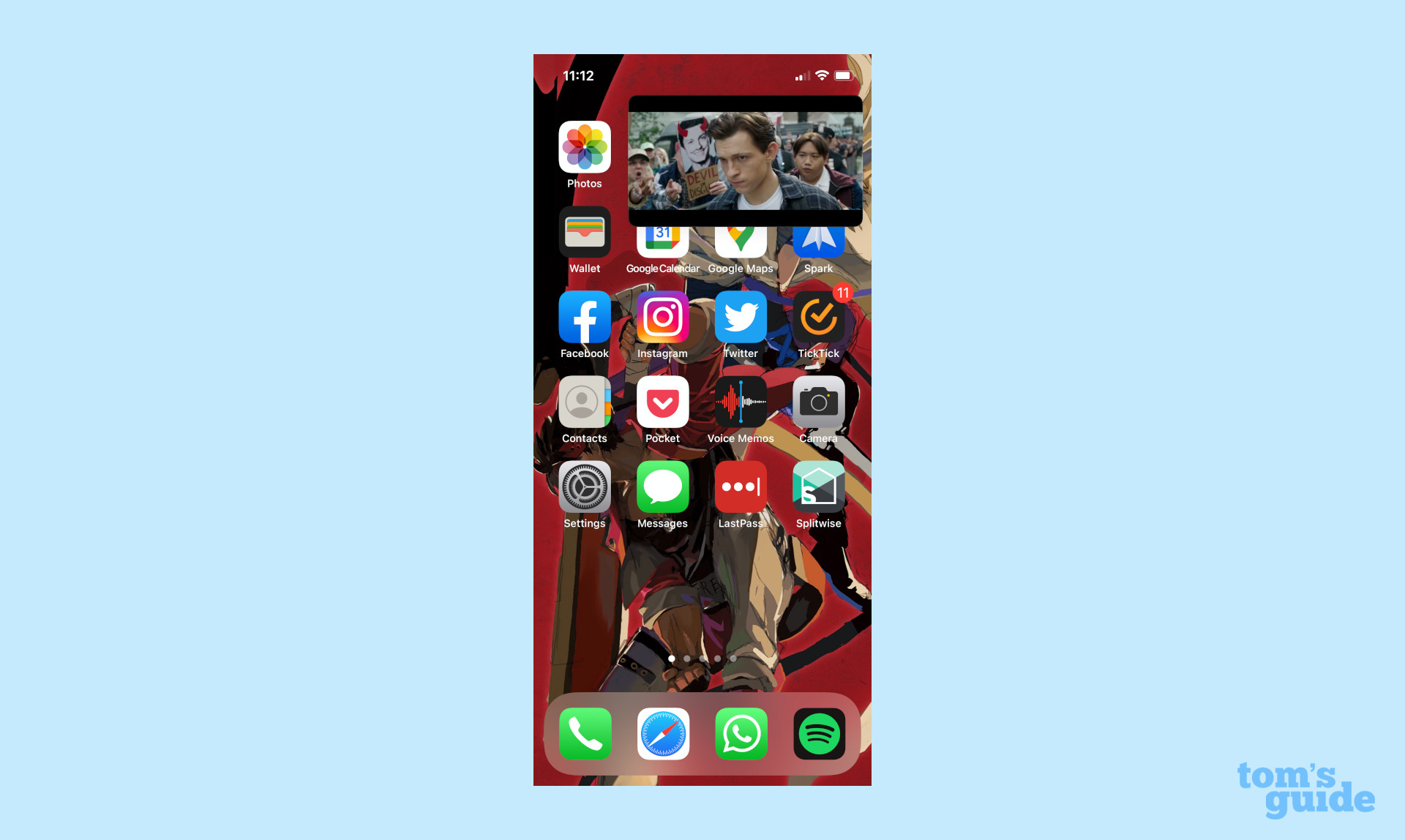
If this doesn't work for you at first, try watching a YouTube video via the browser you were logged in with. You should be able to access PiP here, and after that you'll be able to use it from the app as intended.
You may notice on the PiP page that Google says the experiment will last until October 31. This could be the date the feature rolls out to all iPhone users, but could also be when the feature gets pulled to be further refined. So be aware this feature may suddenly disappear.
How to use YouTube picture-in-picture: Player controls
Once you're set up, all you have to do is start a YouTube video, then go back to the home screen or swap to another app.
The video will then pop into a small window. You can move this window to any corner of your screen by pressing and holding the window.
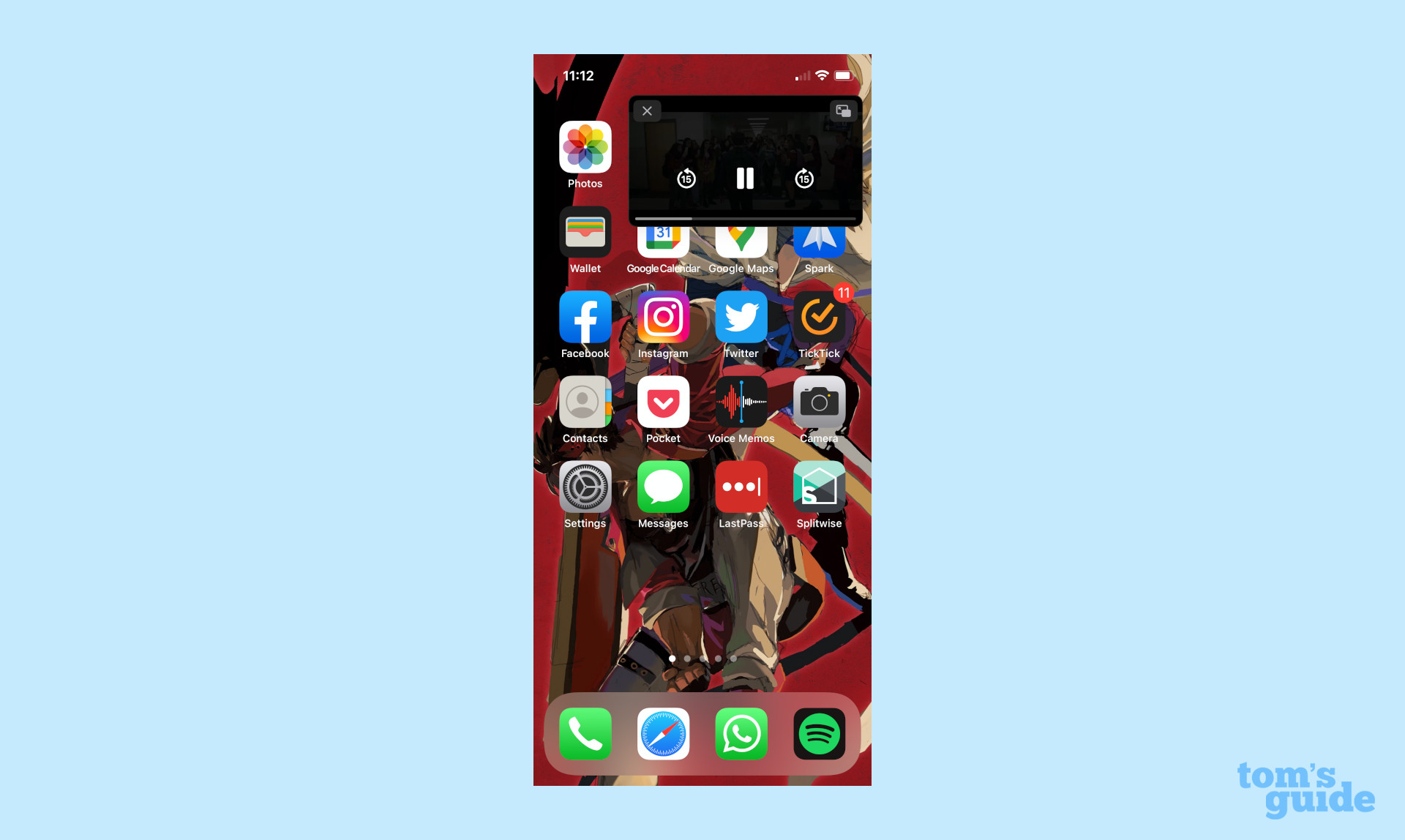
You can control a few things from this miniaturized player too by tapping on the video. The play/pause, forward and backward options are still in the center of the screen.
To return to full-screen mode, tap the button in the top right of the player, or close the player by tapping the X in the top left of the screen. You can also dismiss the player by swiping it to the left or right on iOS or dragging it to the bottom of the screen on Android.
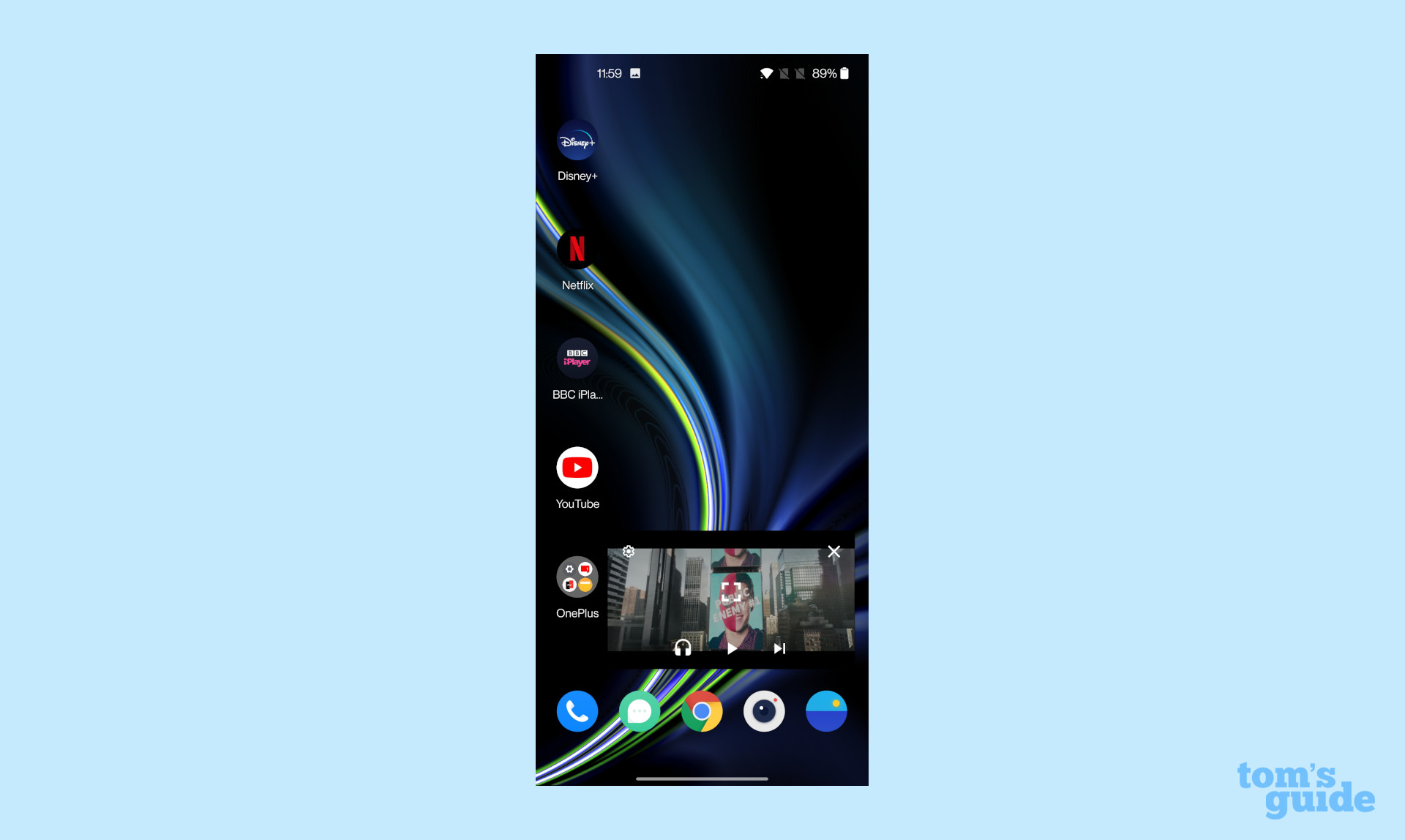
We've got lots more useful tips to help you get the most out of your Android phone or iPhone.
Learn how to watch Netflix with Spatial Audio on iPhone to get the best sound for your movies, or how to change your default browser on Windows 10, macOS, Android and iPhone if you're fed up with using the basic preinstalled ones, or even how to delete a Wi-Fi network on Android and iPhone if you need to stop your phone from automatically joining.

Richard is based in London, covering news, reviews and how-tos for phones, tablets, gaming, and whatever else people need advice on. Following on from his MA in Magazine Journalism at the University of Sheffield, he's also written for WIRED U.K., The Register and Creative Bloq. When not at work, he's likely thinking about how to brew the perfect cup of specialty coffee.
