This hidden Windows 11 feature copies text from images — here’s how to use it
How to Use Windows 11 PowerToys Text Extractor for Effortless Text Copying from Images

PowerToys is a set of utilities for Microsoft power users that includes various tools designed to enhance the Windows user experience. One such tool is its Text Extractor, which enables you to copy text from anywhere on your screen, including inside images or videos.
Text Extractor uses OCR (Optical Character Recognition) to convert words contained in images or screenshots into computer-readable text. While the results might not always be 100% accurate, it's still a nifty little tool that helps you avoid having to laboriously copy out text manually.
In this step-by-step guide, we'll explain how to enable and use the PowerToys Text Extractor.
How to use Windows 11 PowerToys Text Extractor
Note: To access Screen Ruler, you need Microsoft PowerToys. Our guide to how to get PowerToys on Windows 11 will walk you through this.
1. Open PowerToys and toggle on Text Extractor
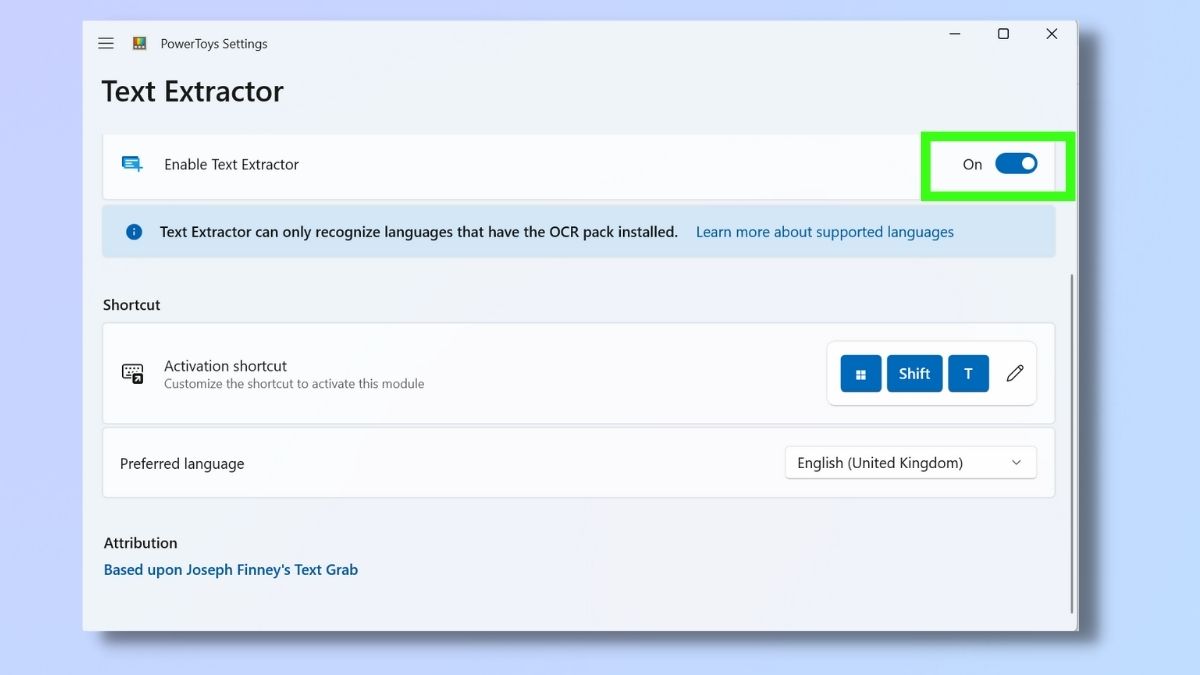
First up, open the PowerToys app and select Text Extractor from the left menu. Now Toggle on Enable Text Extractor.
2. Open the image or web page
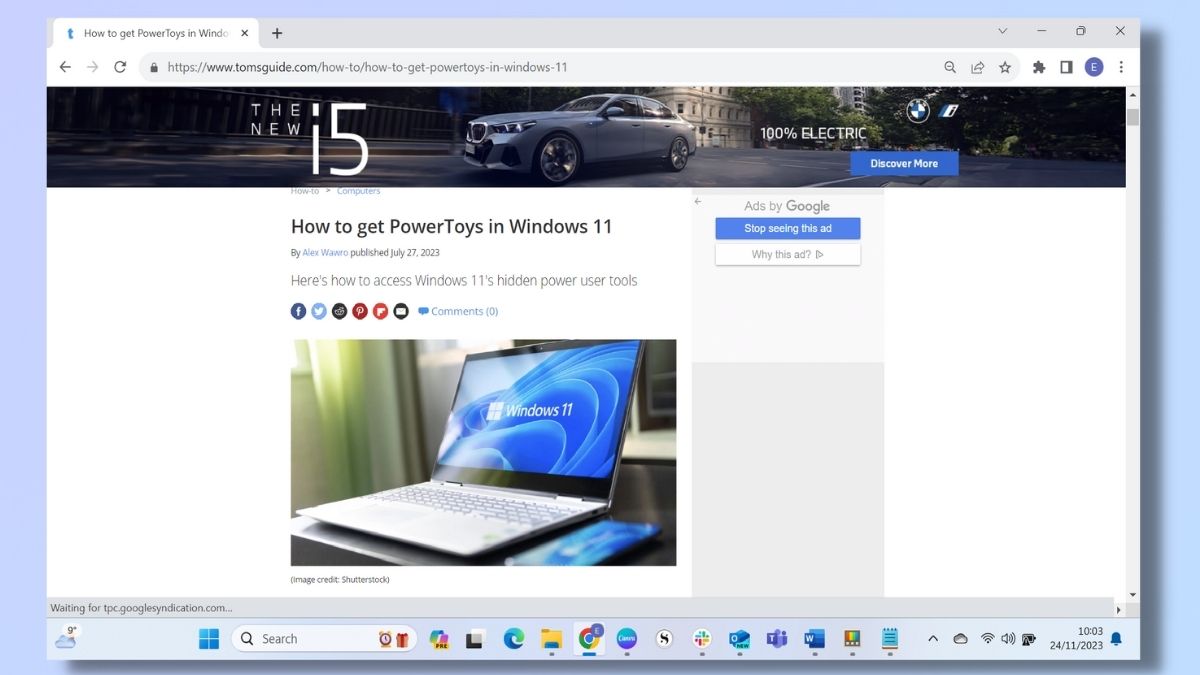
Open the image or web page from which you want to extract text. I'm using an image from our article on how to get PowerToys in Windows 11.
3. Press Windows key + Shift + T to use Text Extractor
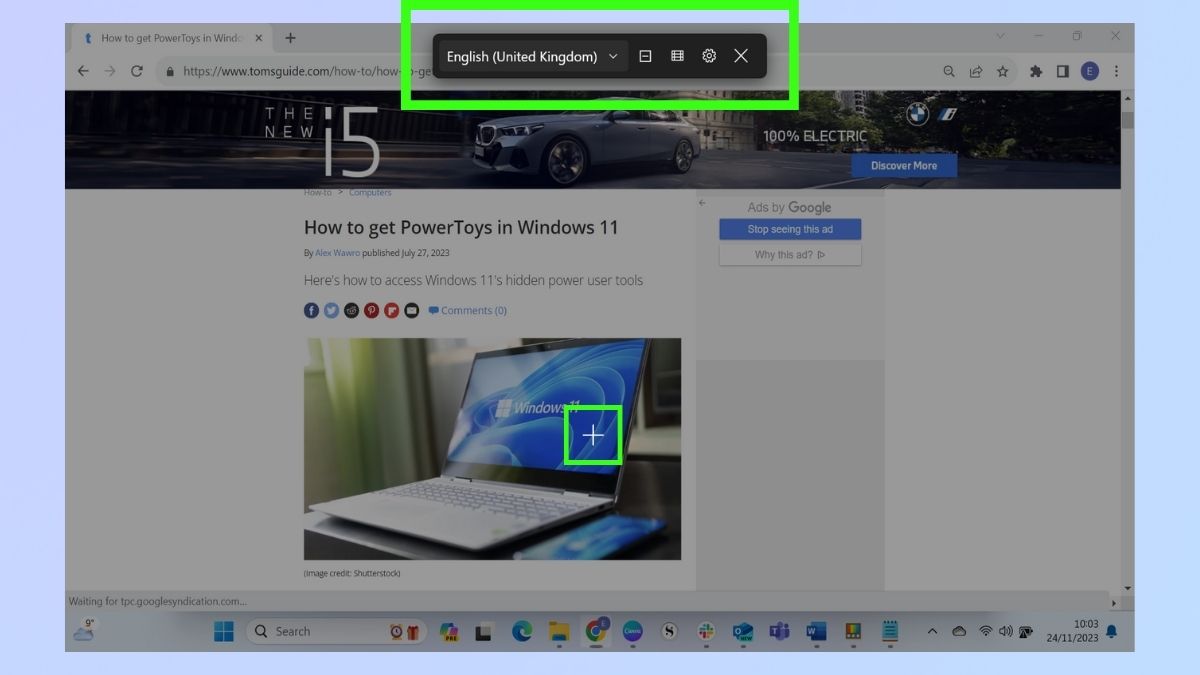
To activate Text Extractor, press Windows key + Shift + T. The screen will get darker, and a toolbar will appear at the top showing different icons. Select one of the four following opitons:
1. Language drop-down —This enables you to select your preferred language. Text Extractor only recognizes languages that have the OCR pack installed on your device. If you only have one language available, then there will be only one option in the drop-down list.
2. Single line inside a box icon — This returns the result as a single line.
3. Spreadsheet icon — This returns the text as a table.
4. Settings icon — This opens the PowerToys settings in a separate window. From here, you can enable/disable the text extractor, edit the activation shortcut, or choose your preferred language.
You will also see a cross-shaped cursor on the screen. You can control this with your primary mouse button and use it to select the screen capture you want to extract text from. We'll explore this further in the next step.
4. Click and hold to select your screen capture
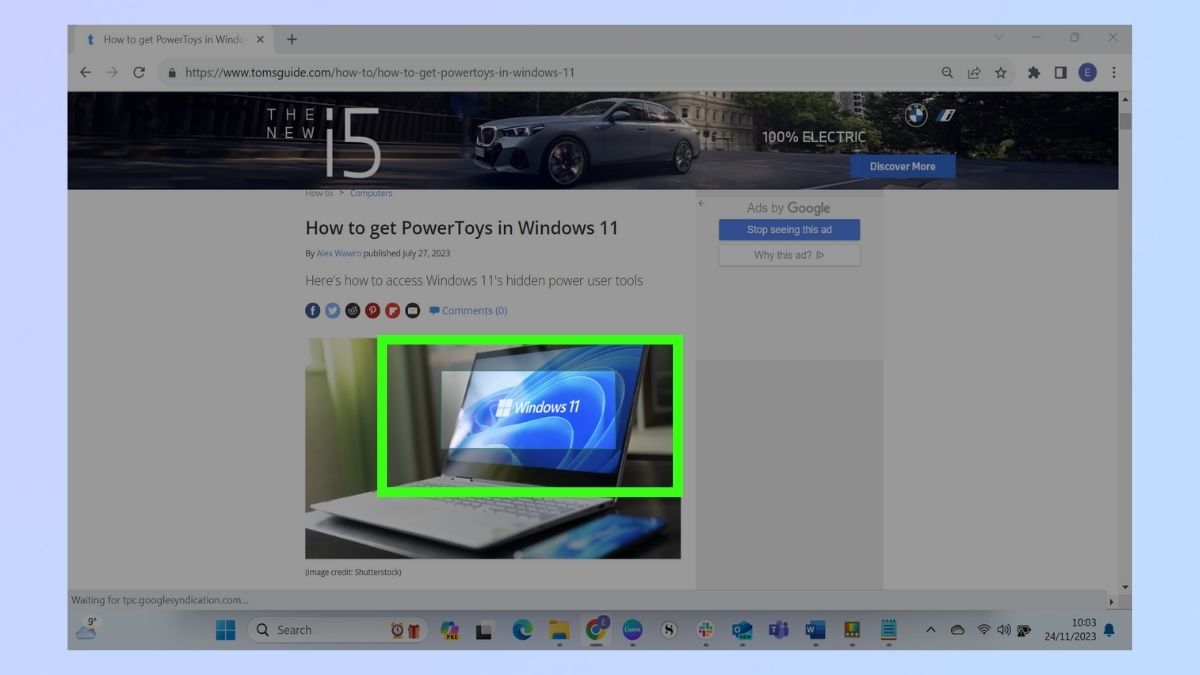
Click and hold your primary mouse button and then drag the mouse to capture your image. This works in a very similar way to Windows Snipping Tool, so if you're familiar with that, this should come naturally.
If you want to move the highlighted region, hold down the shift key while still holding your mouse button down. This switches the mouse's function to moving the screen's capture area. When you release the shift key, the mouse will resume resizing the capture area.
As with Snipping Tool, Text Extractor will end the process once you release the mouse button. The text is now saved to your clipboard.
5. Paste to new document
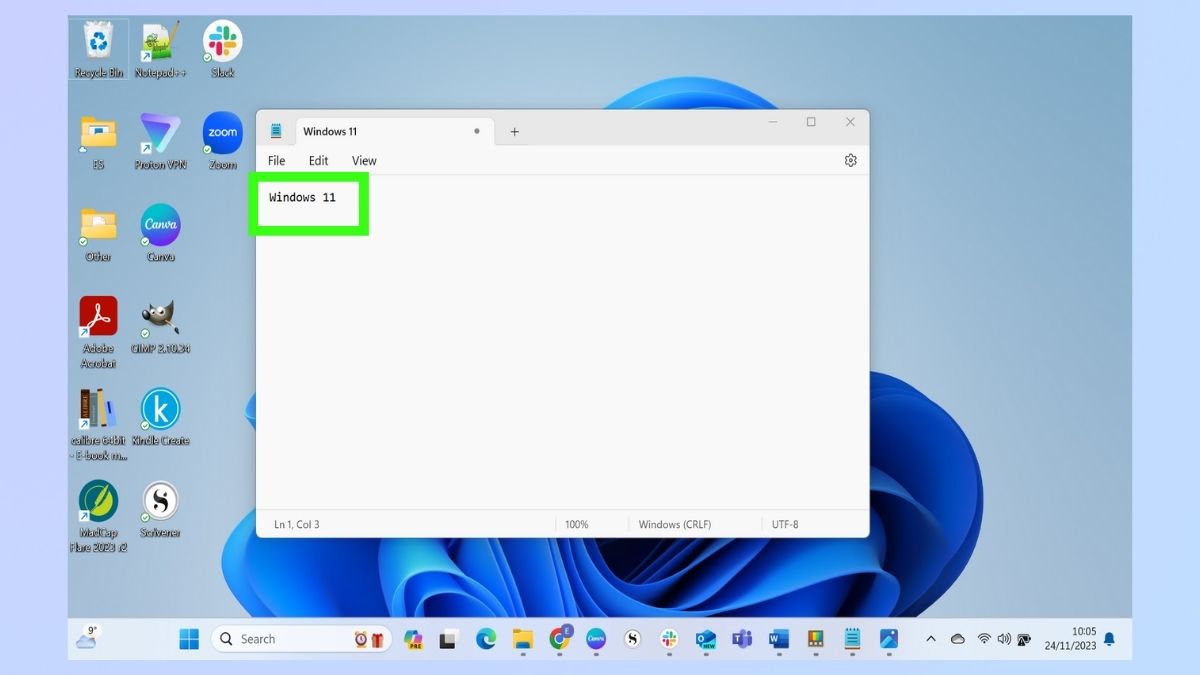
Now that the text has been saved to your clipboard, you can paste it into any text-based program, including Microsoft Word, Excel, or Notepad.
Text Extractor uses OCR to make its best effort to replicate the text you've selected. However, it is not going to be 100% accurate, especially if the image is small, unclear, or cluttered. You'll need to check your pasted text to ensure that it is free from errors.
So there you have it. Now that you know the basics behind using the PowerToys Text Extractor, you're all set to play around with it and find out how best to make it work best for you.
If you find that Text Extractor is struggling to read text accurately, try using the Zoom toggle on your internet browser to make the image or video bigger. Also, experiment with returning results as tables or as a single line to suit the output you need and save time on making edits afterward.
Text Extractor is just one of many handy tools available on PowerToys. To discover what else you could be doing on your Windows 11 device with PowerToys, check out our guides to previewing files without clicking them with Peek, measuring anything on your screen with Screen Ruler, and setting up the PowerToys shortcut guide.
Sign up to get the BEST of Tom's Guide direct to your inbox.
Get instant access to breaking news, the hottest reviews, great deals and helpful tips.

Emma Street is a freelance content writer who contributes technology and finance articles to a range of websites, including Tom's Guide, Top10.com, and BestMoney. She has over 15 years of experience working in technical development within the fintech industry. When not writing about tech, Emma can be found writing romantic fiction, reviewing films, and updating her tea blog.
