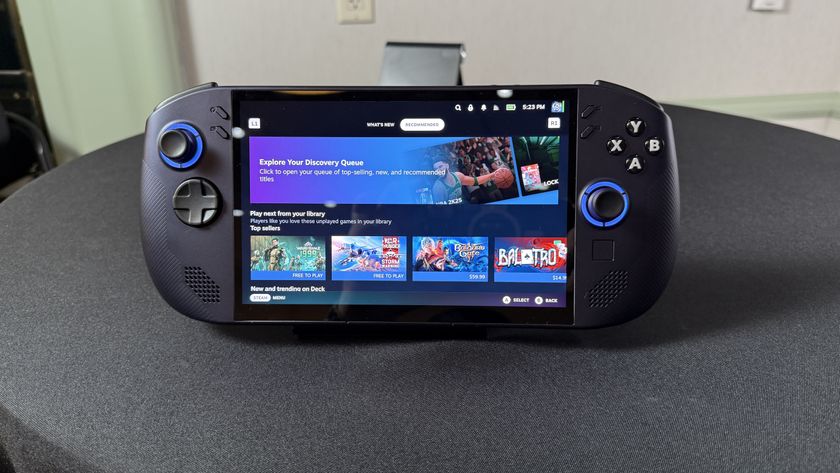How to use Universal Control on Macs and iPads
Apple's Universal Control unifies Macs and iPads: here's how to use it
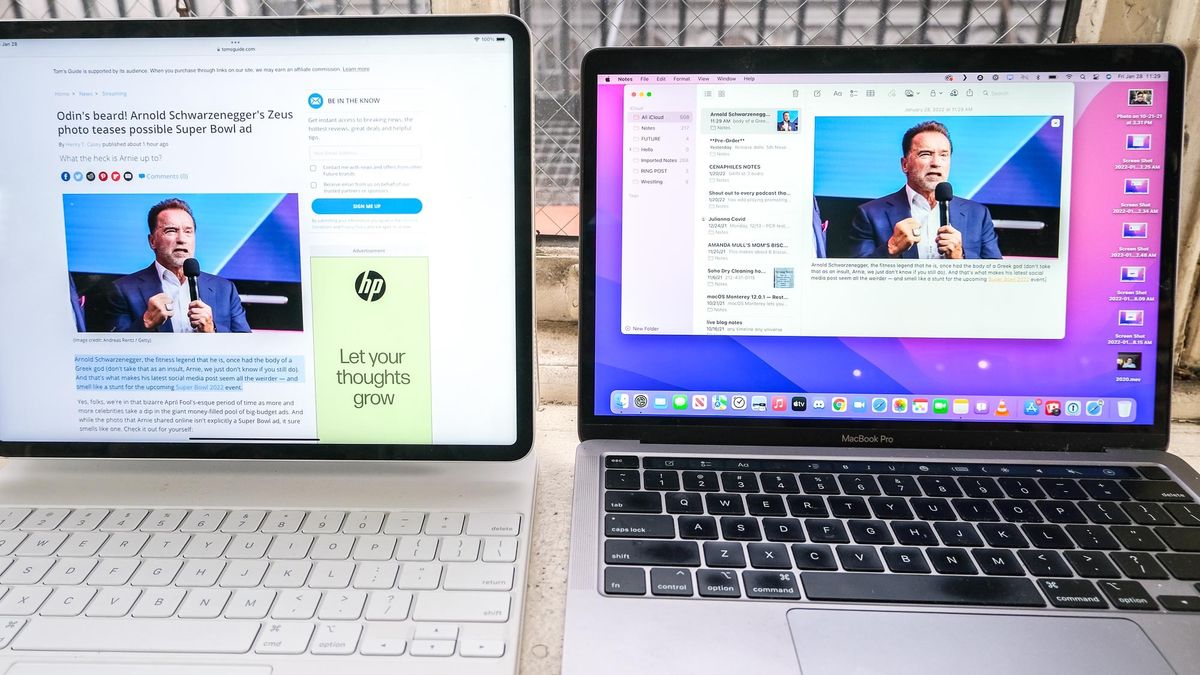
Now everyone can learn how to use Universal Control on Macs and iPads to bring Apple's biggest screens into a tighter harmony. First shown off at WWDC 2021 last June, Universal Control failed to arrive in 2021 alongside the releases of macOS 12 Monterey and iPadOS 15. Now, Universal Control is live in the newly-released build of Apple software: macOS 12.3 and iPadOS 15.4, which came out today (March 14).
Universal Control arrived on iPads and Macs first arrived in the developer beta versions released on Jan. 27, and now it's available for all. And now that we've had time to test it out, we've got to applaud Apple. We didn't want to wait this long, but wow: Universal Control is actually worth the wait. Especially if you don't have a multi-monitor setup.
So, we've gone through the process of testing it out, and now we can guide you through the steps you need to take to use Universal Control — as well as share tips for how to make the most of it.
Before we dive in, let's talk about how much this feature makes iPads better than ever. While you've been able to use your iPad as a second monitor for a while now, this is even cooler. Why? Because now the keyboard and mouse you use on one of those devices works with the other. This way you can (as I tested) have your iPad Pro next to your MacBook Pro, and just use one of the keyboards and trackpads to operate both. You can even copy and paste across devices.
- Using a Mac VPN can keep you safe and access more streaming content
@tomsguide ♬ misery 4 u - Nick
How to use Universal Control on Macs and iPads
1. Make sure you have a compatible Mac and iPad. Here are the supported devices:
- MacBook Pro introduced in 2016 or later
- MacBook introduced in 2016 or later
- MacBook Air introduced in 2018 or later
- iMac introduced in 2017 or later, or iMac (Retina 5K, 27-inch, Late 2015)
- iMac Pro
- Mac mini introduced in 2018 or later
- Mac Pro introduced in 2019
- iPad Pro: all models
- iPad (6th generation) or newer
- iPad mini (5th generation) or newer
- iPad Air (3rd generation) or newer
2. Update macOS to Monterey 12.3 on your Mac. Open System Preferences, click Software update and follow the instructions.
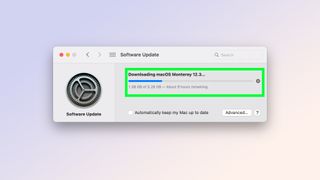
3. Update iPadOS to iPadOS 15.4 on your iPad. Open Settings, tap General, tap Software update and follow the instructions.
Sign up to get the BEST of Tom's Guide direct to your inbox.
Get instant access to breaking news, the hottest reviews, great deals and helpful tips.
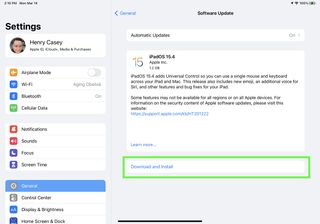
4. Make sure you're signed into the same Apple ID on both your iPad and Mac.


5. Put your Mac and iPad near each other. They don't need to be this close, though.

6. On your Mac, move your cursor to the edge of the screen closes to your iPad, and move the cursor "off the screen" as if it's going to "jump" to the iPad.

Ta-da, you're using Universal Control on macOS and iPadOS!
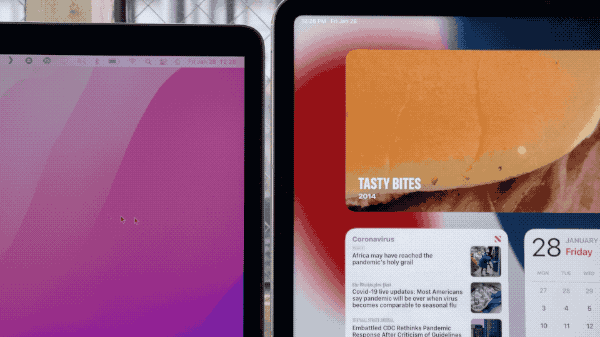
As for what this can be used for, aside from the utility of controlling both devices with the same keyboard and mouse or trackpad, you can also copy and past content across devices. This way it's even more like the devices are unified!
In need of more iPad tips? Here's how to fix an Apple Pencil that's not working if you're having stylus trouble, or how to screenshot a full page on iPhone and iPad if you want to grab an entire web page in one.
For Mac users, we can help you learn how to split your screen on Mac, how to use Google Lens on iPhone and iPad, how to factory reset a MacBook Pro if you're moving to a new Mac or need to start again from scratch, or how to clean a MacBook screen so you can enjoy your Retina display at its best.

Henry is a managing editor at Tom’s Guide covering streaming media, laptops and all things Apple, reviewing devices and services for the past seven years. Prior to joining Tom's Guide, he reviewed software and hardware for TechRadar Pro, and interviewed artists for Patek Philippe International Magazine. He's also covered the wild world of professional wrestling for Cageside Seats, interviewing athletes and other industry veterans.