How to use the Samsung Galaxy Buds Pro: Tips, tricks and instructions
How to get the most out of the Samsung Galaxy Buds Pro, from customizing noise cancellation to finding a lost pair

The Samsung Galaxy Buds Pro is by far the most complex set of wireless earbuds that Samsung has ever produced. It targets the rival AirPods Pro not just with active noise cancellation (ANC) and IPX7 waterproofing, but with a heap of new and upgraded features like 360 Audio and automated Ambient modes.
To help you make sense of the Galaxy Buds Pro's huge toolkit, we've prepared this guide. It comes complete with step-by-step instructions for setting up features and settings, and a few other tips to help you get as much out of these earbuds as possible.
- Our picks of the best wireless earbuds
- The best noise-cancelling headphones right now
How to connect the Galaxy Buds Pro to your Android device
To pair the Galaxy Buds Pro to an Android smartphone or tablet, first make sure you’ve got the Samsung Wearable app installed. This should come pre-installed on Samsung Galaxy phones but it otherwise available on Google's Play Store. From there:
1. Open the charging case, with the Galaxy Buds Pro inside, to enter pairing mode.
2. Open the Galaxy Wearable app, tap “Get Started” and select the Galaxy Buds Pro.
3. Follow the on-screen instructions to finish setup.
After that, the Galaxy Buds Pro will automatically connect to your device within a few seconds of opening the charging case.
Sign up to get the BEST of Tom's Guide direct to your inbox.
Get instant access to breaking news, the hottest reviews, great deals and helpful tips.
How to connect the Galaxy Buds Pro to iOS, PC or Mac

You can also use the Galaxy Buds Pro with other devices. But because the Galaxy Wearable app is only available on Android, you’ll only be able to use basic playback. If you want to pair the earbuds anyway:
1. Remove the Galaxy Buds Pro from the charging case and hold down on the touch sensors for three seconds.
2. This will enter a separate pairing mode, signaled by a beep sound. Use your device’s Bluetooth settings menu to find and connect to the earbuds.
How to use and customize the Galaxy Buds Pro controls

You can perform a variety of actions entirely with the Galaxy Buds Pro’s touch controls. Here are the default gestures and what they do:
- Single tap: Play or pause playback.
- Double tap: Skip to the next track.
- Triple tap: Skip back to the previous track.
You can also customize what the “tap and hold” gesture does. In the Wearable app, tap “Touch and hold” then select the desired action for each earbud. You can choose from:
- Switch noise controls (toggles between ANC and Ambient Sound modes)
- Volume up
- Volume down
- Activate voice assistant
- Open Spotify on device
You can also use touch controls to manage phone calls — the following gestures will override their usual actions when your phone is ringing, or currently in a call.
- Double tap: Answer or end call
- Touch and hold: Decline call
How to use ANC and Ambient Sound on the Galaxy Buds Pro
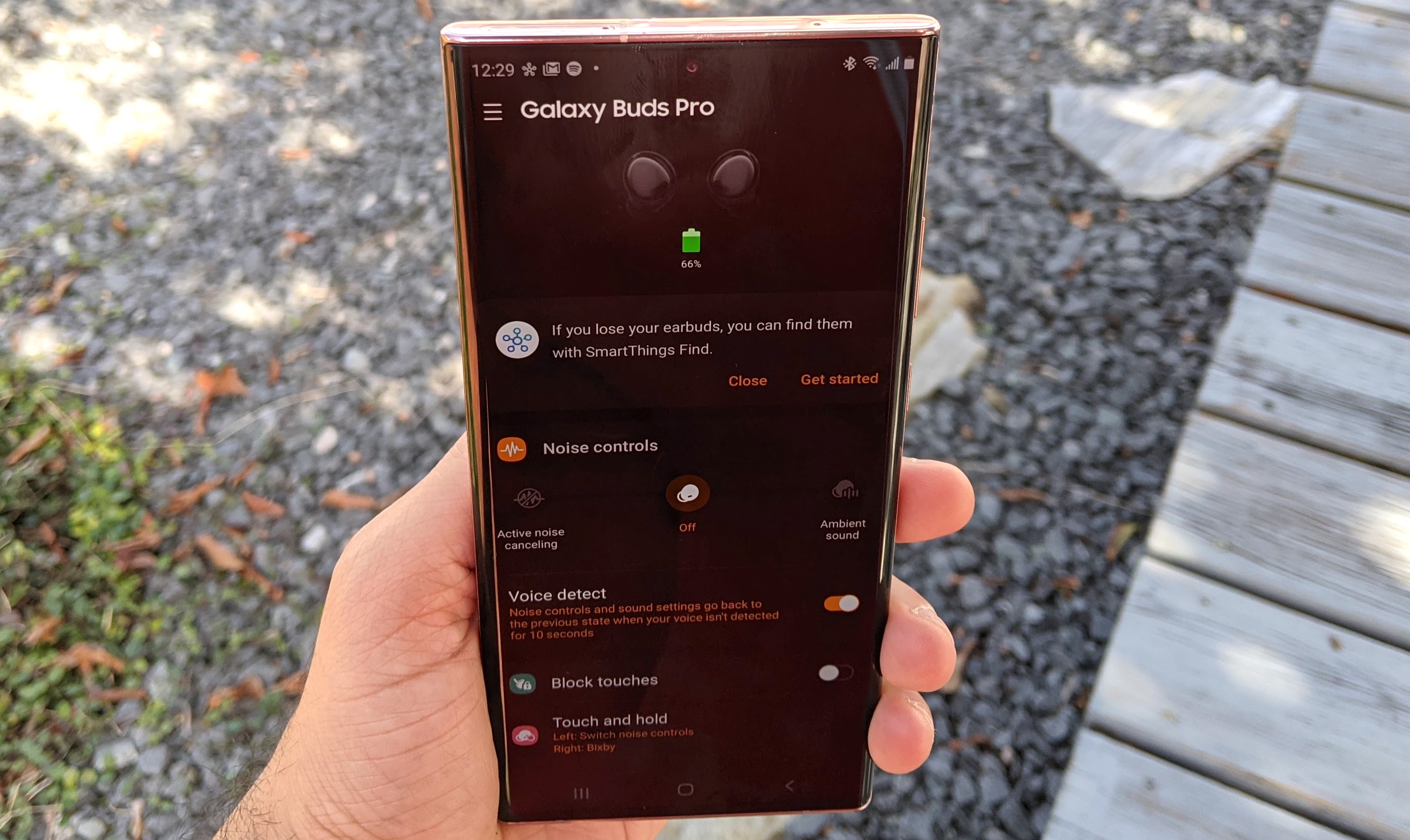
Active noise cancelling reduces the volume of nearby sounds, whereas Ambient Sound mode uses microphones to make them clearer. This lets you enjoy music with fewer interruptions, while also being able to give yourself some extra spatial awareness in busy areas.
You can switch between modes in the Galaxy Wearable app, under “Noise controls,” and can also use it to adjust the ANC effect’s intensity between High and Low settings. Alternatively, if you set one of the touch and hold gestures to switch noise controls using the previous steps, repeating touching and holding will toggle through the different modes. Using either method, you can also turn both modes off to save on battery.
There’s also Samsung’s new Voice Detect feature. When enabled, this will automatically engage Ambient Sound when the microphones detect you speaking, and will automatically disable the feature when you’ve been quiet for a few seconds.
To switch Voice Detect on, open the Galaxy Wearable app and simply tap the toggle switch. It’s underneath the ANC level controls. You can also tap on Voice Detect itself to set the delay for when Ambient Mode should switch off: 5, 10 or 15 seconds.
How to use 360 Audio on the Galaxy Buds Pro

We’ve already produced an in-depth guide on how to use 360 Audio, Samsung’s version of spatial audio. However, if you’d prefer the short version of how to enable this 3D surround sound tech:
1. Make sure you’ve got a compatible Samsung Galaxy device: it needs to be running Samsung’s One UI 3.1 software.
2. Pair your Galaxy Buds Pro and open the Galaxy Wearable app. Tap “Advanced.”
3. Toggle on 360 Audio, if it isn’t already.
4. Find movies and TV content that supports a Dolby Atmos sound option; Atmos-compatible content works with 360 Audio as they use the same mastering process.
Compatible content can be found on Netflix, Hulu, Disney Plus and Apple TV Plus, though there aren’t currently any music services that support 360 Audio. To enjoy music with a similar 3D effect, you'll need Sony 360 Reality Audio.
How to use Seamless earbud connection on the Galaxy Buds Pro

Seamless earbud connection lets the earbuds automatically switch between two devices you’re using at the same time. For example, if you’re playing music on a phone but start video playback on a separate tablet, the Galaxy Buds Pro should instantly switch its own source device from the phone to the tablet.
Samsung says this should work with any two devices on which you’re signed into the same Samsung account, but only Samsung Galaxy devices allow you to use the feature without having previously paired the buds to both devices. Otherwise, you’ll need to start by manually pairing the Galaxy Buds Pro to any devices you might want to use Seamless earbud connection with:
1. Follow the steps in the “How to connect” sections above to pair your two devices.
2. Open the Galaxy Wearable app and tap “Advanced.” Then toggle on Seamless earbud connection.
3. Repeat step 2 for the second device you’re likely to switch to.
Once set up, you don’t need to do anything else as the switching process is automatic. You can also go back into the app to disable Seamless earbud connection at any time.
How to check the Galaxy Buds Pro battery level
When connected, the Galaxy Wearable app will show the current battery level of each Galaxy Buds Pro earbud on the home screen.
The charging case itself can also give you a rough idea of its remaining juice. Placing the buds inside the case will make the status LED on the front of the case light up, with different colors and effects signaling how much is left:
- Green: Fully charged, or at least 60% battery remaining.
- Yellow: Between 30% and 60% battery remaining.
- Red: Charging, or less than 30% battery remaining.
- Flashing red: This means a charging error has occurred. Remove and replace the buds in the case, and contact support if it keeps happening
How to use Samsung PowerShare with the Galaxy Buds Pro

The Galaxy Buds Pro case supports wireless charging. It should be compatible with any Qi-standard charger. But Samsung PowerShare lets you use certain Galaxy smartphones as a convenient powerbank for the buds. It’s easy to use, too:
1. In the phone’s Quick settings, menu, tap “Wireless PowerShare.”
2. Place the phone screen-side down and put the Galaxy Buds Pro charging case on the backplate. Either a sound or vibration alert will play to confirm charging has begun.
The tricky part is making sure you’ve got a compatible handset; Samsung lists suitable models on its support site. The Samsung Galaxy S21 range, Galaxy Note 20 range, Galaxy Fold and Galaxy Z Fold 2 all work, as do older Galaxy flagships.
How to find your lost Galaxy Buds Pro

If you misplace your Galaxy Buds Pro, there a couple of tools available to help track the headphones down. The first, Find My Earbuds, is handy if you’ve just lost the buds somewhere at home or work:
1. In the Galaxy Wearable app, select Find My Earbuds and tap Start.
2. This will force the Galaxy Buds Pro to start beeping. Follow the noise until you’ve found them, then tap Stop in the app.
The other, SmartThings Find, is for when you think the buds have gone missing further afield:
1. Download and install the SmartThings app. Tap the SmartThings Find card, then Download to install the required add-ons.
2. Select the devices you want to find — the Galaxy Buds Pro should be here if you’ve paired it before.
3. Hopefully, the app will locate your earbuds and show an approximate position on a map.
Keep in mind that SmartThings Find is built on a volunteer network of Galaxy owners and requires any lost items to fall within the Bluetooth range of one of these owners’ phones. Otherwise, it may not be picked up, which in turn would prevent it from being visible on the map. Be careful with the Galaxy Buds Pro in remote areas, in other words.
How to install software updates for the Galaxy Buds Pro
You’ll usually be prompted whenever a software update is available for the Galaxy Buds Pro, in which case just follow the on-screen instructions.
You can also manually check for updates through Galaxy Wearable:
1. In the app, tap “Earbuds software update.”
2. Tap on “Download and install” to check for uninstalled updates, or “Last update” to read information on the current software version.
James is currently Hardware Editor at Rock Paper Shotgun, but before that was Audio Editor at Tom’s Guide, where he covered headphones, speakers, soundbars and anything else that intentionally makes noise. A PC enthusiast, he also wrote computing and gaming news for TG, usually relating to how hard it is to find graphics card stock.
-
ArtDecoFan Hi James,Reply
Thanks for the tips. I've had the pros for a month now and am a big fan, but Samsung doesn't make it easy to find the many many customisations available, especially to Samsung phone/tablet owners, that make the pros that much better.
Here are 5 more tips (tip of the hat to AXqVNgKXzccView: https://www.youtube.com/watch?v=AXqVNgKXzcc):
Replace the rather ordinary stock tips with 3rd party replacements. You'll find this will probably solve a lot of the comfort and seal issues that many users experience. And a better seal means better bass and ANC. I use Diofit silicone tips, but Comply foam are also popular
If you have a Samsung phone/tablet, use the "adapt sound" feature to dramatically improve sound quality, especially if you are over 40. Access it via Settings>Sound quality and effects>adapt sound. This will basically run you through an audiogram test and adapt the sound accordingly. I found the improvement in sound to be breath-taking, especially compared to the wimpy 6 pre-set EQ settings in Samsung Wear app.
Talking of equalisation, if you have a Samsung phone/tablet, use the equalisiation settings there to get access to a proper 9-band equaliser. Access it via Settings>Sound quality>Equaliser, and set the equaliser in the Samsung Wear app to "normal"
Don't want to use Bixby as your voice assist in the pods? Go to Settings>apps and remove Bixby Voice as the default . Go to Samsung Wear and set 'Touch and hold" to "Voice Command". The next time you use voice command your phone/tablet will ask if you want to use Google. Once set, you can just say "Hey Google" to access the assistant
Want touch command to increase/decrease volume in addition to other commands, say activate ANC/ambient? In Samsung Wear, go to Earbud settings>Labs and activate "Double tap earbud edge"Happy listening!

