How to use the iPhone guided access mode
How to use the iPhone guided access mode to limit what other people can use your phone for

Learning how to use the iPhone Guided Access mode can come in handy in all sorts of situations. Apart from one app that you specify, this feature restricts access to the entirety of your iPhone and its features, locking them behind a password and/or Face ID. You can even disable specific areas of the screen, which stops them from being tapped on or used — such as payment or sharing buttons.
If you're a parent who's found themselves on the hook for several hundred dollars in credit card bills after letting your kids play on your iPhone, you'll understand how useful iPhone Guided Access can be. If you've ever had your social media accounts trolled by friends after lending them your phone to make a call, you'll also appreciate it.
Even if by some miracle you have both trustworthy kids and friends, you will at some point in the past doubtlessly have been asked by people less familiar whether you can lend them your phone for whatever reason. In such scenarios, limiting what damage a stranger can do with probably the most important and sensitive piece of tech you own can only be a good thing. So here's how to turn on the iPhone Guided Access mode.
In addition to our catalogue of helpful tutorials, we also have an extensive library of buying guides, which have been put together by our team of product experts to help you make the right purchases for you. If you're in the market for a new phone, make sure to read our guides to the best phones, best iPhones and best cheap phones.
How to use the iPhone Guided Access feature
- Go to Settings, then tap Accessibility
- Scroll down and select Guided Access
- Toggle Guided Access on
- Tap Passcode Settings
- Enable FaceID and set a passcode to stop Guided Access
- Open the App which you want to restrict a user to
- Triple press the Side or Home Button (model dependent — see below)
- Set any parameters on usage and selectable areas
Read on to see detailed instructions.
1. Go to Settings, then tap Accessibility.
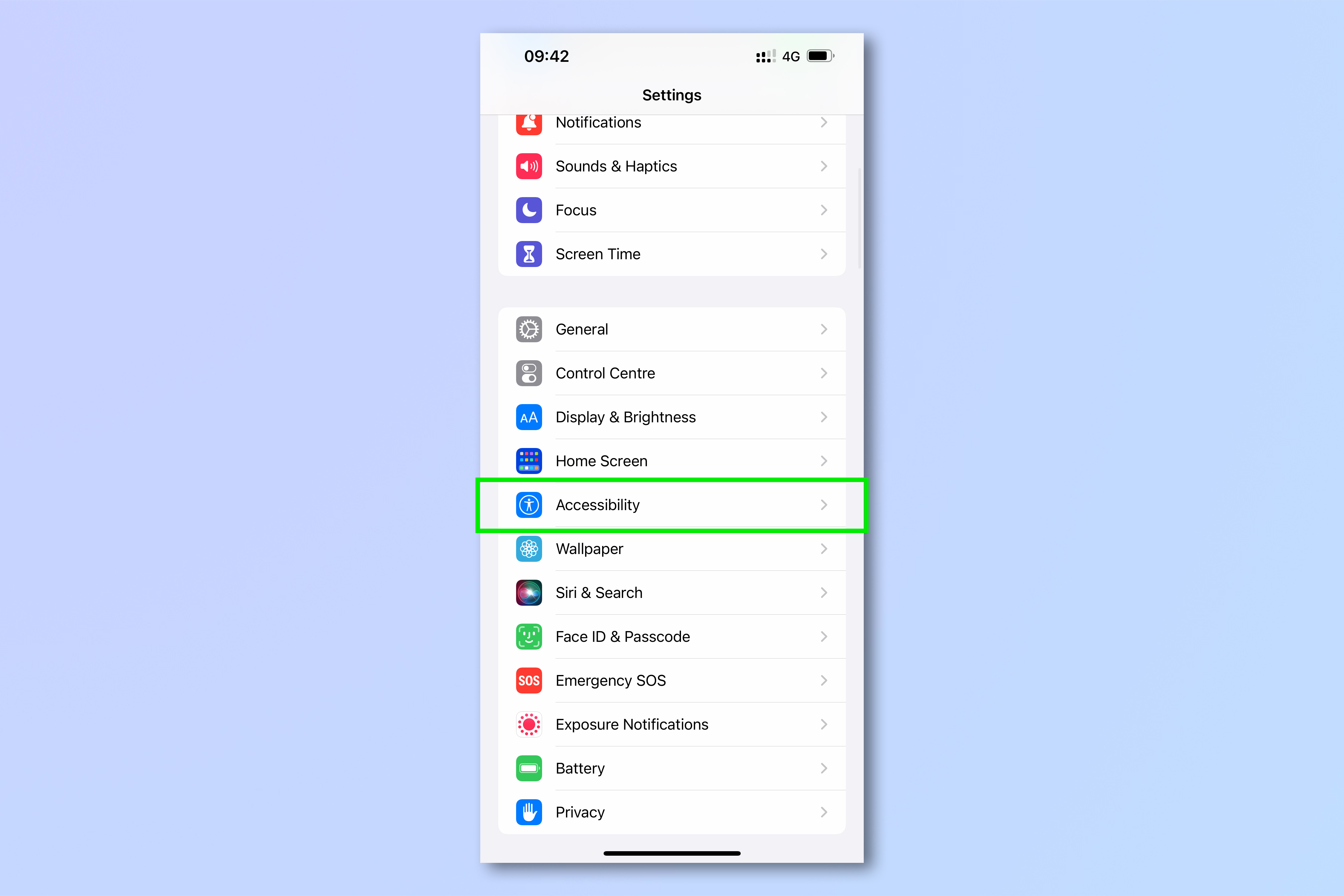
2. Scroll down and select Guided Access.
Sign up to get the BEST of Tom's Guide direct to your inbox.
Get instant access to breaking news, the hottest reviews, great deals and helpful tips.
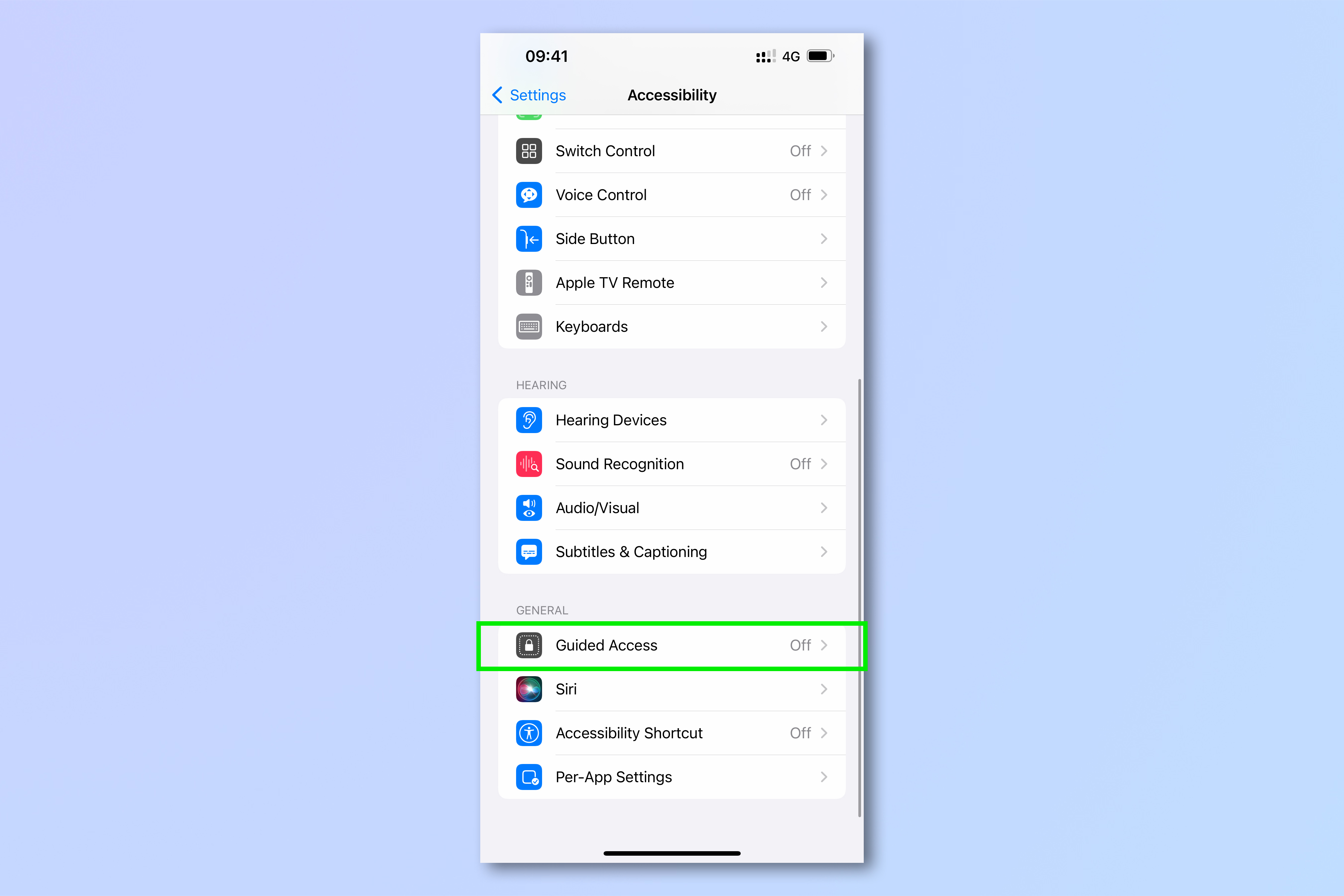
3. Toggle Guided Access on.
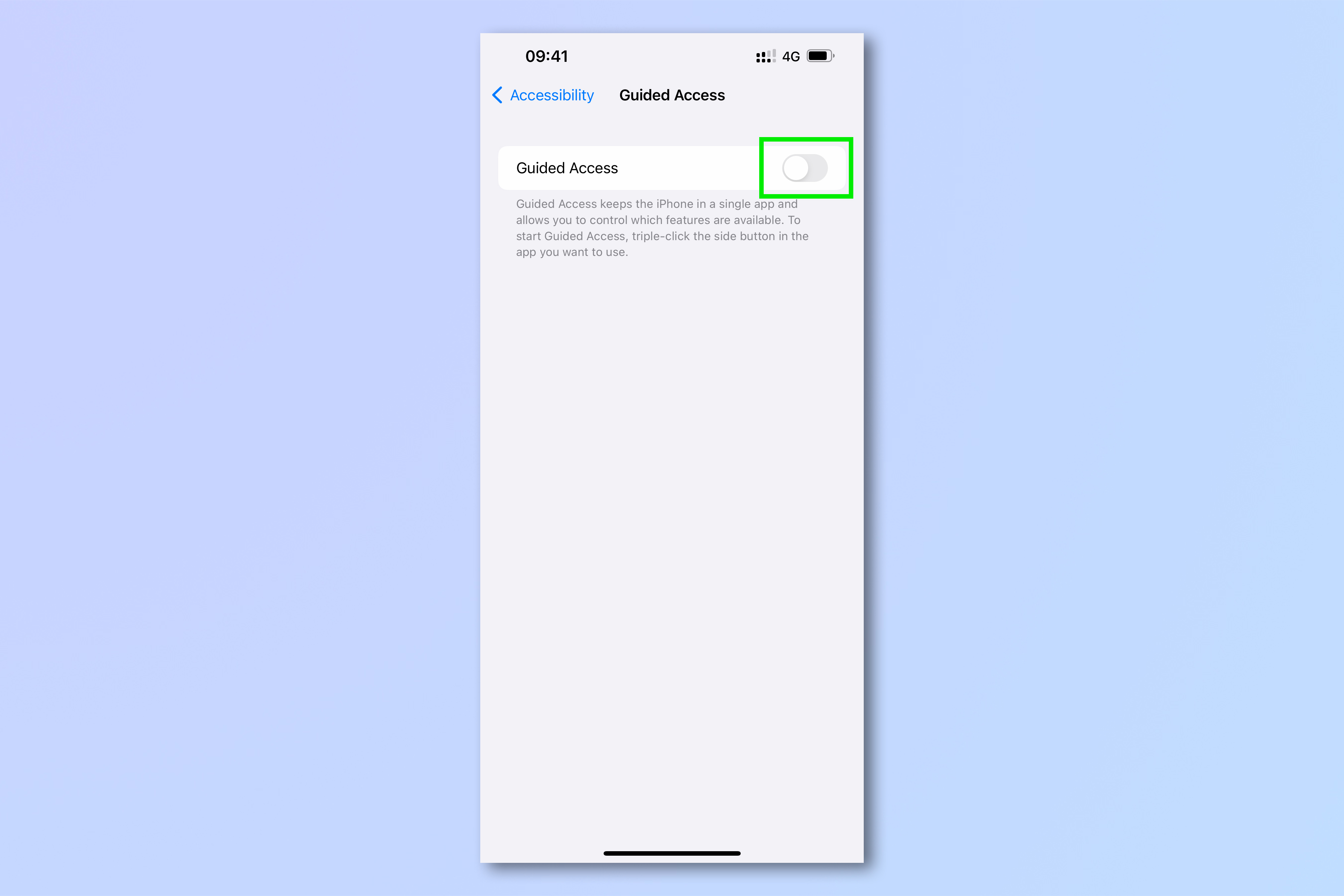
4. Tap Passcode Settings
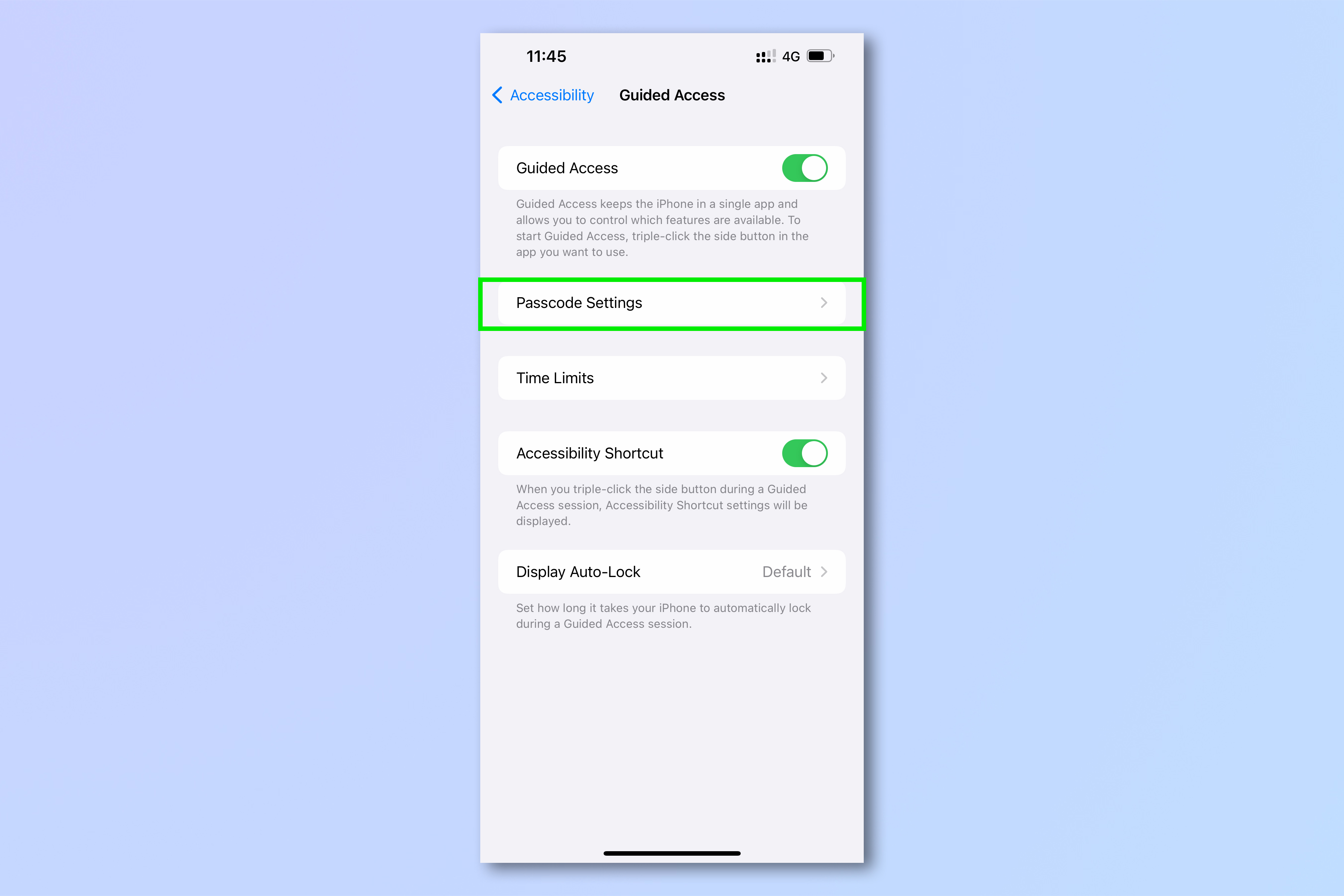
5. Toggle FaceID on so that Guided Access can be stopped with your face. You can leave this off and just use a passcode. Tap Set Guided Access Passcode and enter a passcode for ending Guided Access. Make this different to your usual Lock Screen passcode if the person using your phone knows that already. Re-enter your passcode to confirm it when prompted.
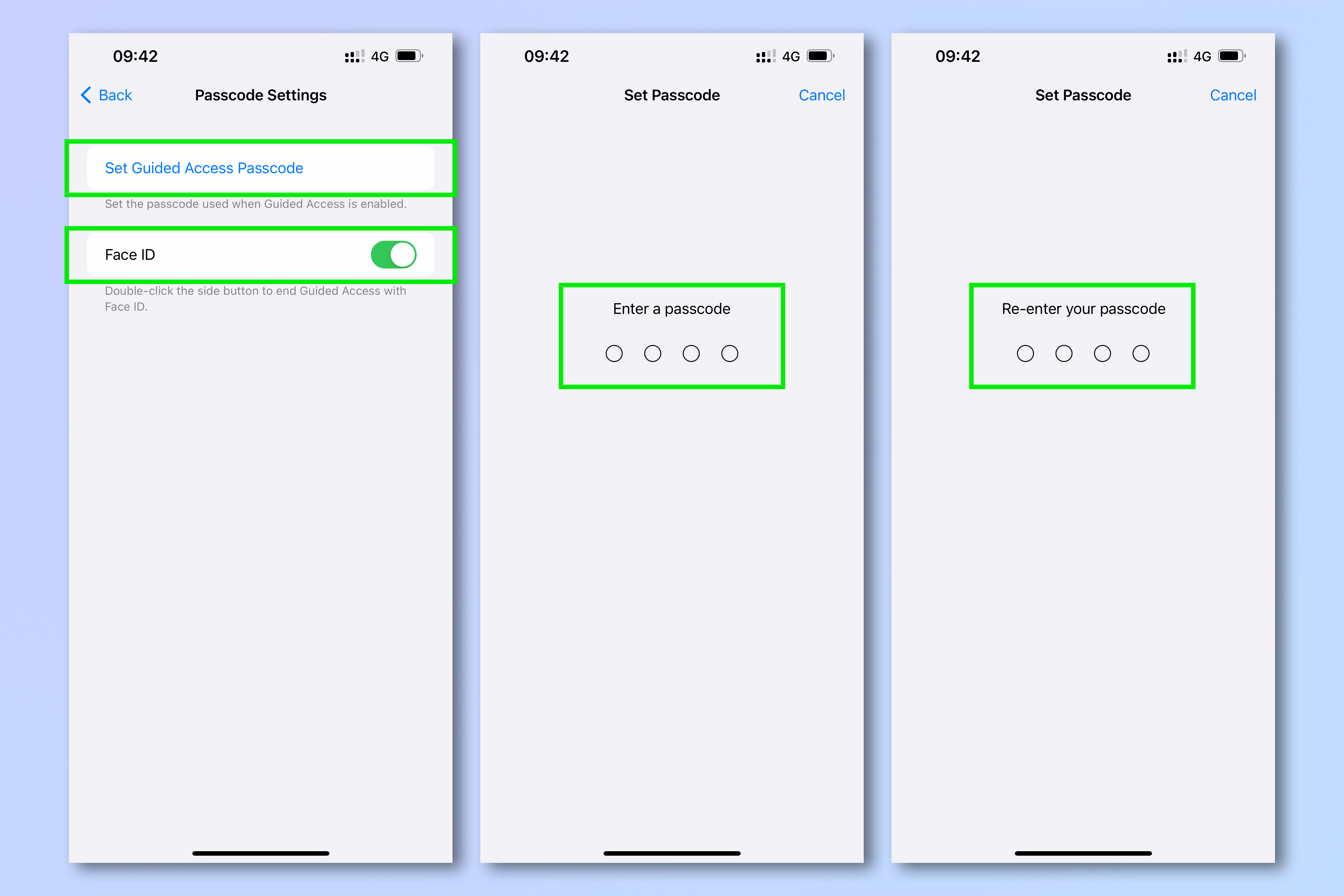
6. To start Guided Access, swipe up from the bottom of the screen or tap your home button to go to your Home Screen. Open an app which you want the user to be limited to. In this case, we've selected Safari.
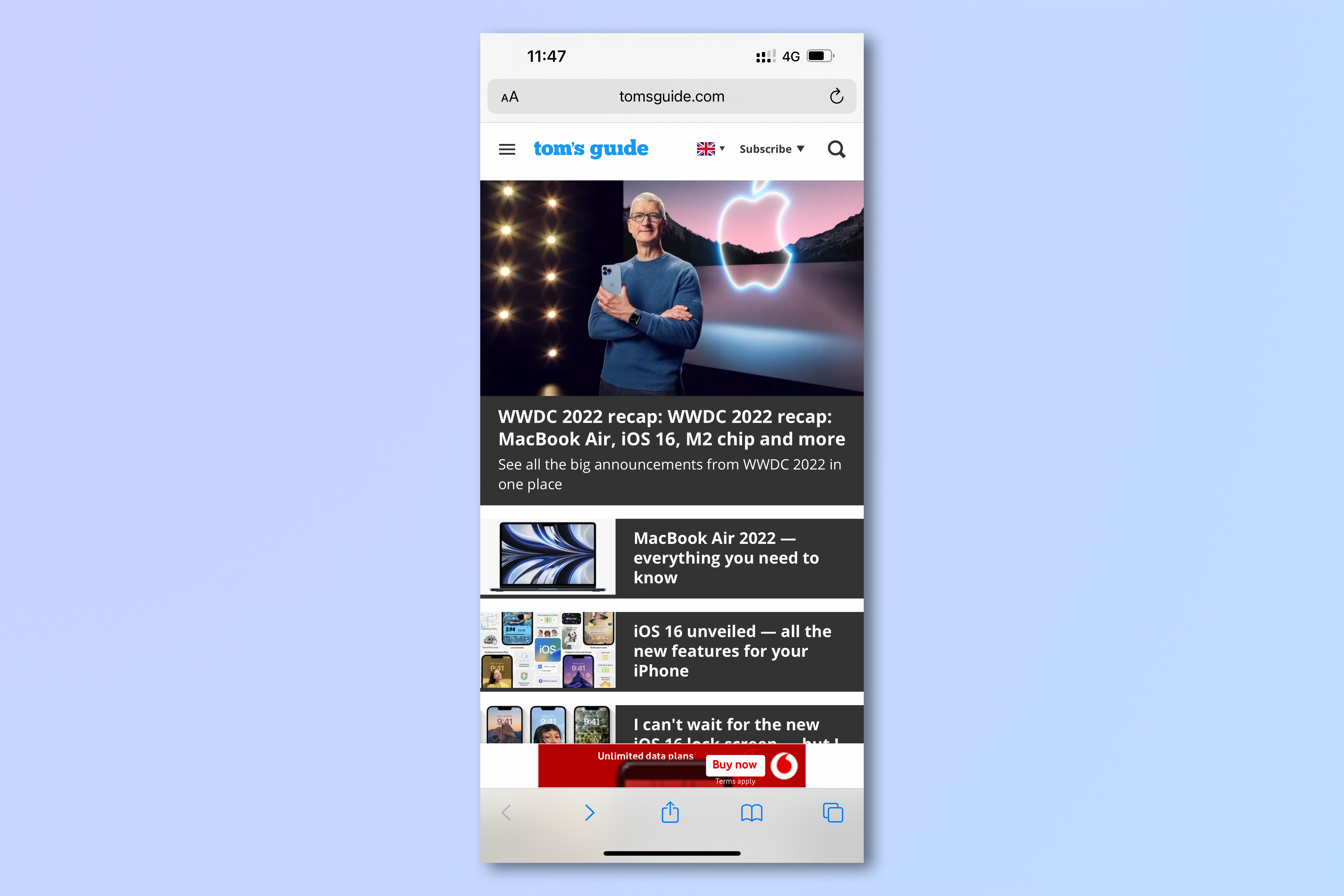
7. On the app, triple press the Side Button (iPhone X and later) or triple press the Home Button (iPhone 8 and earlier).
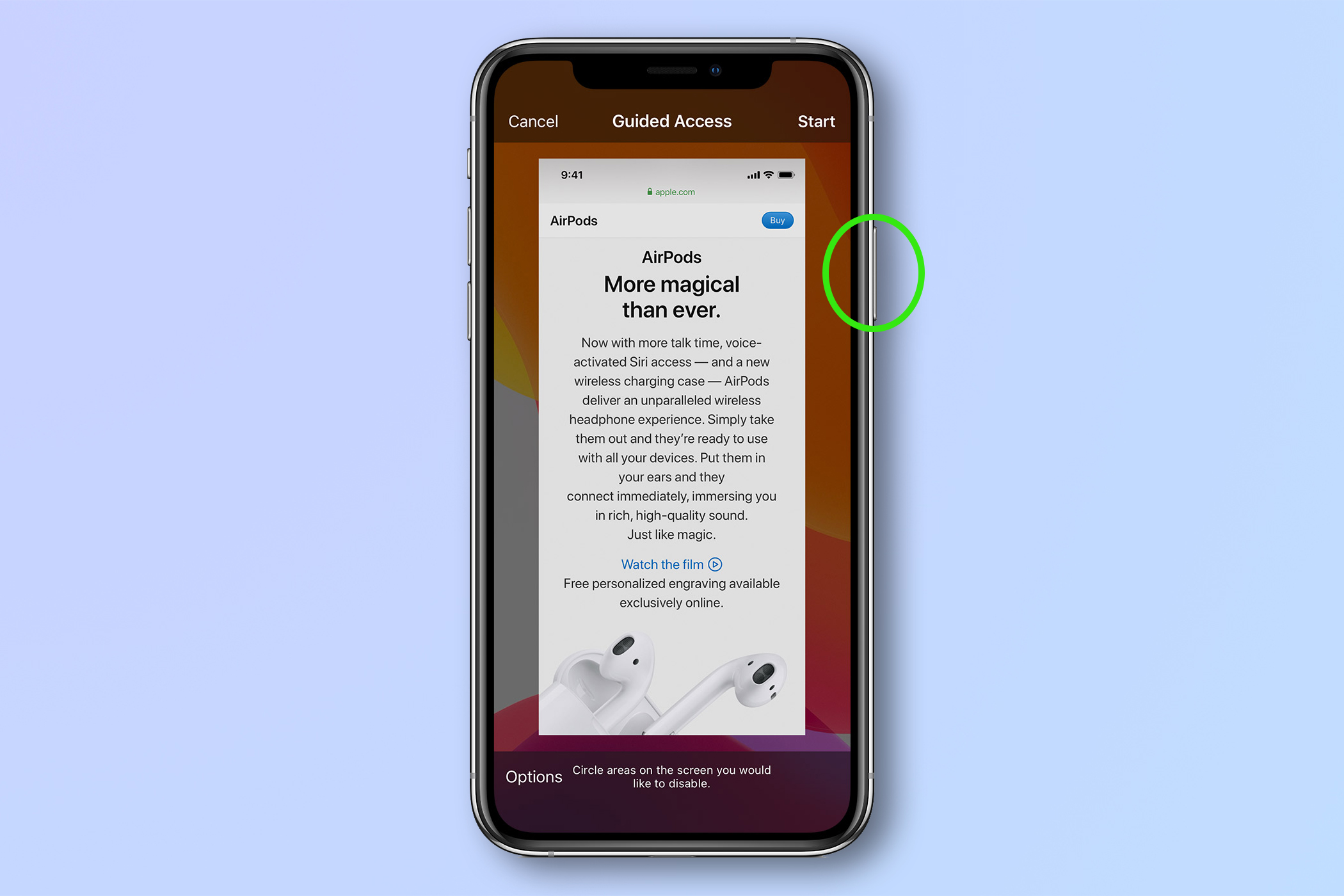
8. Before pressing start, draw with your finger around any areas you wish to disable. Your iPhone will snap your rough outlines to neater gray shapes. Drag the small dots on each corner of the gray shape to resize as needed. Drag the entire shape to reposition as needed.
Here, we've positioned a shape around the URL and search bar to disable it, meaning a user cannot enter a URL or search for anything, thereby limiting access to further websites. You could disable payment or share buttons this way.
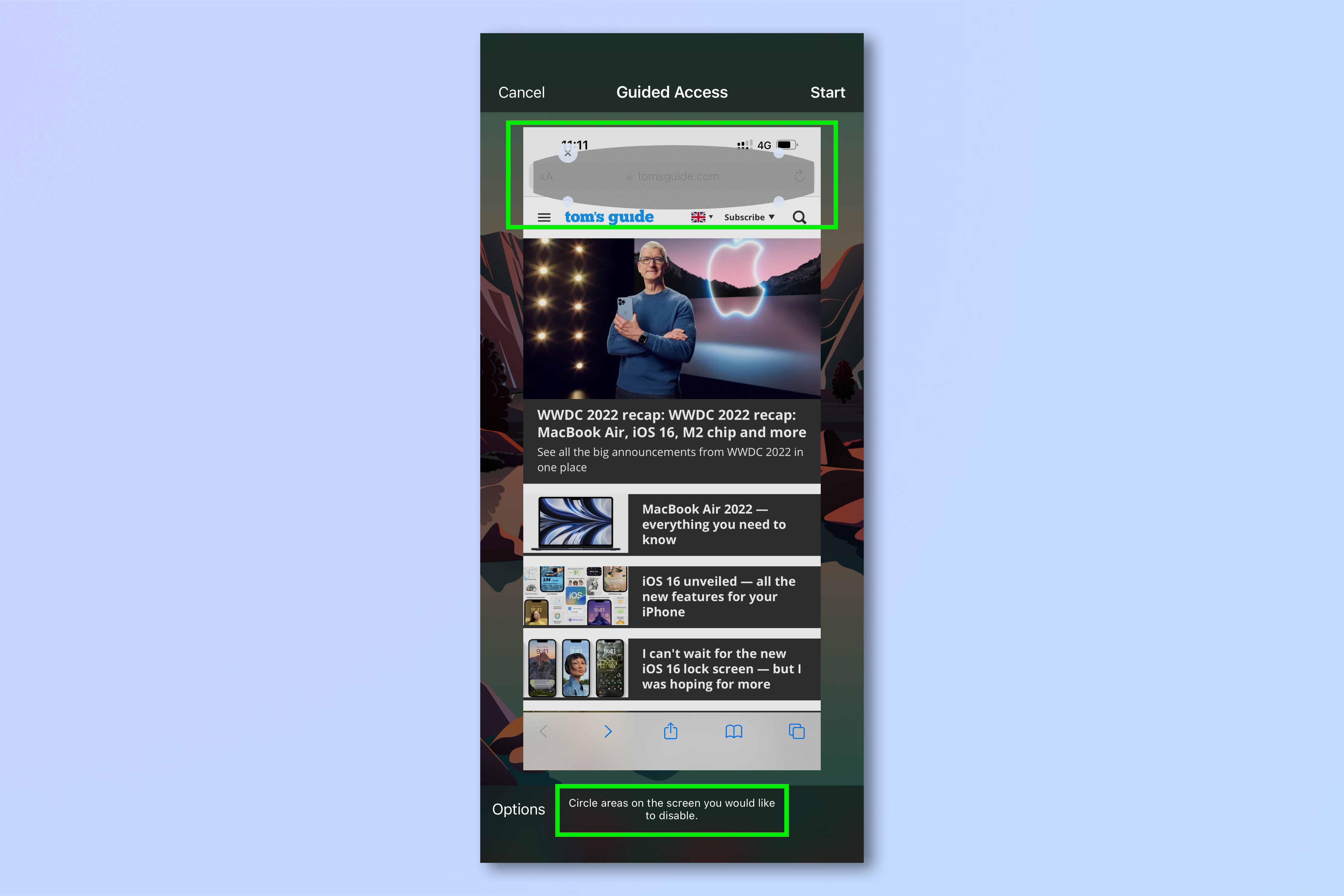
9. Tap Options to see further controllable parameters.
Here, we've left volume off, so the user can't turn up the sound and disturb people nearby. You can disable the side button (using it to end Guided Access will still work), motion, keyboards, touch input and lookups. Tap Time Limit and then cycle the hour and minute wheels to set a time limit on usage. Tap Done when you've set all the parameters.
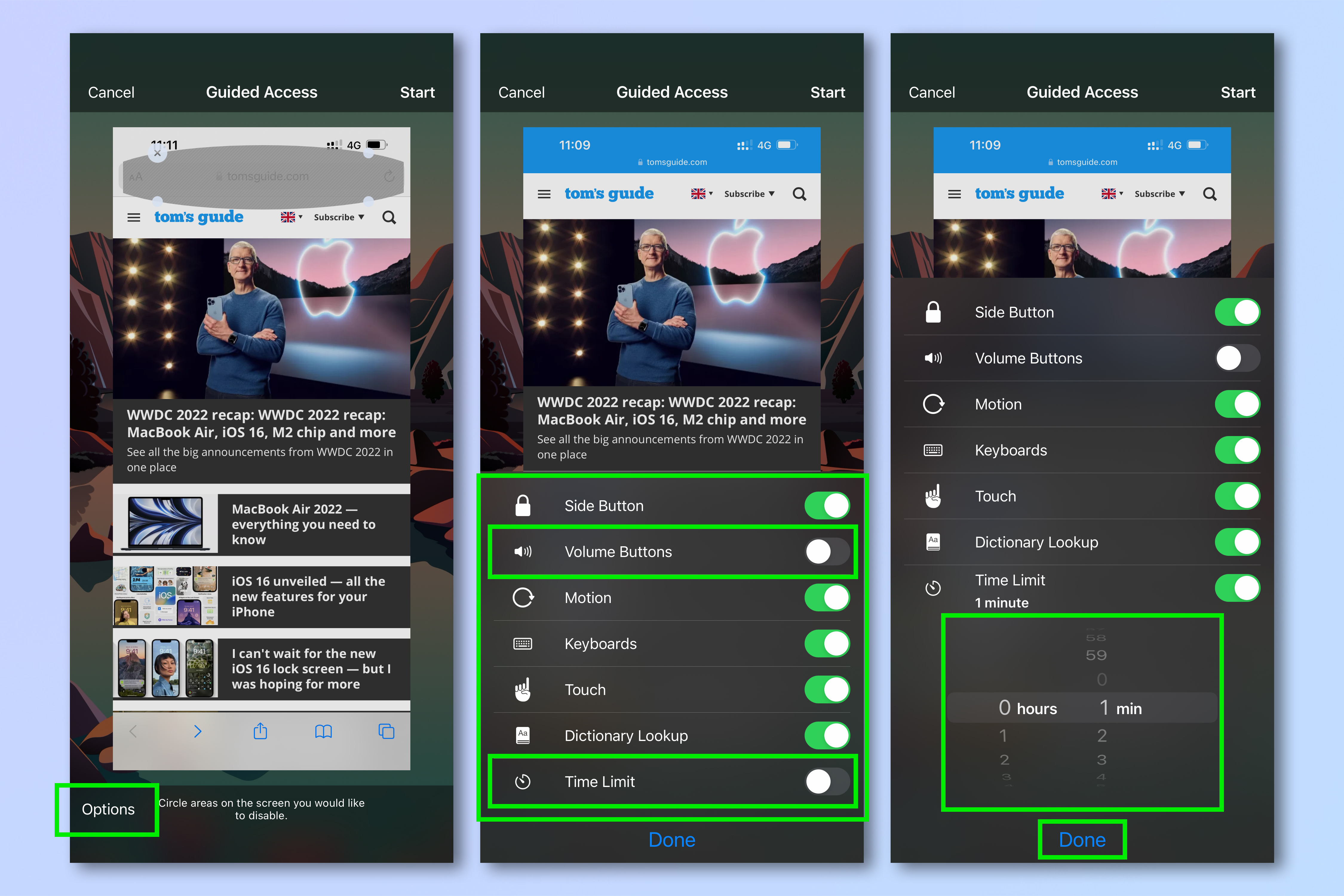
10. When ready, tap Start.

11. If prompted, enter the passcode you'd like to use to end Guided Access (this will happen if you have not set one already in Settings). Re-enter the passcode when prompted.
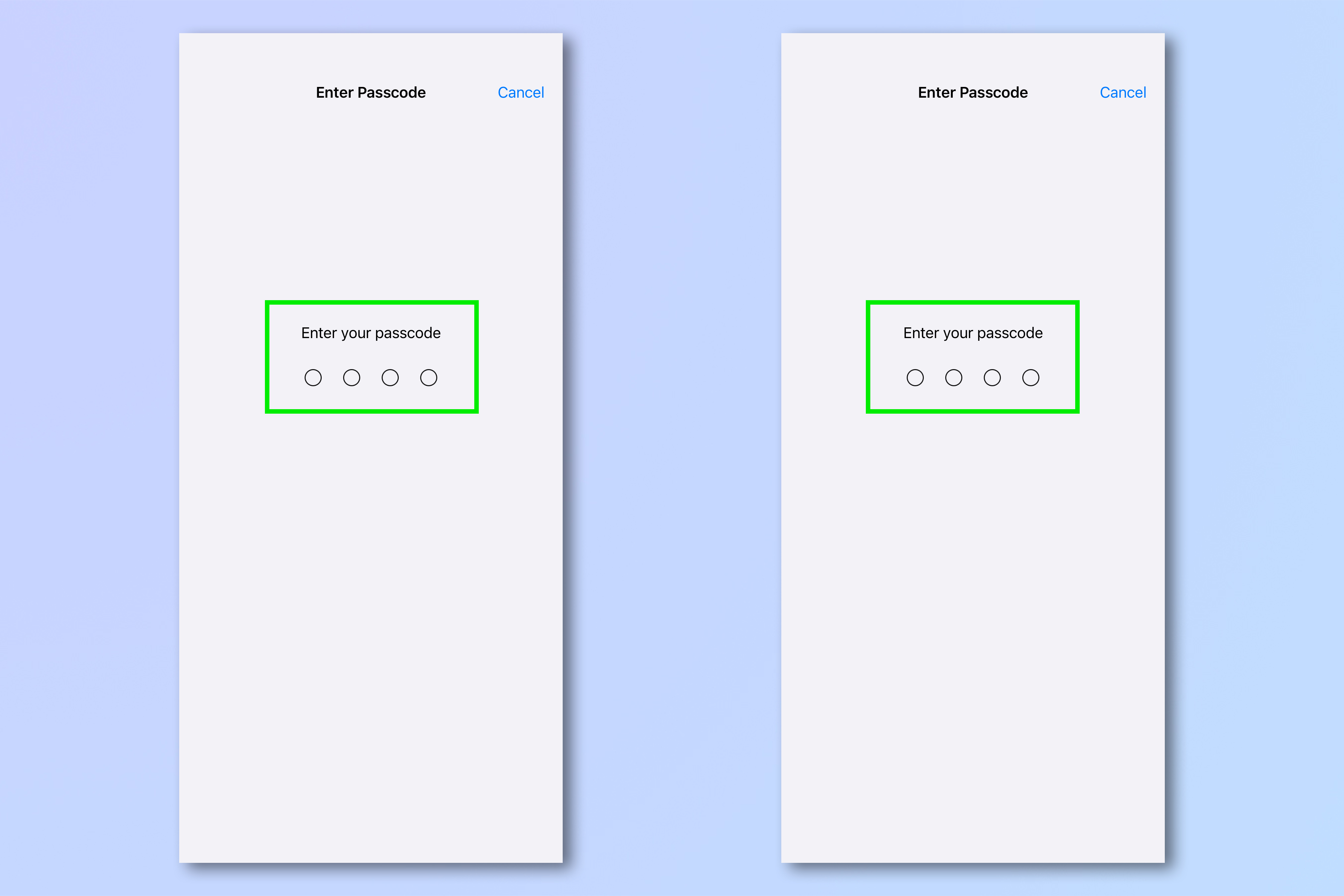
12. To end Guided Access, triple press the Side or Home button and enter the passcode you set before, then tap End in the top left. Alternatively, double press to end it immediately using FaceID, if you have it set up.
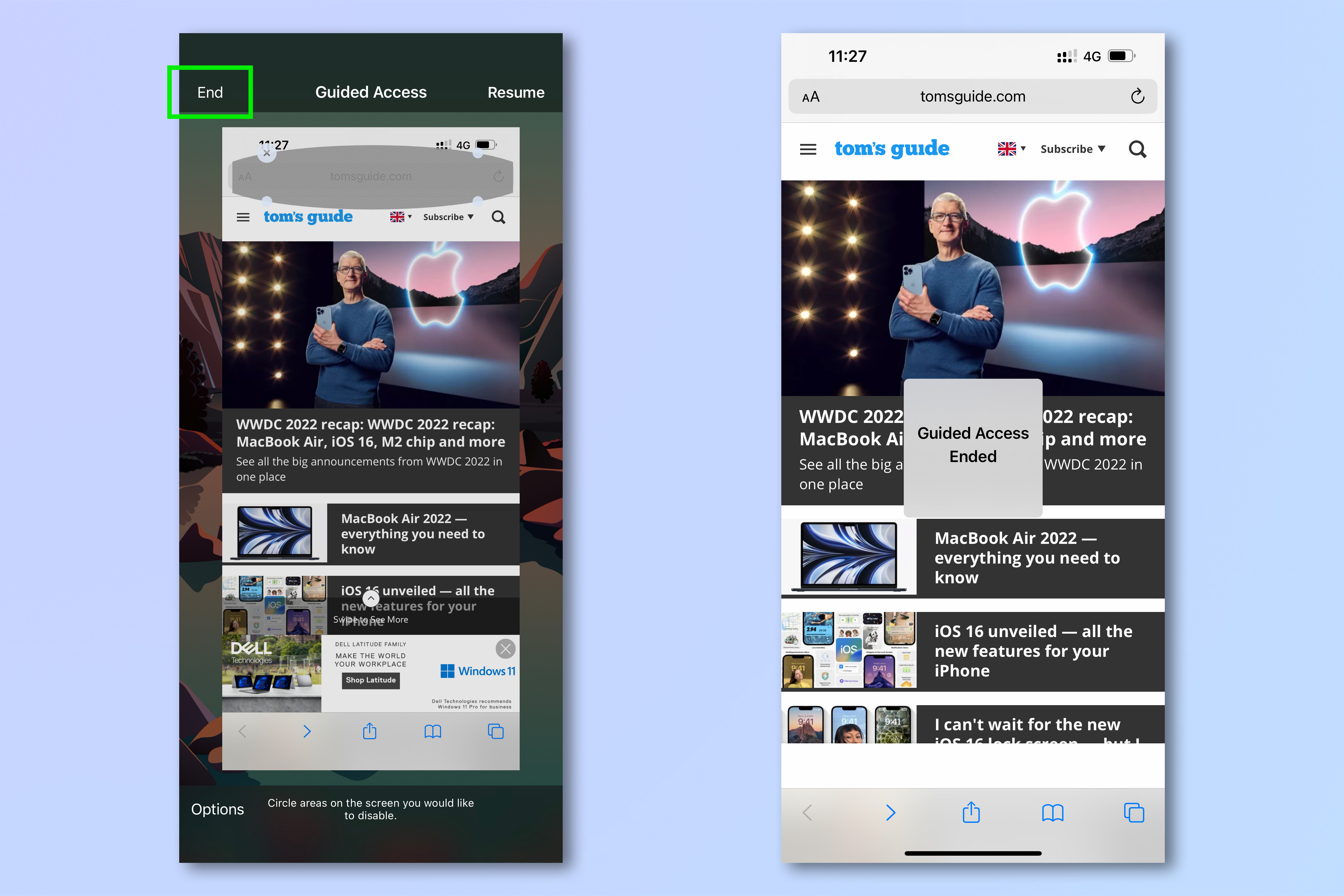
Now you know how to use Guided Access on iPhone, check out our other tutorials for keeping your Apple device secure, including how to stop spam texts on iPhone, how to block spam calls on iPhone, how to password protect folders on Mac and how to change your Apple ID email address and how to completely disable location tracking on iPhone. We also have plenty of general iPhone guides, including how to make your old iPhone last longer.

Peter is a Senior Editor at Tom's Guide, heading up the site's Reviews team and Cameras section. As a writer, he covers topics including tech, photography, gaming, hardware, motoring and food & drink. Outside of work, he's an avid photographer, specialising in architectural and portrait photography. When he's not snapping away on his beloved Fujifilm camera, he can usually be found telling everyone about his greyhounds, riding his motorcycle, squeezing as many FPS as possible out of PC games, and perfecting his espresso shots.
