This hidden iPhone feature is perfect for DIY projects — try it now
Straighten those shelves with the built-in level on iPhone
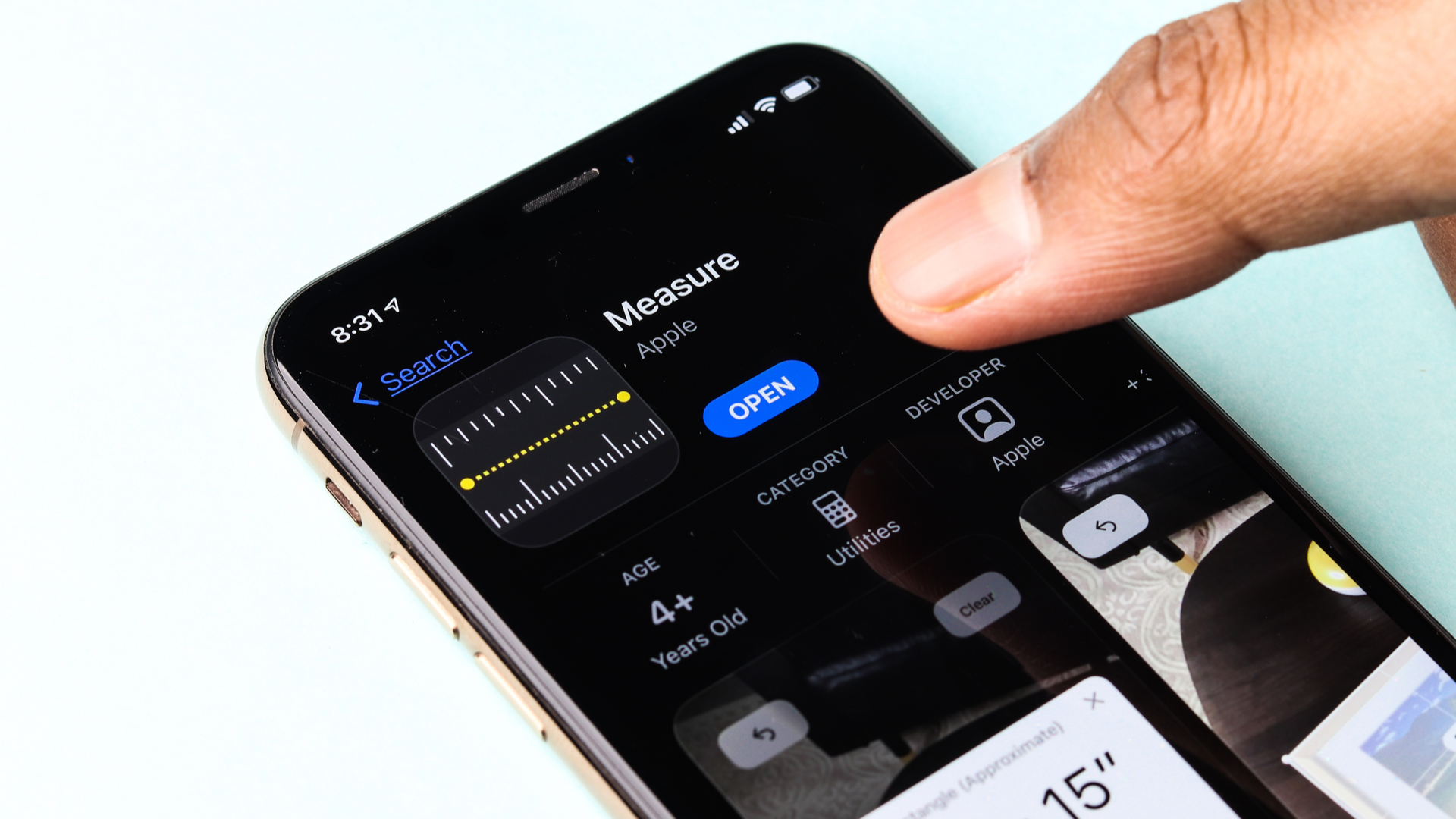
As someone who's just moved into a new house, having a built-in level on my iPhone has been a lifesaver — or rather, a shelf saver. As good as I like to think I am at DIY, I'm only human, and am certainly prone to putting up the odd wonky wall fixing here and there.
Indeed, with tools spread all over the house, there have certainly been times when I've been doing some DIY, shelf in hand, and have reached for my regular level only to realize in annoyance that it's lying in another half-decorated room on the other side of the house.
Thankfully, the one thing I always have on me — my iPhone 13 Pro Max — always has me covered thanks to its built-in level. It's features like this that make the iPhone one of the best phones for me.
The iPhone's level is tucked away in the Measure app, which comes pre-installed on the iPhone, but can be downloaded via the App Store if you've deleted it. It's not obvious that this app, which primarily serves as an augmented reality ruler, also serves as a leveling device. So we're here to show you how to enable the built-in level on iPhone.
How to use the built-in level on iPhone
- Download the Measure app
- Open the Measure app
- Tap Level in the bottom right
- Place your iPhone on or against what you need to level
- Tap the screen to save the angle or tilt for comparison
Read on to see detailed instructions for each step.
1. Download the Measure app from the App Store if you don't already have it installed.
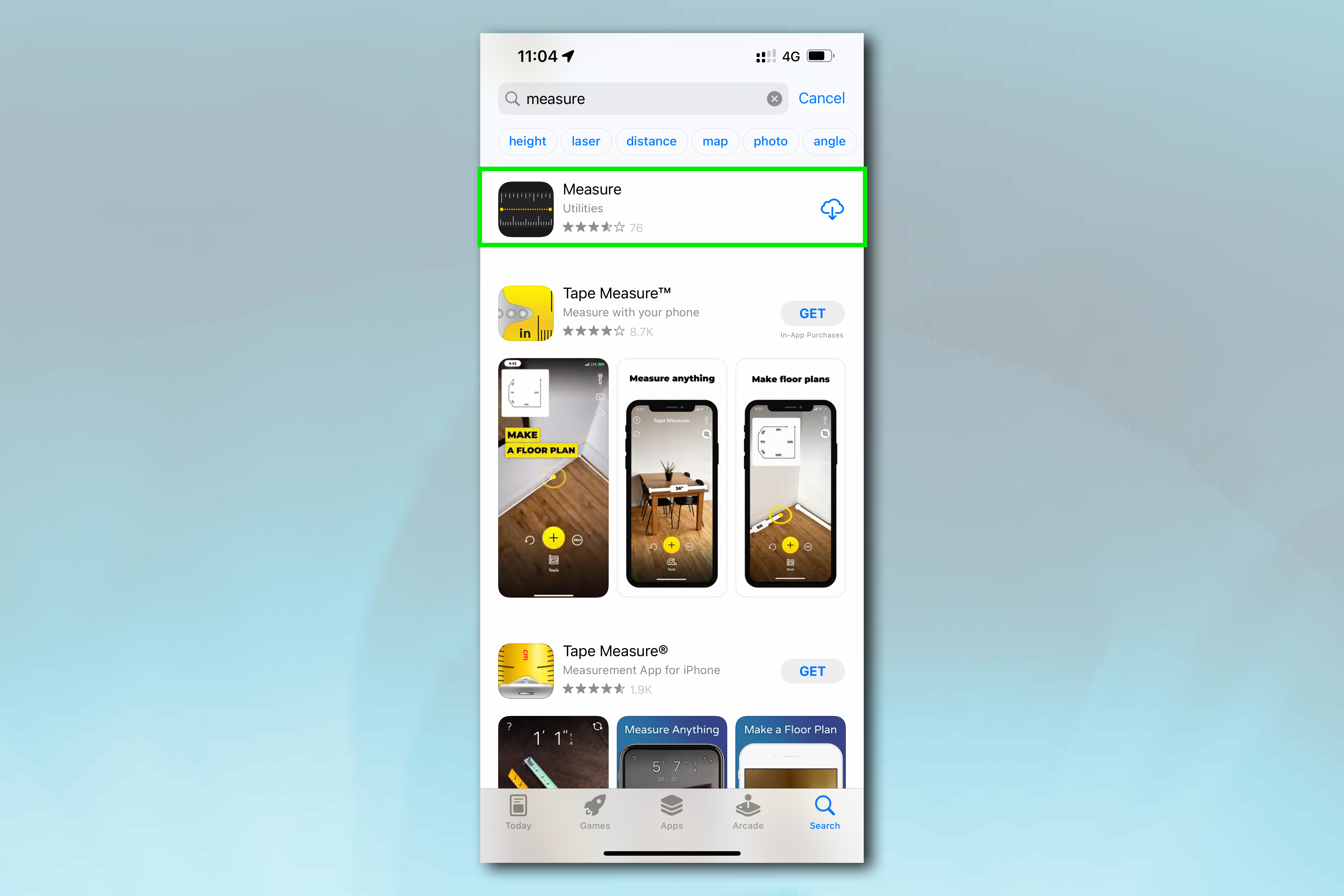
2. Swipe down from the home screen to open Spotlight and type "measure". Tap the Measure app tile when it appears to open the app.
Sign up to get the BEST of Tom's Guide direct to your inbox.
Get instant access to breaking news, the hottest reviews, great deals and helpful tips.
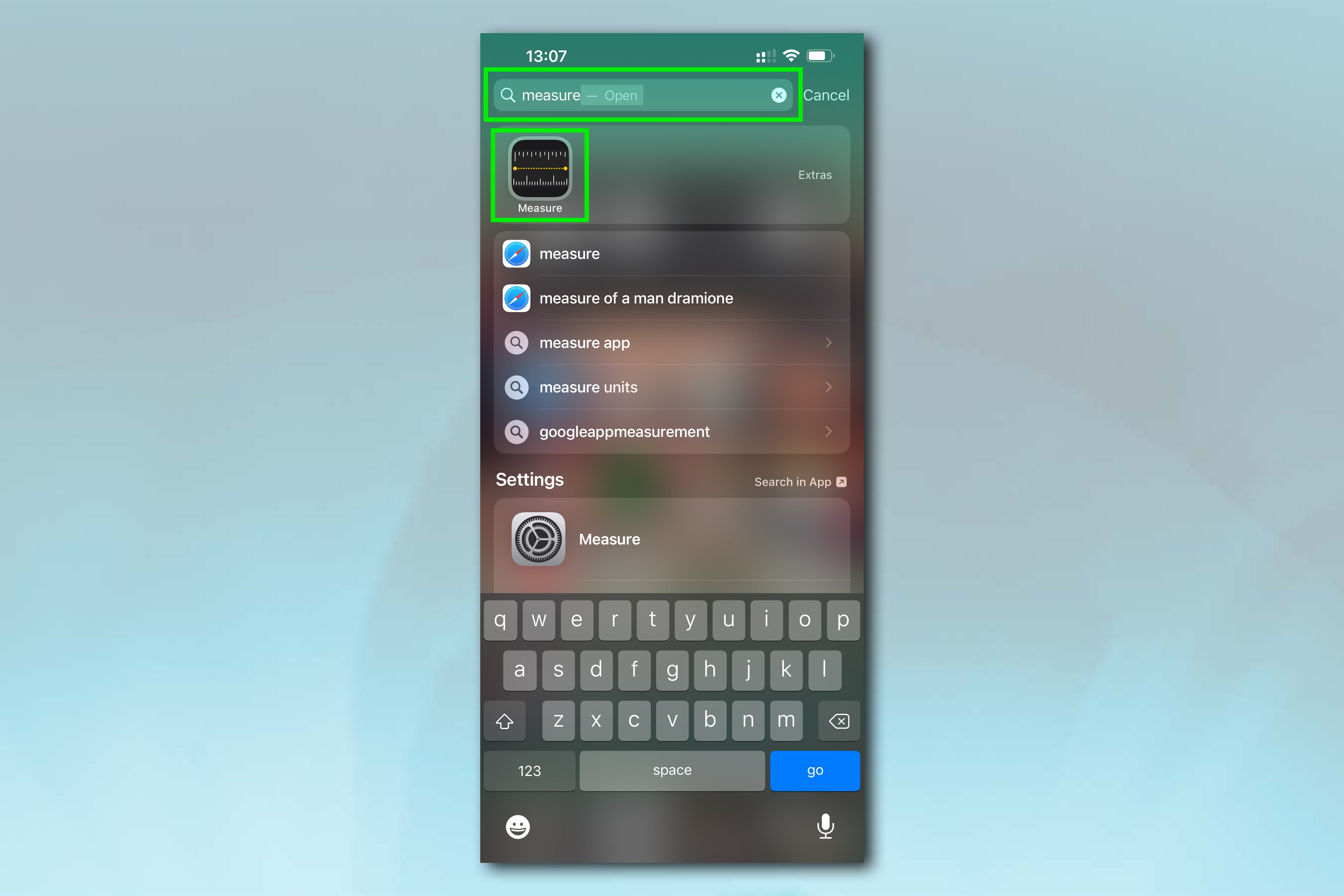
3. By default, the app is set to ruler mode. Tap Level in the bottom right of the screen.
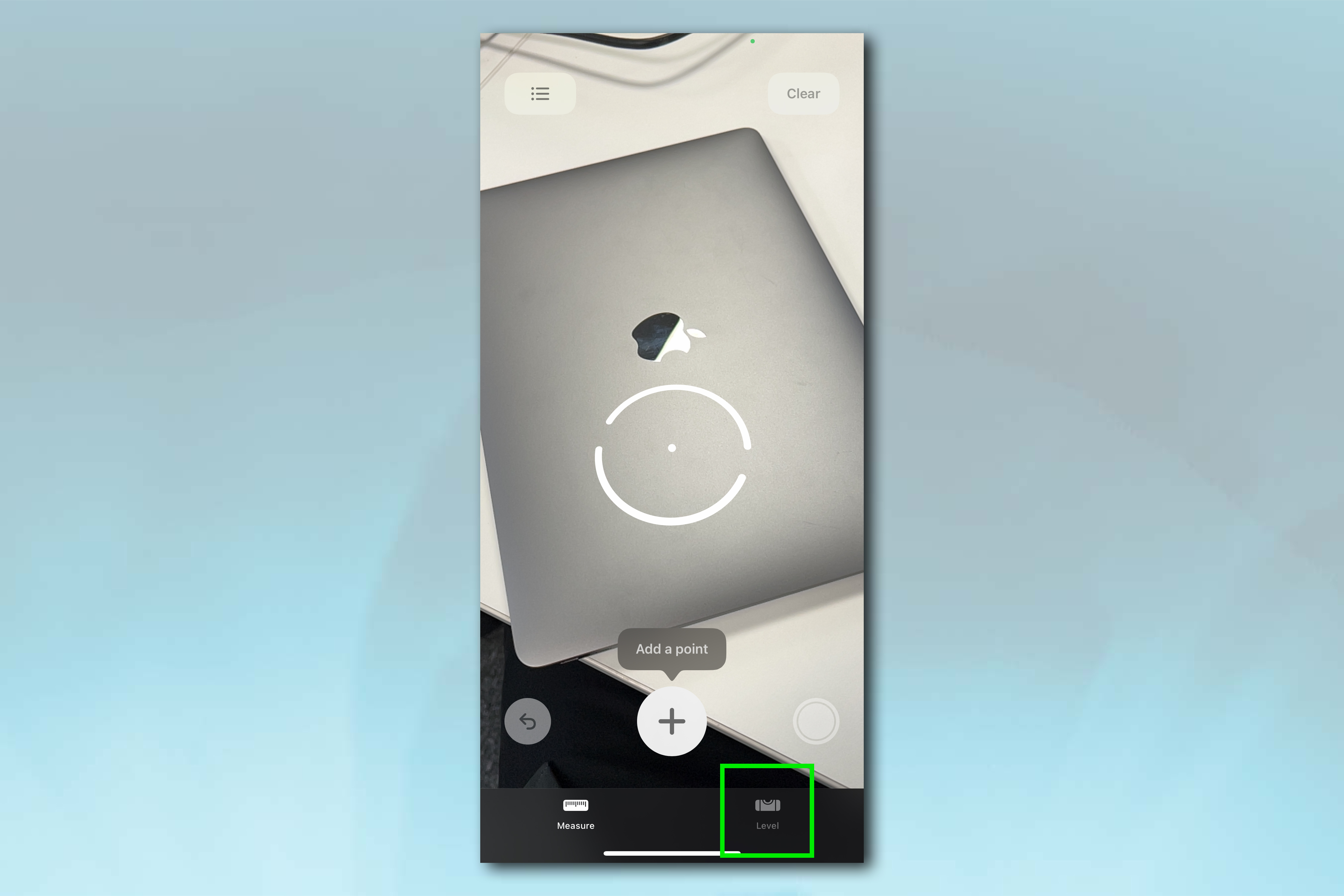
4. Alternatively, to open Level from your Home Screen, long press the Measure app tile. When a menu pops up, tap Level.
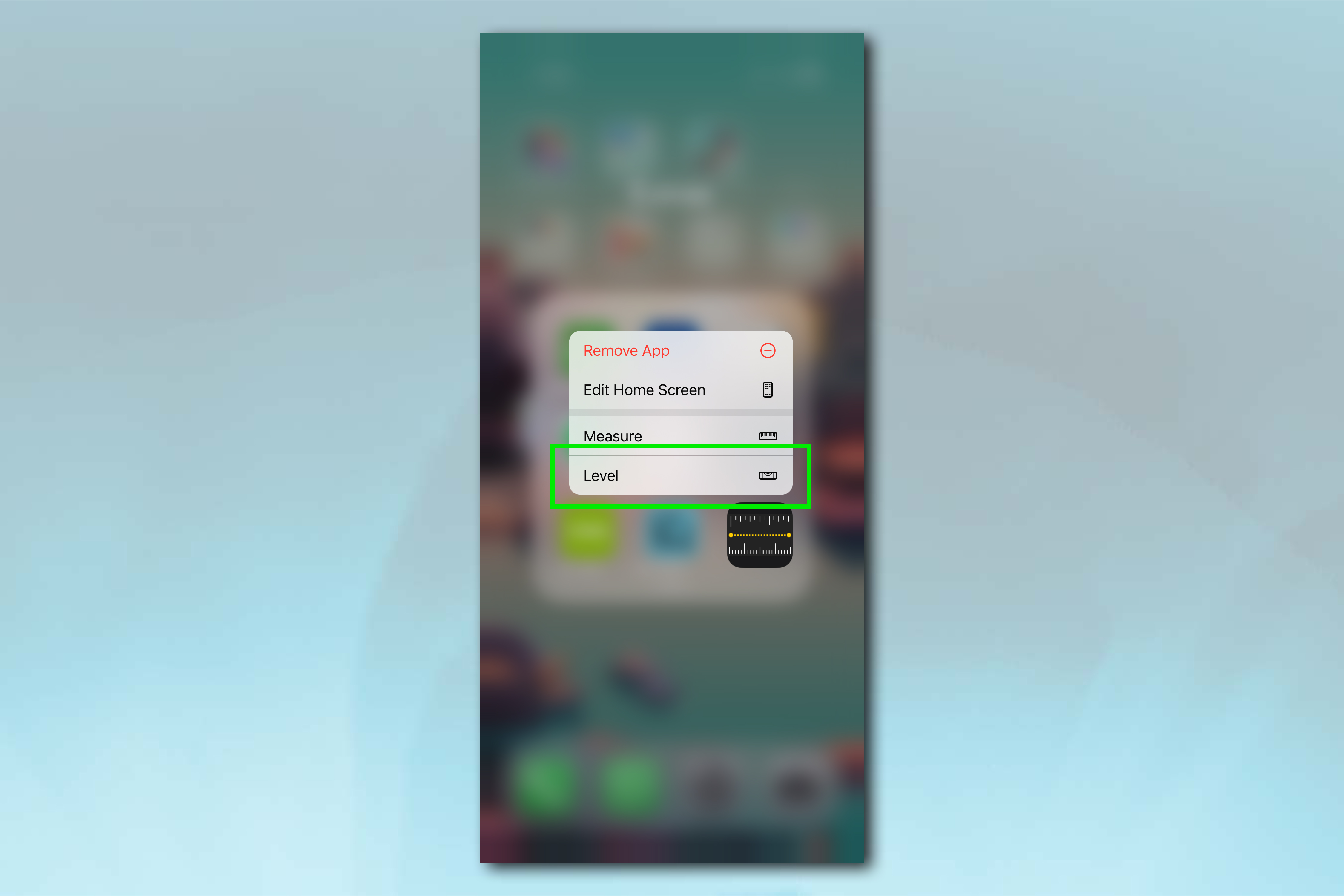
5. Place or hold your iPhone on a surface, either on its side or its end, to measure the surface's horizontal angle. You will see a degree measurement in the centre telling you the lateral angle of the surface.
Line up the two side dashes with the top edge of the black block to achieve a flat (0 degree angle) horizontal line, at which point the black block will turn green. The two dashes will also tell you the phone's pitch, which can change even while on a flat surface.
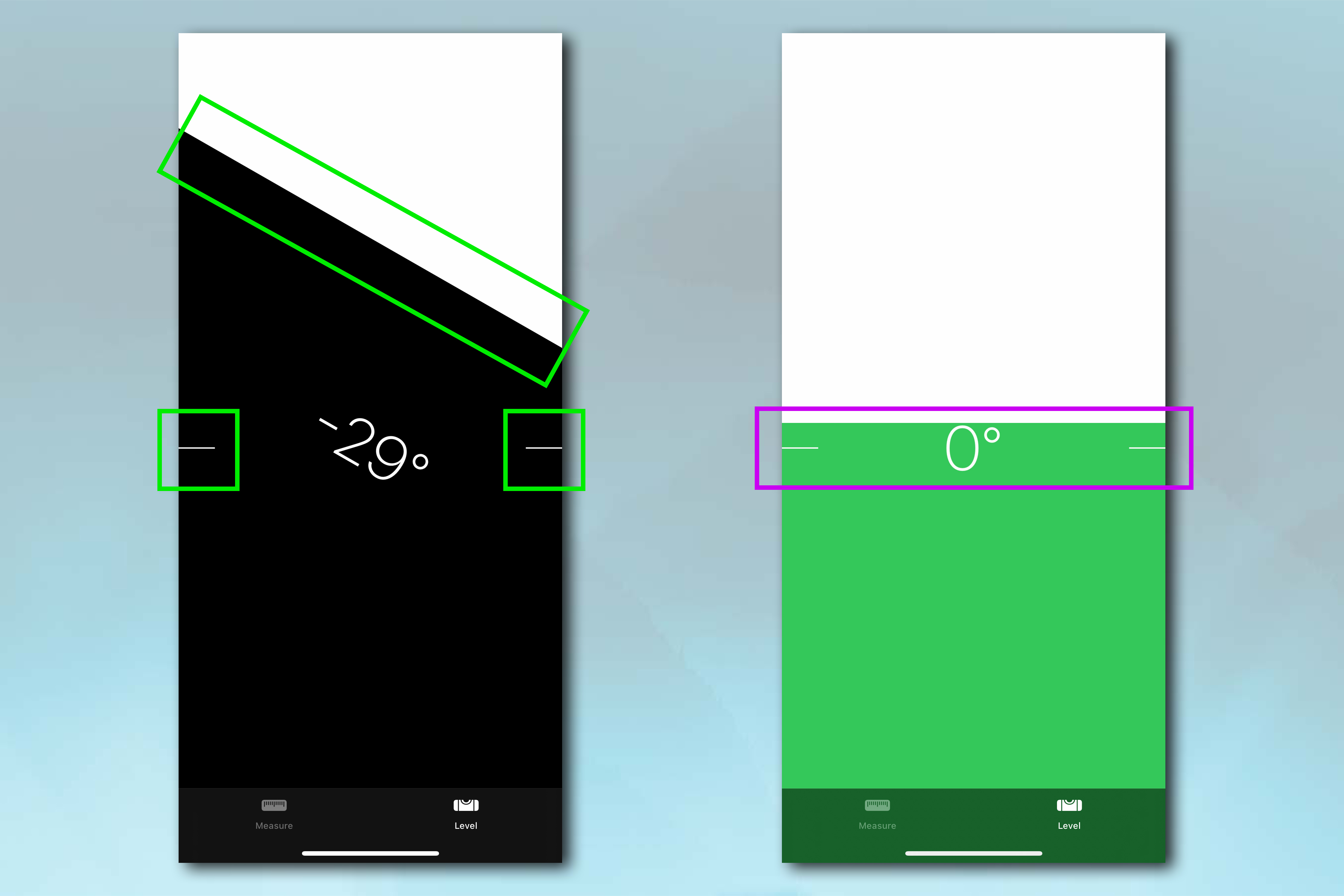
6. Alternatively, place your iPhone flat on a surface, screen up, to measure whether a surface is flat. When the two circles meet, the surface is flat and the black block will turn green.
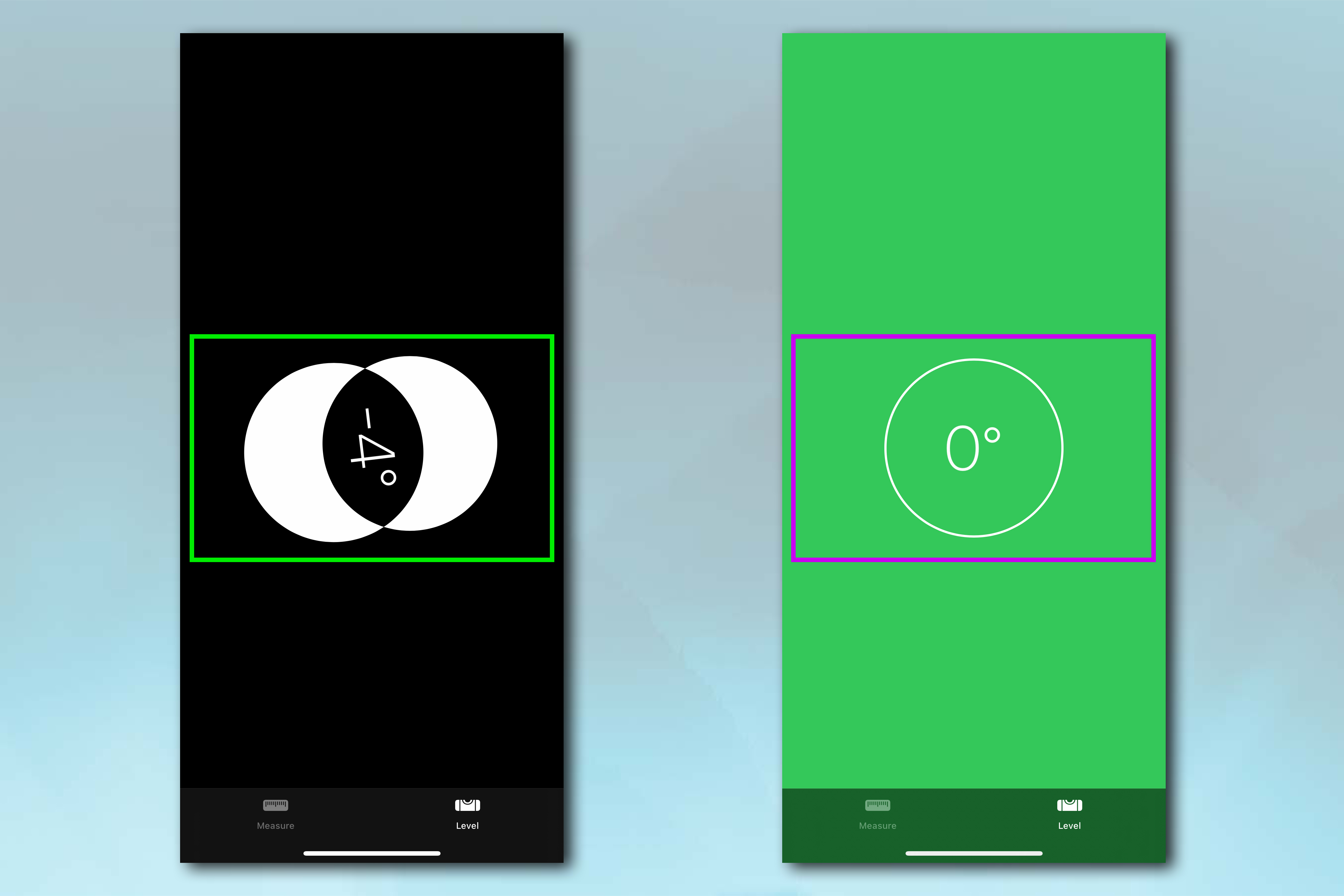
7. The level can also be used to compare surfaces, should you need to ensure you have the same angle on one or more surfaces. Place your iPhone on the surface whose angle/tilt you want to measure. Tap the screen to save the measurements; the green block will turn black and will now stay fixed to represent the angle you've saved.
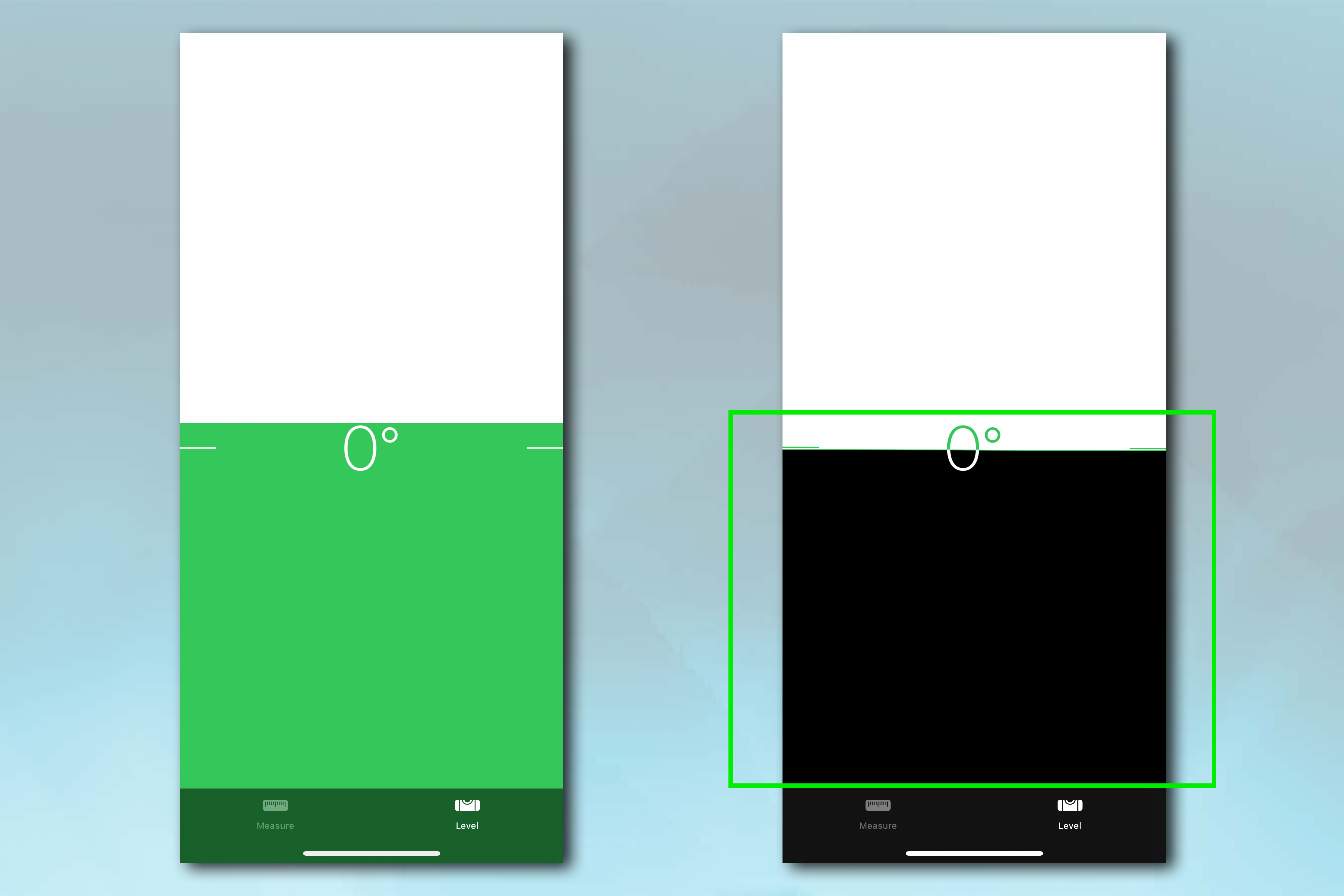
8. Place your iPhone on the next surface. A red block will indicate how far away from your saved angle you are. This will turn green once you've matched the saved horizontal angle. To match the pitch, line up the green and black blocks.
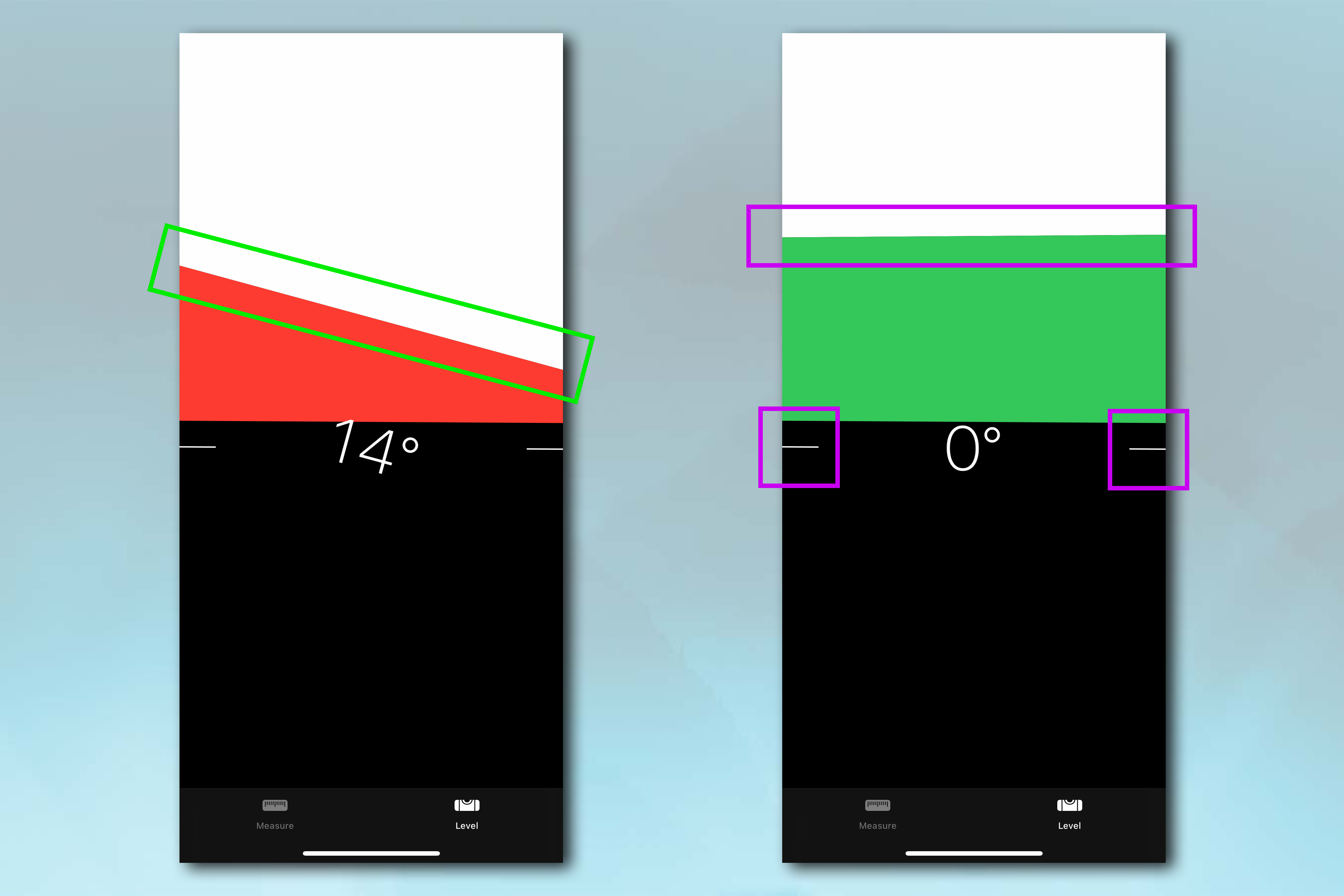
Simply tap your screen again to remove the saved angle.
And there you have it, a level for DIY projects built right into your iPhone. If you liked this guide, why not check out our other iPhone-themed guides, including how to make your old iPhone last longer, how to make a Genius Bar appointment, how to enable Voice Isolation on iPhone, how to set TikTok videos as iPhone wallpapers, how to track flights on iPhone and how to identify plants on iPhone.

Peter is a Senior Editor at Tom's Guide, heading up the site's Reviews team and Cameras section. As a writer, he covers topics including tech, photography, gaming, hardware, motoring and food & drink. Outside of work, he's an avid photographer, specialising in architectural and portrait photography. When he's not snapping away on his beloved Fujifilm camera, he can usually be found telling everyone about his greyhounds, riding his motorcycle, squeezing as many FPS as possible out of PC games, and perfecting his espresso shots.
