Google Chrome just added 3 awesome address bar shortcuts to save you time
Search your tabs, bookmarks, and history in seconds

With around 2.6 billion users worldwide, any significant change to Chrome can have a big impact, and Google has gone live with three brand-new shortcuts.
Designed to help users search through their own tabs, bookmarks and history, these shortcuts should save regular Chrome users on their desktop a significant amount of time.
Using these shortcuts couldn't be any simpler. On Chrome simply click the search bar and type one of @tabs @history or @bookmarks (depending on what you’re looking for) and then enter the word you wish to search for. This will search through the designated location and find any matching content.
The ability to search through bookmarks and history quickly could be of particular benefit to lower-spec machines that might struggle to have a litany of tabs open simultaneously. It’s worth noting that to search your recent history on Chrome, you can just press Ctrl H to see your search journey. For those on Apple devices, Safari also has the option to search your history and open tabs.
It’s nice to see Google not just sitting on its laurels with Chrome and continuing to add handy features like this and the recent side panel added to Chrome but we would love to see these new shortcuts come to the mobile version, especially as we already consider it one of the best android browsers.
How to use the @ shortcut function to search your tabs
1. On Chrome select the search bar.
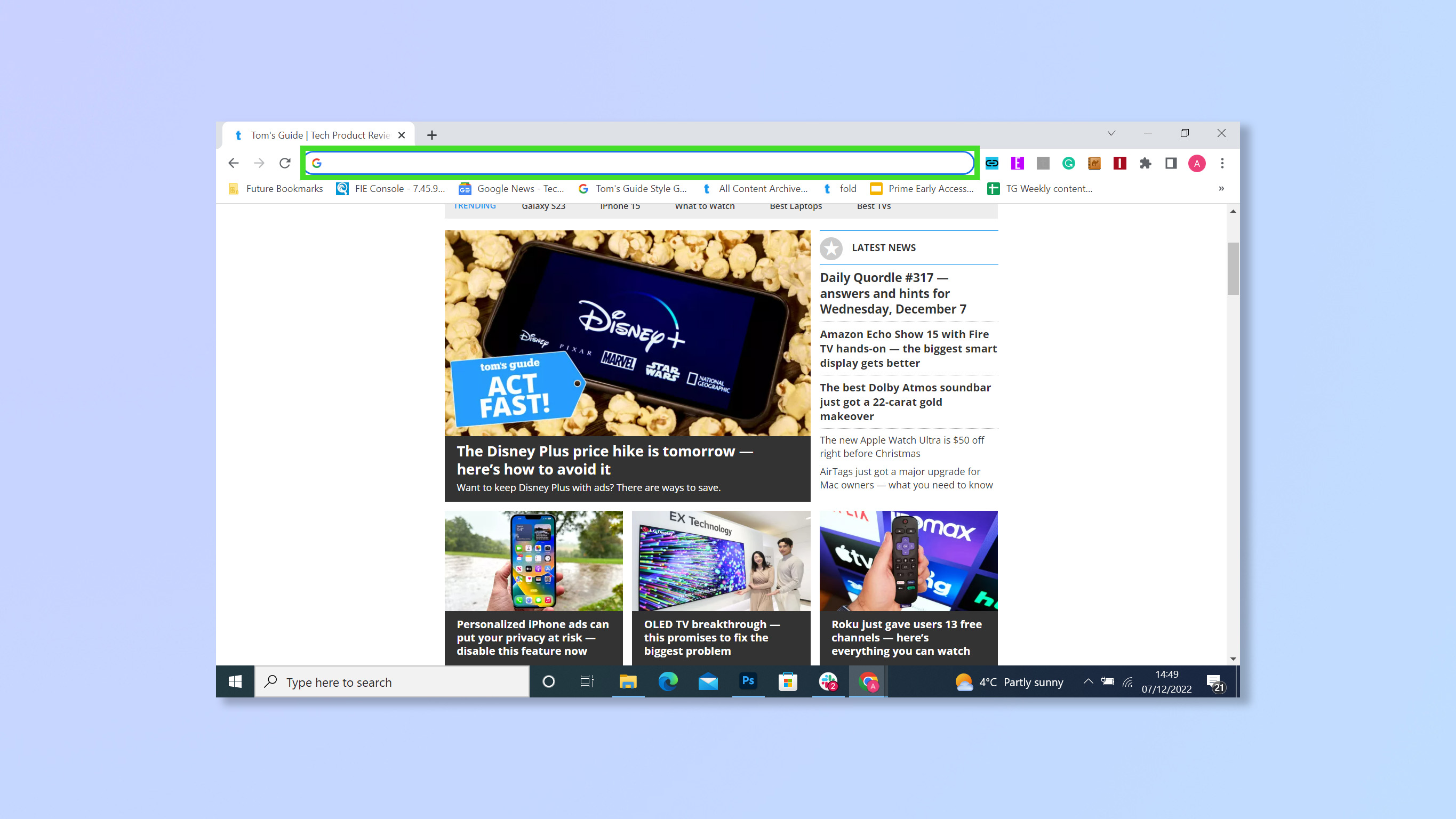
2. Type ‘@ tabs’ and then select search tabs.
Sign up to get the BEST of Tom's Guide direct to your inbox.
Get instant access to breaking news, the hottest reviews, great deals and helpful tips.
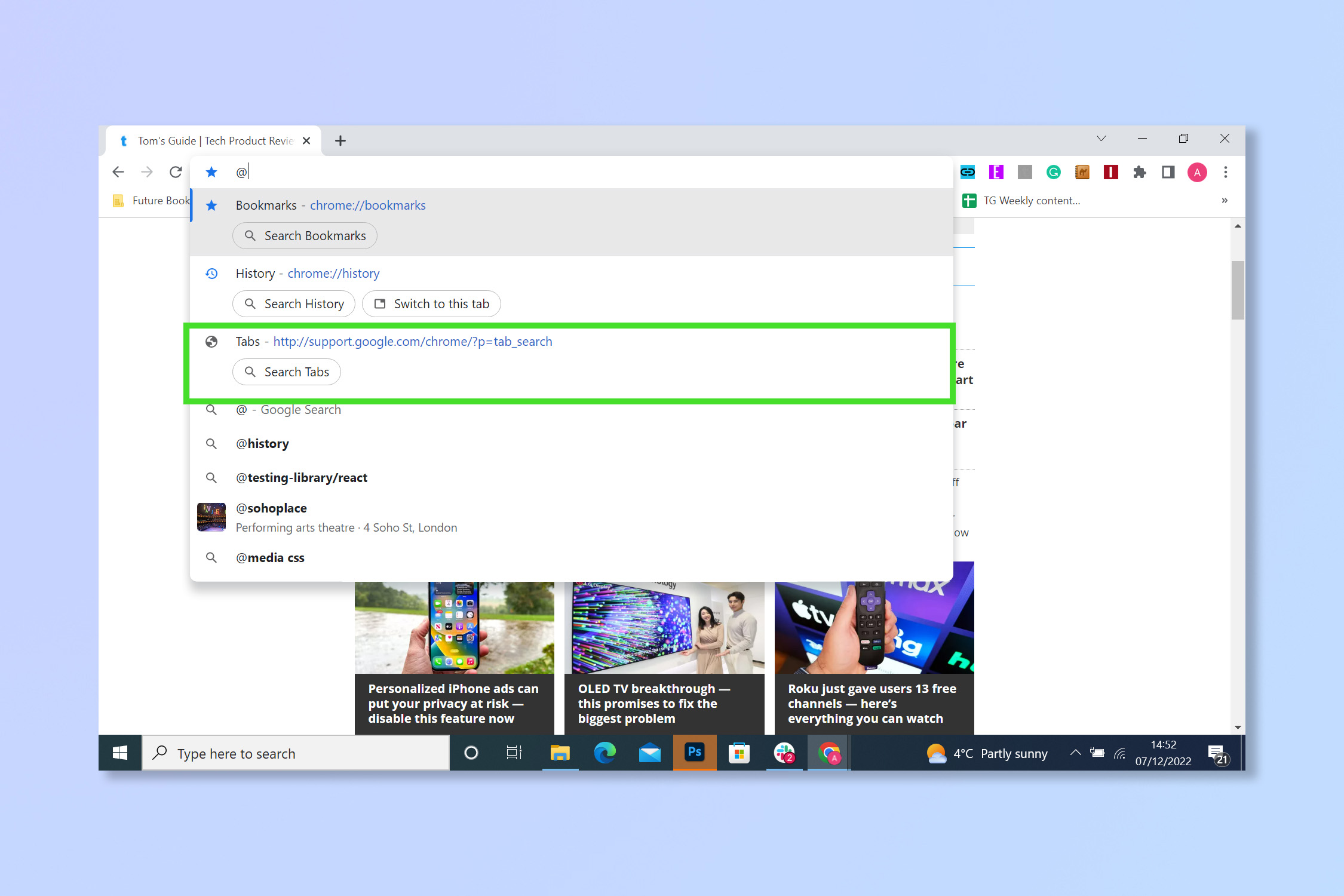
3. Enter a keyword or title of the tab you are looking for and then select it.
Note: It must be an active tab to open
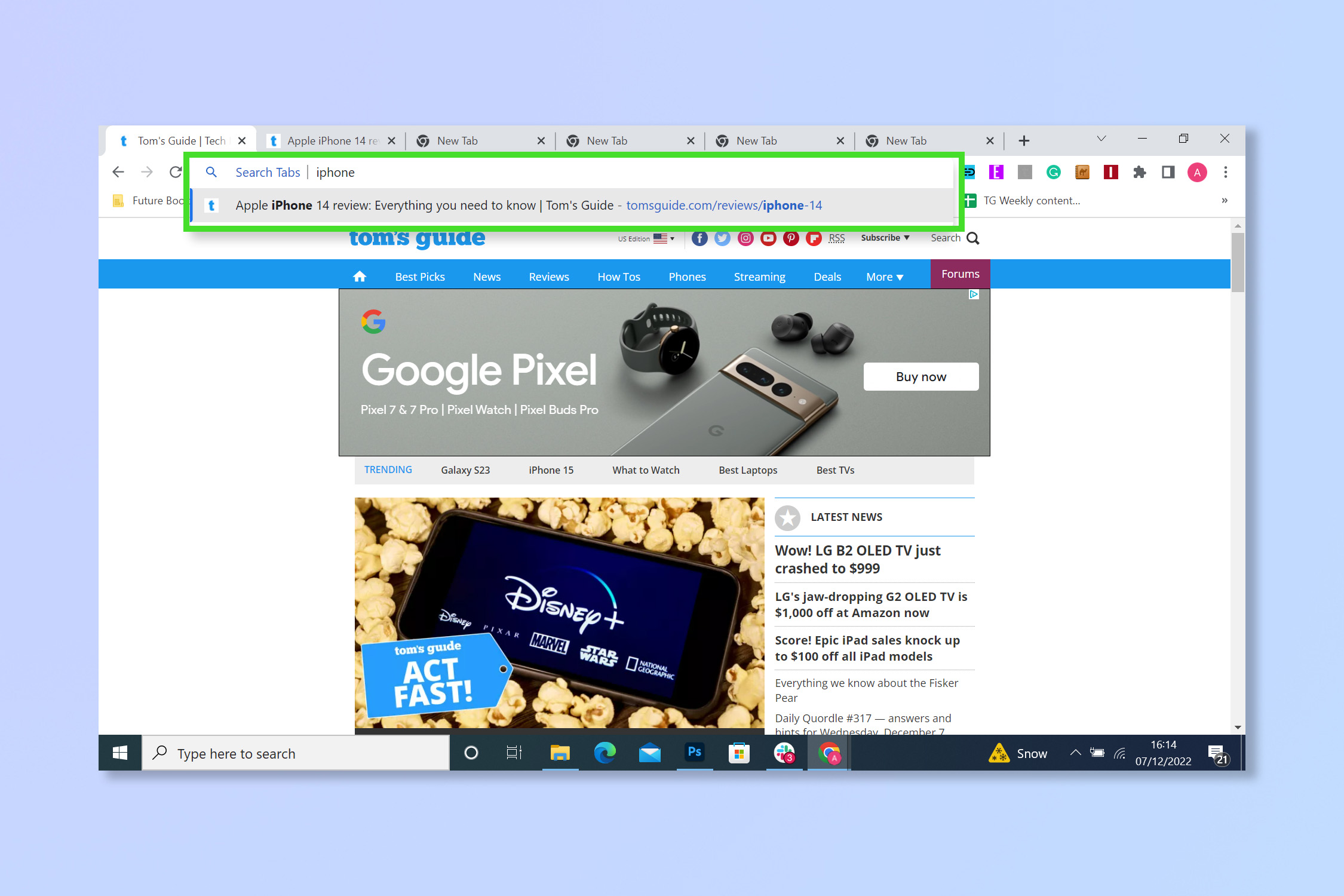
How to use the @ shortcut function to search your history
1. On Chrome select the search bar.
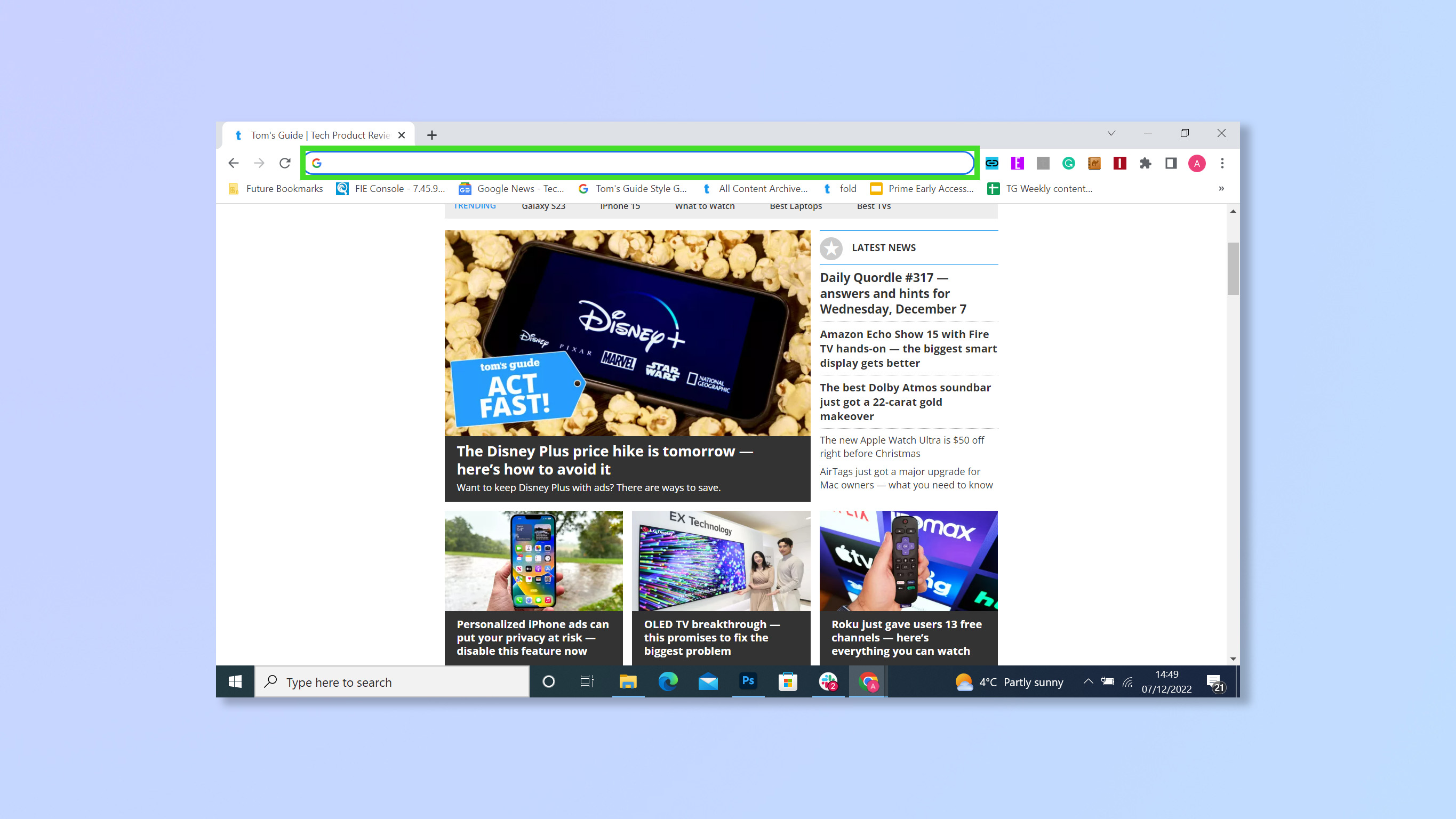
2. Type ‘@’ and then select History.
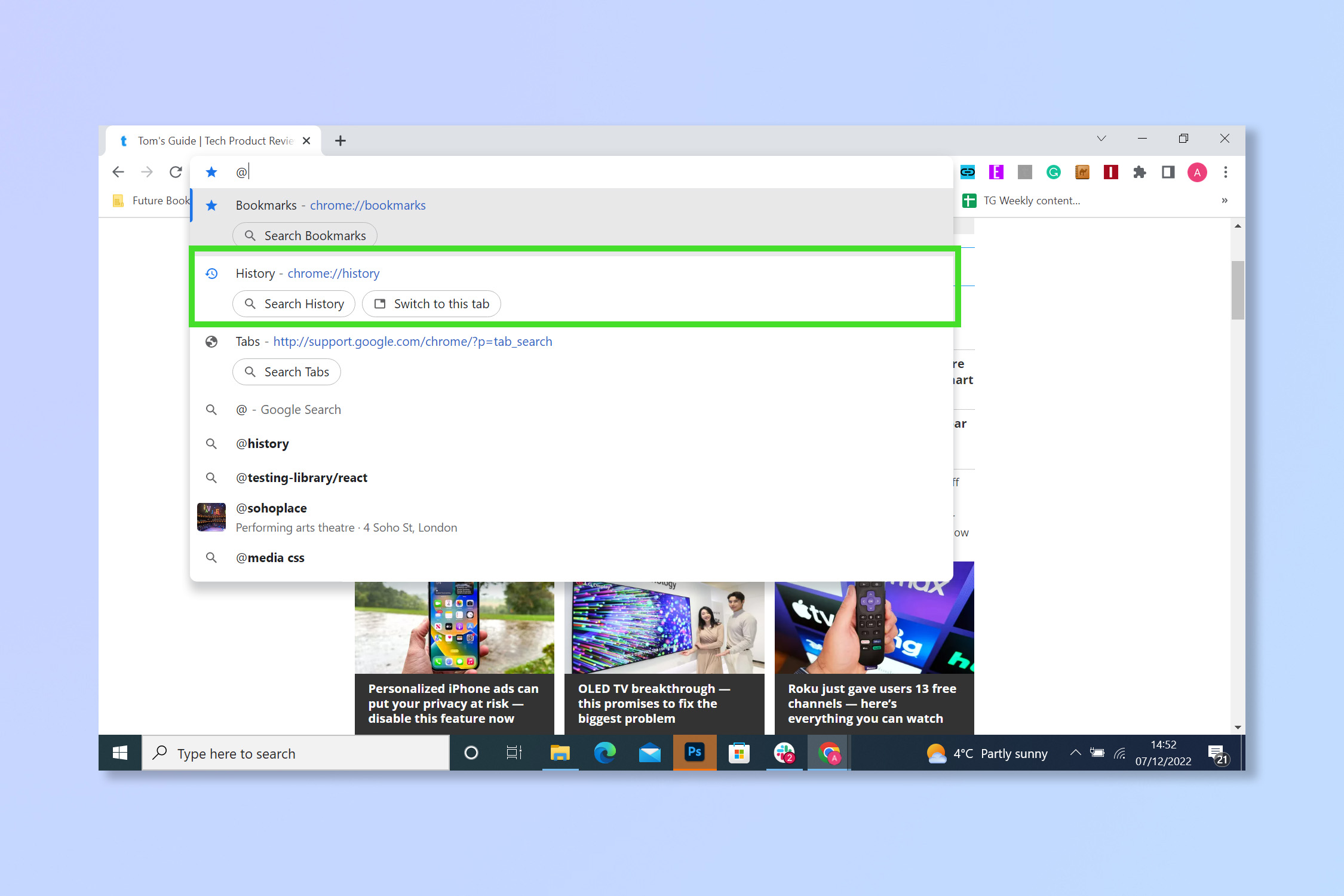
3. Enter the keyword or title you are looking for.
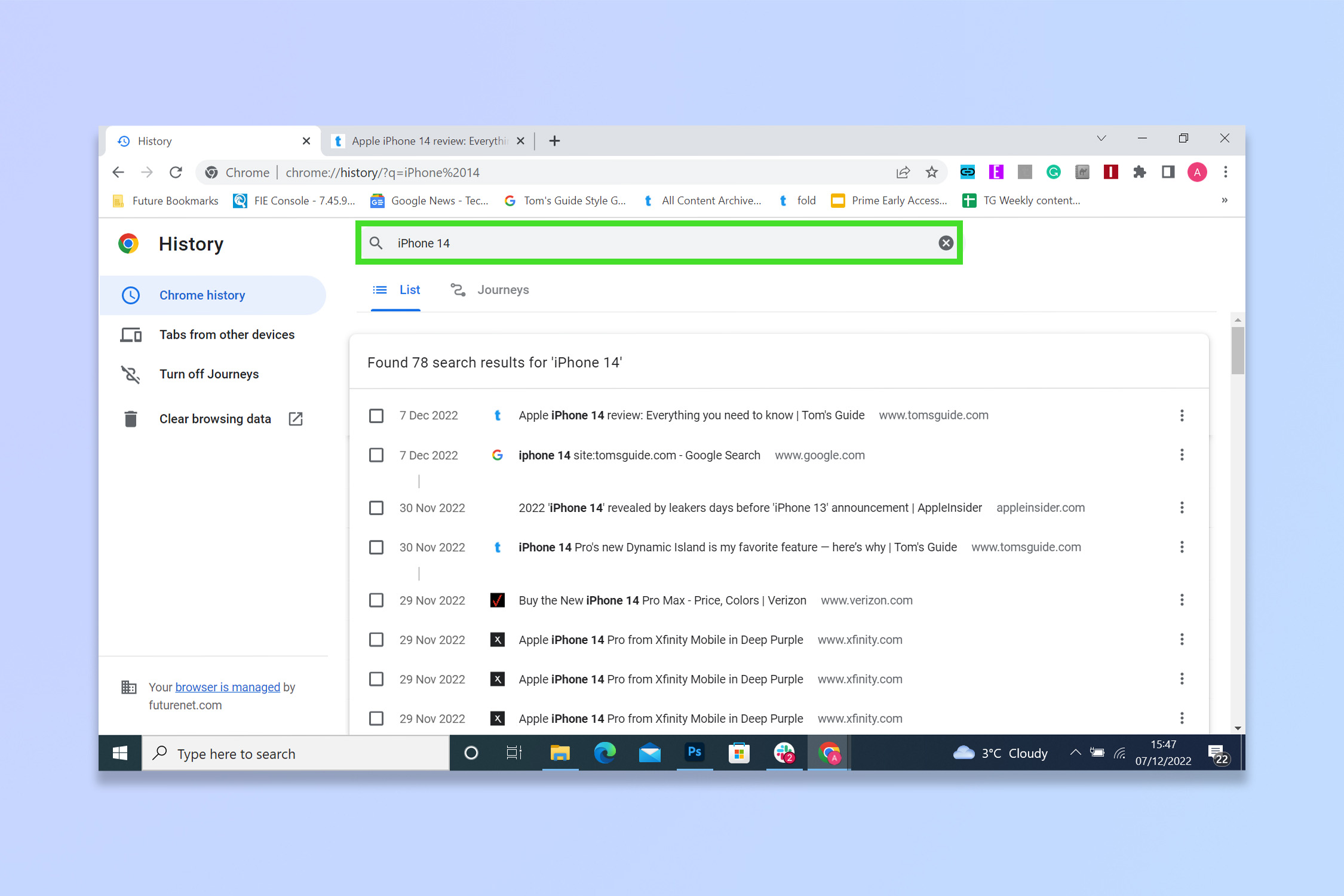
4. Select the result you were looking for to visit it.
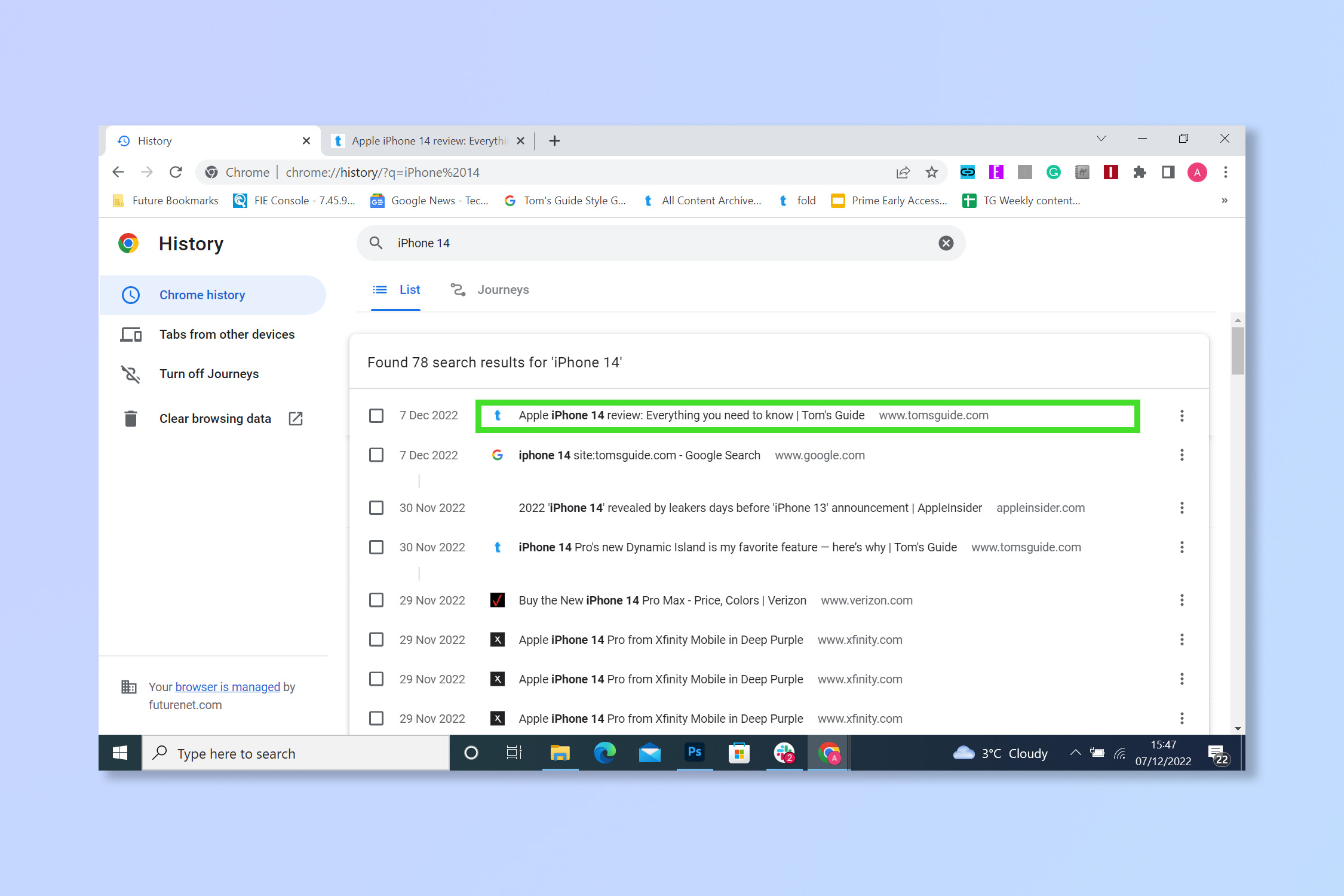
How to use the @ shortcut function to search your bookmarks
1. On Chrome select the search bar.
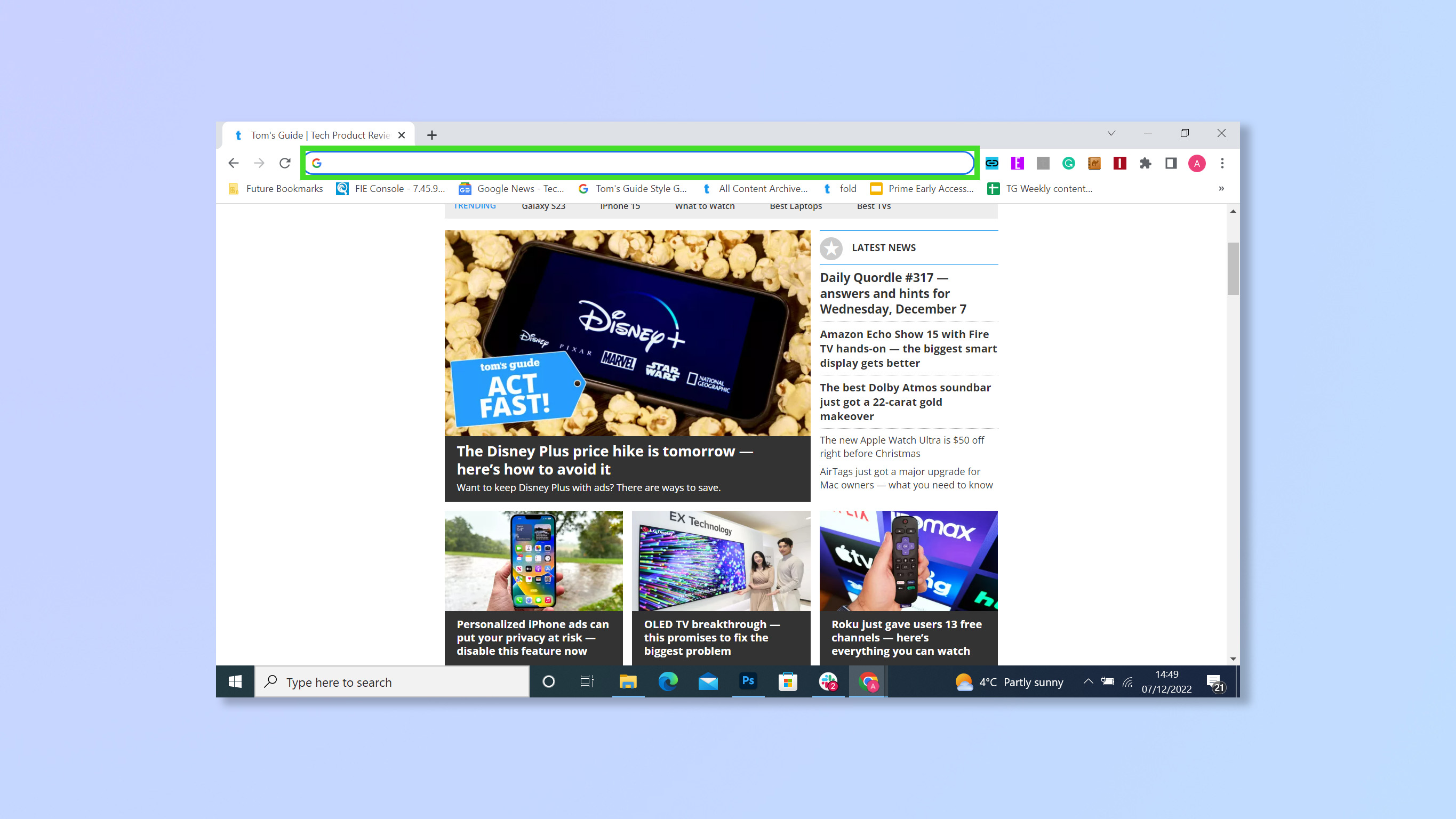
2. Type ‘@’ and then select the category you wish to search.
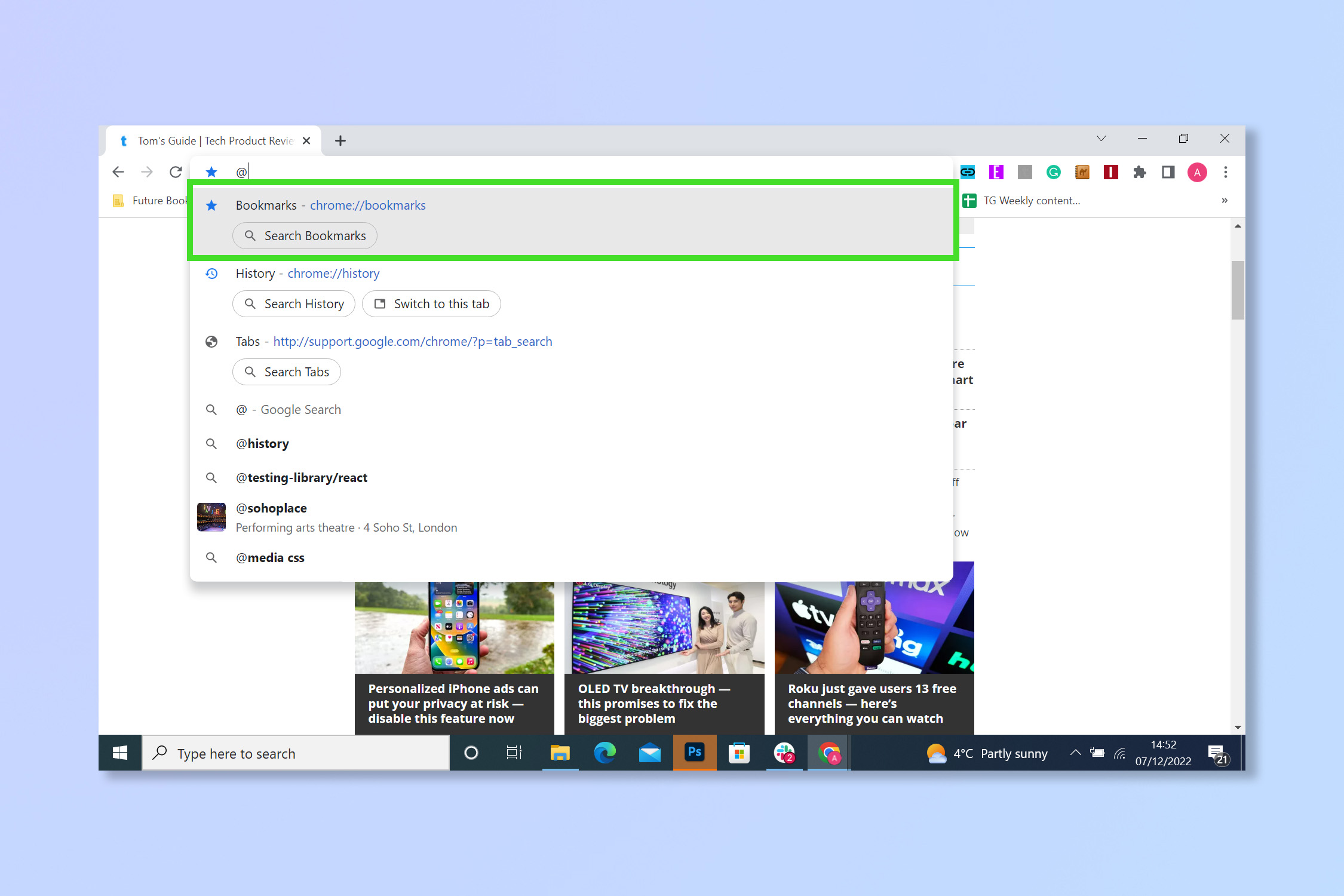
3. Enter a keyword or title of the bookmark you are looking for.
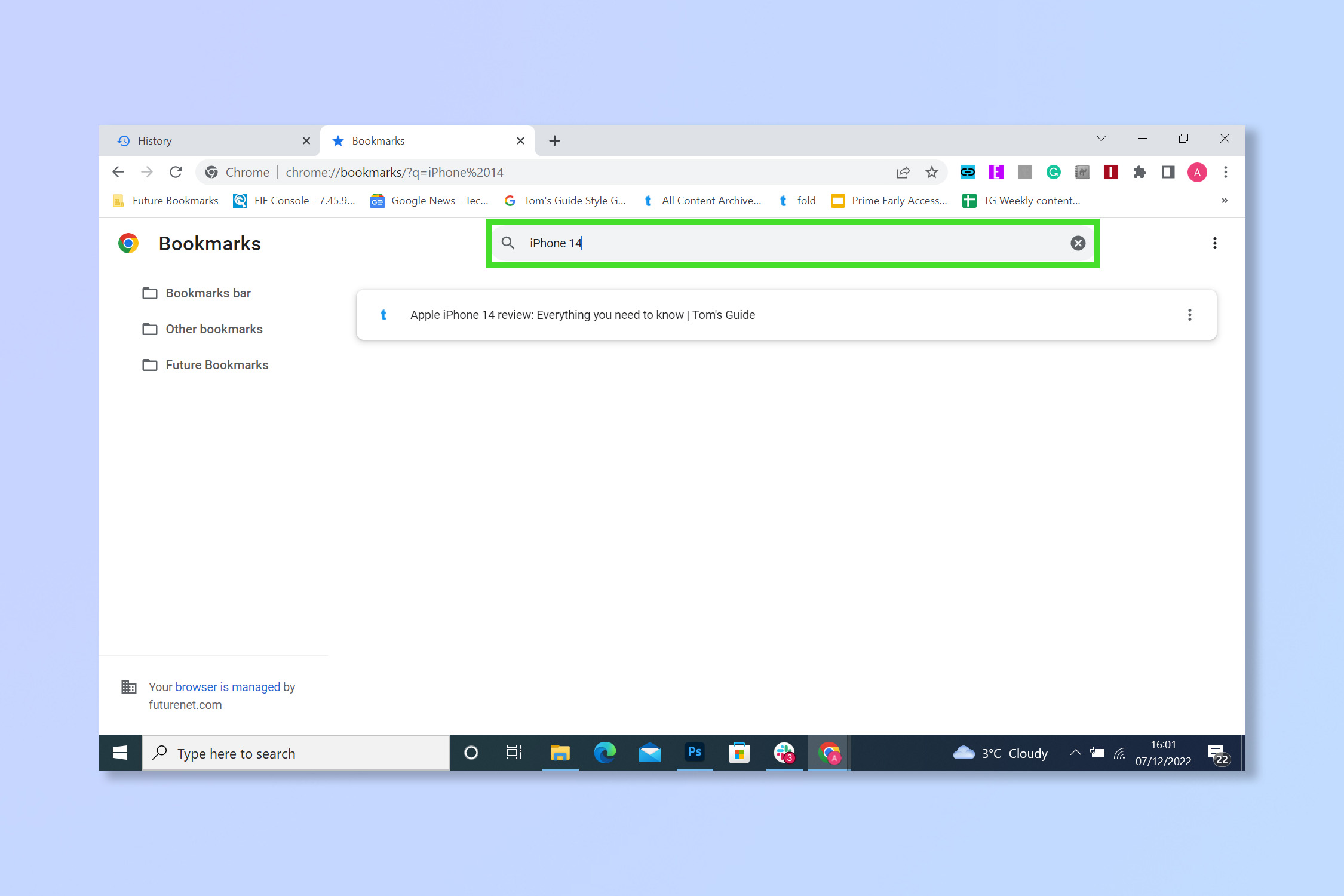
4. Select the result you were looking for to visit it.
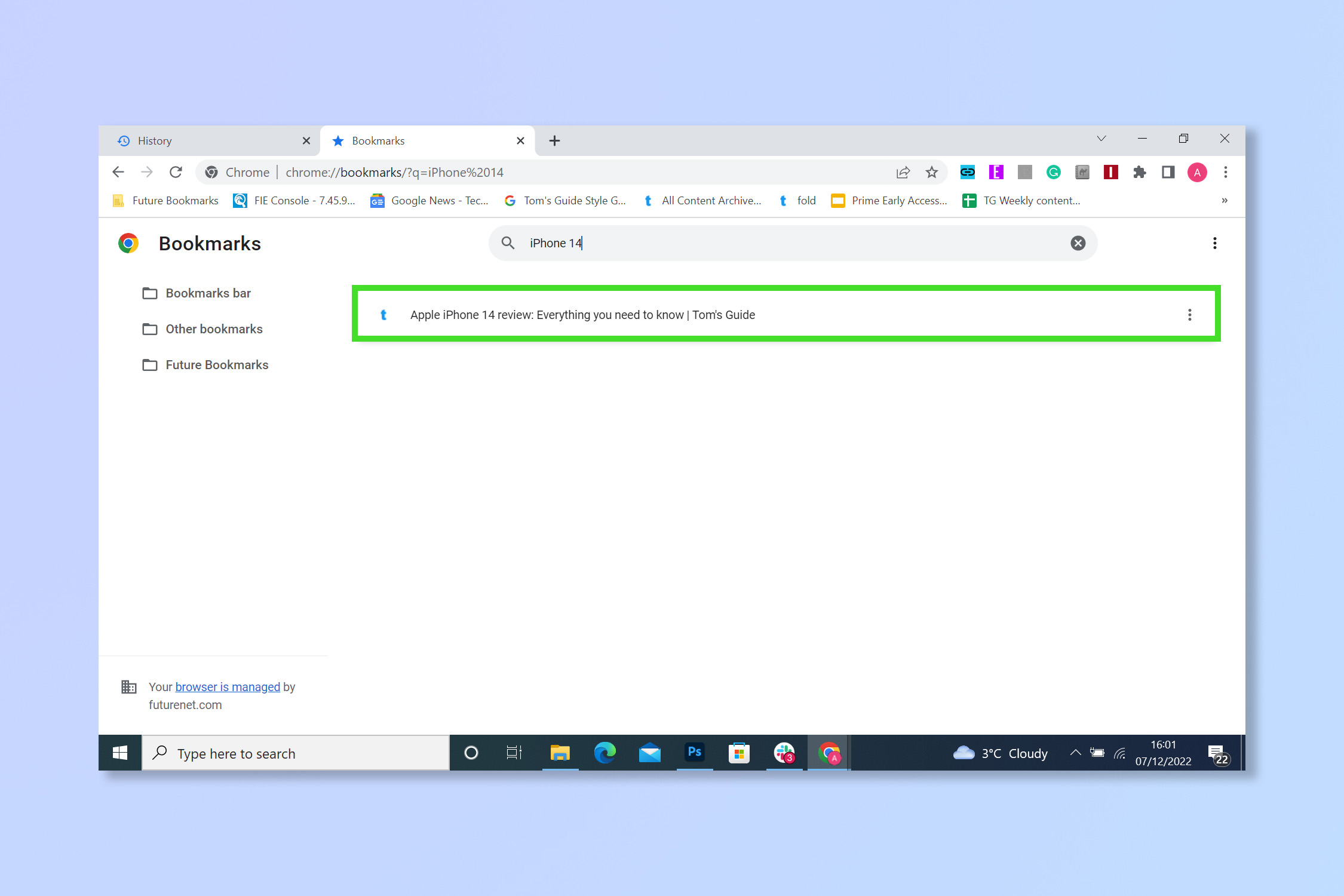
Andy is a freelance writer with a passion for streaming and VPNs. Based in the U.K., he originally cut his teeth at Tom's Guide as a Trainee Writer before moving to cover all things tech and streaming at T3. Outside of work, his passions are movies, football (soccer) and Formula 1. He is also something of an amateur screenwriter having studied creative writing at university.
