This underrated iPhone trick makes typing faster and reduces autocorrect mistakes
Believe the type

Learning how to use text replacement on iPhone is sure to come in handy if you're a frequenter of messaging apps. By allowing you to set up text shortcuts, you can save yourself a heap of time.
You can also reduce the chances of making a mistake - something that is easily done when you're focussing on such a small on-screen keyboard.
There are some key uses for the text replacement function. Perhaps you keep typing a word or phrase but iOS constantly “corrects” it to something you didn't intend. Maybe you're finding yourself typing the same complicated word or phrase over and over again and you'd rather create a shortcut consisting of a few characters instead.
In either case, making use of the text replacement feature will go a long way towards resolving the problems you are having. It can prevent words from being autocorrected or flagged, prevent spelling mistakes and speed up the typing of certain words (would you rather type "honorificabilitudinitatibus" or get the same result by entering, say, "hcdt" instead?
What's more, if you have iCloud turned on across your Apple devices, then any changes you make on your iPhone will sync with them. So, with that in mind, let's get on with discovering how to use text replacement on iPhone.
How to use text replacement on iPhone
The text replacement feature is built into iOS – your first step is finding it!
1. Find the settings
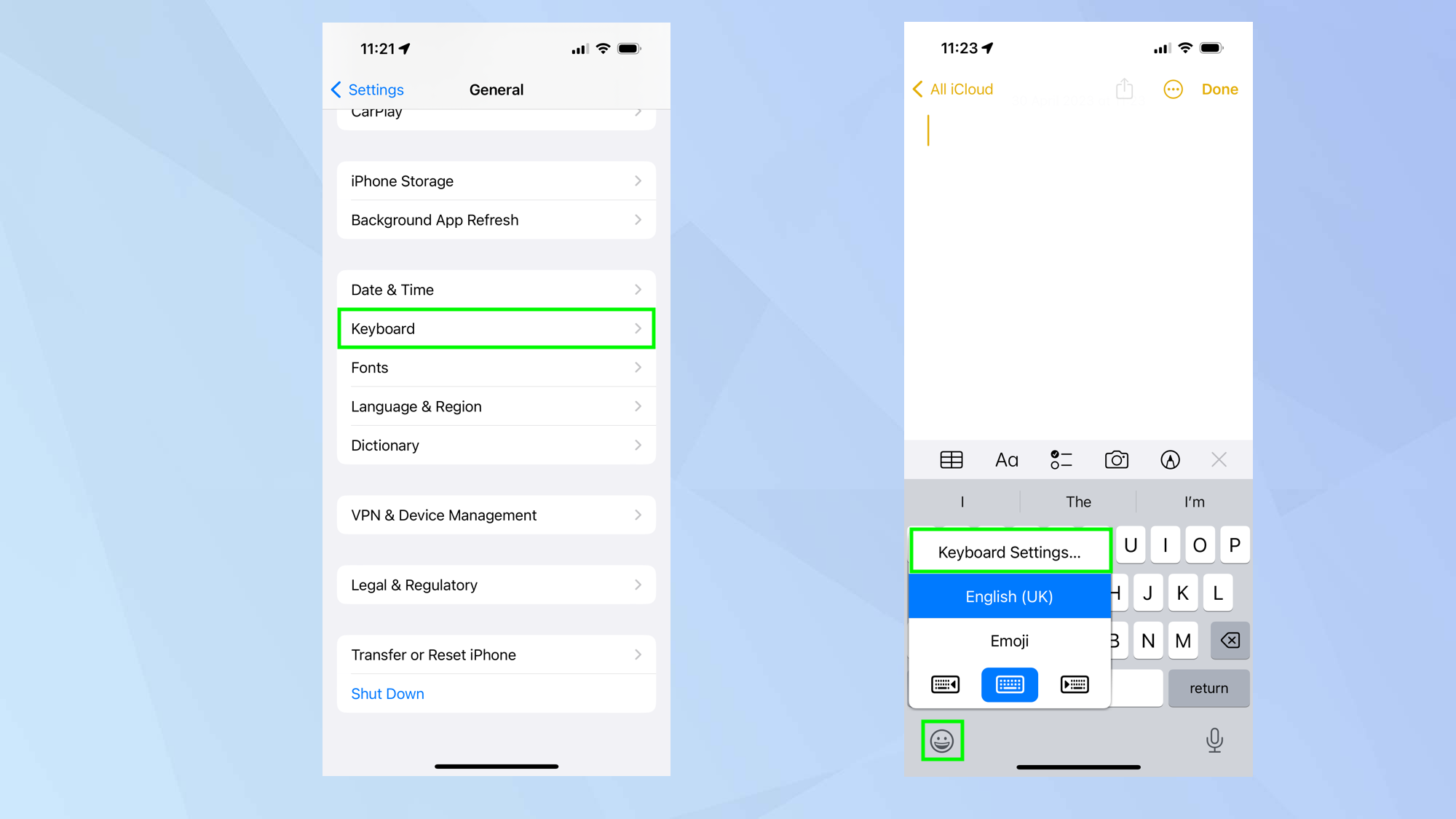
If you want to make use of the text replacement feature, you can reach the required screen in one of two ways.
For the first method, open the Settings app and select General. Next, tap Keyboard.
For the second method, hold down the smiley face or global icon on the keyboard when you're typing in a text field. Next, tap Keyboard Settings
2. Tap Text Replacement

In either case, you will have landed on the Keyboards setting screen. Select Text Replacement.
3. Add a text replacement

To add a text replacement, you simply need to tap the + icon in the top-right corner.
4. Enter the phrase and shortcut
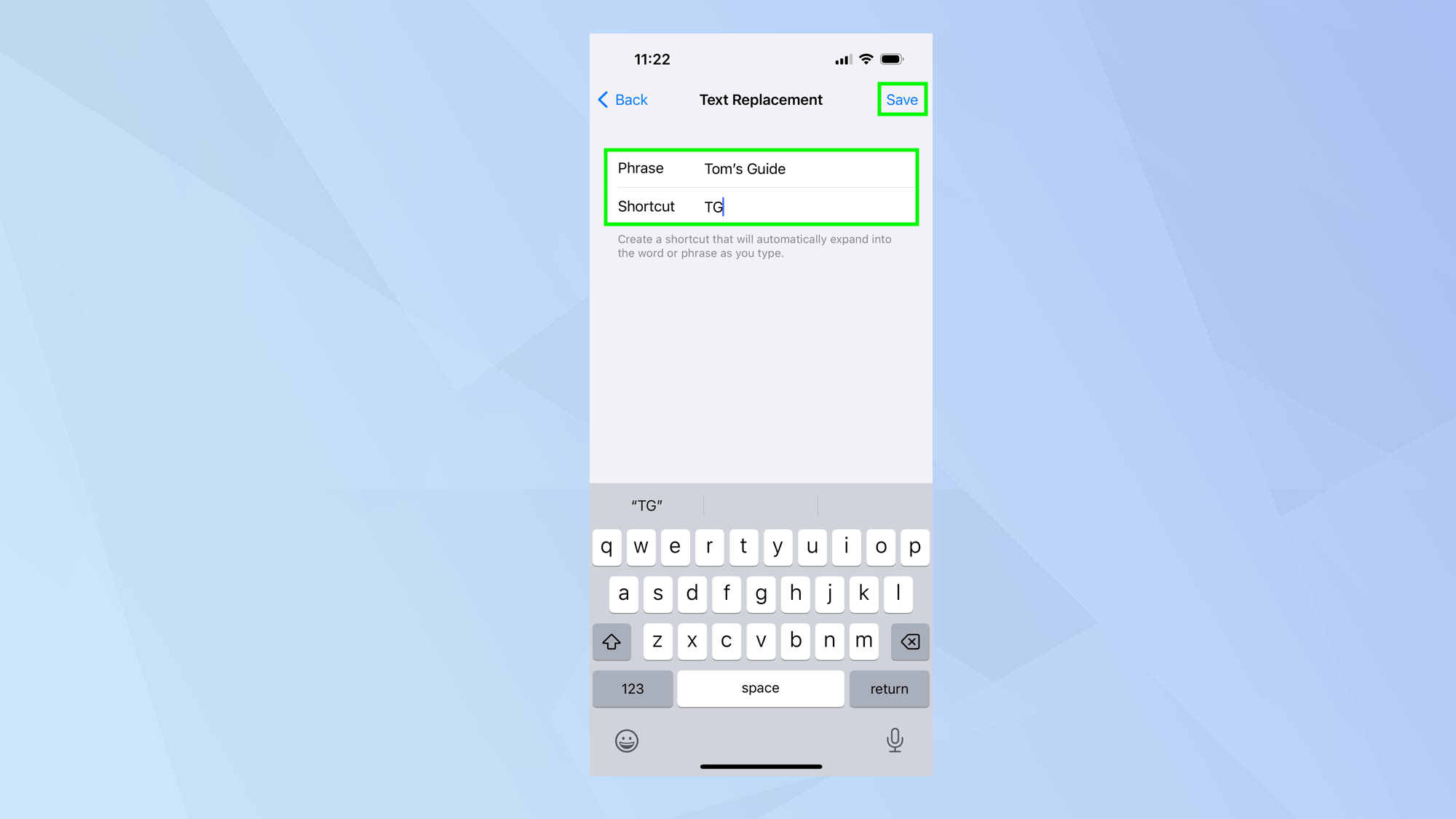
You will now be able to enter the phrase that you want to appear – for example, Tom's Guide. You can also enter the shortcut (in our case, TG). The idea here is that, when typing TG in the future, the word Tom's Guide would appear on the screen.
Top tip: If iOS keeps correcting a word or phrase that you use and you would prefer that it didn't do this, enter the term into the phrase field but leave the shortcut blank. You are, in effect, entering the word into the dictionary.
Now tap Save.
5. View your text replacements
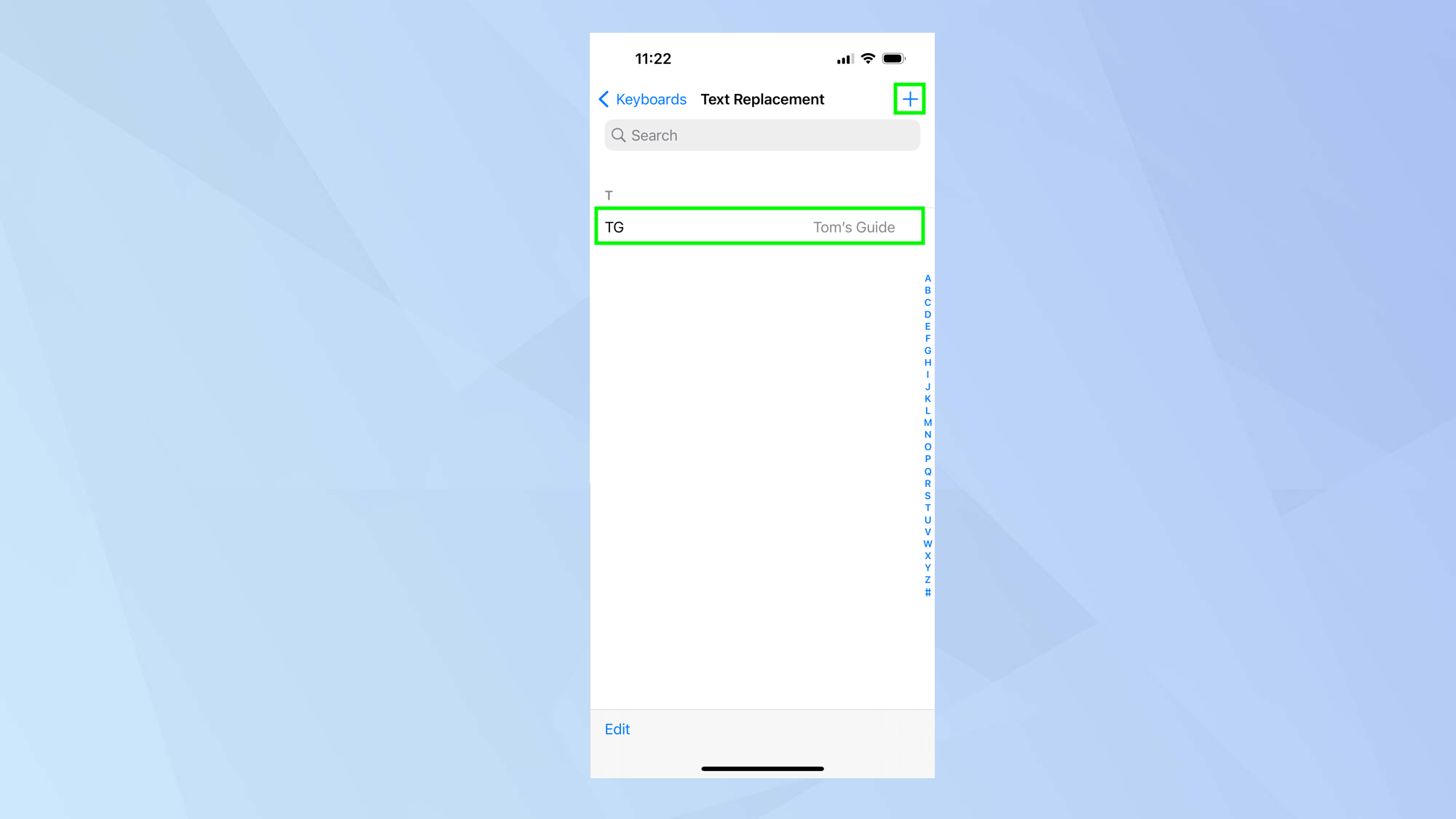
The text replacements will then be listed. You can add more. Just tap + again. You can also remove any text replacements if you swipe left and tap Delete.
And there you go. You now know how to use text replacement on iPhone. You can do much more, however. Why not discover how to enable the Dvorak keyboard on iPhone or learn how to enable the hidden trackpad on iPhone or iPad to make text editing easier. You may also be interested to know how to type the Apple logo on iPhone, iPad and Mac and it's definitely worth learning how to fix autocorrect on iPhone.
Sign up to get the BEST of Tom's Guide direct to your inbox.
Get instant access to breaking news, the hottest reviews, great deals and helpful tips.
More from Tom's Guide

David Crookes is a freelance writer, reporter, editor and author. He has written for technology and gaming magazines including Retro Gamer, Web User, Micro Mart, MagPi, Android, iCreate, Total PC Gaming, T3 and Macworld. He has also covered crime, history, politics, education, health, sport, film, music and more, and been a producer for BBC Radio 5 Live.
