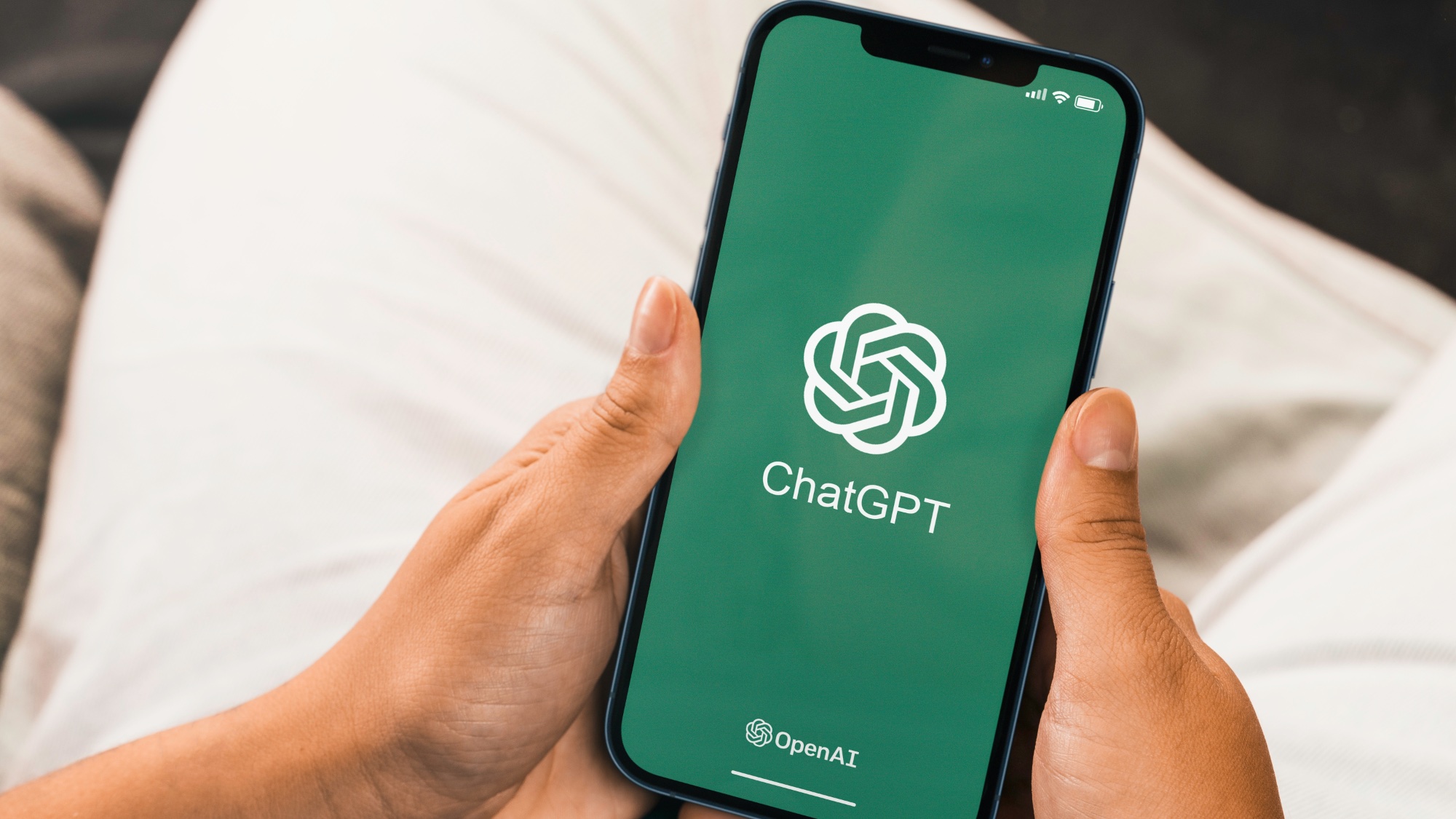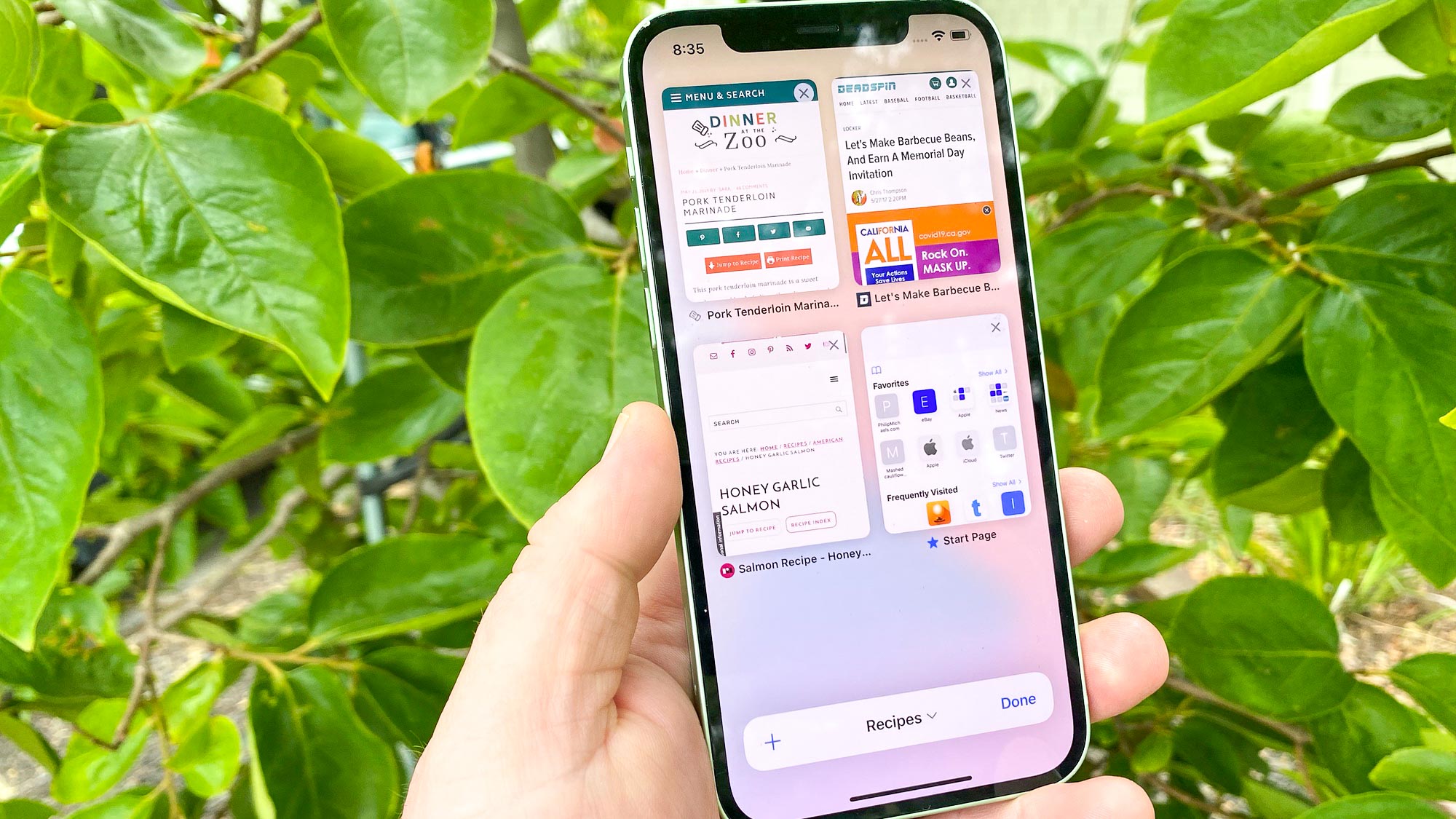
iOS 15 Safari sees some big changes, though the biggest change of all — the tab bar has moved to the bottom of the browser — can be reset if you prefer. (We can show you how to move the tab back to the top of Safari.) But another change in Safari is here to stay — Tab Groups.
Tab Groups allow you to collect several tabs into a set. For example, if you're researching buying a new TV, you might create a set called "TV research" that contains reviews, product pages, online retail listings, and so on.
- Here's how to use the new tab bar in iOS 15 Safari
- iOS 15 review: A better iPhone experience
Tab Groups don't just live on your iPhone. They're synced between any device running iOS 15, iPadOS 15 or macOS 12 Monterey. Make a change on one device, and it's reflected across all those other places.
It figures to be a powerful organizational tool that takes the limited screen space of iPhones into account. Here's how to get started using Tab Groups in iOS 15 Safari.
How to create a Tab Group in iOS 15 Safari
1. Tap the tab button in the right corner of the location bar.
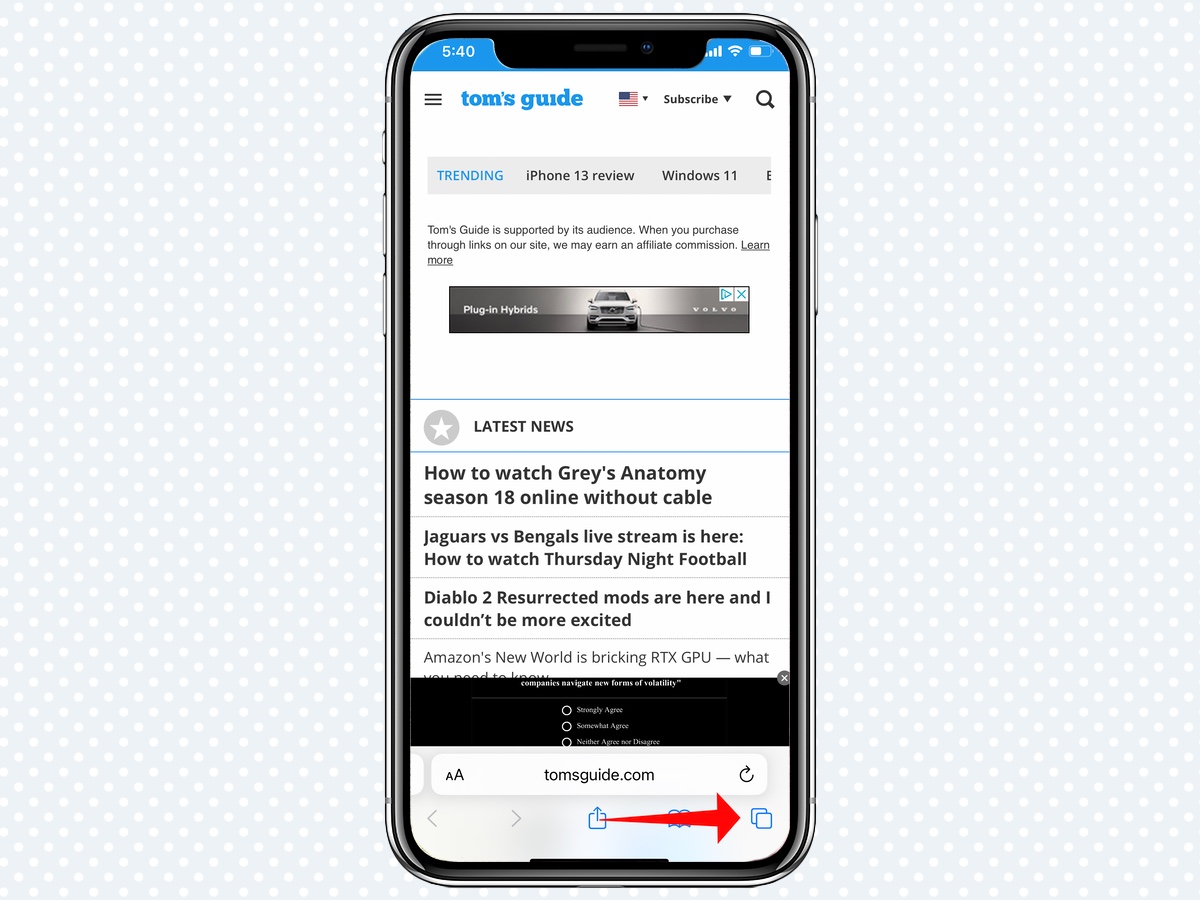
2. Tap the middle of the bar, where it lists the number of open tabs.
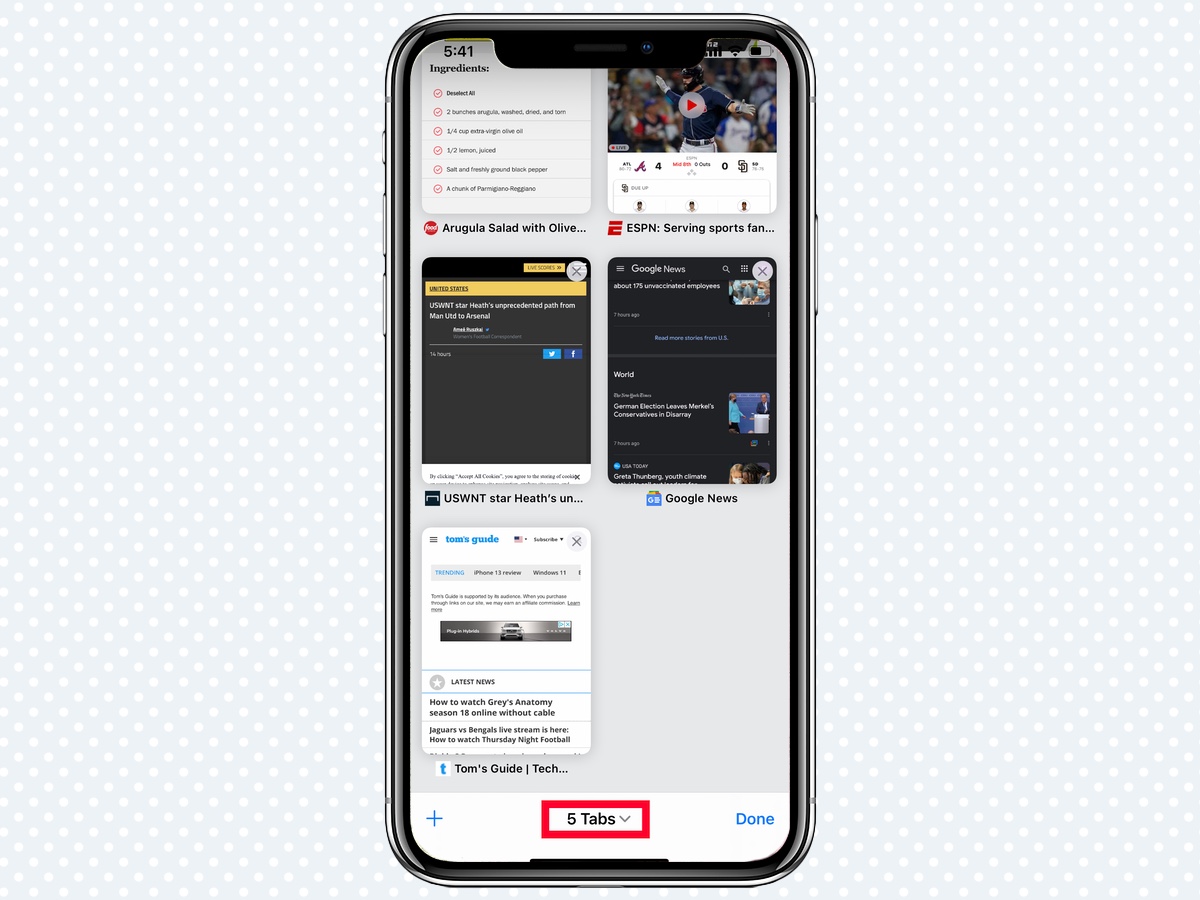
3. Tap New Empty Tab Group to create a new blank tab group or, if you want to group all the tabs you currently have open, tap New Tab Group from X Tabs (where X is the number of tabs you currently have open). In this instance, we'll create a new tab group.
Sign up to get the BEST of Tom's Guide direct to your inbox.
Get instant access to breaking news, the hottest reviews, great deals and helpful tips.
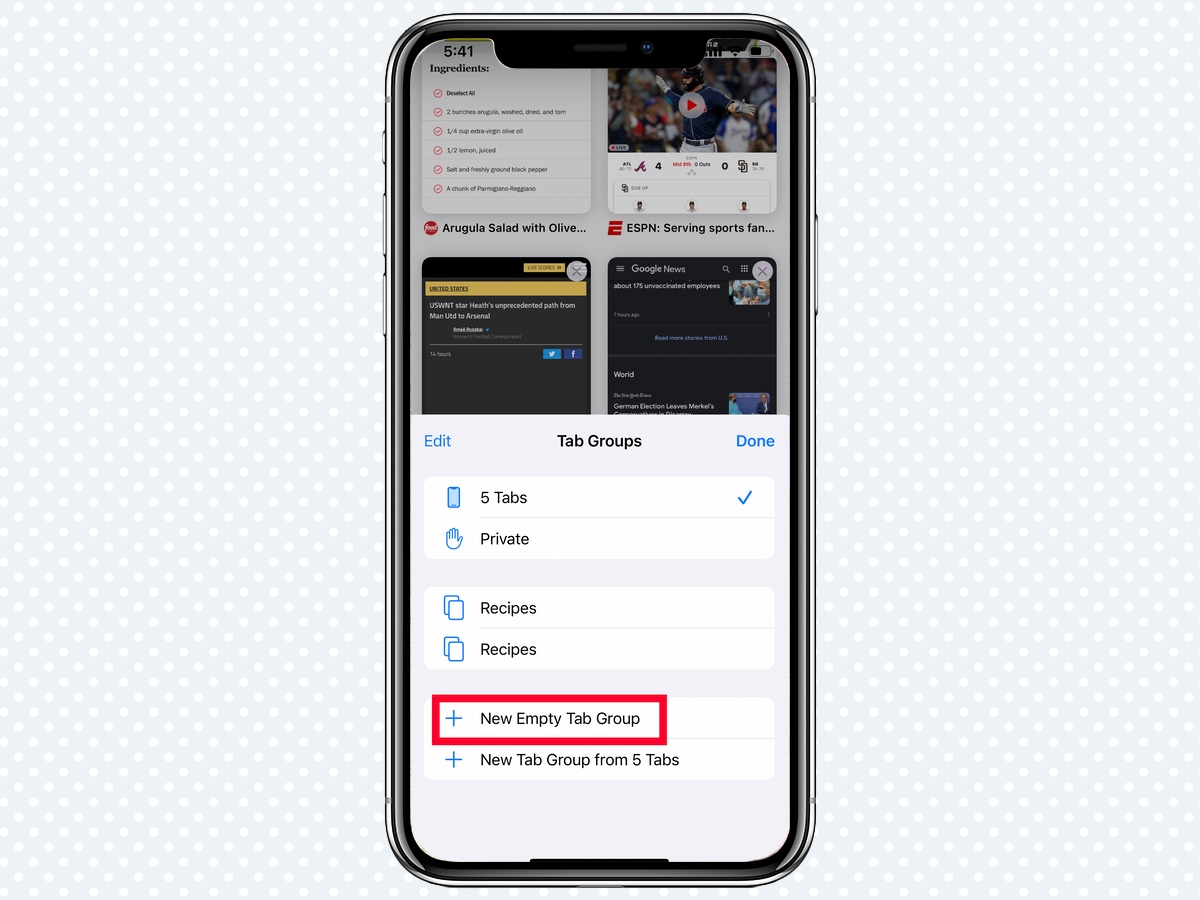
4. Alternatively, when you're viewing the tab bar, tap and hold on the number of open tabs and choose New Empty Tab Group or New Tab Group from X Tabs from the pop-up menu that appears.
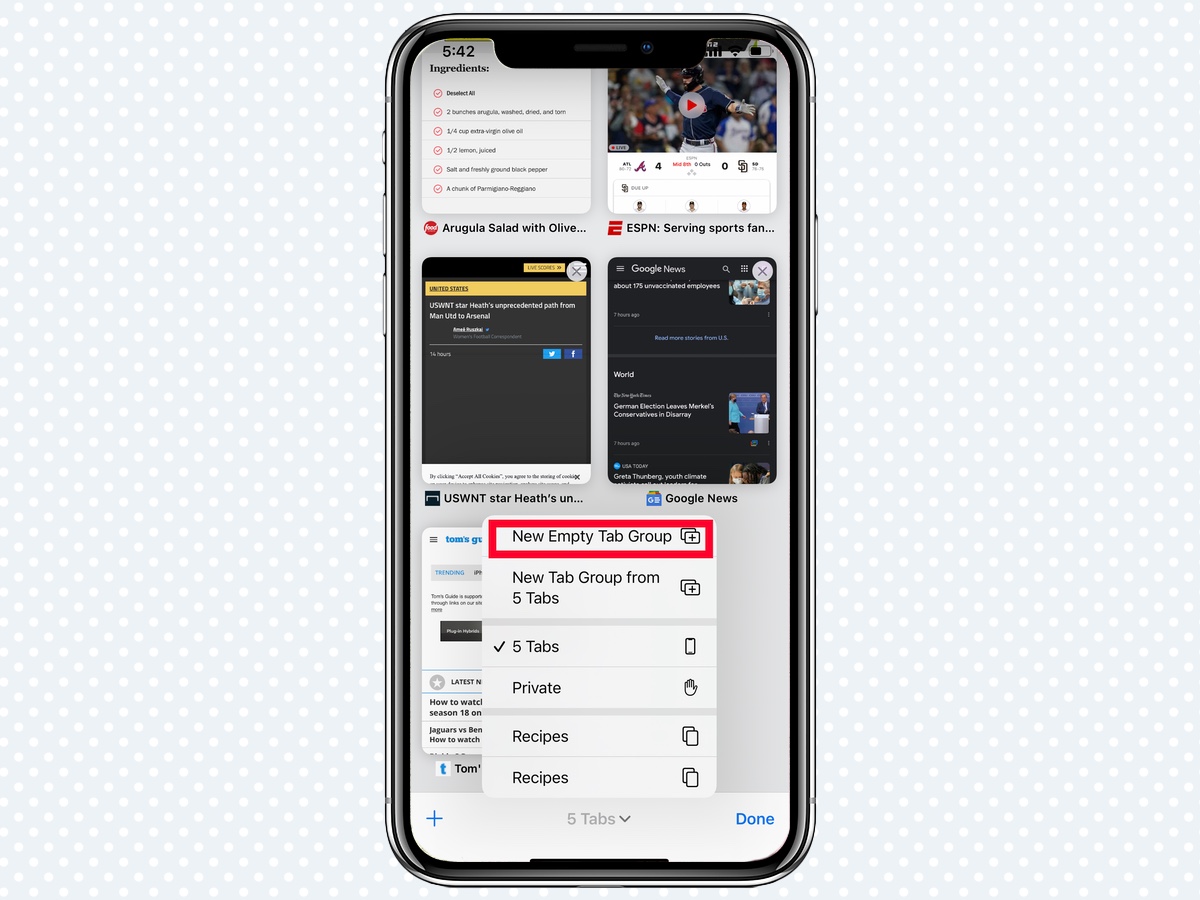
5. Enter the name you'd like to use for the Tab Group and tap OK.
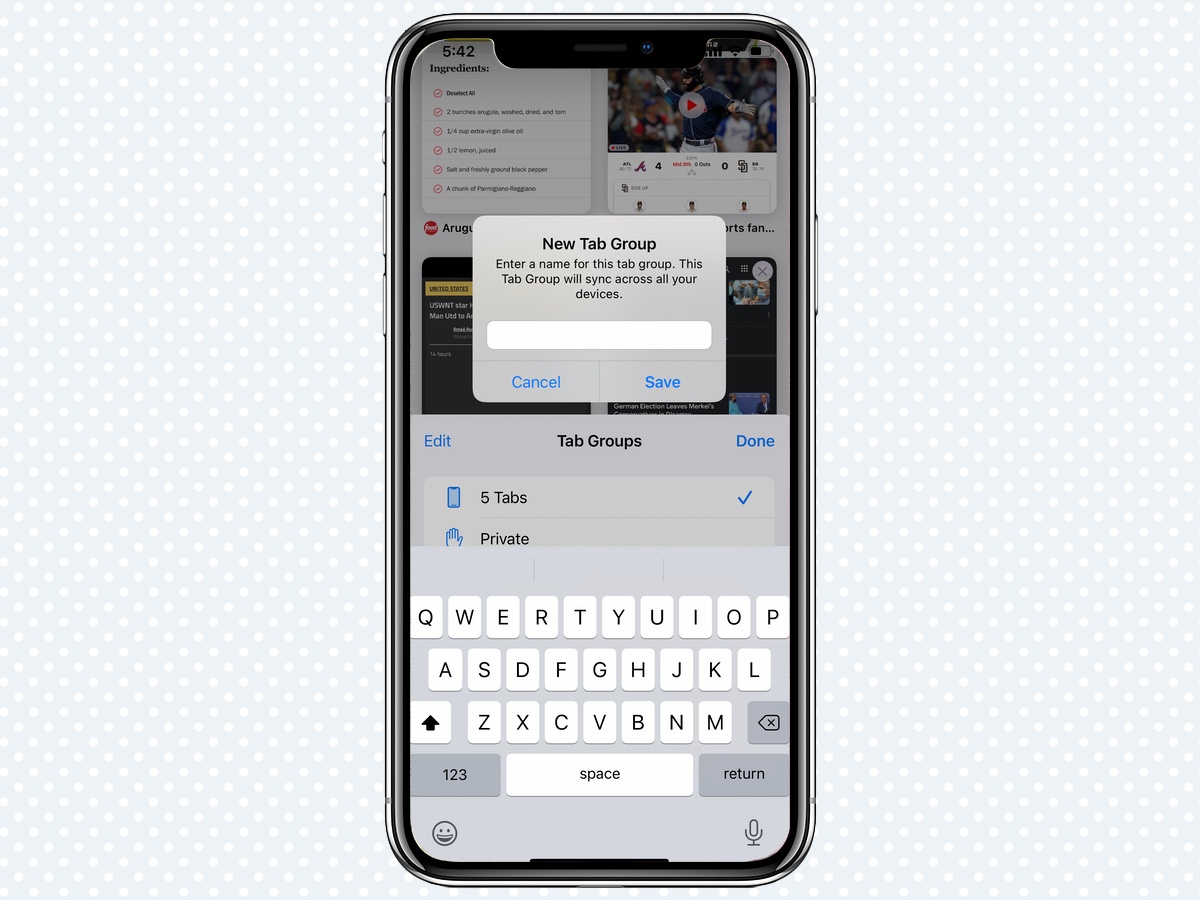
How to add a tab to a Tab Group in iOS 15 Safari
1. Tap the tab button in the right corner of the location bar.
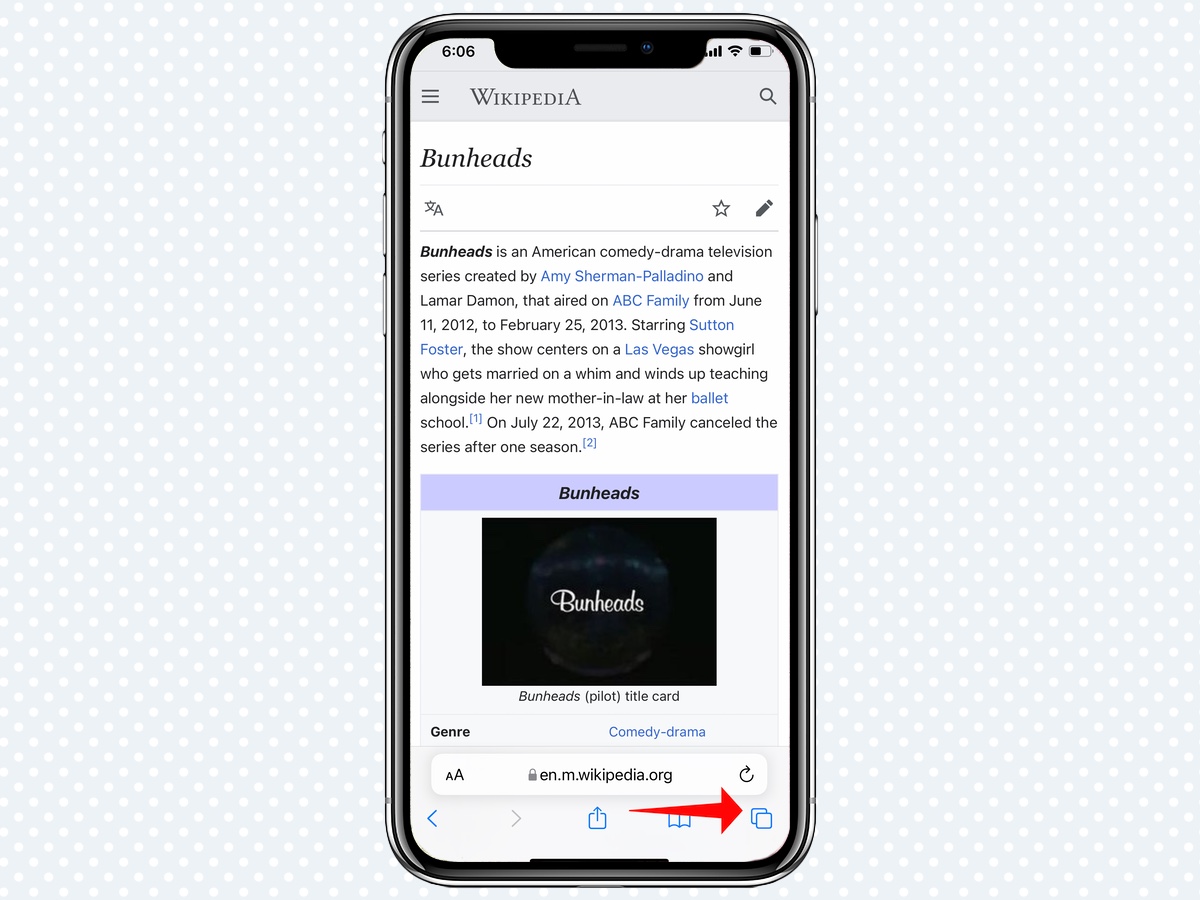
2. Tap and hold the tab you'd like to add.
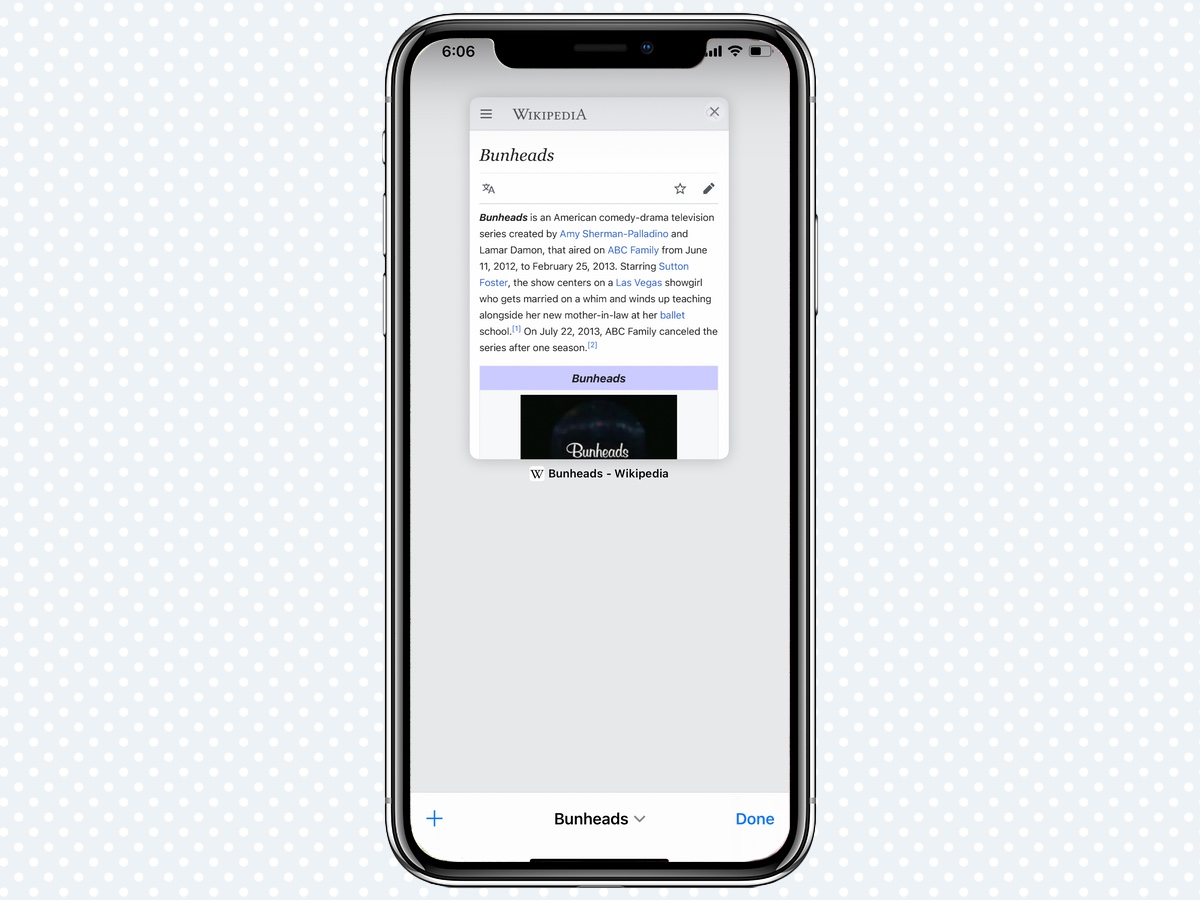
3. Tap Move to Tab Group.
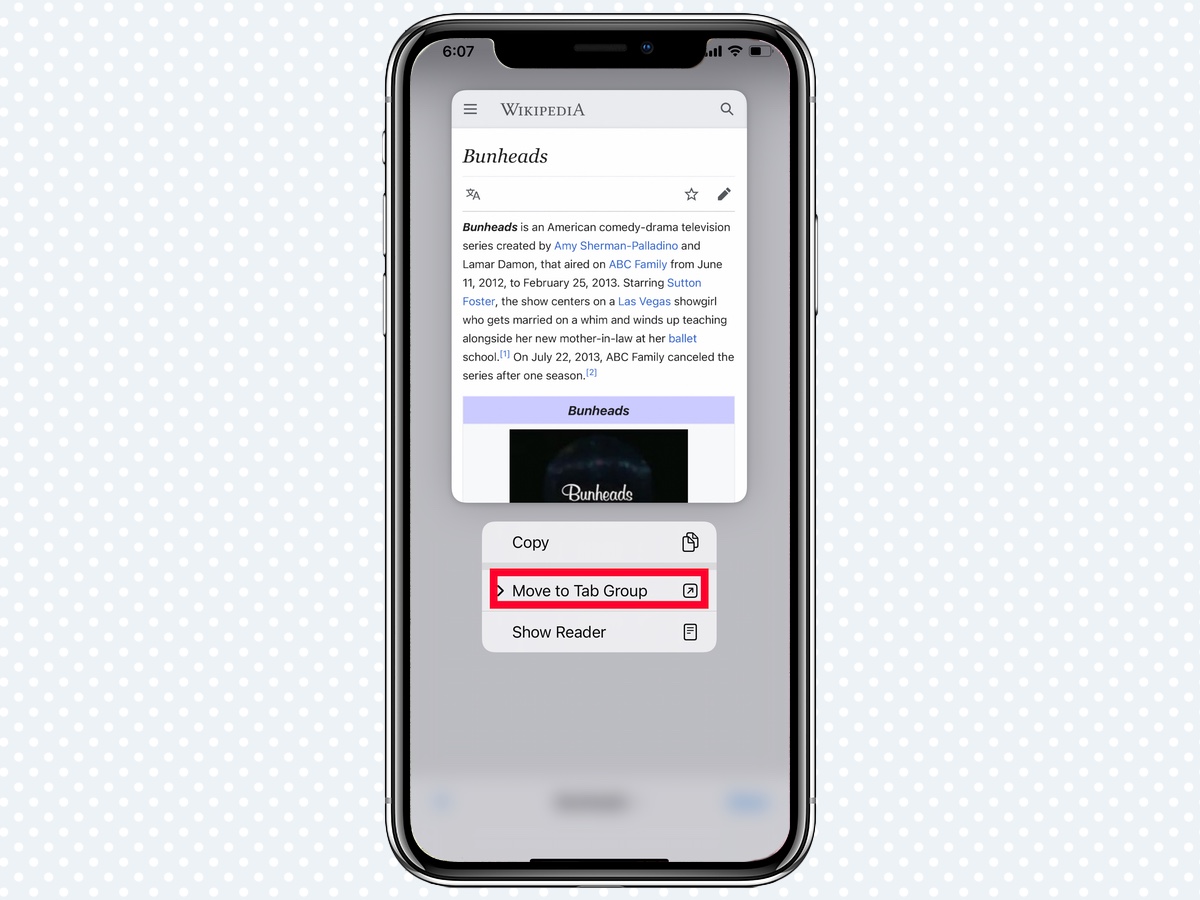
4. Tap the name of the tab group you'd like to add it to.
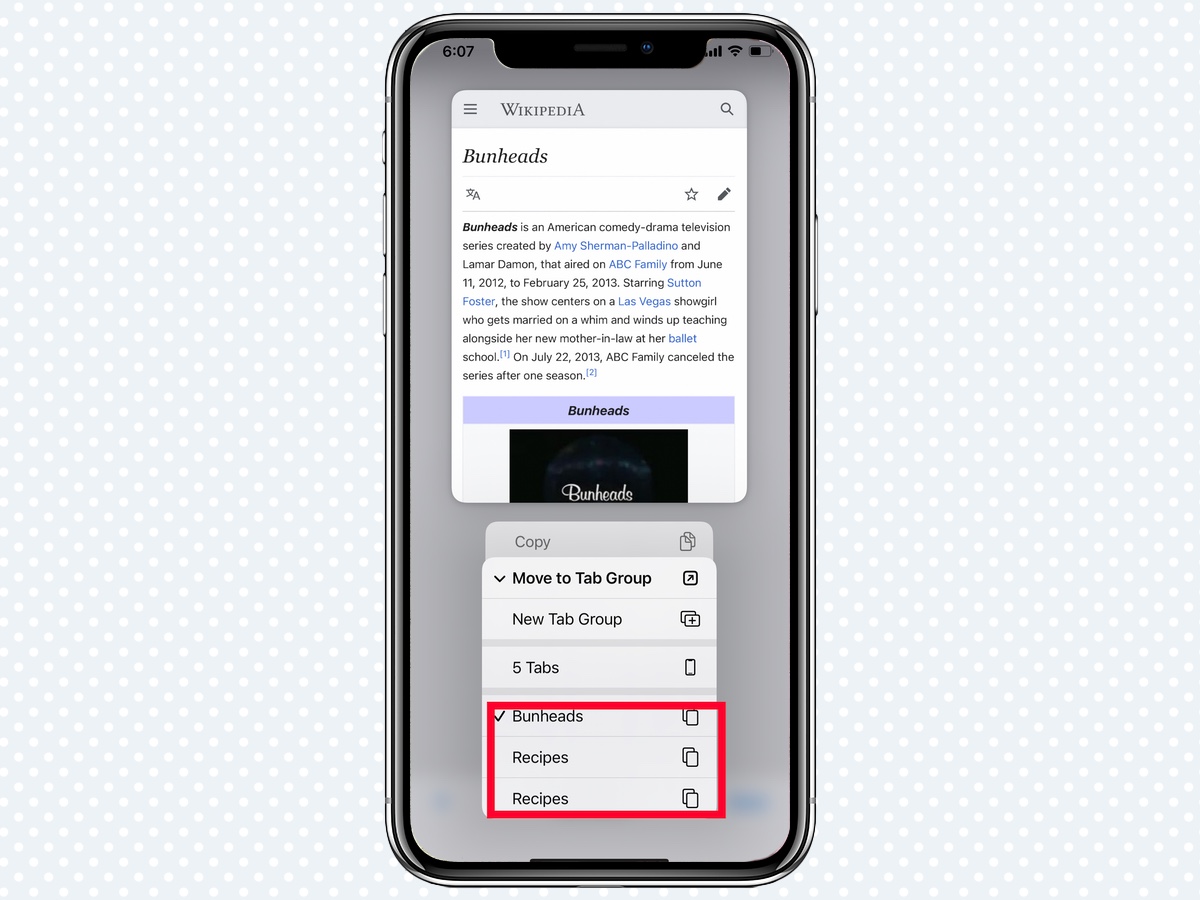
5. Alternatively, while viewing the tab, tap and hold the location bar, then tap Move to Tab Group from the pop-up menu. From there tap the name of the tab group you'd like to add to.
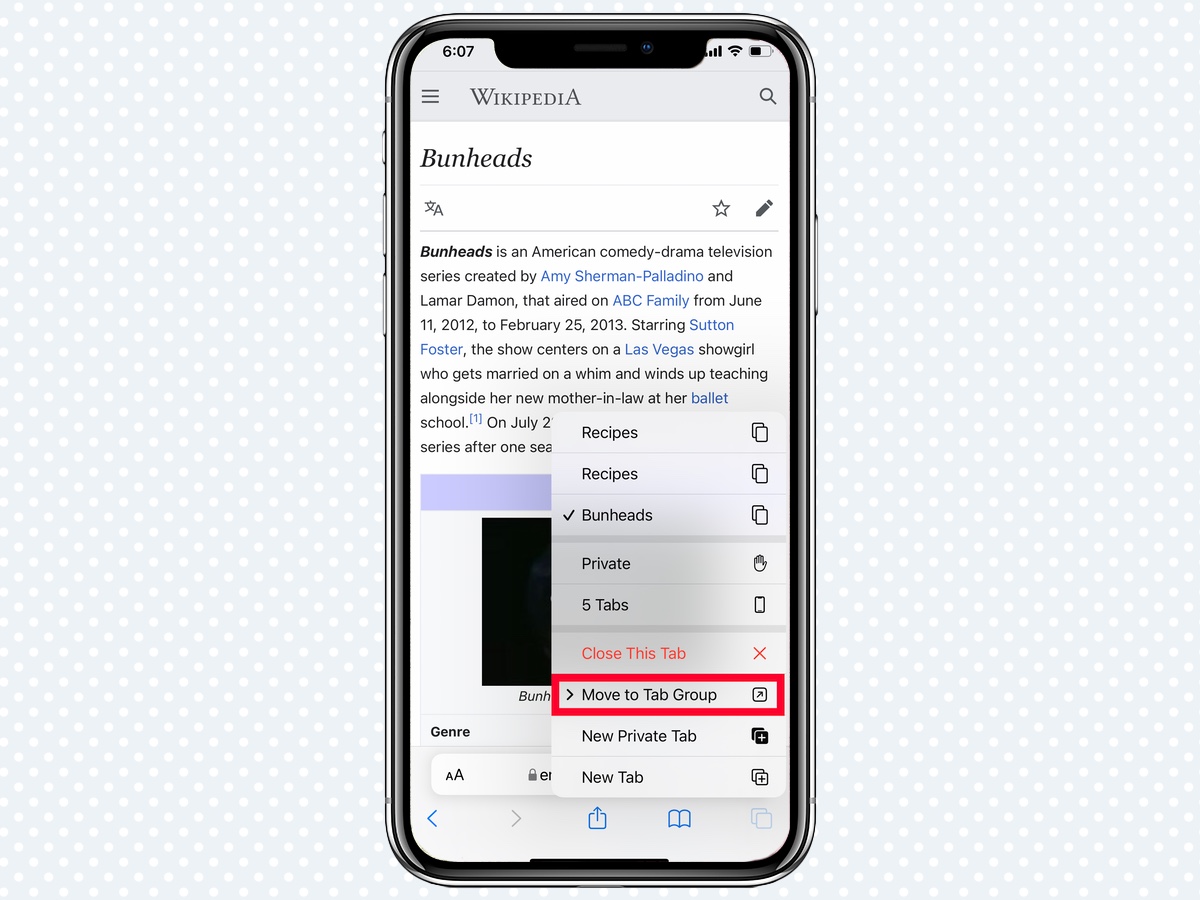
How to switch Tab Groups in iOS 15 Safari
1. Tap the tab button in the right corner of the location bar.
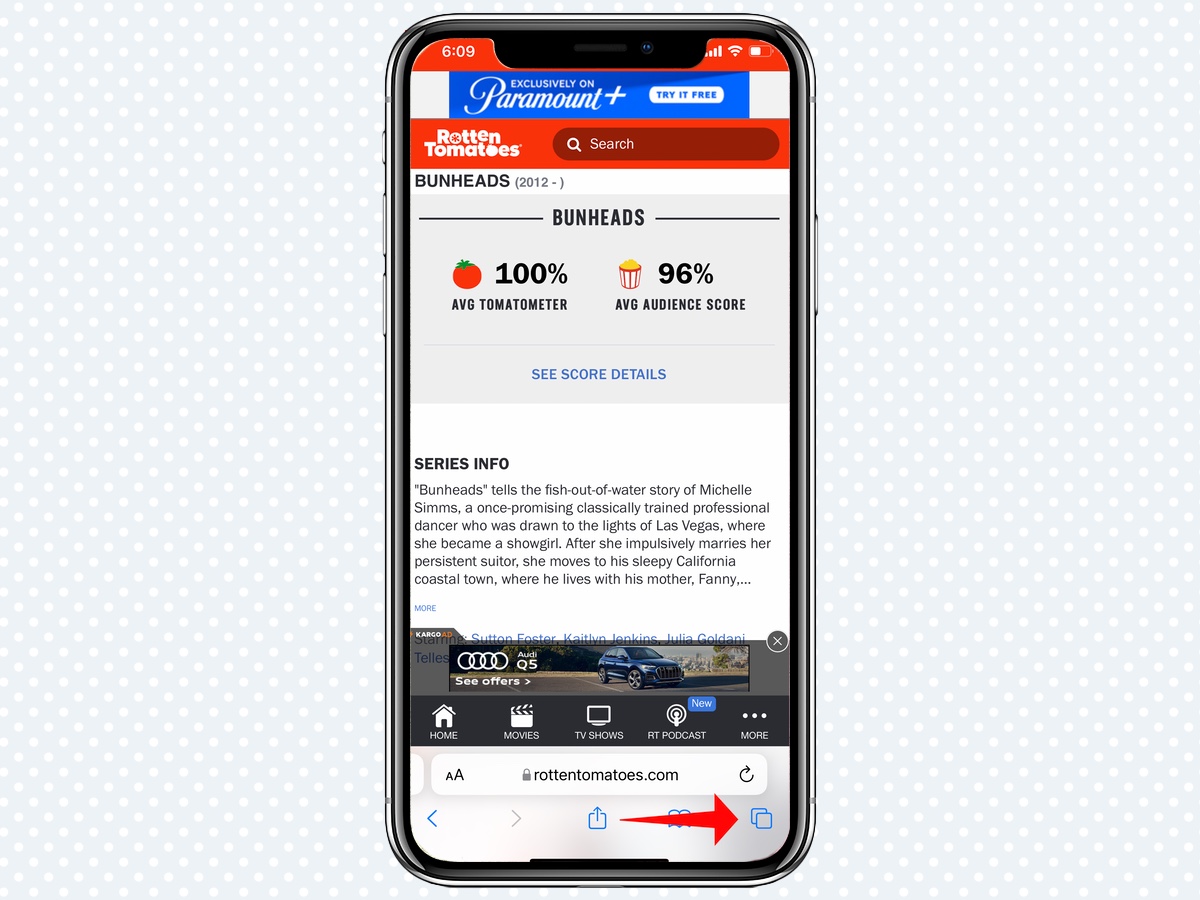
2. Tap the middle of the bar, where it lists the name of the current Tab Group or the number of open tabs.
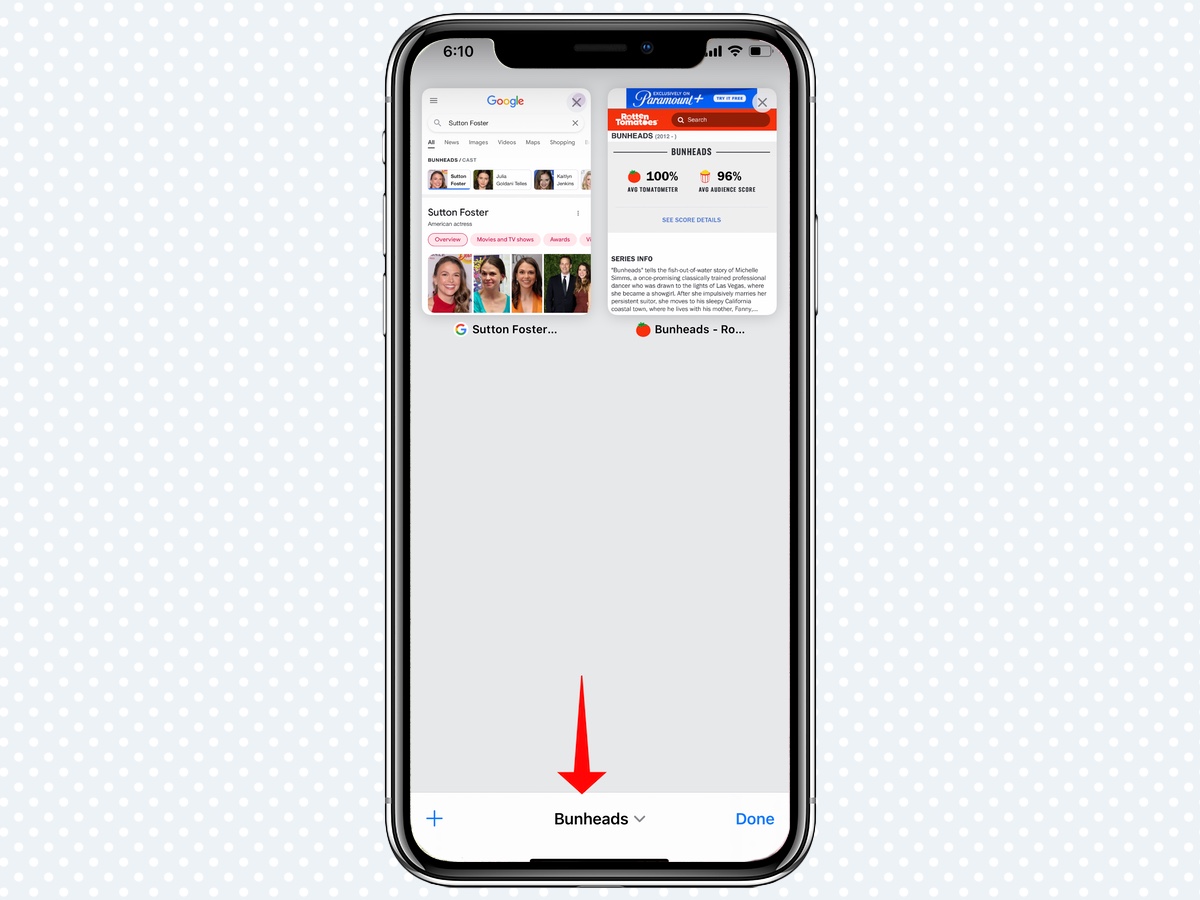
3. Tap the name of the Tab Group you'd like to switch to.
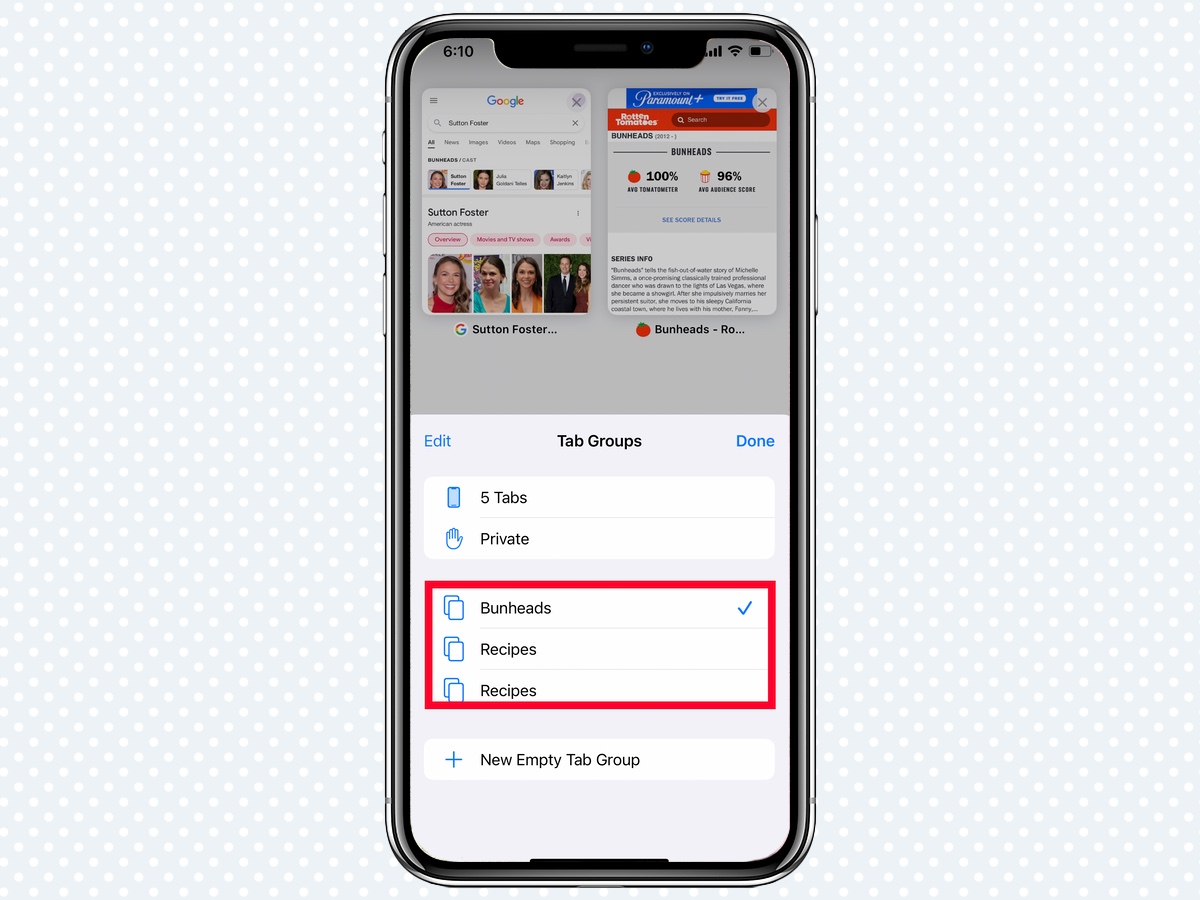
4. Alternatively, when you're viewing the tab bar, tap and hold on the name of the Tab Group/number of open tabs and choose the name of the tab group you'd like to switch to.
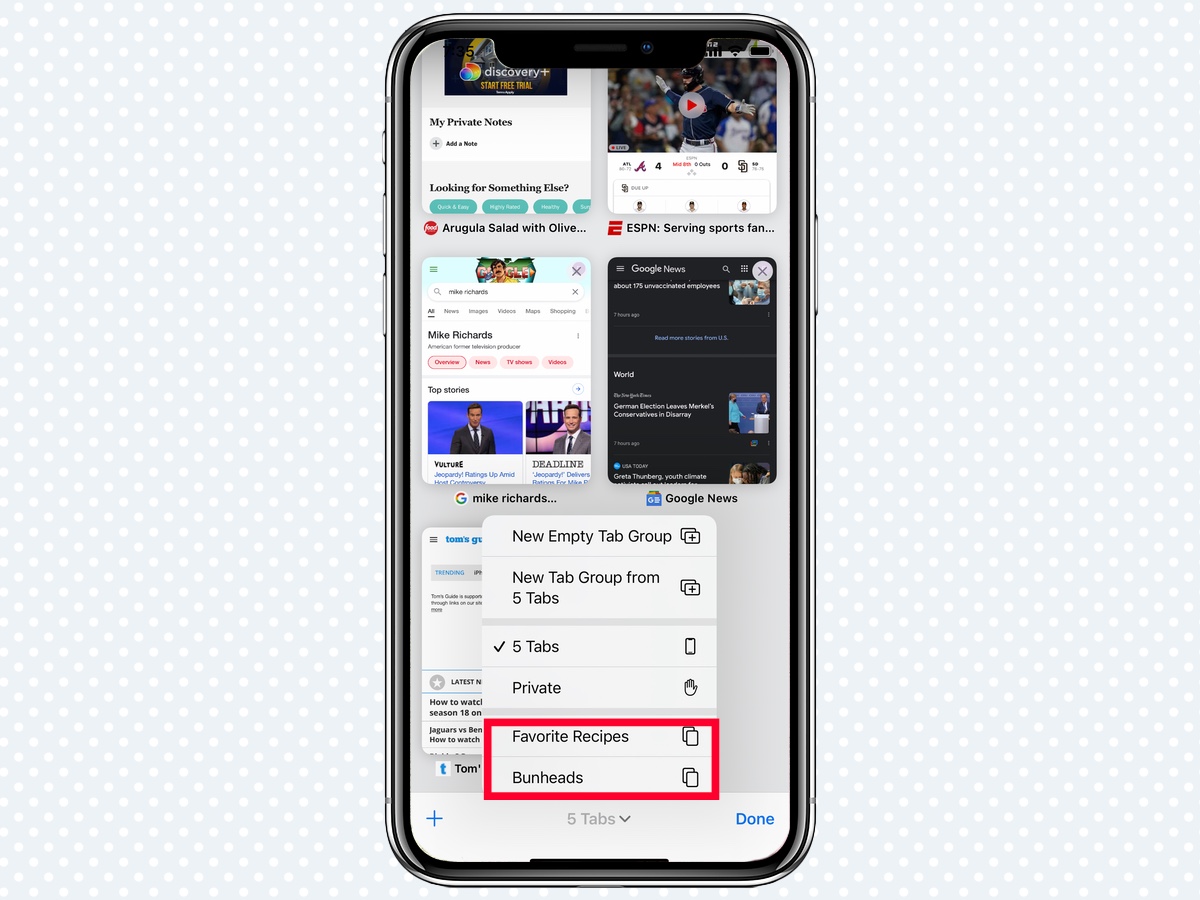
How to reorder your Tab Groups in iOS 15 Safari
1. Tap the tab button in the right corner of the location bar.
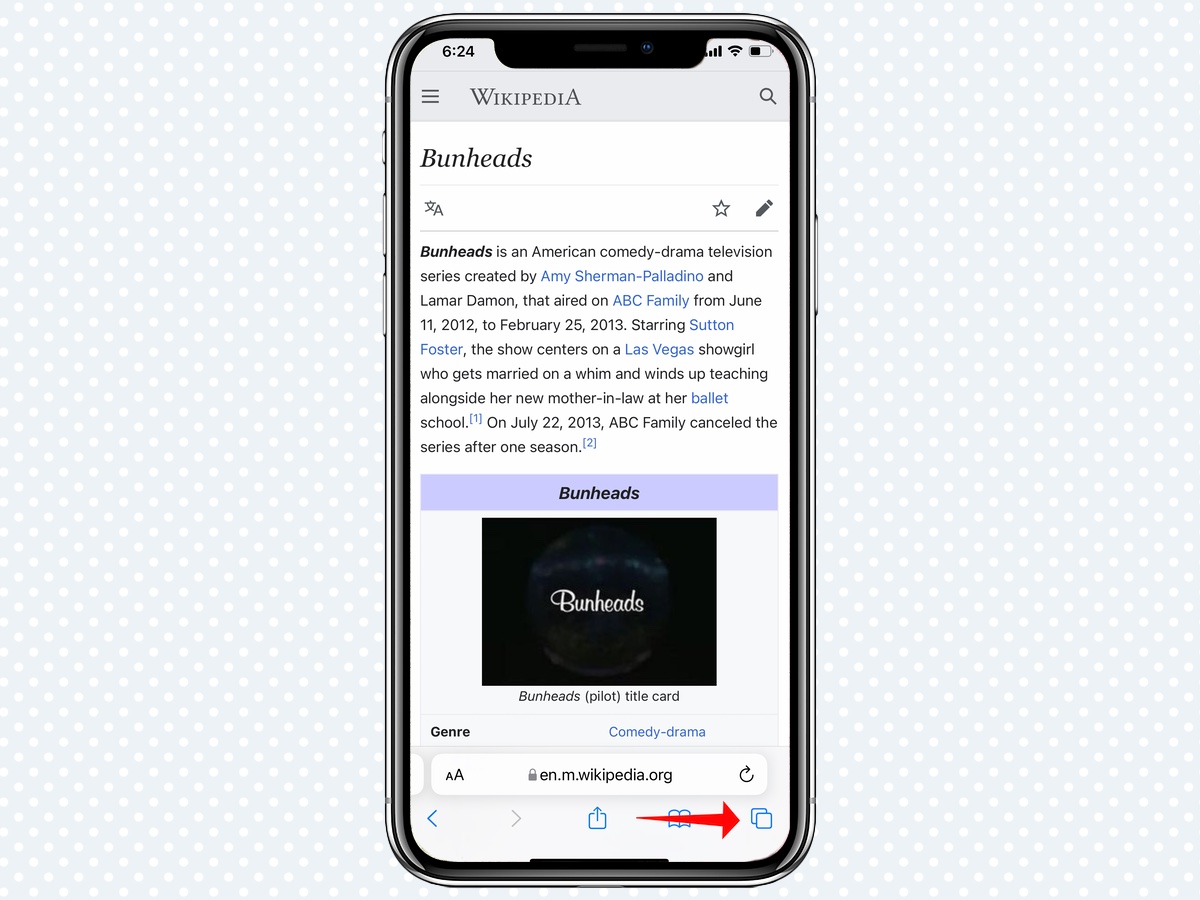
2. Tap the middle of the bar, where it lists the current Tab Group.
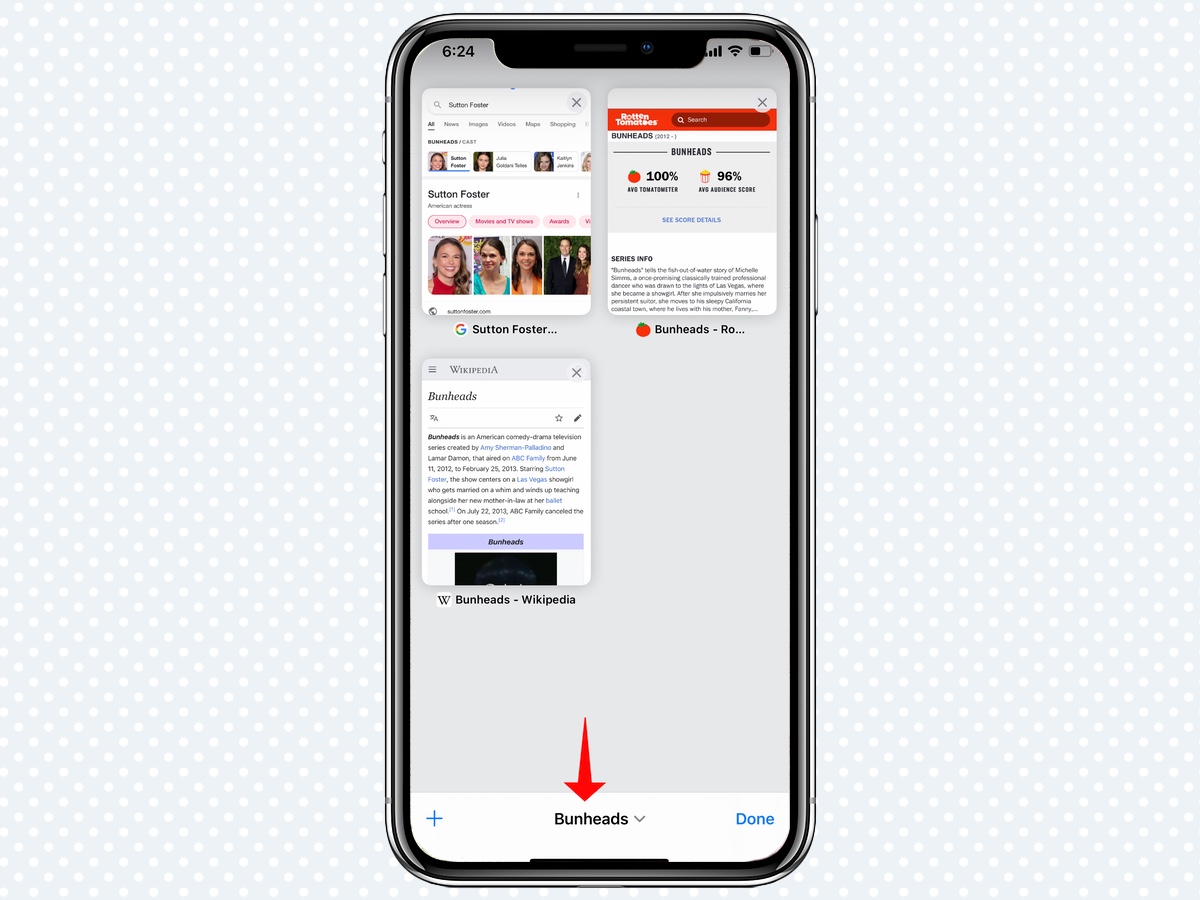
3. Tap the Edit button in the top right corner of the pop-up.
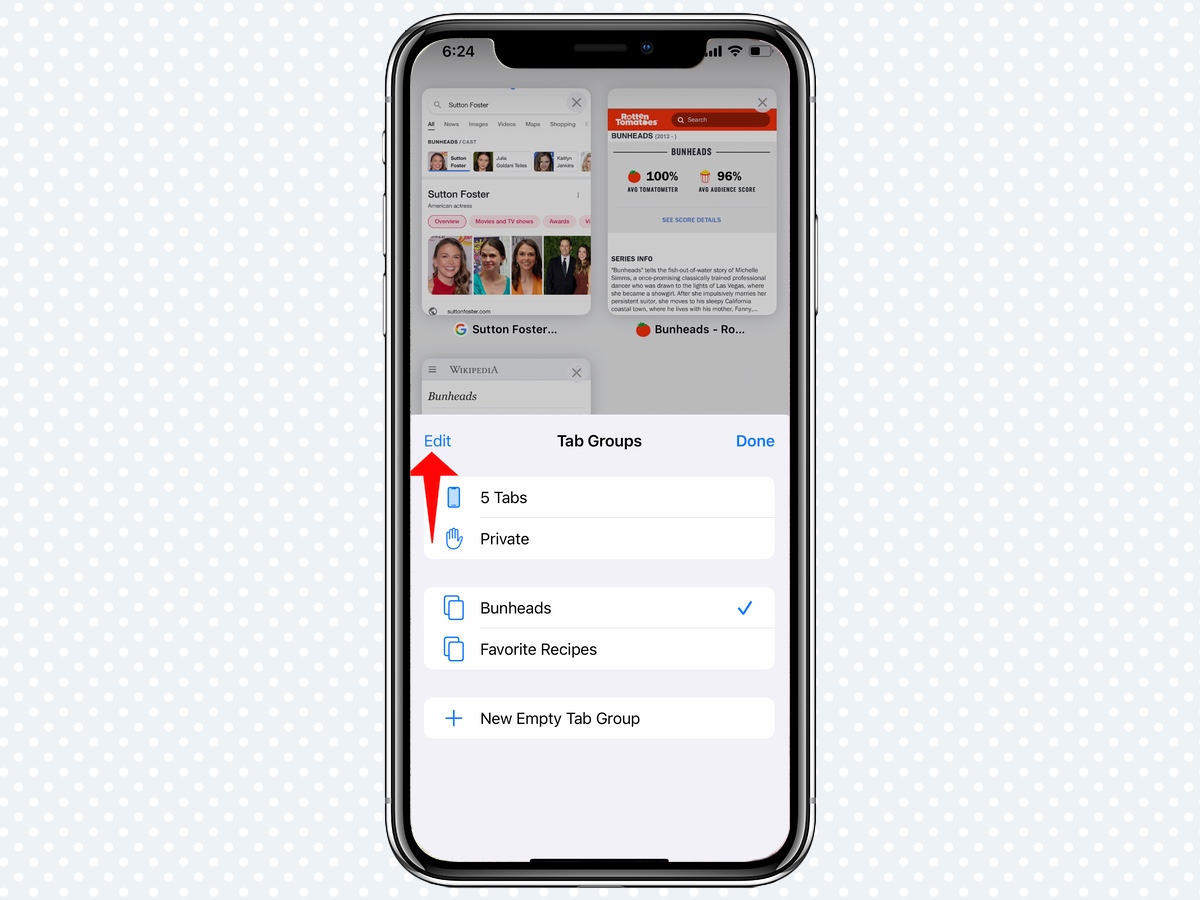
4. Tap and hold on the drag handles to the far right of the Tab Group, and drag it into the position you'd like it in.
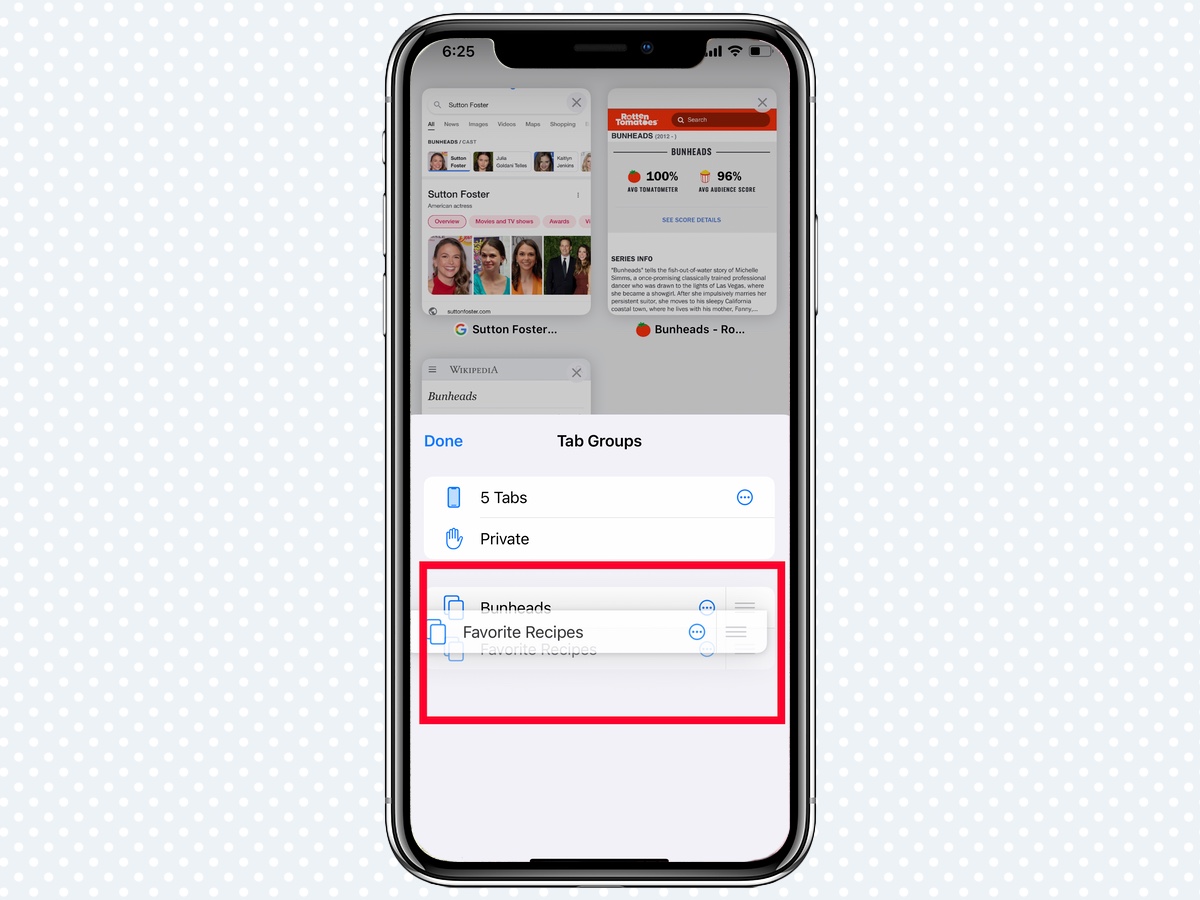
5. Tap Done.
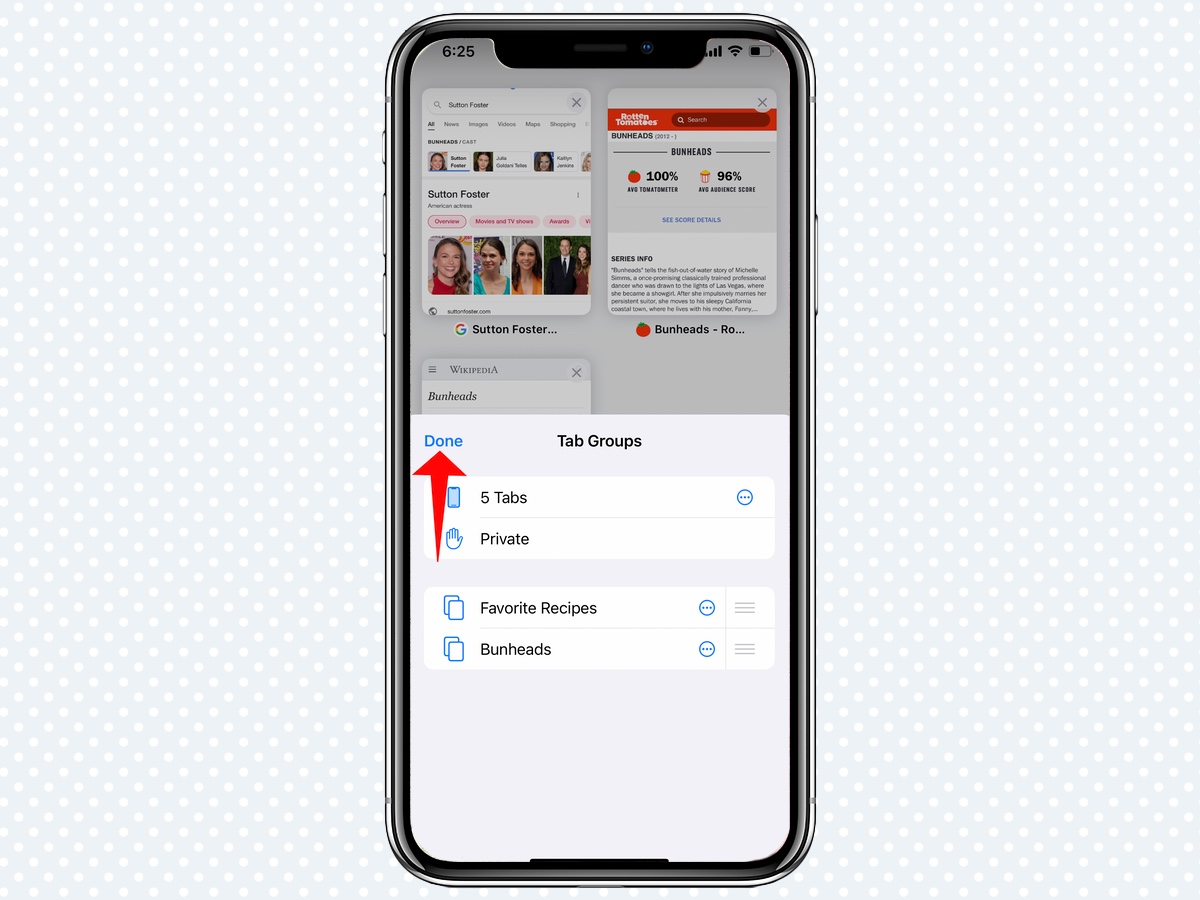
How to rename a Tab Group in iOS 15 Safari
1. Tap the tab button in the right corner of the location bar.
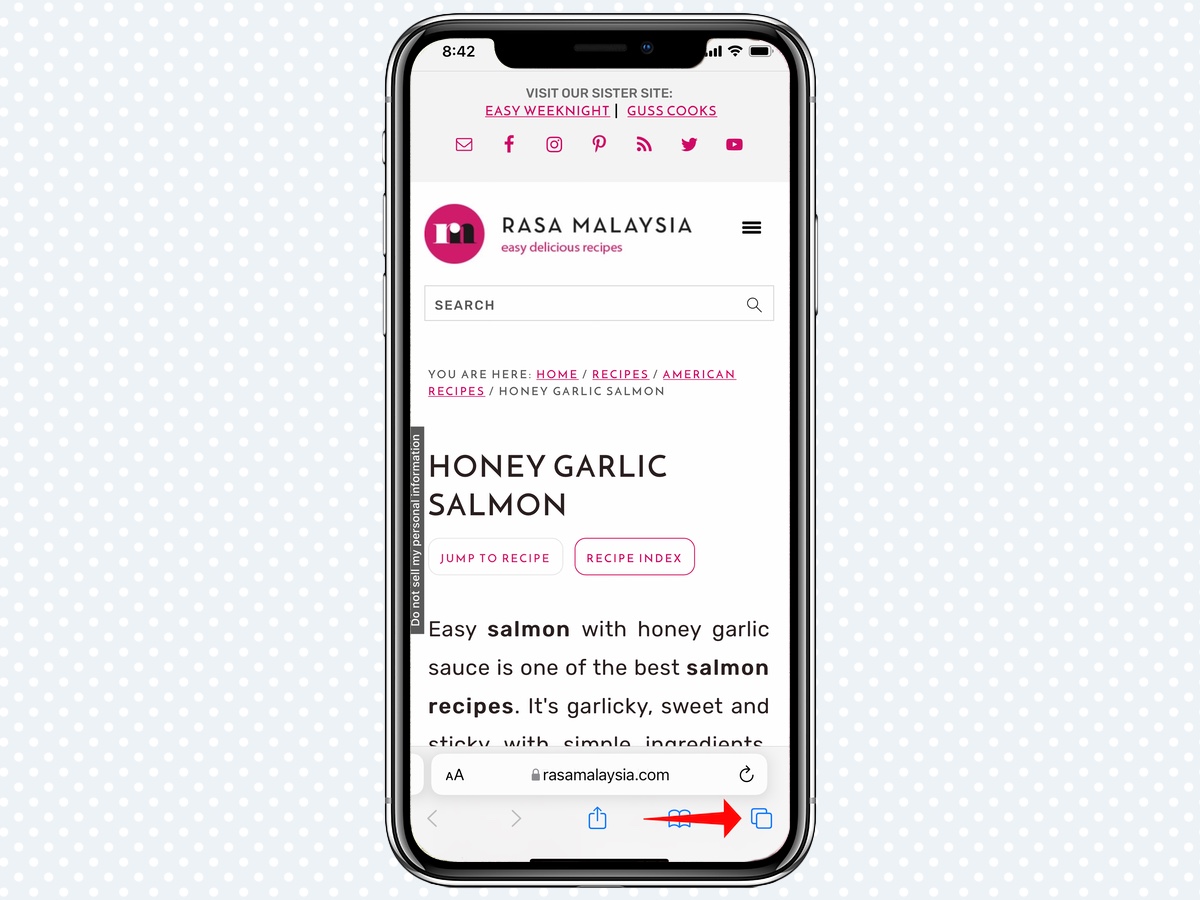
2. Tap the middle of the bar, where it lists the current Tab Group.
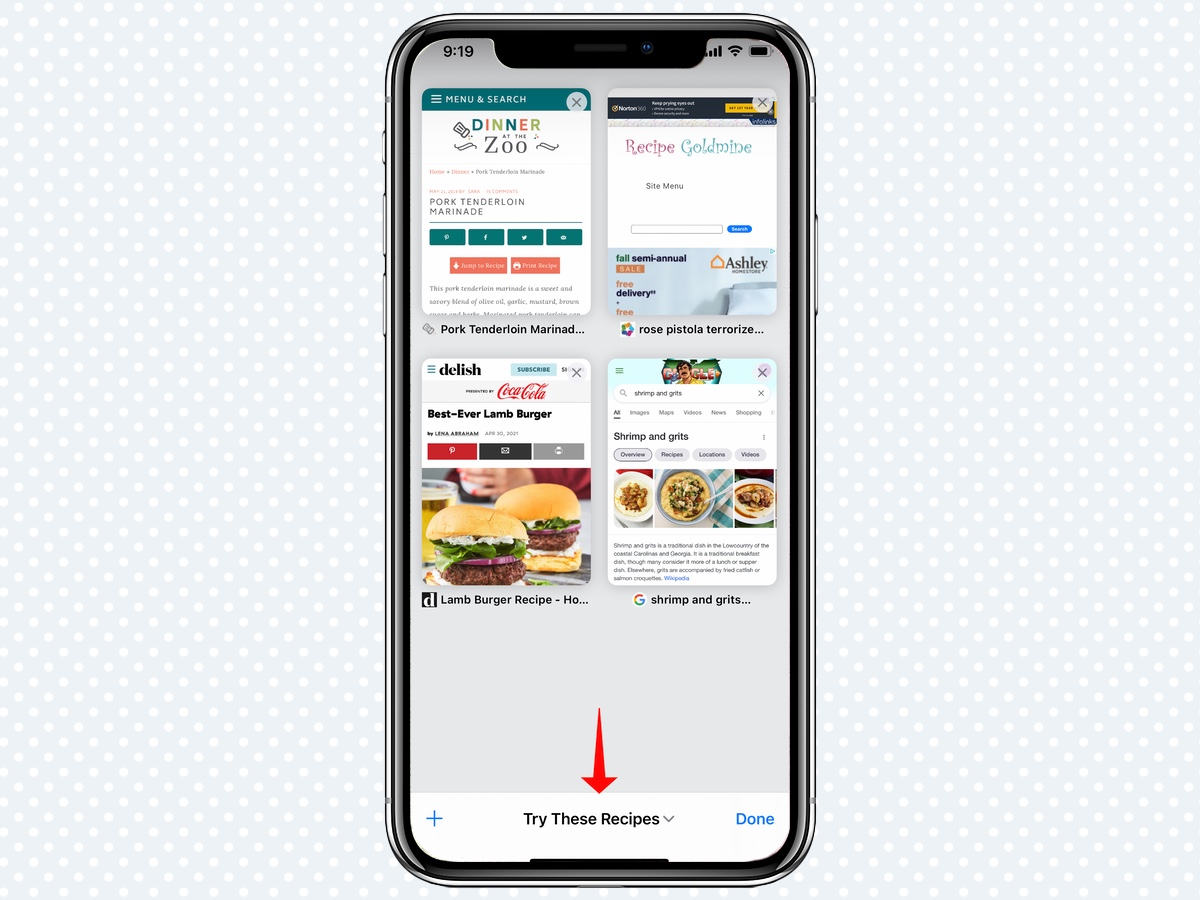
3. Tap the Edit button in the top left corner of the pop-up.
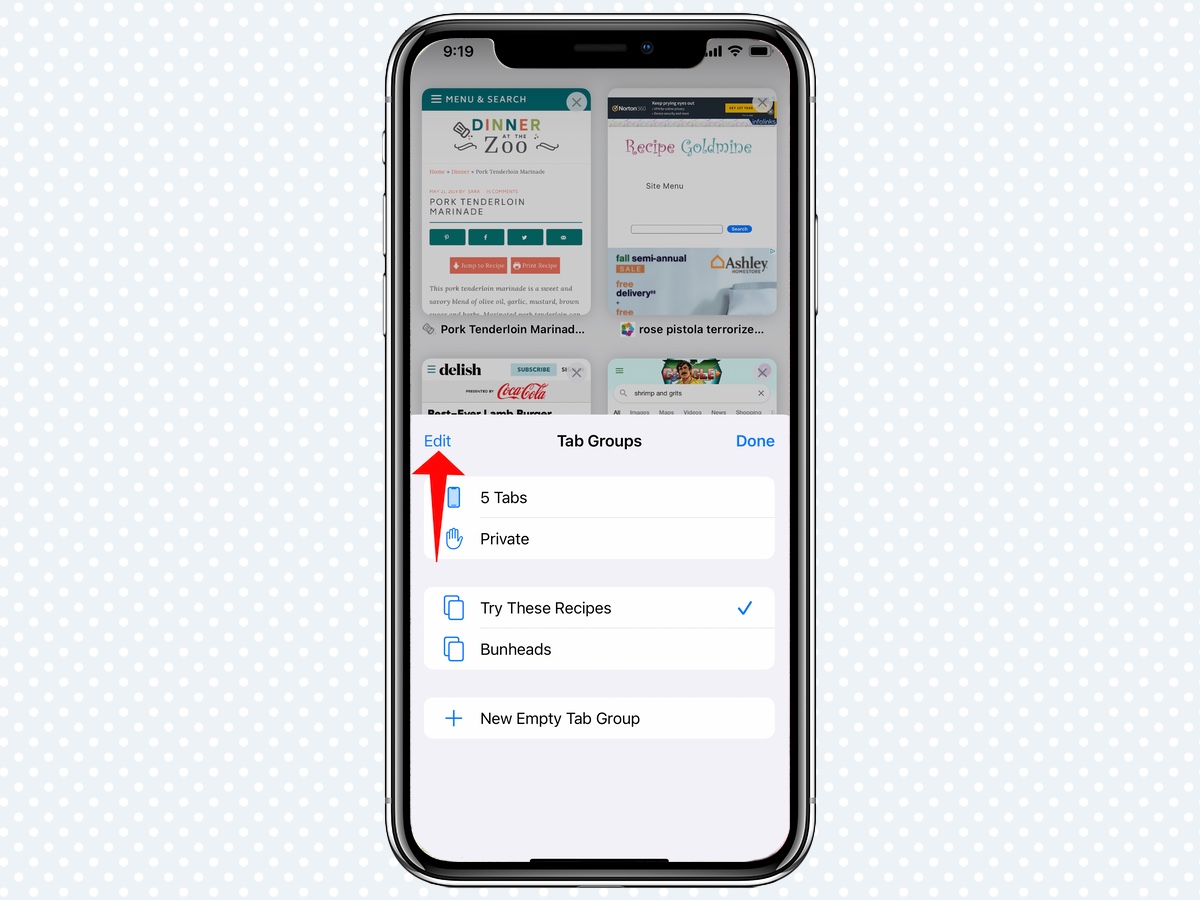
4. Tap the More button (the three dots in a circle) next to the Tab Group you want to rename.
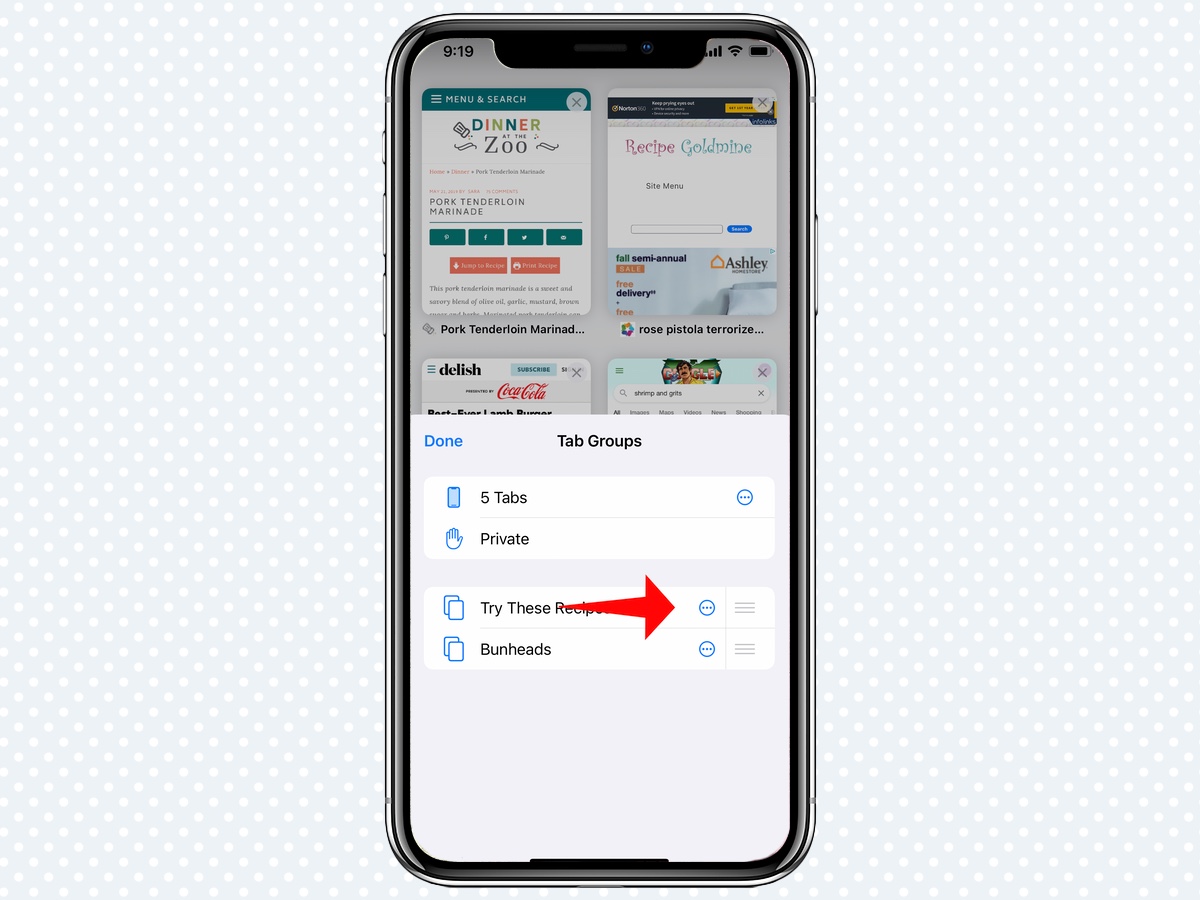
5. Tap Rename.
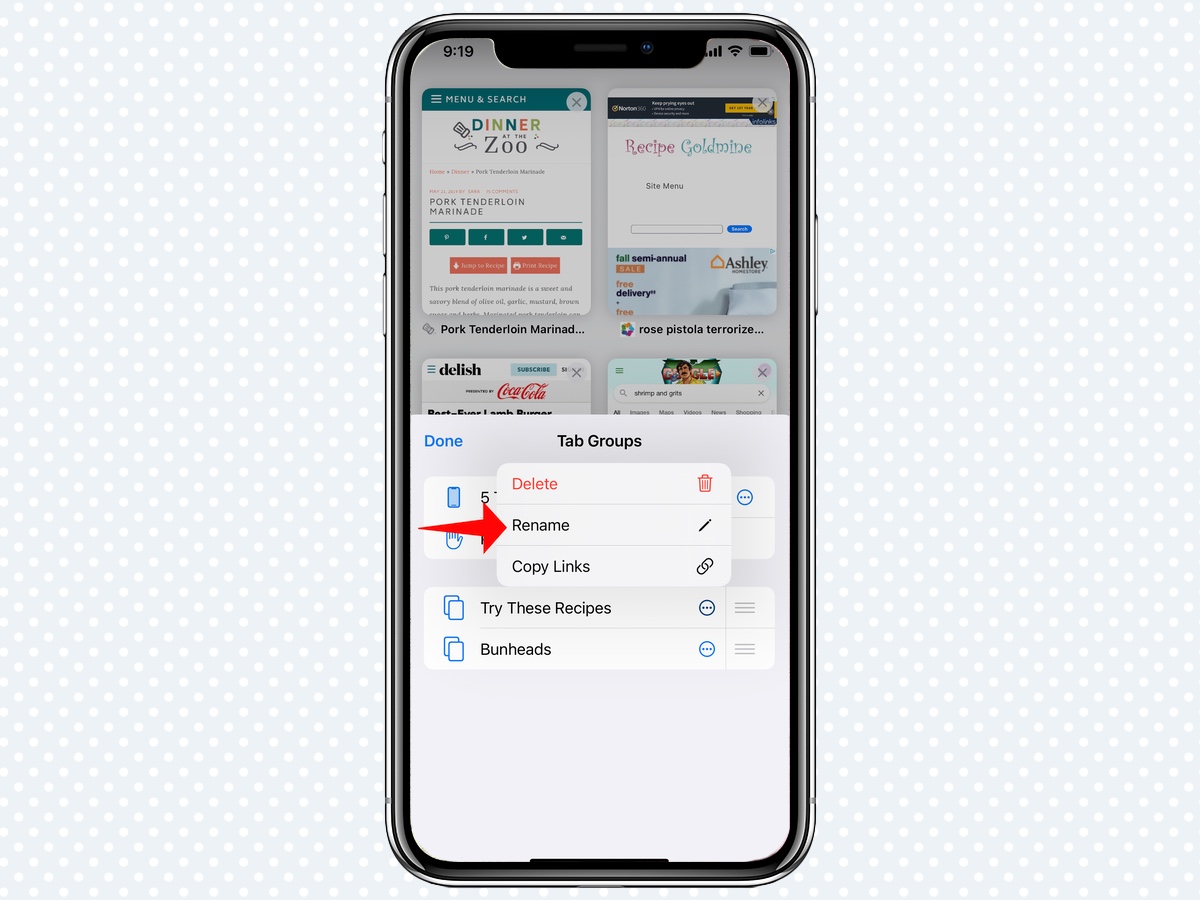
6. Enter the new name you'd like to use and tap Save. Then tap Done.
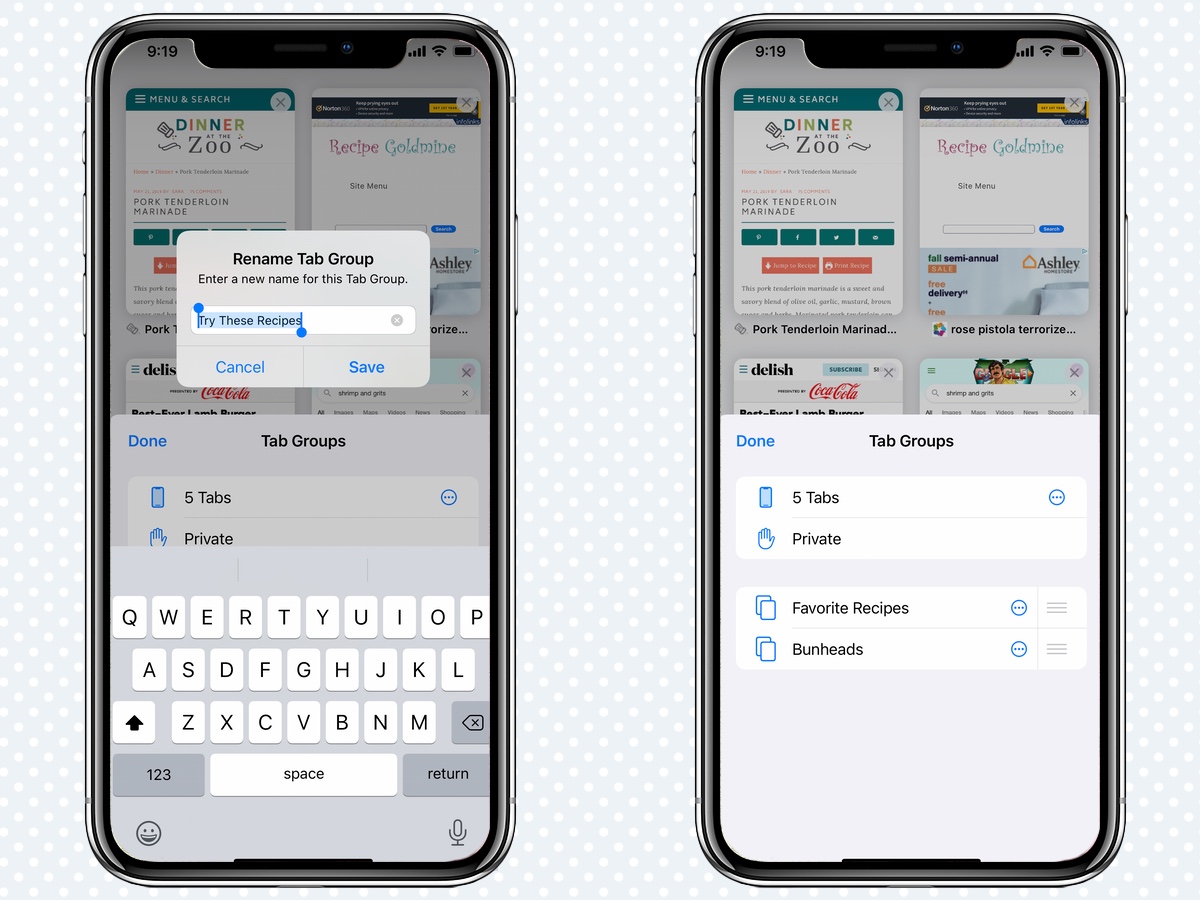
7. Alternatively, instead of tapping the Edit button, simply swipe left on the tab group you'd like to rename, then tap the gray rename button where you can enter your new name.
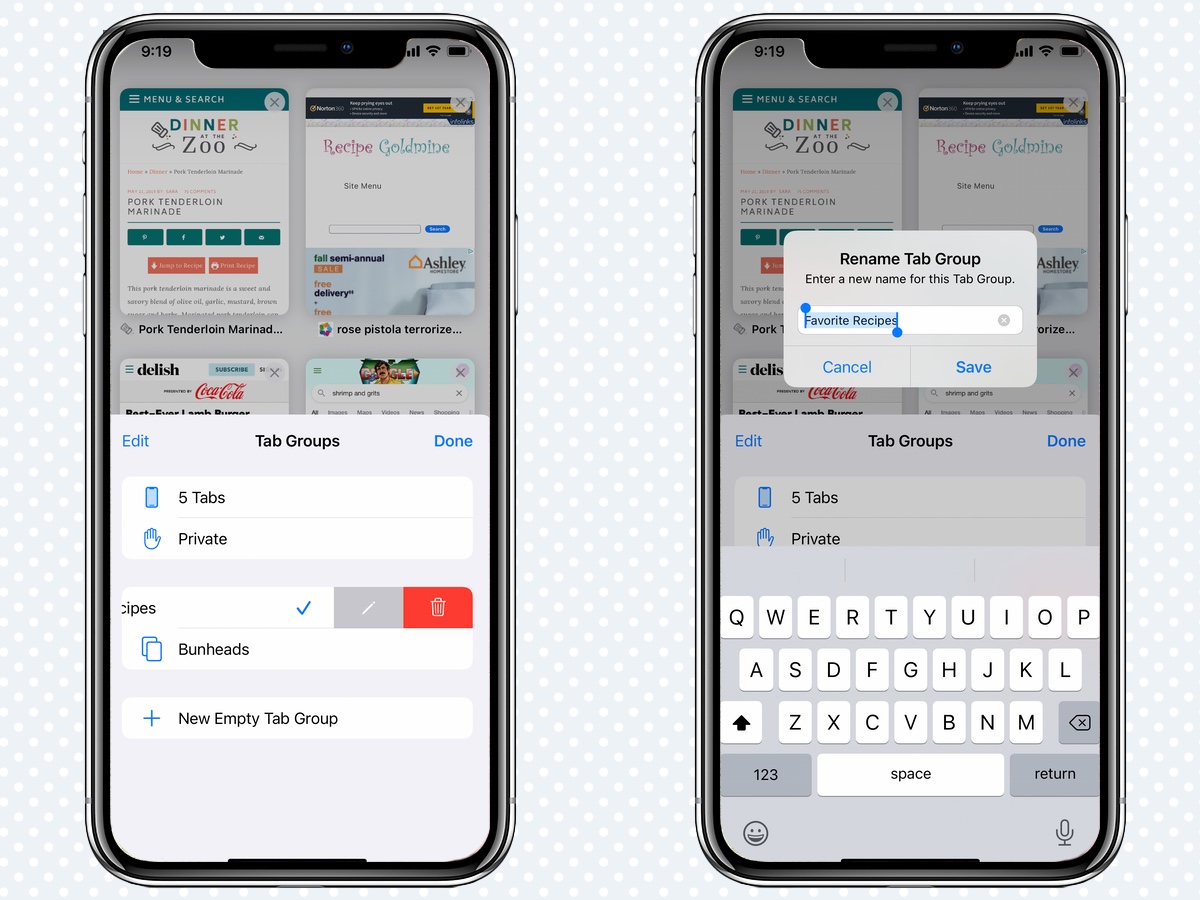
How to delete a tab group in iOS 15 Safari
1. Tap the tab button in the right corner of the location bar.
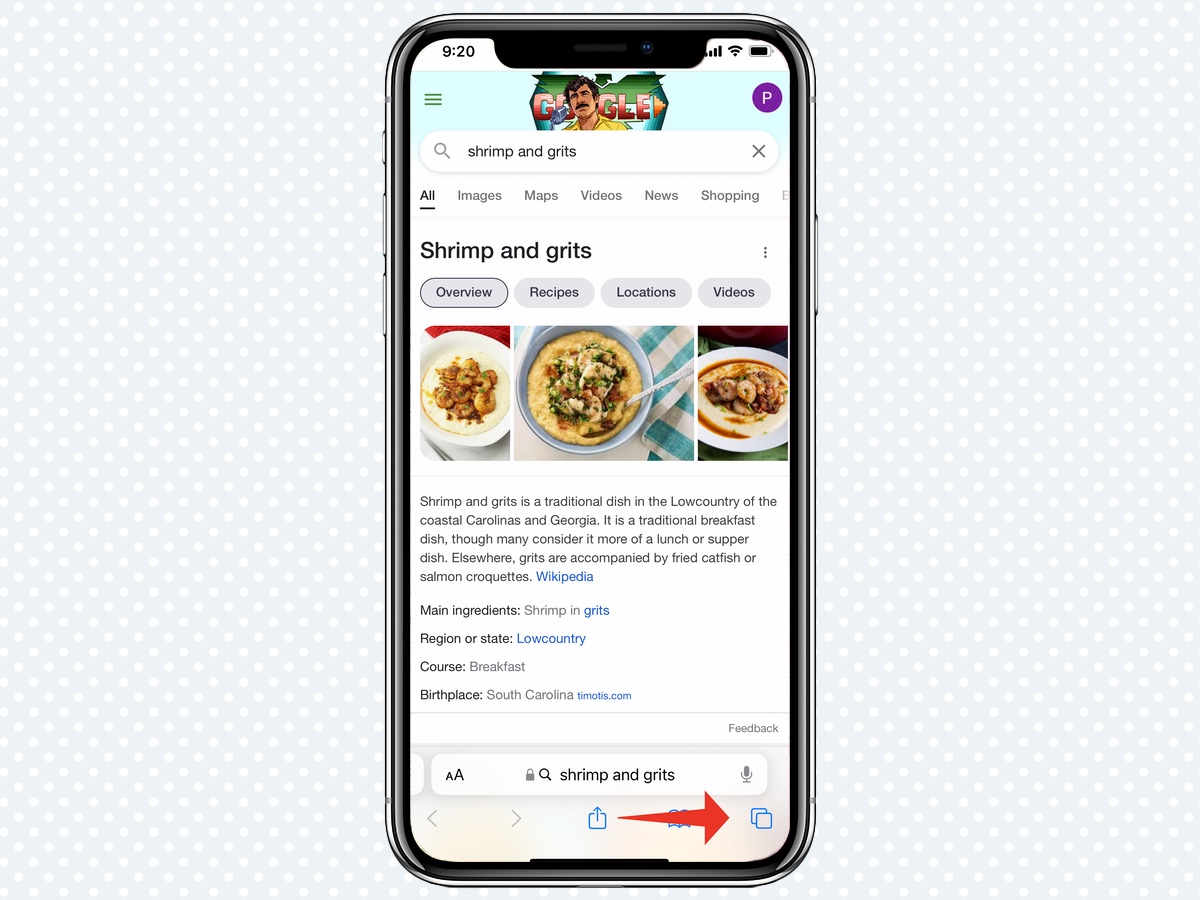
2. Tap the middle of the bar, where it lists the number of open tabs or the name of the Tab Group.
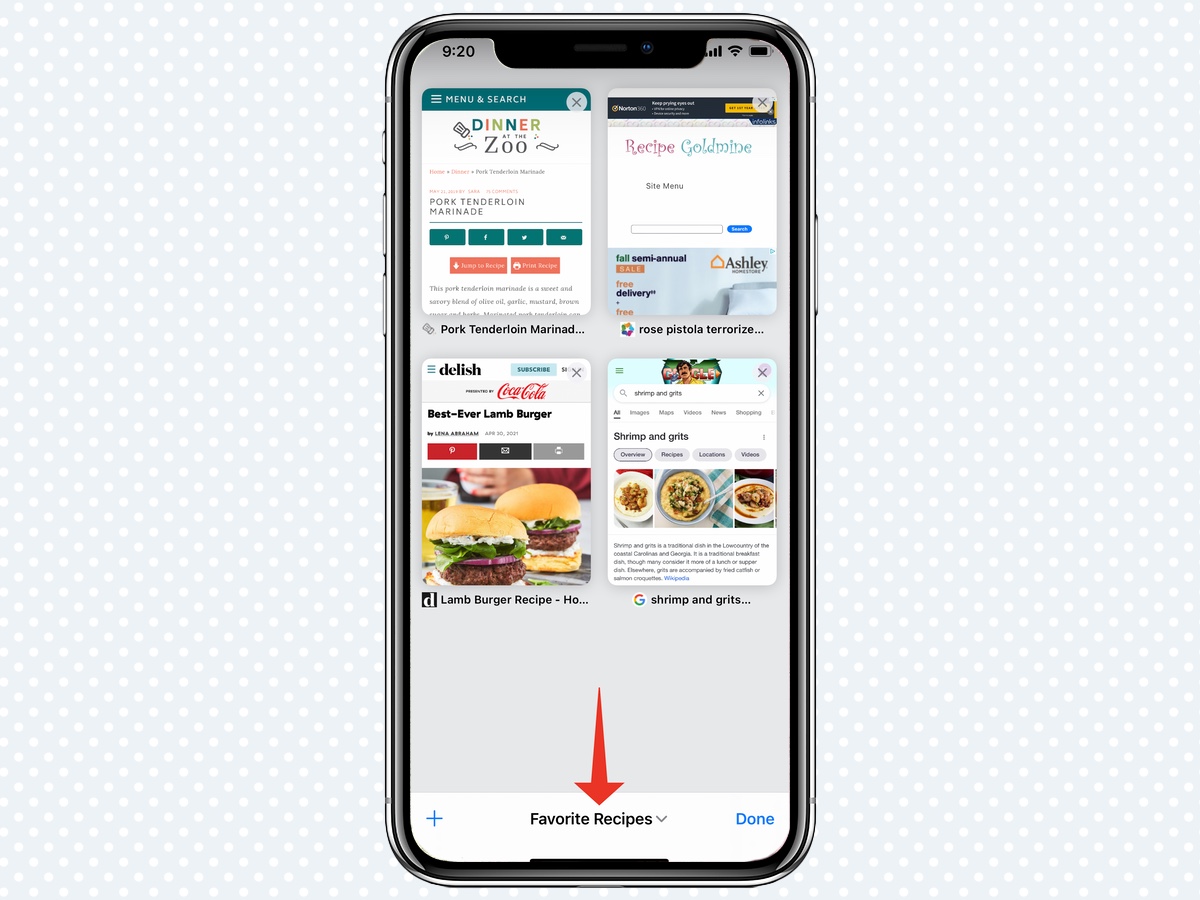
3. Tap the Edit button in the top right corner of the pop-up.
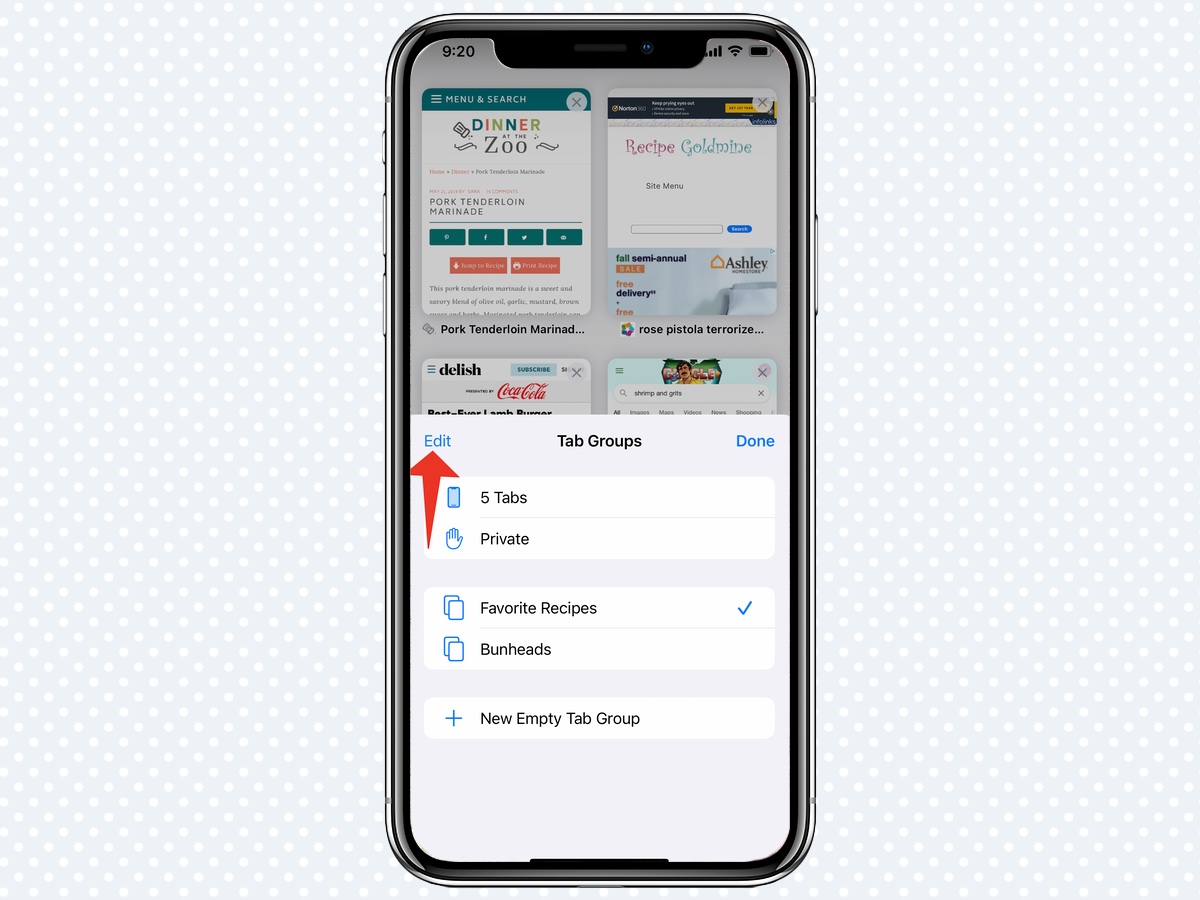
4. Tap the More button (the three dots in a circle) next to the Tab Group you want to delete.
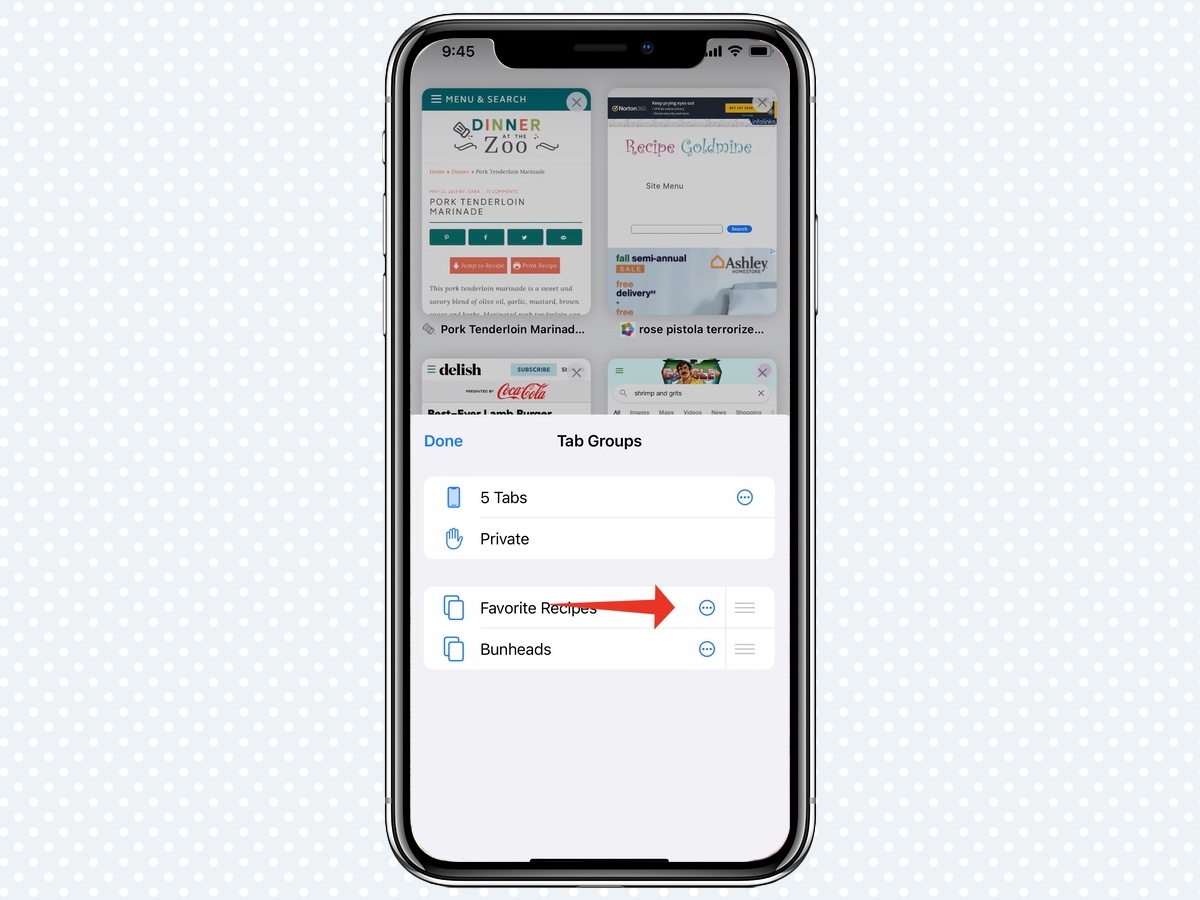
5. Tap Delete and confirm.
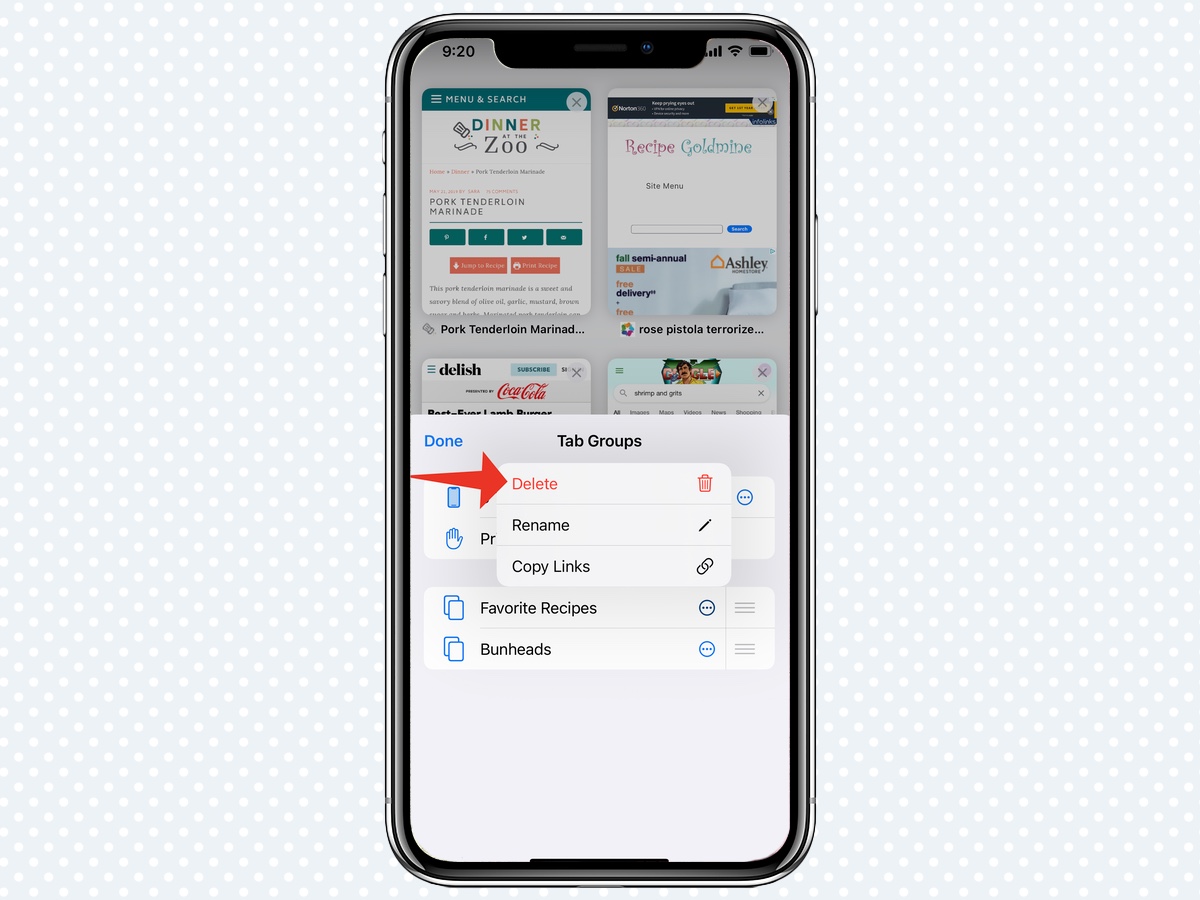
6. Alternatively, instead of tapping the Edit button, simply swipe left on the Tab Group you'd like to delete, then tap the red delete button.
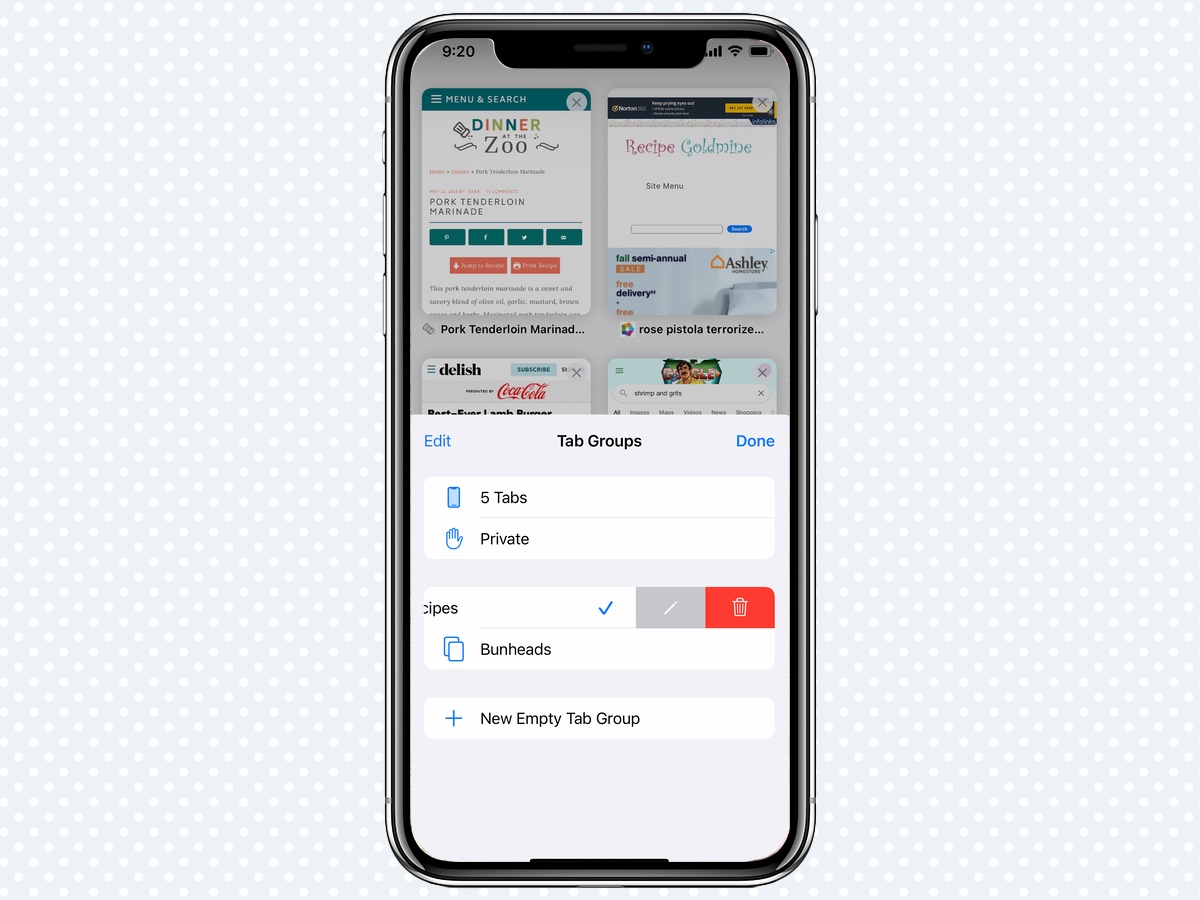
More iOS 15 How-tos
Dan Moren is the author of multiple sci-fi books including The Caledonian Gamibt and The Aleph Extraction. He's also a long-time Mac writer, having worked for Macworld and contributed to the Six Colors blog, where he writes about all things Apple. His work has also appeared in Popular Science, Fast Company, and more