Stage Manager is a game changer for iPad — here's how to use it
Here's how to use Stage Manager on iPad
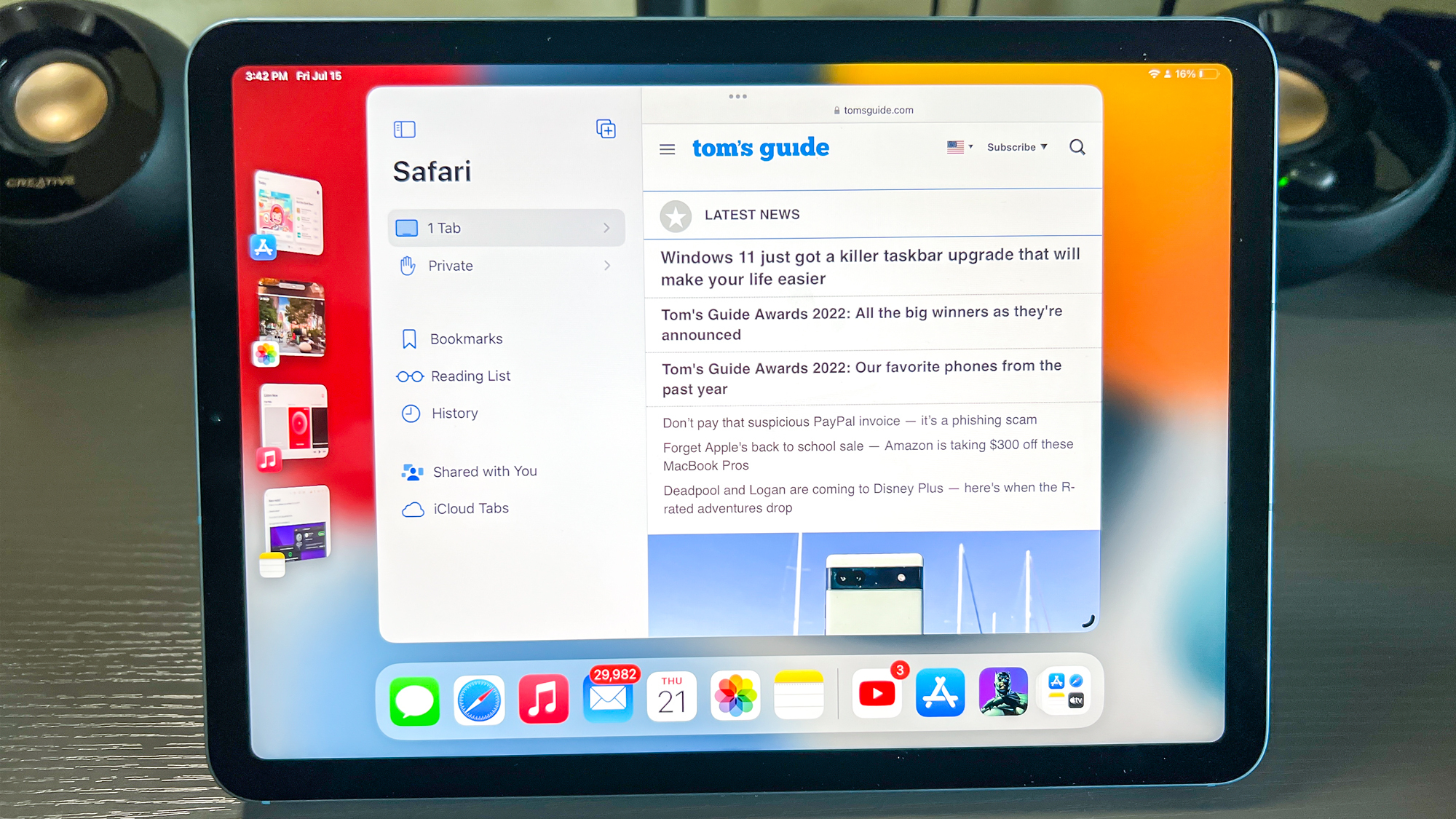
You’ll definitely want to know how to use Stage Manager on iPad, because it’s easily one of the biggest upgrades in iPadOS 16. Stage Manager gives you a new way of multitasking and staying on top of everything you’re working on, without anything getting lost in the shuffle.
Stage Manager works by bringing whatever you're working on into the center of your display, relegating your other open apps into a pile of tiles on the side of the screen. These tiles are relatively small but stay visible, helping you stay focused on what you're working on while keeping an eye on everything else. The tiles in Stage Manager are even capable of live updates, so you can see when something changes — if you get a new text message in Messages or an email in Mail, for example.
While Stage Manager is pretty straightforward, there are a few minor details and configuration options that you need to know about to make the most of this handy new feature. That's why we've compiled this simple guide to how to use Stage Manager on iPad.
How to use Stage Manager on iPad
Stage Manager is only available on iPadOS 16 on iPads with an M1 chip, namely the latest iPad Pro and iPad Air. Our how to download the iPadOS 16 public beta guide provides a step-by-step guide through the process of installing it, if you haven't already done so.
1. To activate/deactivate Stage Manager, swipe down from the top-right corner of your iPad’s screen to bring up Control Center. The Stage Manager icon is located at the bottom.
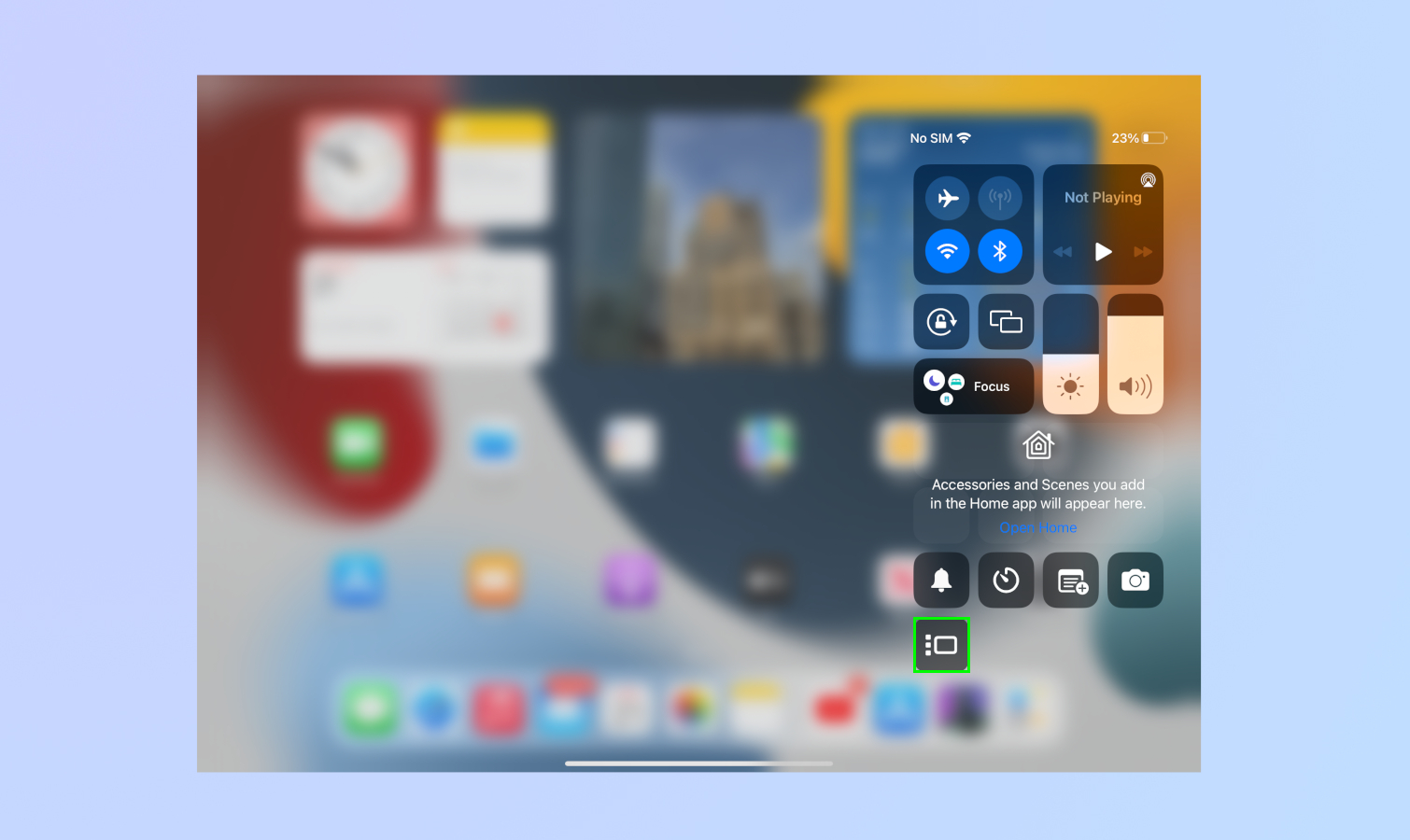
2. Click the Stage Manager button, which looks like a screen with 3 dots beside it, to turn it on. Pressing the button again disables Stage Manager.
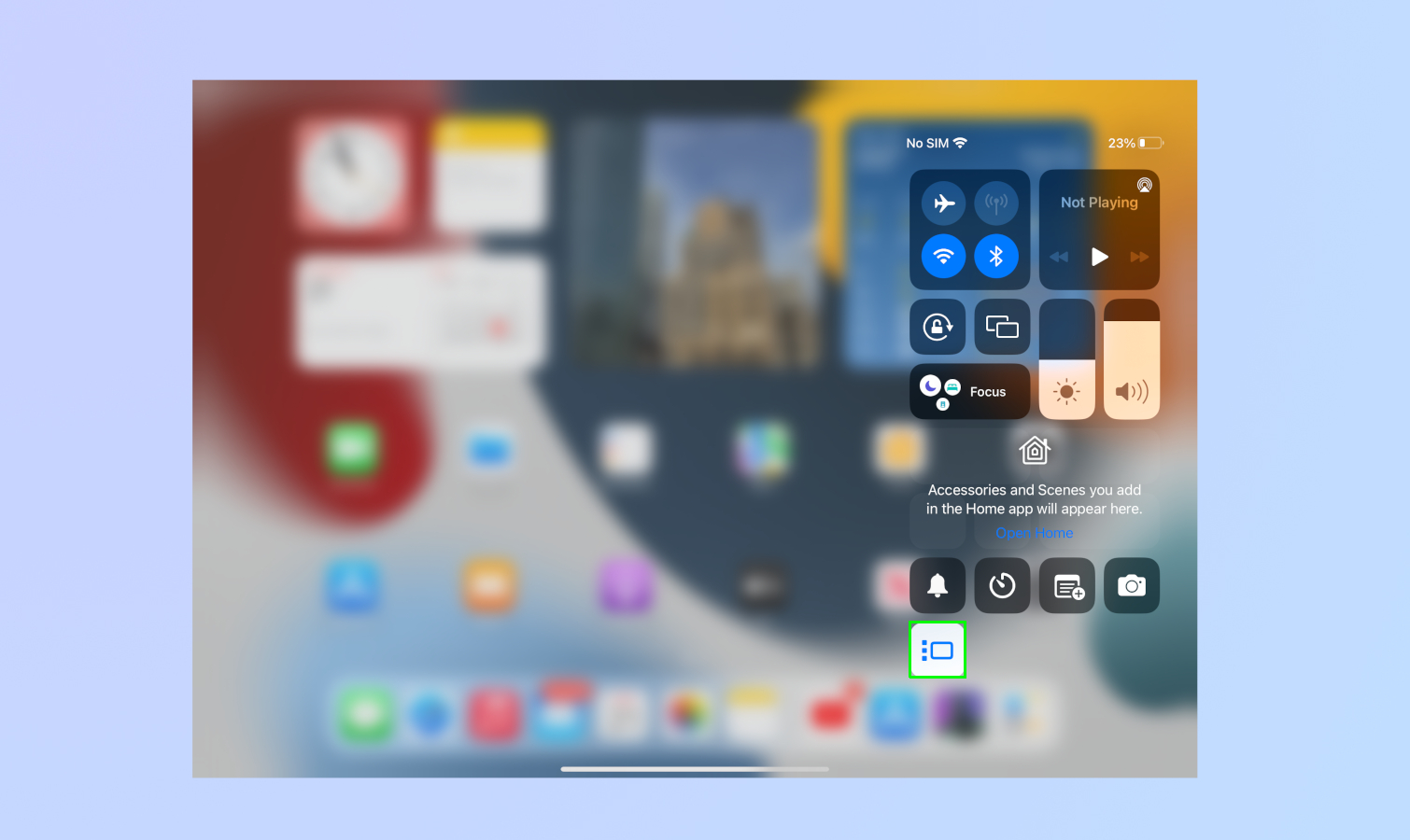
3. With Stage Manager enabled, apps you’re currently using will move to the center of the screen. Unused apps are moved to the left-hand side. You can switch between apps by tapping on them. The app you select will then move to the center, while the last used app moves to the left.
Sign up to get the BEST of Tom's Guide direct to your inbox.
Get instant access to breaking news, the hottest reviews, great deals and helpful tips.
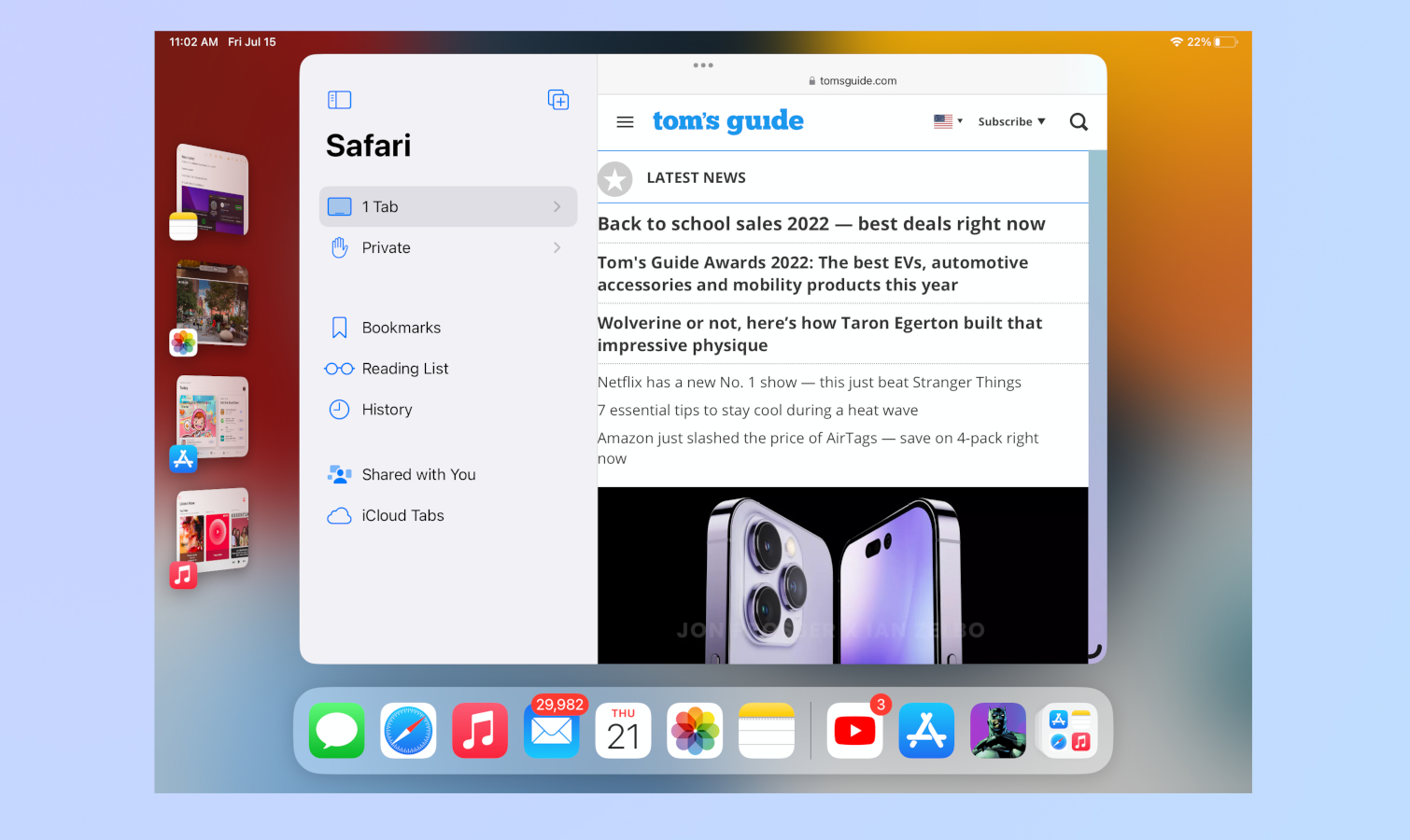
4. You can swipe down from the top right corner to bring up Control Center where you can disable or disable Stage Manager whenever you want.
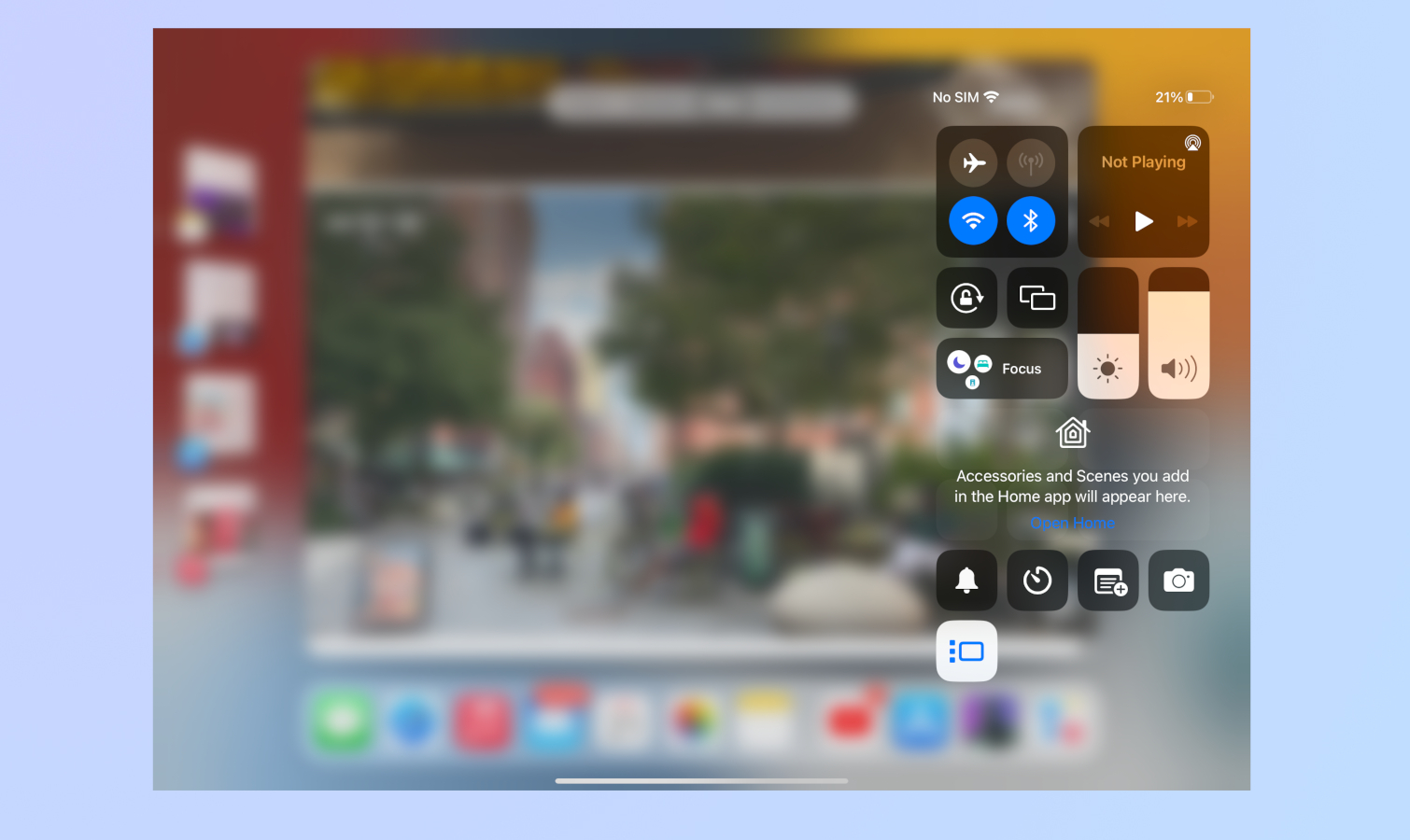
That's pretty much it! You should now be a master of Stage Manager, which is one of the best multi-tasking tools available for both iPadOS 16 and macOS Ventura.
It's a great tool on both devices, but you can truly unlock Stage Manager's potential when using a Mac and iPad side by side. In this way, you're able to have up to eight apps open across both machines and keep tabs on them at a glance. If you enable Universal Control, you could even use your Mac's mouse and keyboard wirelessly with your iPad, taking your productivity game to the next level.
Check out our guide to how to use Universal Control on Macs and iPads to learn more!

Tony is a computing writer at Tom’s Guide covering laptops, tablets, Windows, and iOS. During his off-hours, Tony enjoys reading comic books, playing video games, reading speculative fiction novels, and spending too much time on X/Twitter. His non-nerdy pursuits involve attending Hard Rock/Heavy Metal concerts and going to NYC bars with friends and colleagues. His work has appeared in publications such as Laptop Mag, PC Mag, and various independent gaming sites.
