How to use SharePlay on Apple Music in your car
Let everyone else have a say in what you listen to with iOS 17's new CarPlay SharePlay feature

Apple CarPlay didn’t get a lot of attention at WWDC 2023, but Apple did announce a few helpful upgrades that are coming to your car’s infotainment screen. The most exciting of these is SharePlay support for Apple Music, which just arrived as part of iOS 17.
SharePlay support in CarPlay essentially democratizes the music selection on road trips, ensuring passengers aren’t at the mercy of either the driver or shotgun. Think of it as a 2020’s equivalent to “pass the aux,” just without the need for any physical cables. You know, because Apple got rid of those kind of ports back in 2016.
You don’t even need an active Apple Music subscription, so long as you have an iPhone (or iPad) running the latest version of Apple’s operating system. SharePlay in CarPlay isn’t difficult to set up, but it’s not immediately obvious if you don’t know what you’re looking for either. Here’s how to get everything going.
How to use SharePlay on Apple Music in your car
Before you get started, there are a few things you should do ahead of time. The first is to make sure everyone has updated to iOS 17, which you can do by reading our guide on how to download and install iOS 17.
You also need to have Apple CarPlay running on your car’s infotainment screen. The easiest way to do this is to plug your iPhone into the car’s USB port, and follow the instructions on both your car’s display and your iPhone. We also have a guide on how to set up wireless CarPlay if it’s available in your car.
It’s also possible to set up SharePlay from CarPlay and the connected iPhone, so we’ll have instructions for both. Just remember not to be distracted from the road ahead, so either set everything up before you leave or delegate SharePlay duties to whoever is in the shotgun seat
1. Open Apple Music > Open 'Now Playing' Screen
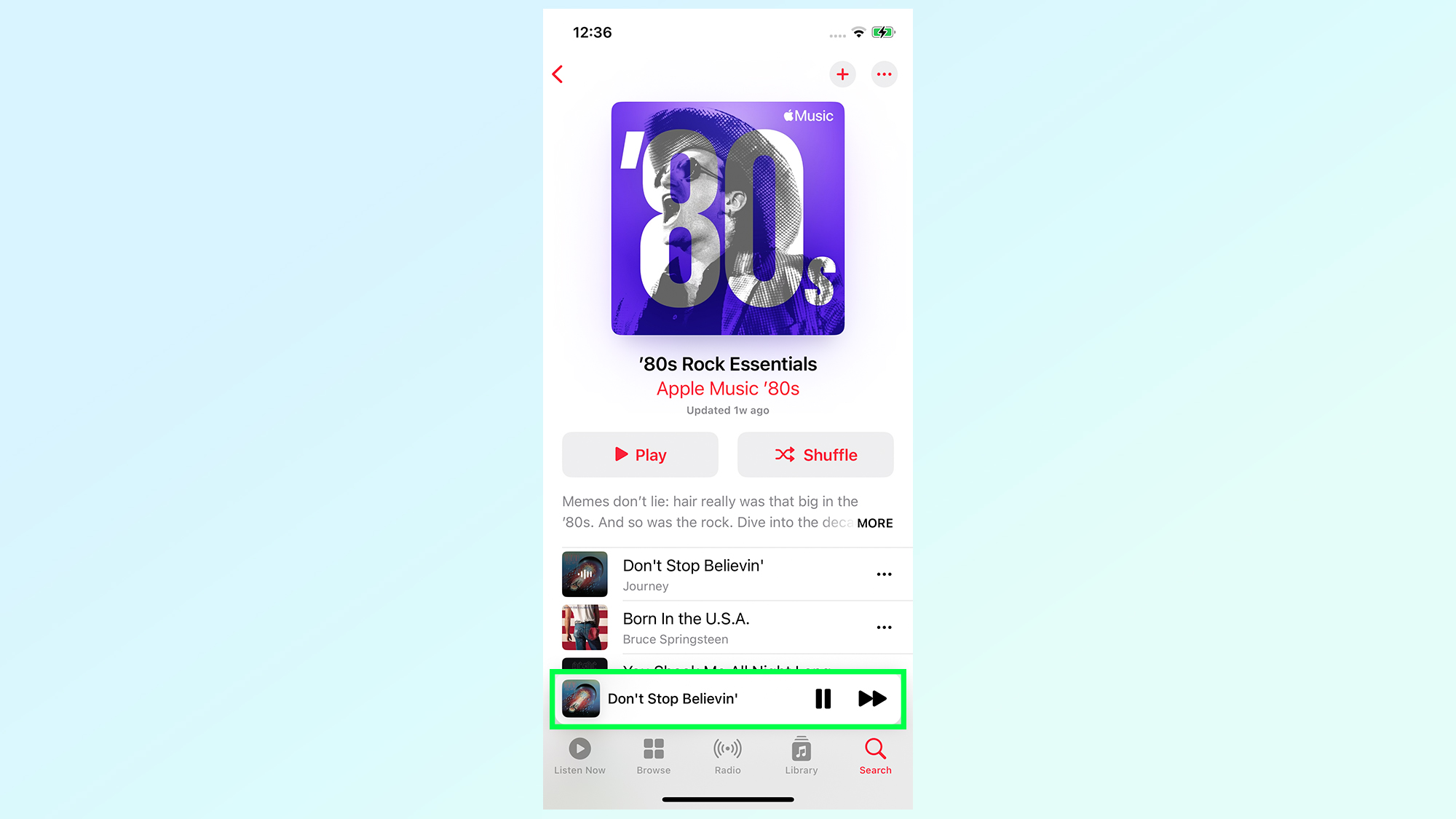
To get the process started open up the Apple Music app and open up the Now Playing screen. If there's no music queued up, you're going to want to find something to play first — though it doesn't matter what.
2a. Tap the SharePlay button
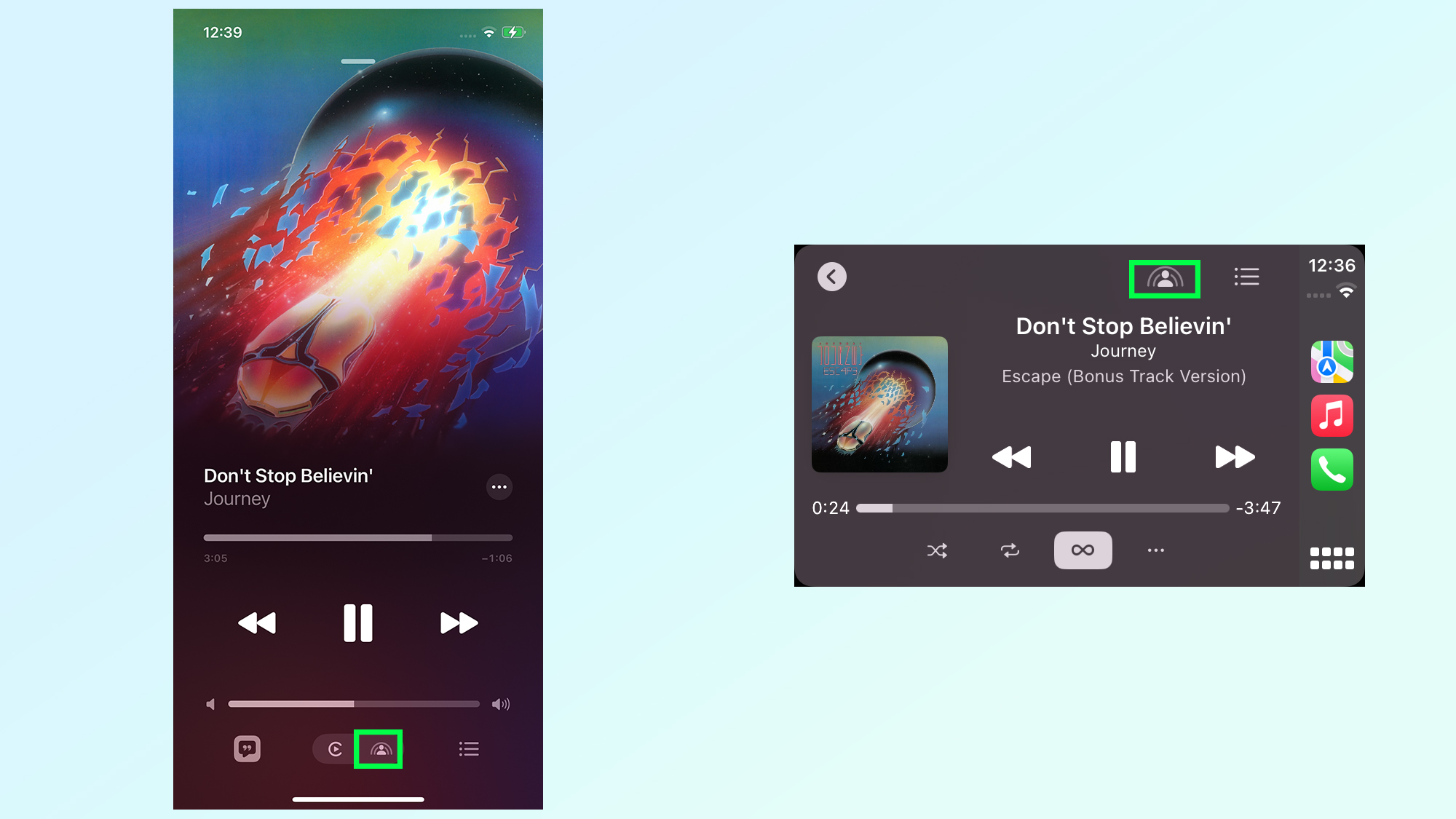
The Now Playing screen is where the SharePlay session can be initiated, and you'll want to tap the SharePlay icon on screen.
If you're setting up on iPhone it's right at the bottom of the screen in the middle. If you're doing this via CarPlay you'll find it in the top right of your center console's screen.
2b Tap the blue QR code (CarPlay only)
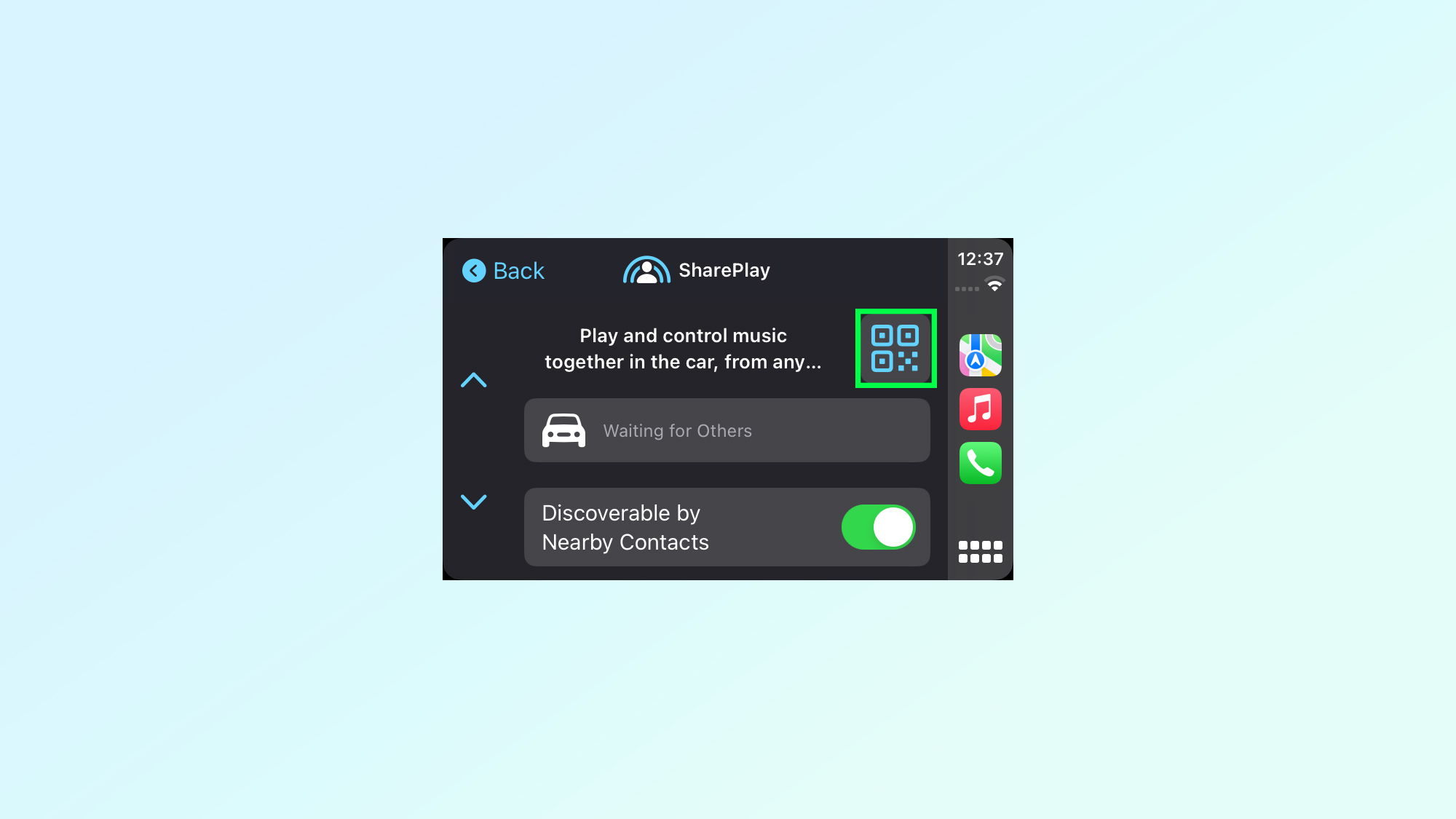
CarPlay users have an extra step here, and have to tap the blue QR code icon on the right hand side.
3a. Passengers scan the QR code
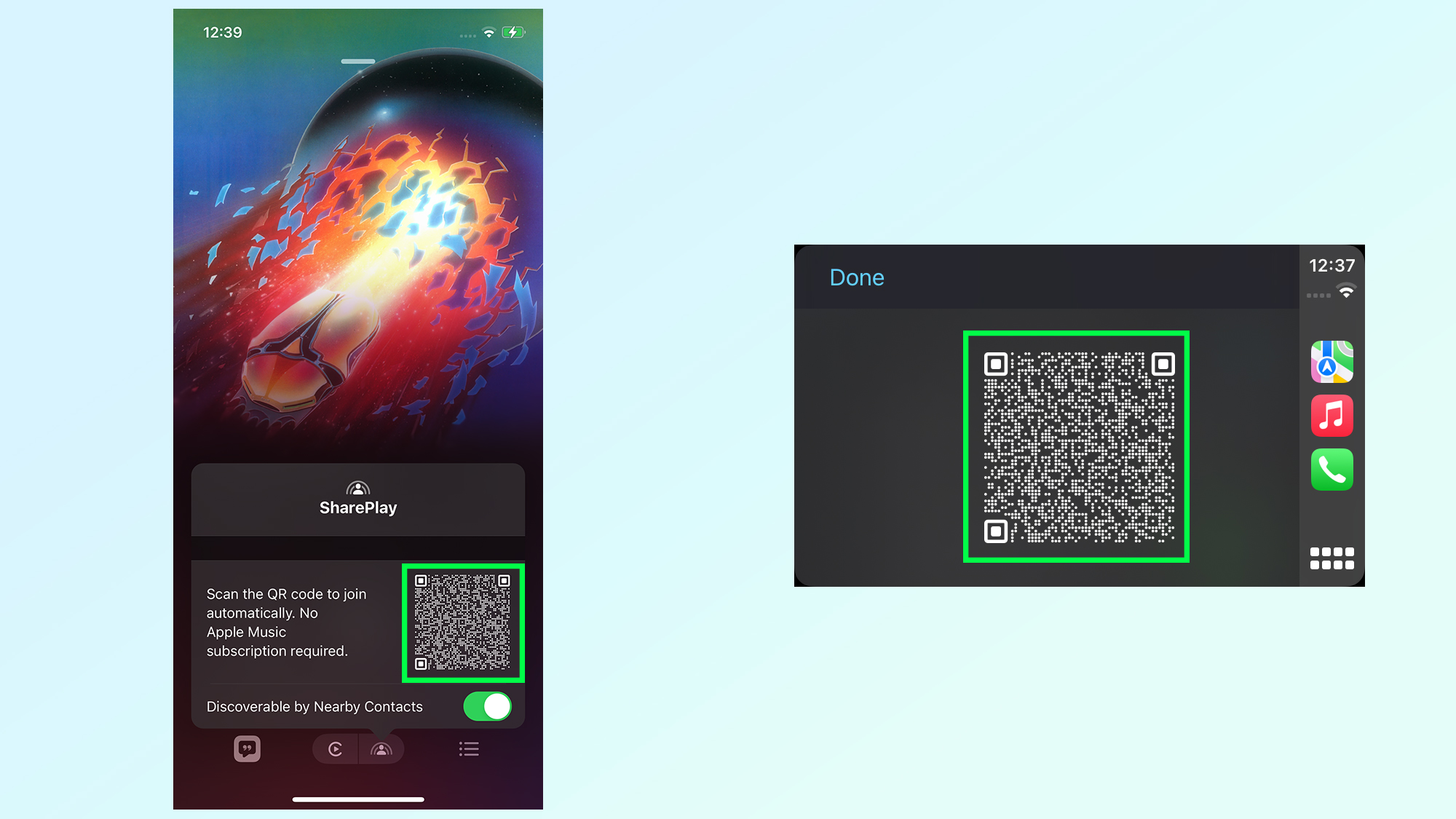
Once the QR code has appeared on either screen, passengers will need to scan it with their own device. The easiest way to do this is in the Camera app, which will automatically recognize and read the QR code.
This step can be done on iPhone or iPad, provided you have some sort of data connection.
3b. Open Apple Music > Tap Connect

Once the QR code has been scanned, you'll be prompted to open Apple Music. Once open, you'll see a pop-up menu asking you to confirm you want to connect to the host's session. Tap Connect to continue.
4a. Tap the SharePlay connection prompt
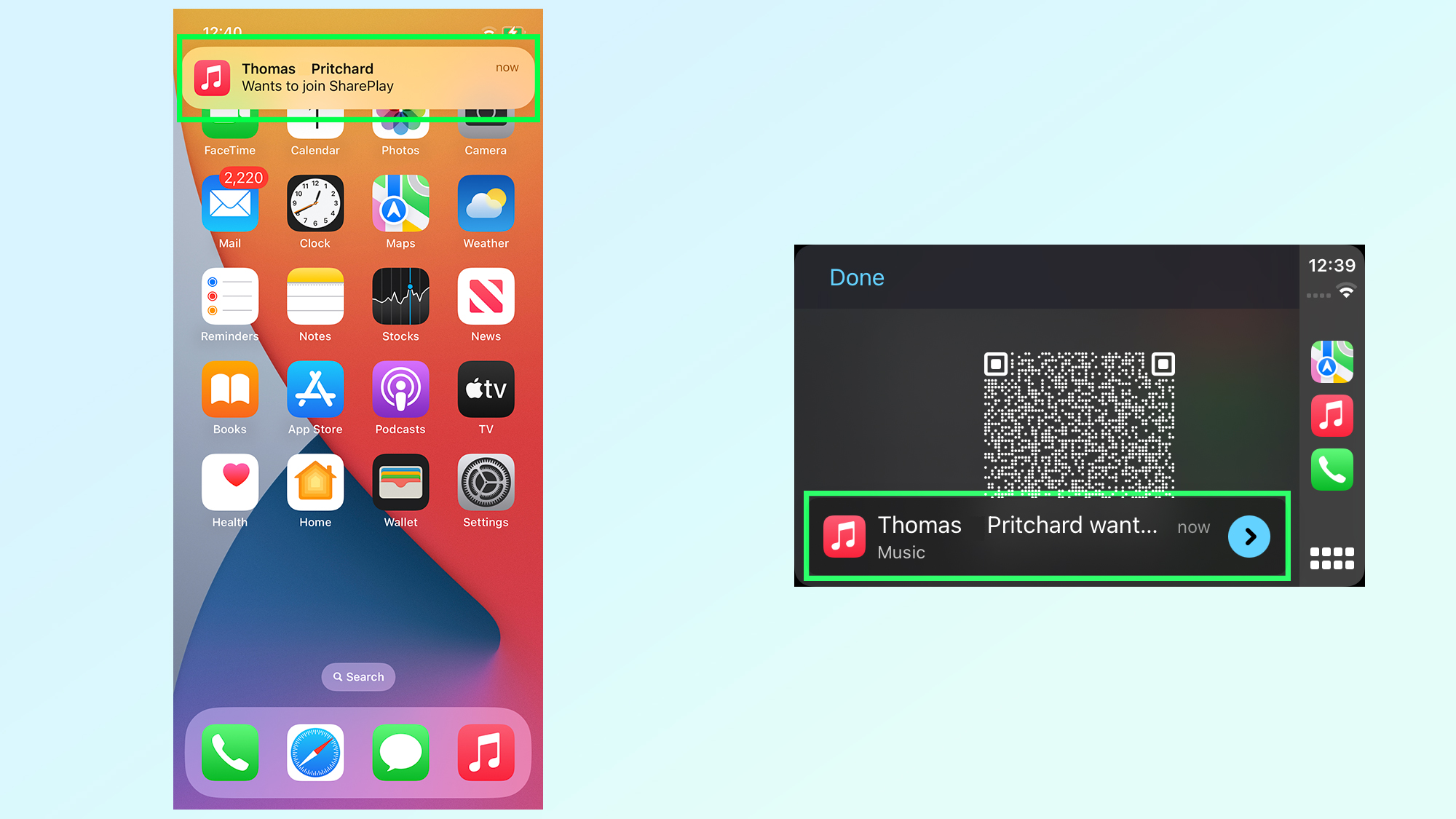
Drivers will then be notified that someone is trying to connect to the SharePlay session with a pop-up banner. Tap this banner.
On iPhone it will appear at the top of your screen, and on CarPlay it'll appear at the bottom.
4b. Tap the green tick to confirm connection
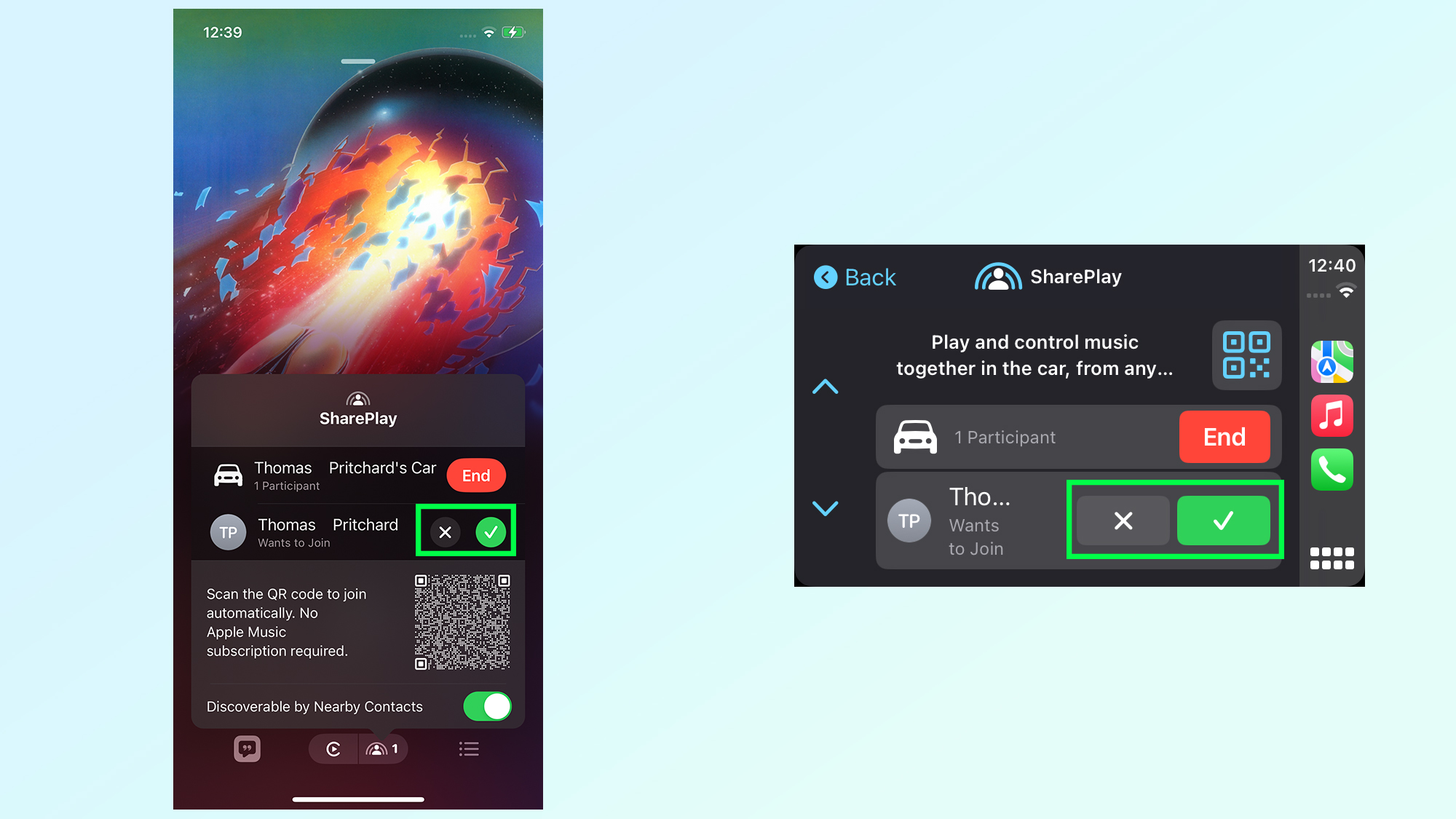
The confirmation screen will then open, and you'll need to tap the Green tick icon to confirm. Tapping the gray X will boot the guest out, and they'll have to start the process all over again.
5. Passenger is now able to control music
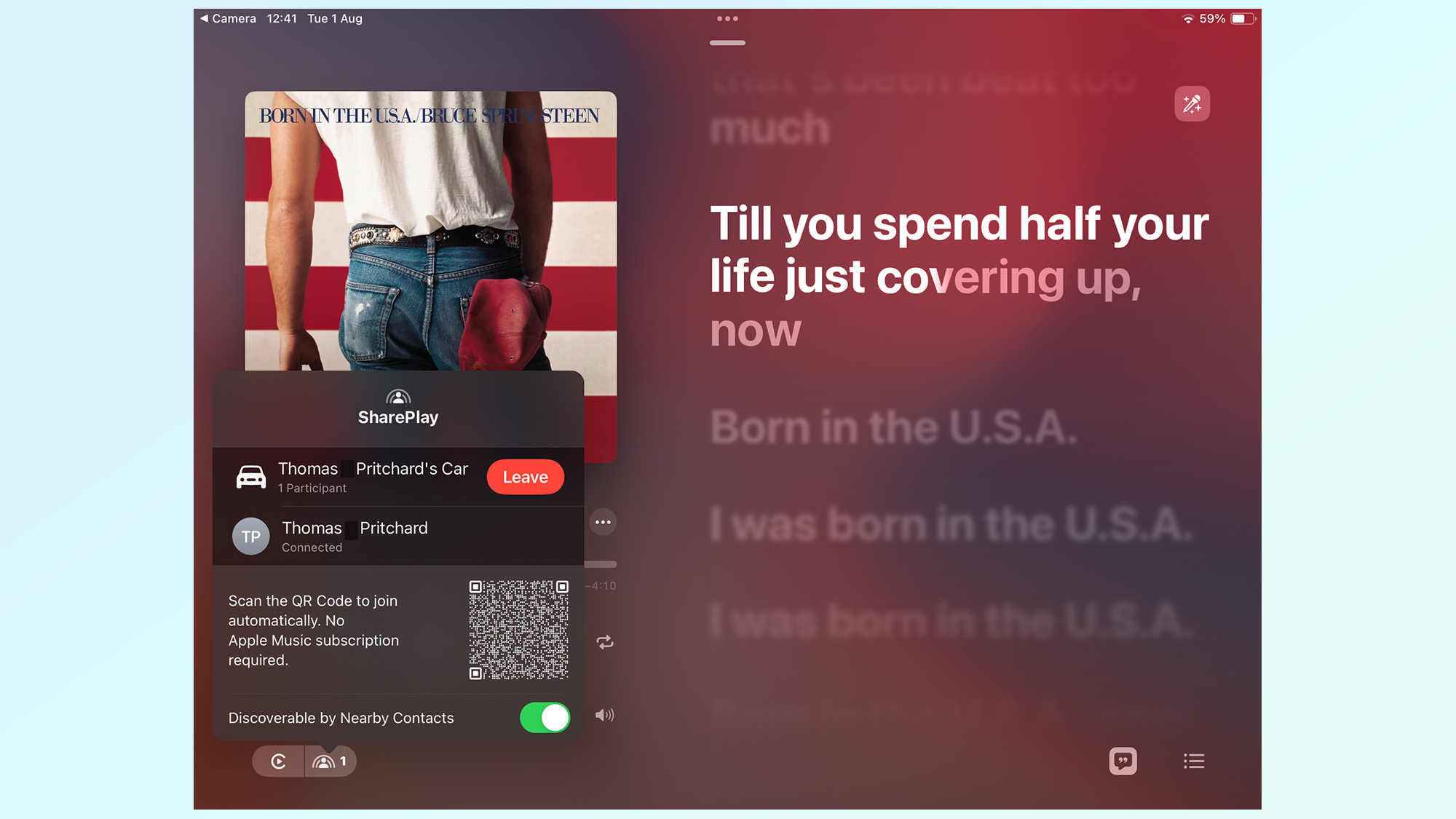
The passenger will then receive confirmation that they've joined the SharePlay session, giving them access to the current song or playlist pumping through the host iPhone.
From here they need to navigate Apple Music as they would if they were the only person listening. This gives them the right to change music, skip through songs, access lyrics and so on.
6. End a session in the SharePlay menu by tapping End
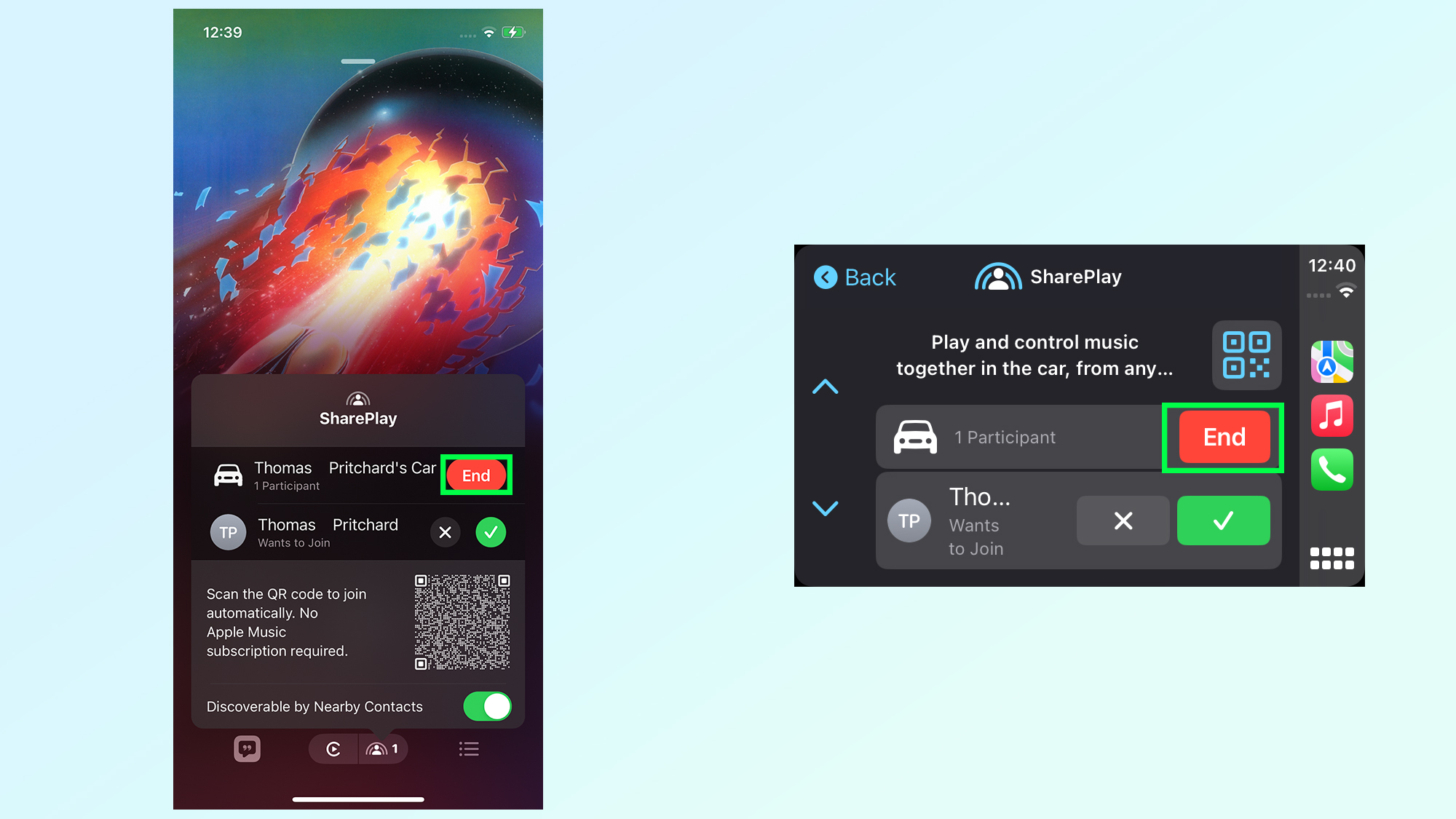
If the driver wants to end the session for whatever reason, such as if the backseat's taste in music is horrendous, they can do so by opening the SharePlay menu again, and tapping the large red End button.
You can also boot individual users connected to the session, should you not want to deprive anyone else of the privilege of picking the music.
iOS 17 offers a heck of a lot more features, and the inclusion of SharePlay in your car is only scratching the surface. Be sure to check out some of our other iOS 17 tutorials, including how to set up StandBy mode, how to blur sensitive photos in Messages, how to set up a NameDrop file transfer and how to set up Personal Voice.
Sign up to get the BEST of Tom's Guide direct to your inbox.
Get instant access to breaking news, the hottest reviews, great deals and helpful tips.

Tom is the Tom's Guide's UK Phones Editor, tackling the latest smartphone news and vocally expressing his opinions about upcoming features or changes. It's long way from his days as editor of Gizmodo UK, when pretty much everything was on the table. He’s usually found trying to squeeze another giant Lego set onto the shelf, draining very large cups of coffee, or complaining about how terrible his Smart TV is.
