How to use SharePlay in iOS 15 FaceTime
SharePlay will soon be part of iOS 15 FaceTime — here's how you can use the feature
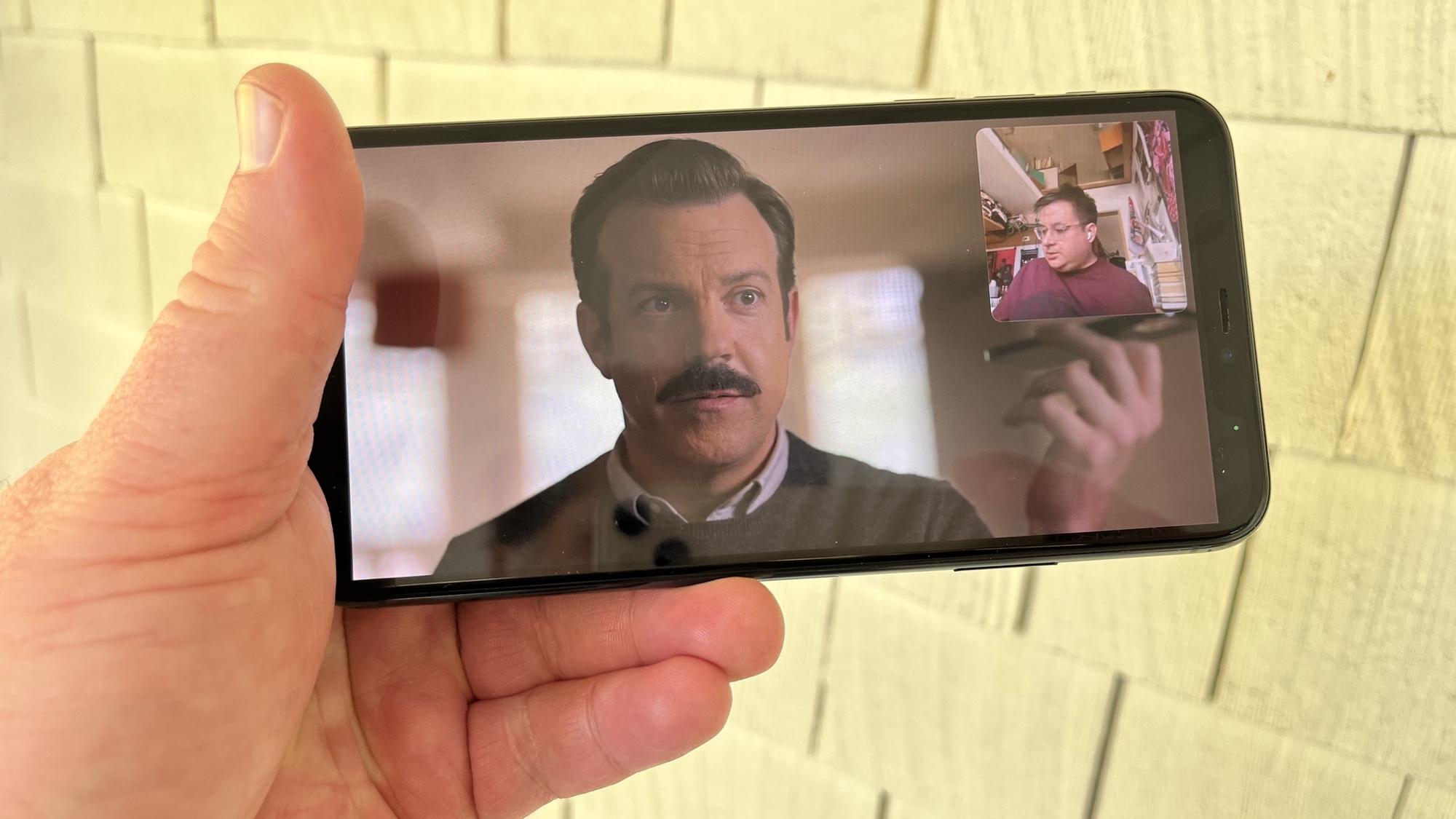
SharePlay is coming to FaceTime, meaning you'll soon be able to liven up your video calls by watching movies and shows with the other people on your call, listening to the same music or even sharing your screen. But before you can enjoy those shared experiences in FaceTime, you're going to need to know how SharePlay works.
Based on Apple's current software betas, where SharePlay has been available for a while, the process of using SharePlay in FaceTime is pretty simple, though it does take some getting used to initially. Using the iOS 15.1 beta as our guide, we can show you how SharePlay is supposed to work and answer other questions you might have about the new feature.
- Learn how to schedule FaceTime calls in iOS 15
- No iPhone? How to receive FaceTime calls on Android
- Plus: iOS 15 review
Why is SharePlay launching now?
Apple previewed SharePlay during its Worldwide Developers Conference keynote in June, where the feature was revealed as part of the software updates for Macs, iPhones and iPads. However, over the summer, Apple removed SharePlay from its betas, announcing that the feature would come later in the fall. Presumably, Apple wanted to spend more time fine-tuning SharePlay, and it wanted time the release to coincide with all those software updates becoming available across its different devices.
iOS 15 and iPadOS 15 debuted in September, and today (Oct. 25), macOS 12 Monterey joins those updates. With SharePlay already restored to the iOS 15.1 and iPadOS 15.1 public betas, that means SharePlay's release is imminent, with full iPad and iPhone updates either dropping at the same time as macOS 12 Monterey or coming later in the next week or so. Regardless, we expect the updates bringing SharePlay to the masses to show up shortly.
What can I use SharePlay with?
In the public beta, we've only been able to use SharePlay to share content from Apple TV Plus and Apple Music. However, Apple has said that third-party streaming services will be able to add SharePlay support. The services and apps specifically called out by Apple during its WWDC preview include Disney Plus, Hulu, ESPN Plus, Paramount Plus, HBO Max, the NBA app, Pluto TV, TikTok, Twitch, MasterClass and Zillow. You may notice Netflix missing from that group, but that's not to say the streaming service might add that feature at a later date.
Third-party support has been lacking during the SharePlay beta testing; when I tried sharing Bunheads on Hulu with some people in a FaceTime session, it didn't take. We expect many of the apps that have committed to support SharePlay to get updates once the feature goes live, though.
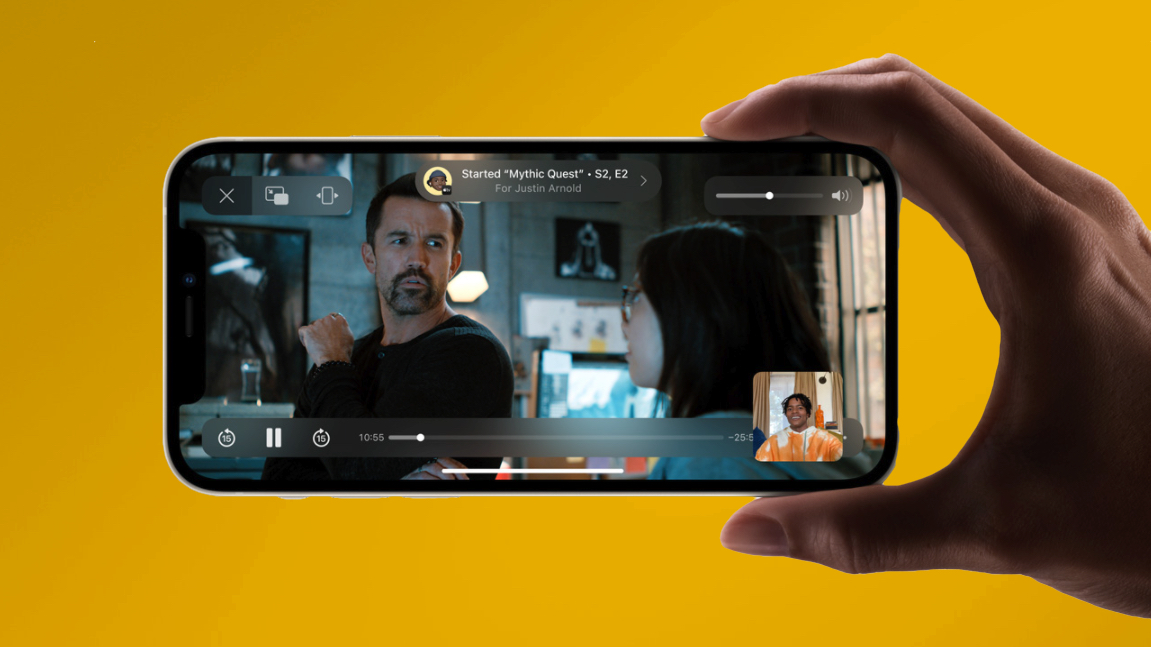
Oh, one other thing about SharePlay compatibility — the people in your FaceTime chat will need to have the relevant app downloaded and be subscribed to whatever streaming service you're tapping into for SharePlay. If you're trying to share movies and TV shows purchased from Apple's store, each FaceTime participant will need to have bought that title, too. (At least, that's how it works in the beta.)
Sign up to get the BEST of Tom's Guide direct to your inbox.
Get instant access to breaking news, the hottest reviews, great deals and helpful tips.
How to use SharePlay in iOS 15 FaceTime
Here's how we've been able to use SharePlay in iOS 15 FaceTime based on the iOS 15.1 public beta. We'll update these step-by-step instructions should anything change once the full version of iOS 15.1 with SharePlay support in FaceTime arrives.
1. Launch FaceTime.
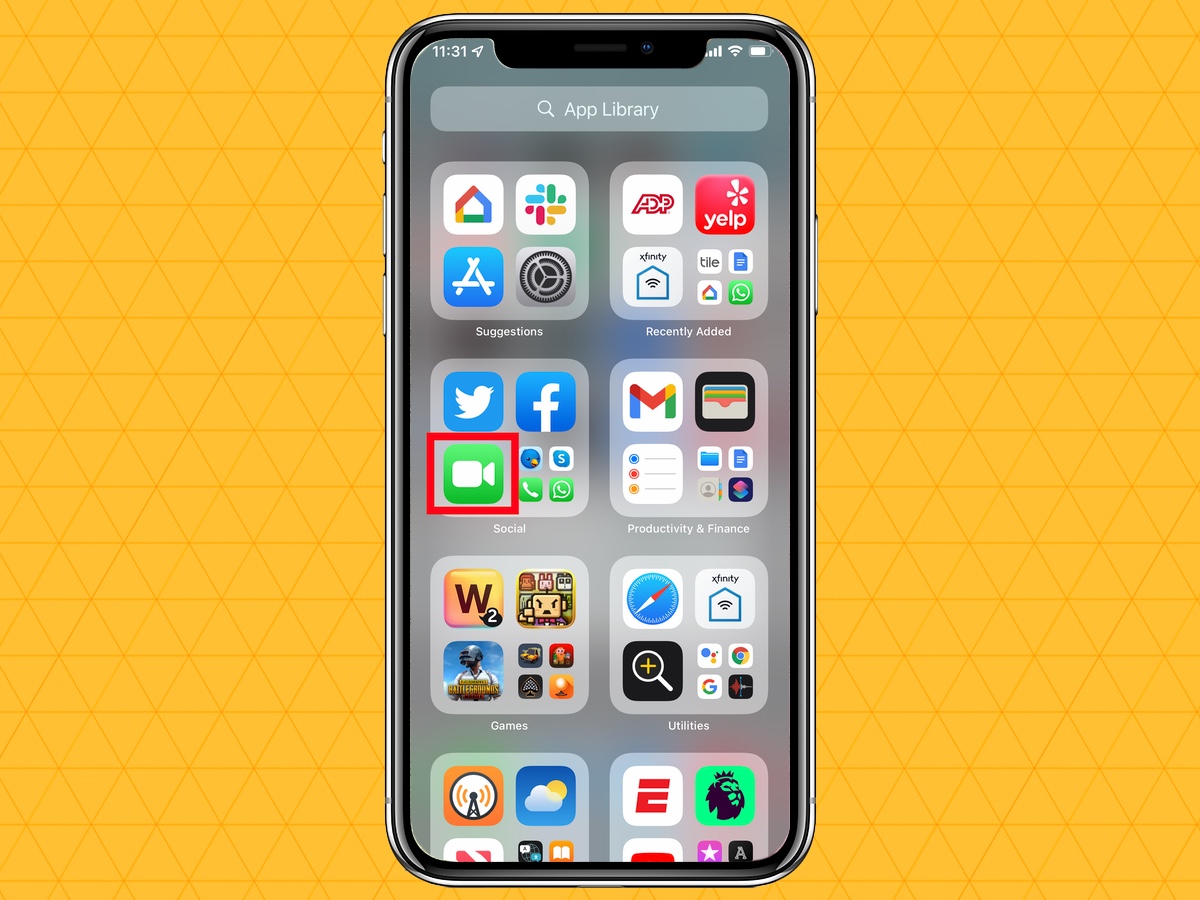
2. Tap New FaceTime to begin a new call.
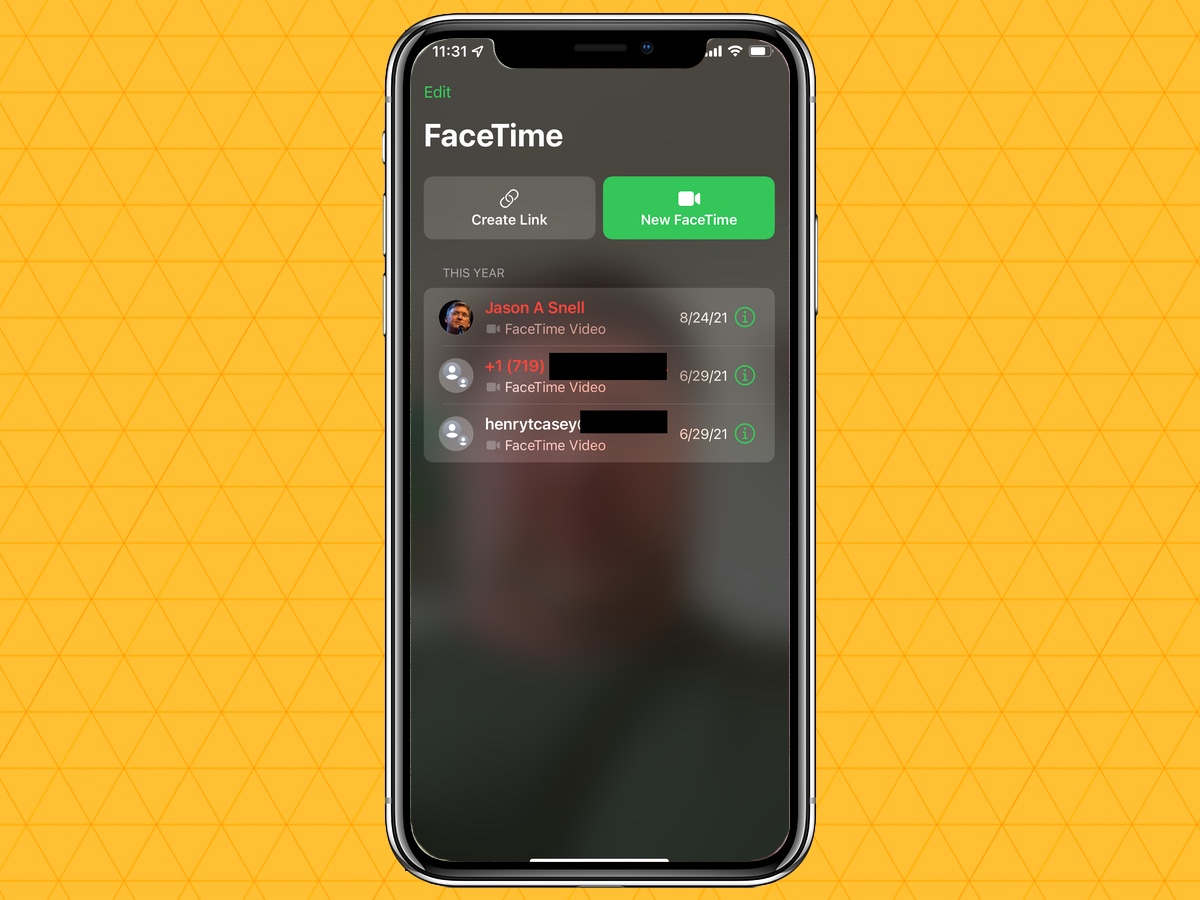
3. Add the contact info for the people you're chatting with and tap the green FaceTime button. Your chat will begin.
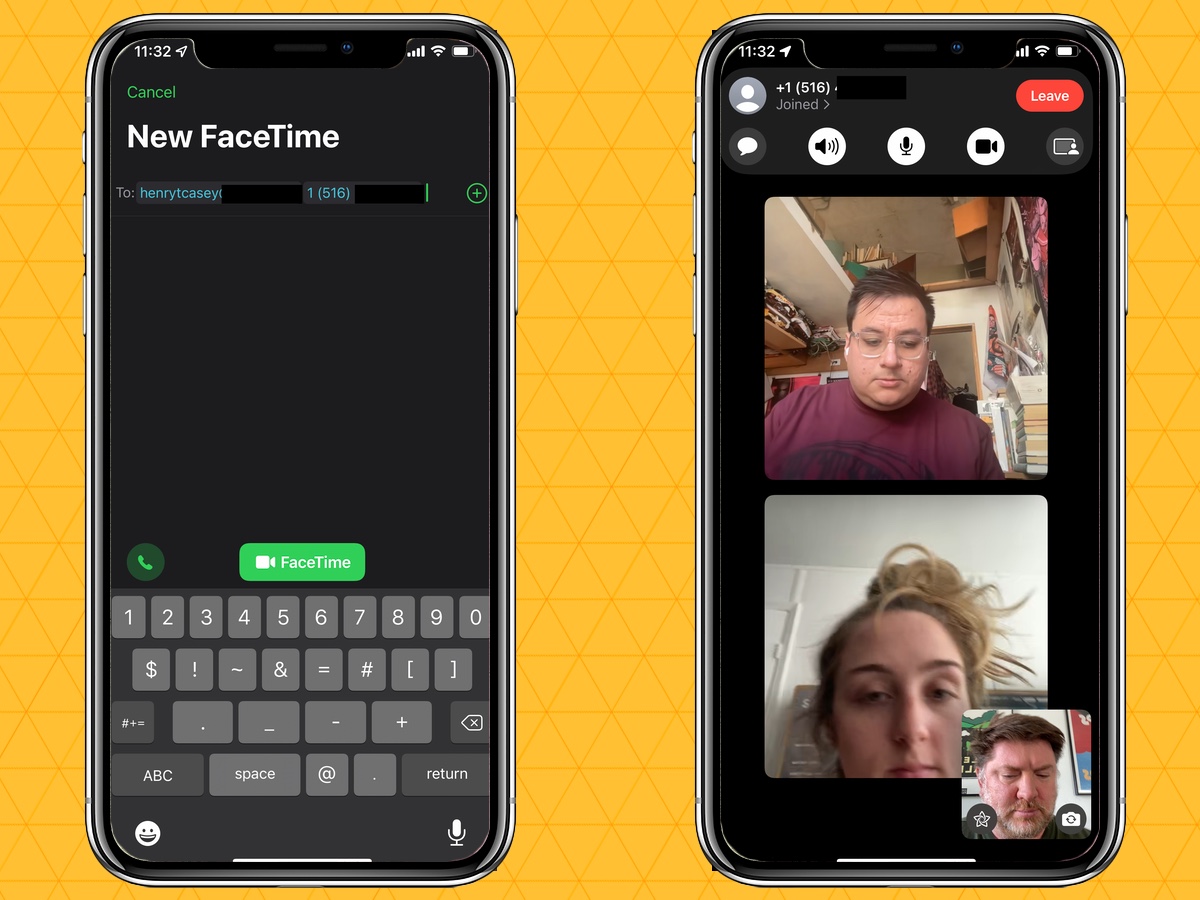
4. Go launch the app you want to use with SharePlay. In this case, we'll pick Apple's TV app.
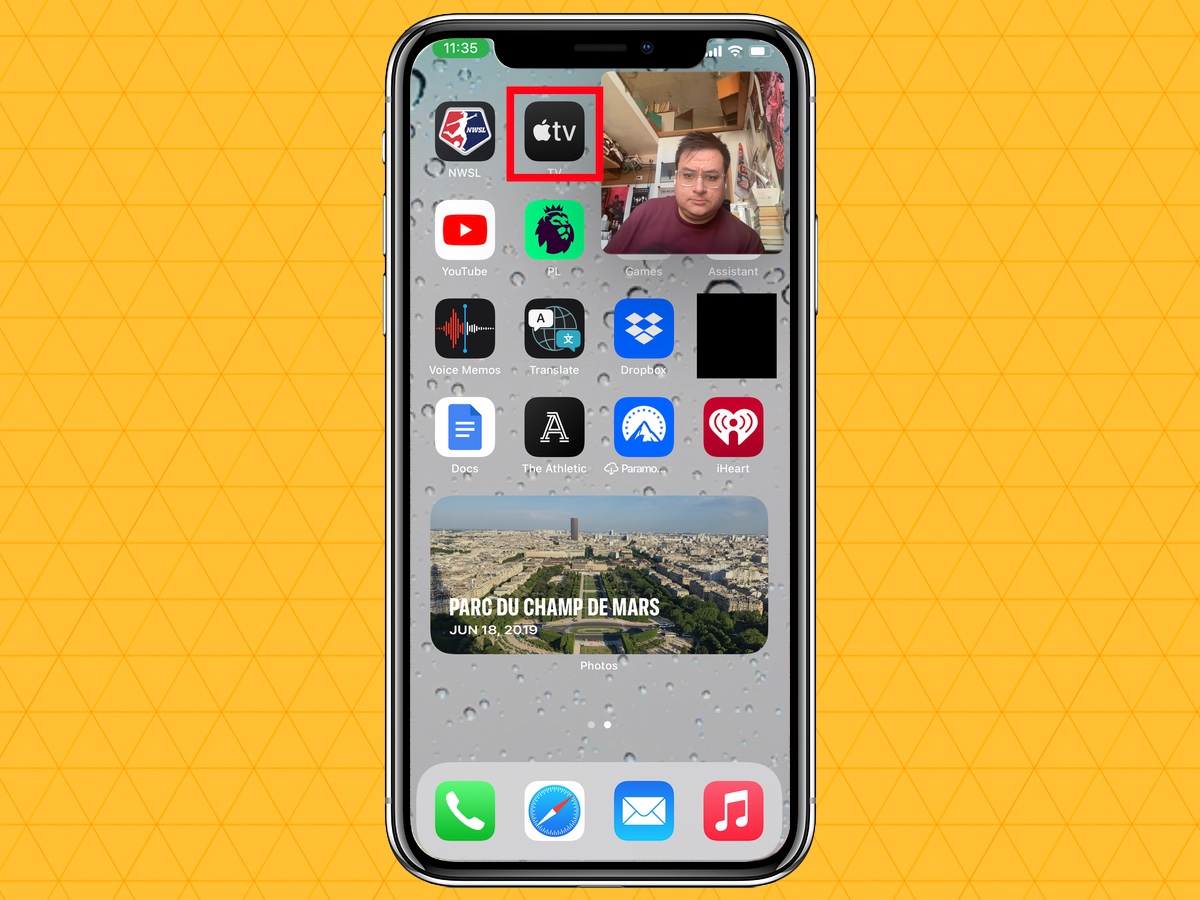
5. Find the show you want to share and click Play. On the subsequent pop-up menu, click SharePlay to start the movie, TV show or song playing for other participants. (Tapping Start Only for Me will have that content play on your device only, which is kind of rude, really.)
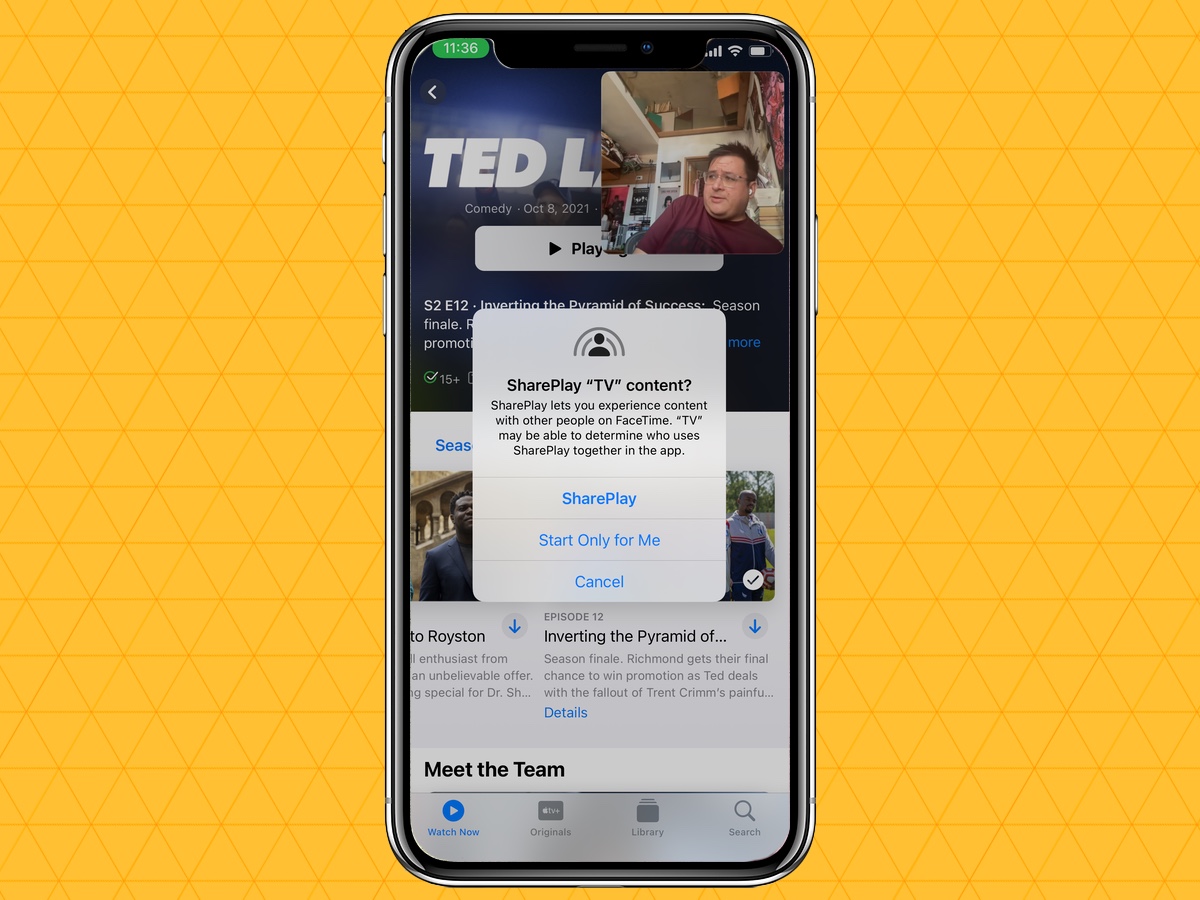
At this point, SharePlay works its magic, syncing up playback so that everyone's seeing the same thing at the same time. The feature also uses autoducking to drop the audio on playback if someone on your call starts to talk. Anyone on the call can control playback, pausing the movie, show or song.
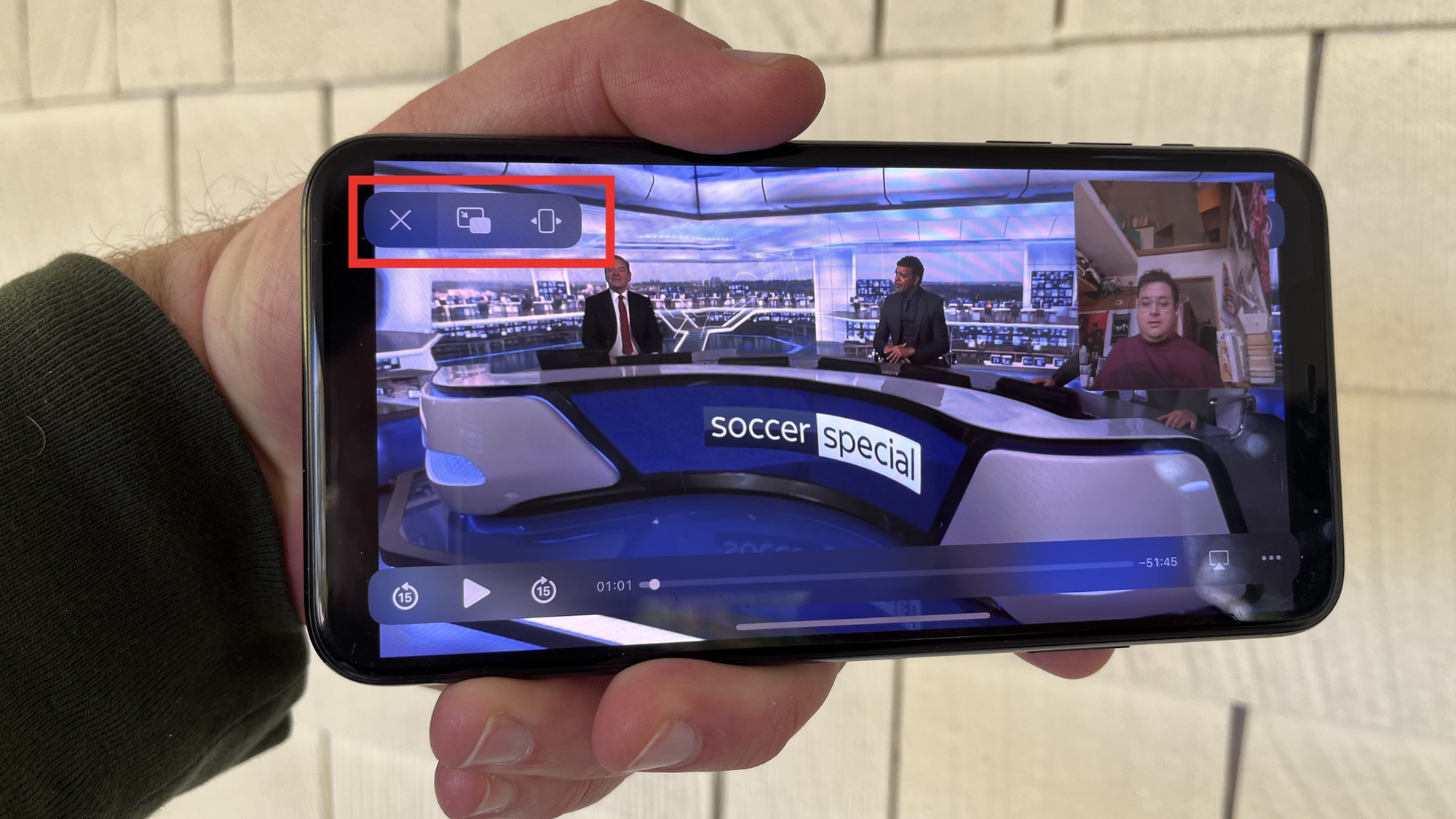
In the upper left corner you may notice some controls. From right to left, these are the buttons for expanding your view into full-screen, jumping to picture-in-picture if there's another app you need to go to, and X for closing out your SharePlay session.
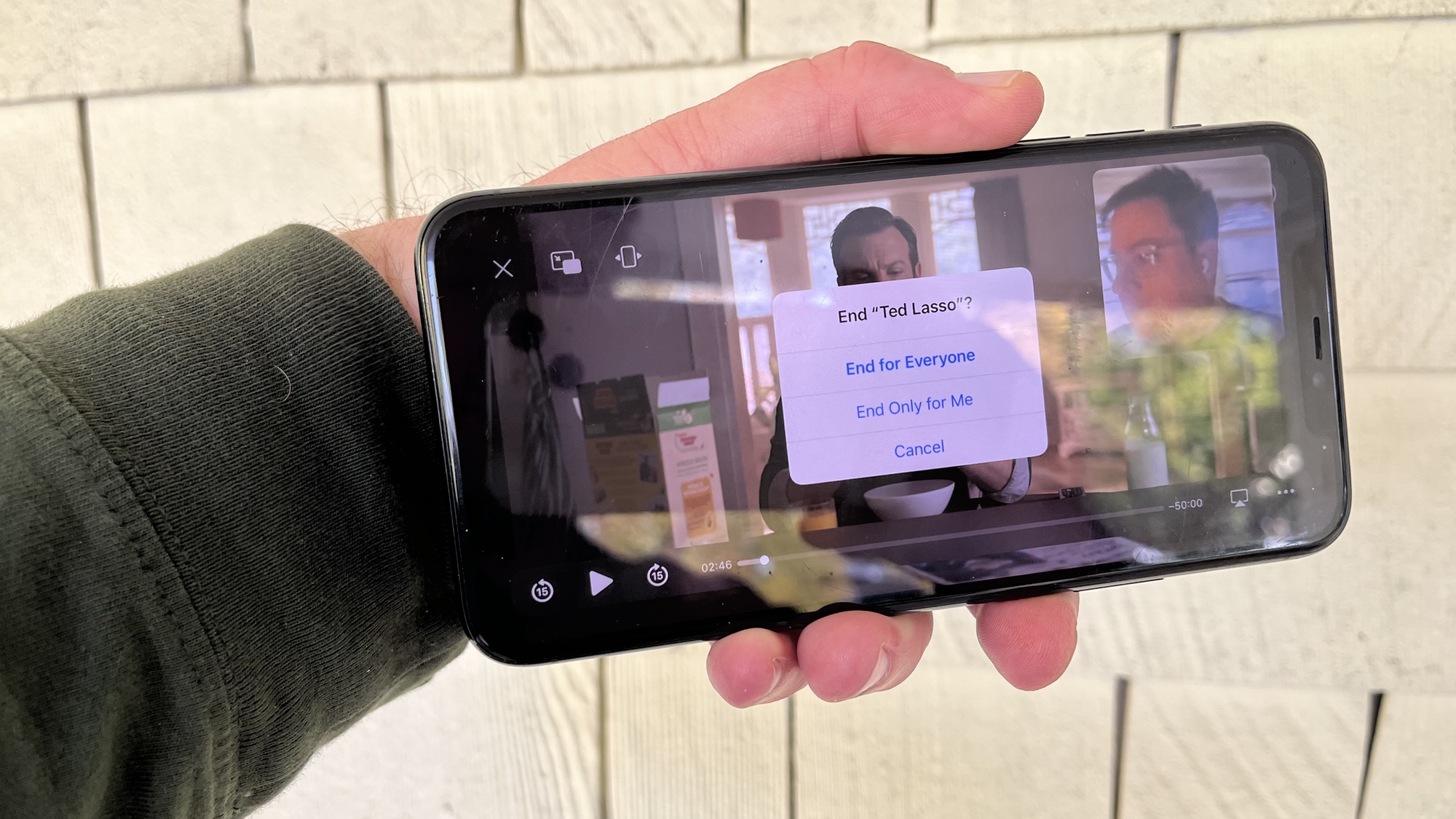
When you tap the X, you'll have the option of ending SharePlay for everyone or ending it just for yourself, letting playback continue for others on the call.
More iOS 15 tips and tricks
Philip Michaels is a Managing Editor at Tom's Guide. He's been covering personal technology since 1999 and was in the building when Steve Jobs showed off the iPhone for the first time. He's been evaluating smartphones since that first iPhone debuted in 2007, and he's been following phone carriers and smartphone plans since 2015. He has strong opinions about Apple, the Oakland Athletics, old movies and proper butchery techniques. Follow him at @PhilipMichaels.

