Thinking about ditching iPhone for Samsung? Here's how to try it now
Here's how to try Galaxy on iPhone
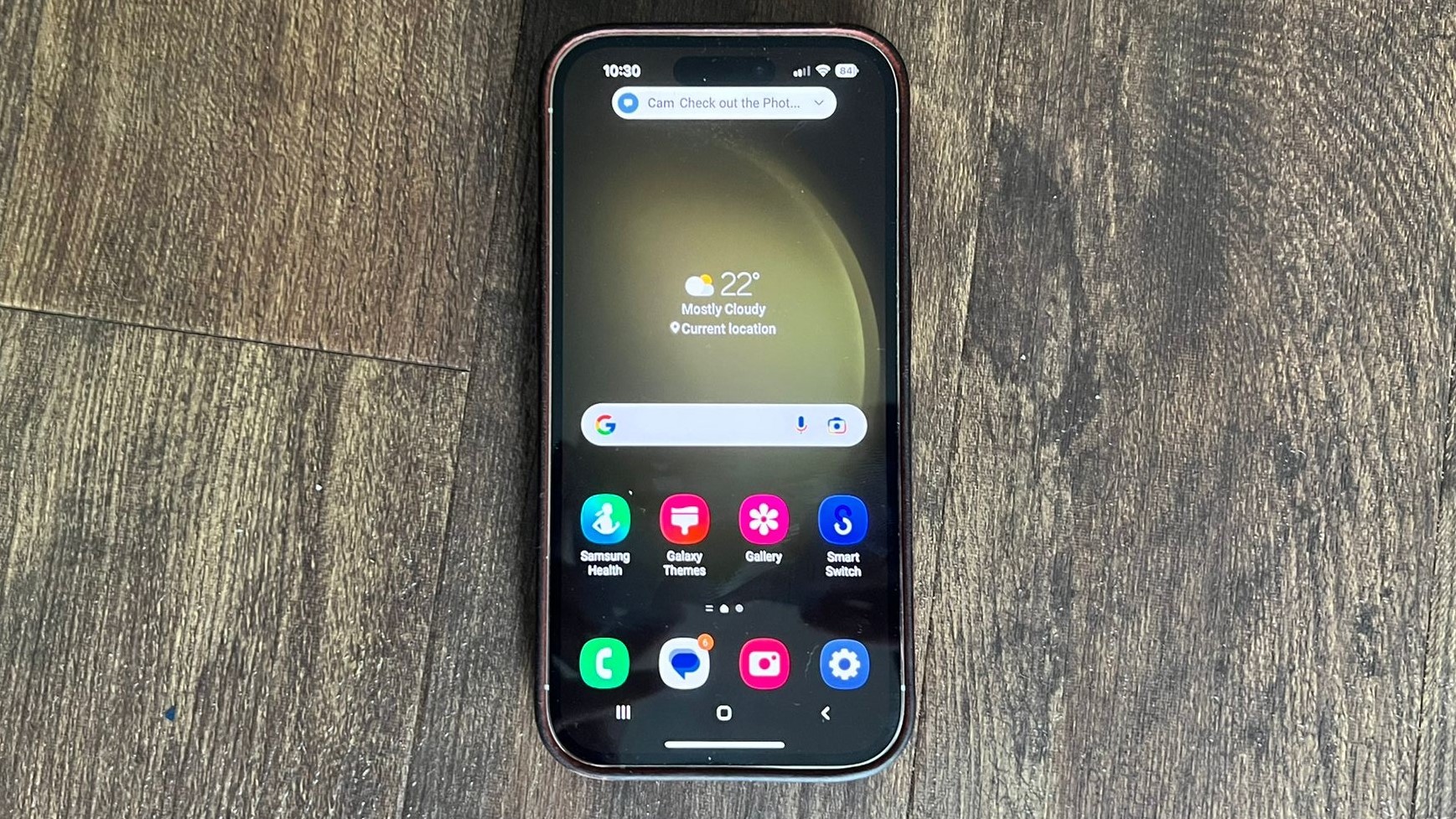
By learning how to use Samsung's Try Galaxy on iPhone, you can figure out whether ditching your iPhone for one of the best Samsung phones is for you. With Try Galaxy, a downloadable web app from Samsung, you can run an emulated version of the Galaxy operating system on your iPhone, to see whether you like using it!
You may have heard that Samsung's run Android — and are some of the best Android phones at that. However, while Samsung Galaxy phones do indeed run on Android, they run a version that's a little different to other Android devices, like the Google Pixel 7. Samsung Galaxy devices use their own Android overlay called One UI.
So, even if you're an iPhone user who has used other varieties of Android, you might not have tried One UI, making the Try Galaxy web app very useful even for people with experience of other Android flavors.
Better yet, using Try Galaxy on iPhone is super easy, and this guide will show you how.
How to use Samsung's Try Galaxy on iPhone
- On your iPhone's browser, go to trygalaxy.com
- Tap the share icon
- Tap add to Home Screen
- Tap the Try Galaxy app tile
- Play around with One UI
Read on to see detailed instructions for each step.
1. Go to trygalaxy.com
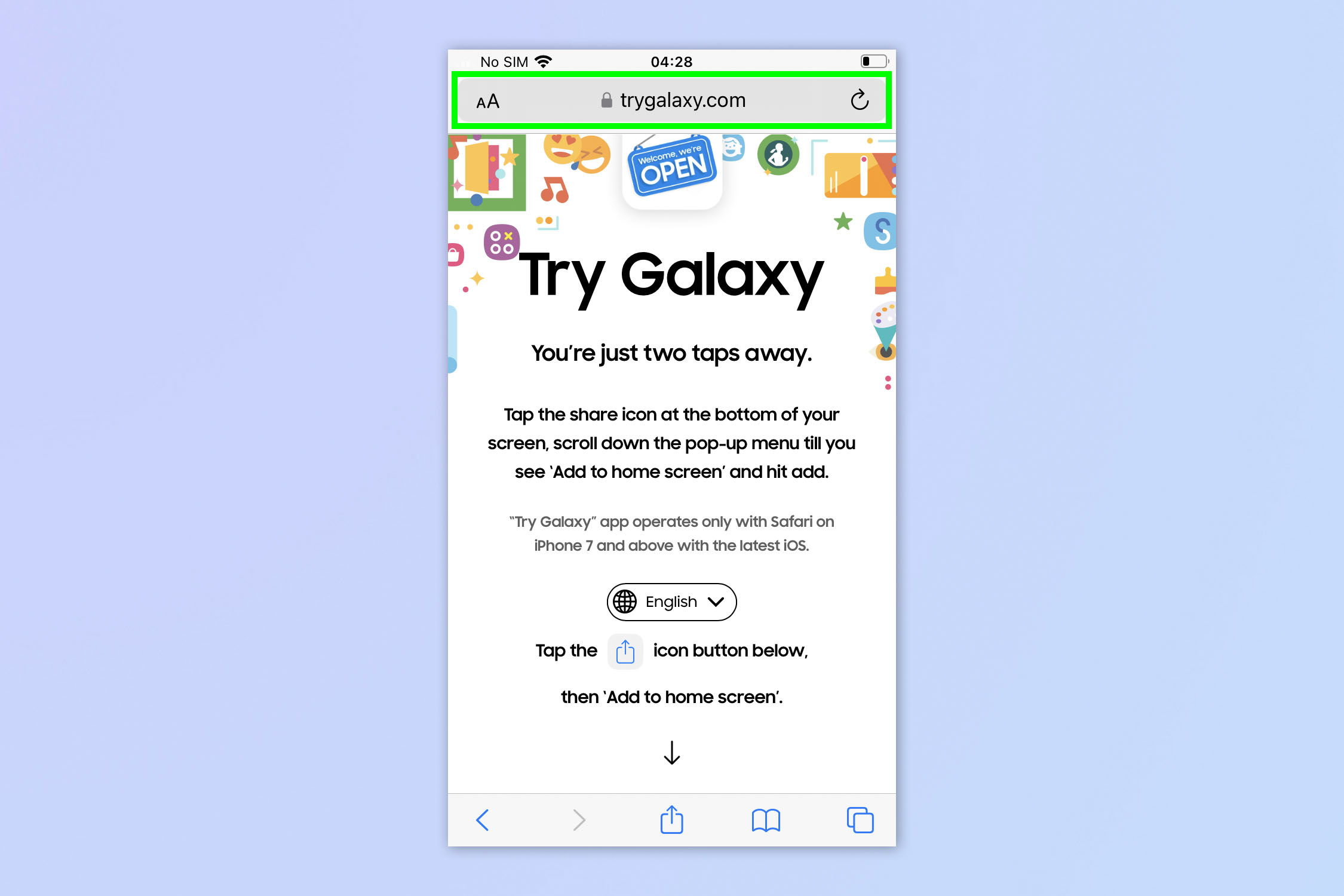
On your iPhone's browser — we're using Safari — navigate to trygalaxy.com.
2. Tap the Share icon
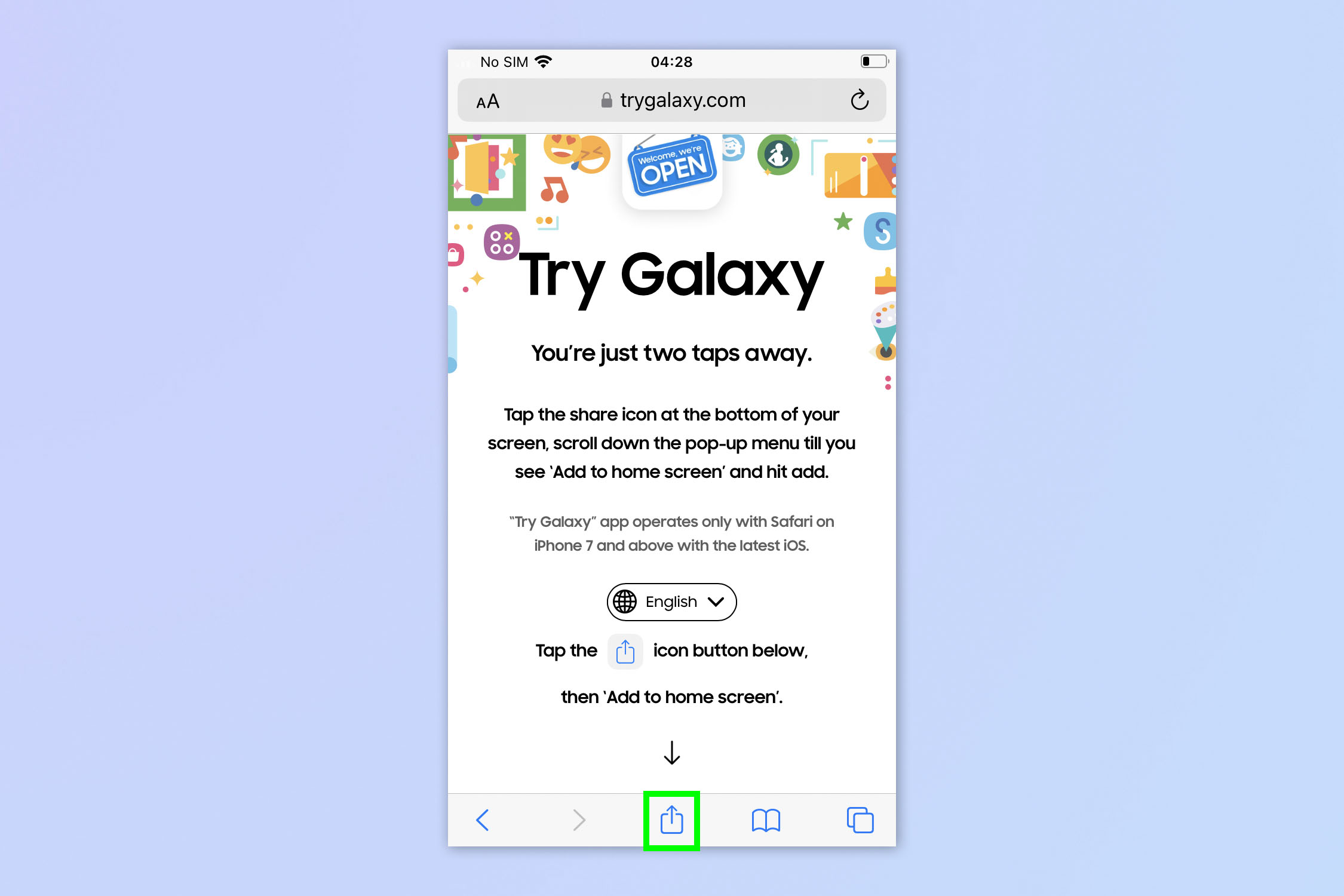
Tap the Share icon at the bottom of the screen.
3. Tap Add to Home Screen
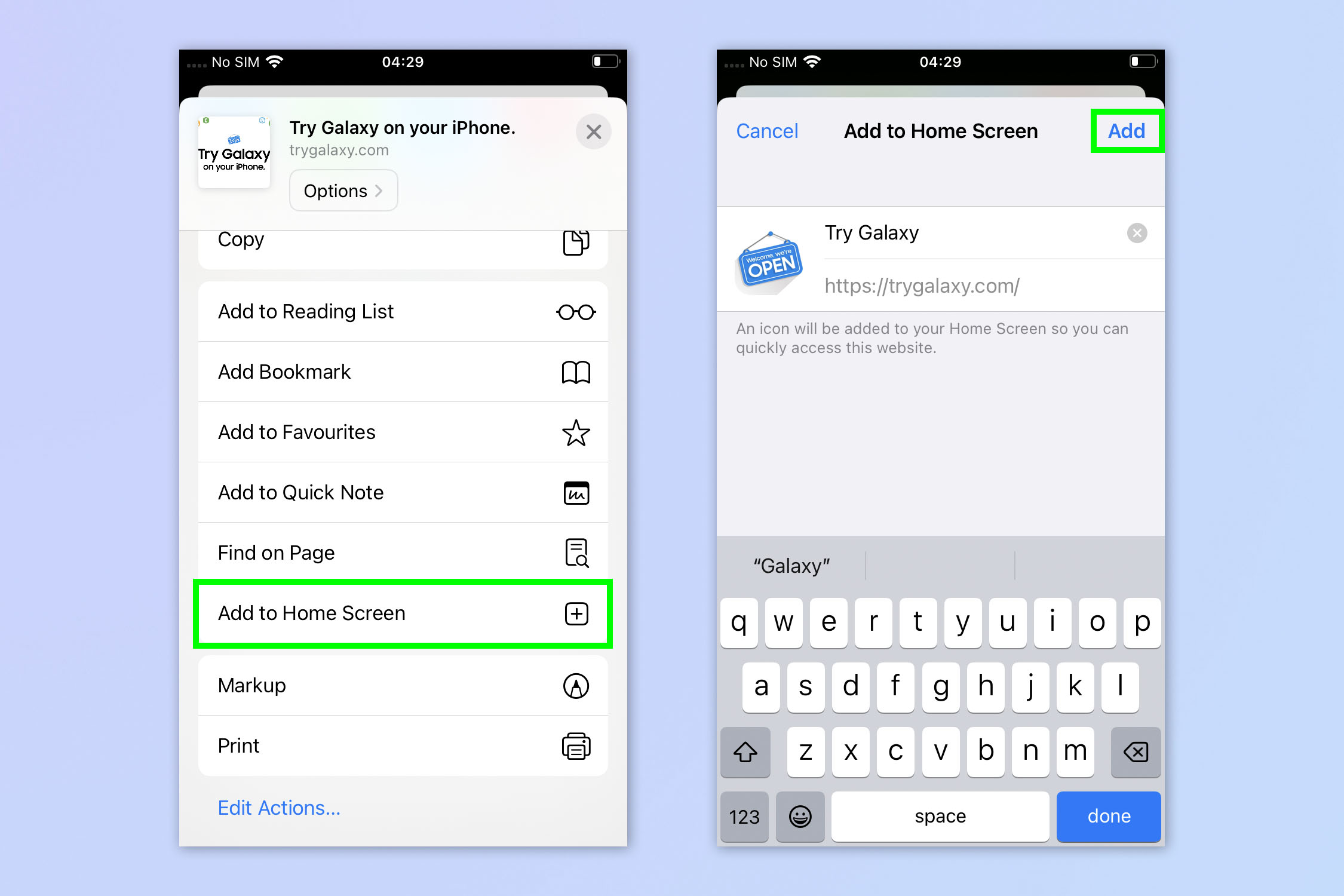
Scroll down and tap Add to Home Screen. On the next screen, tap Add.
4. Open Try Galaxy
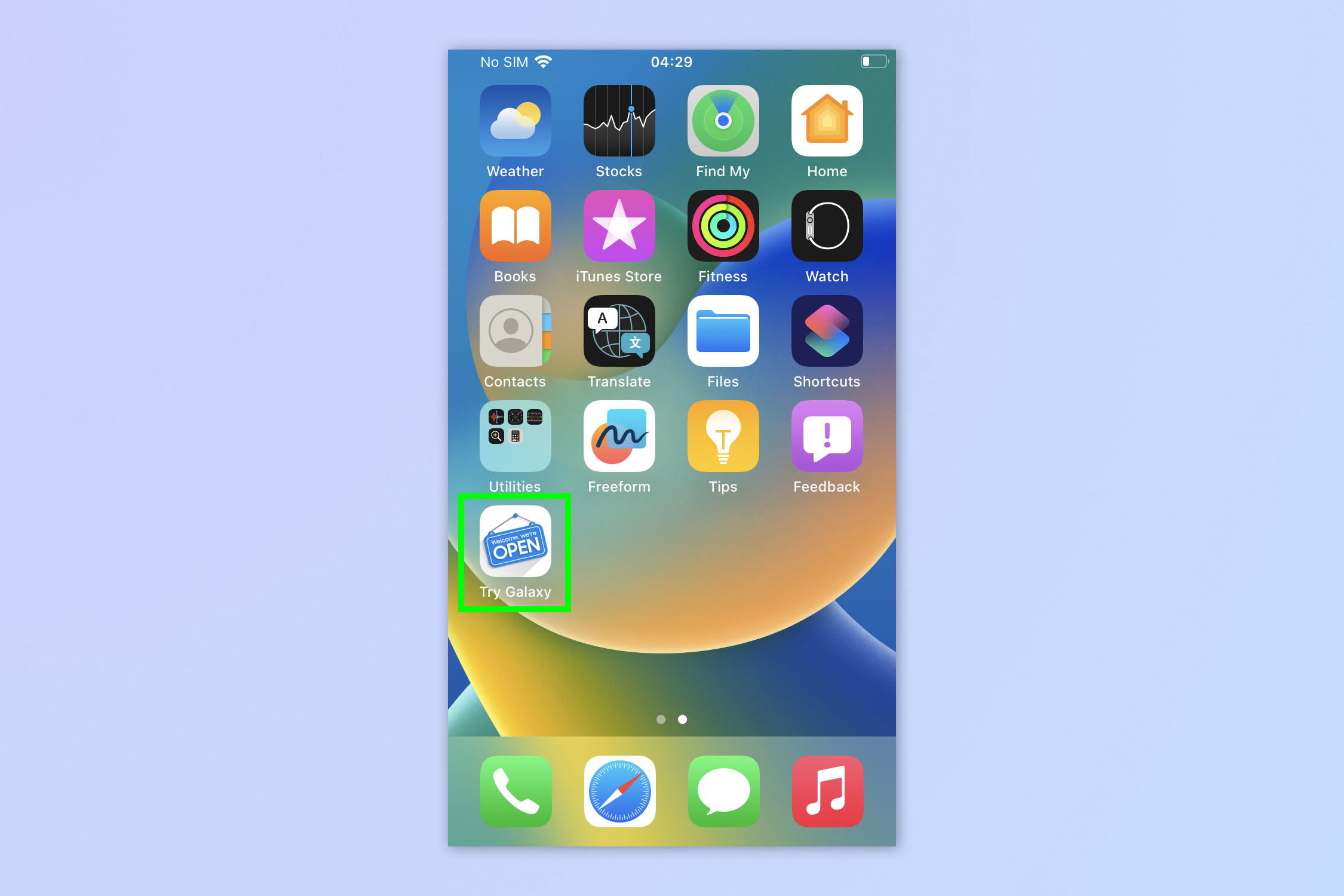
Go to your Home Screen and tap the Try Galaxy tile to open the app.
5. Tap Next through the setup steps
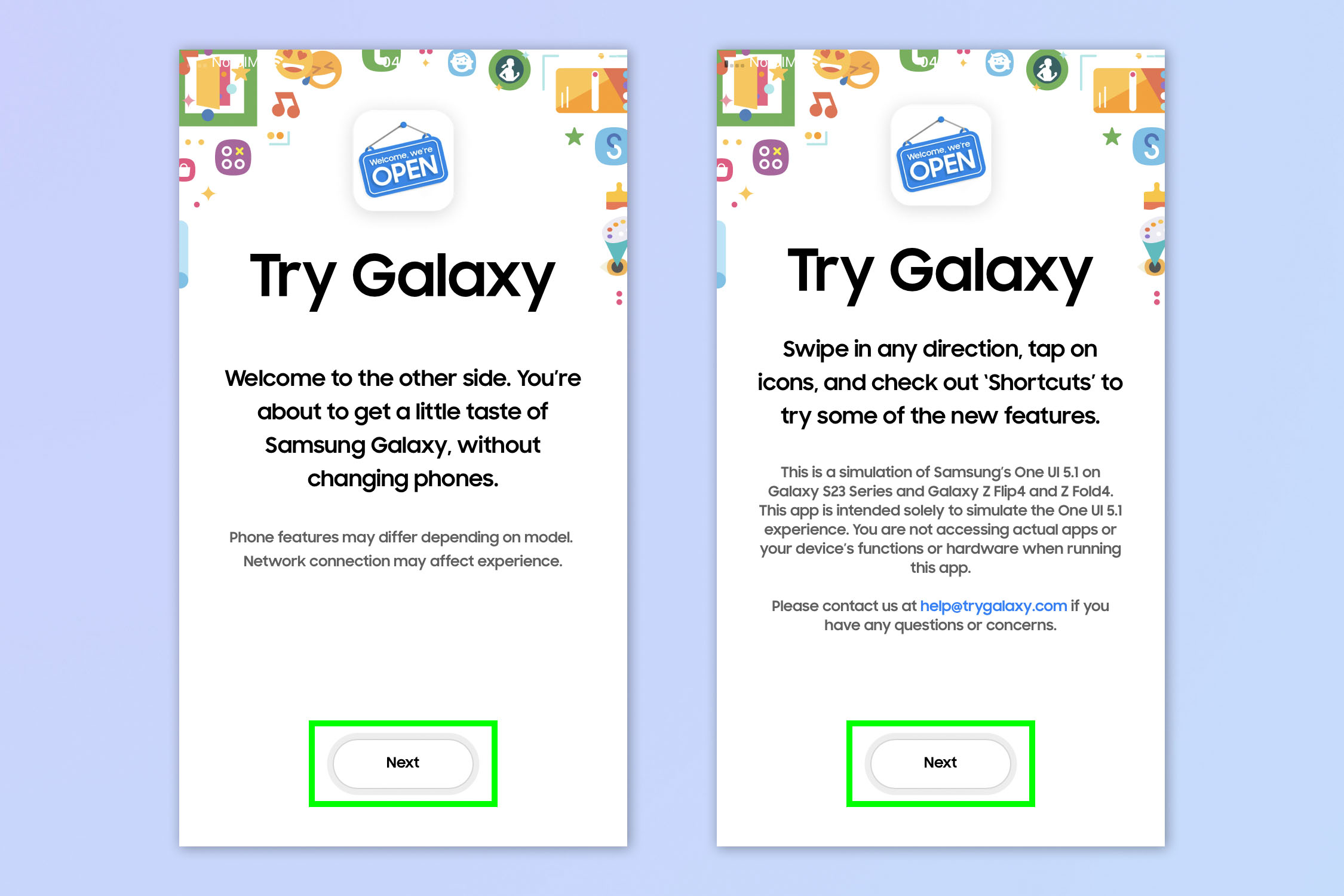
Read though the messages on the two information screens that pop up and tap Next if you're happy.
6. Play around with Galaxy's One UI
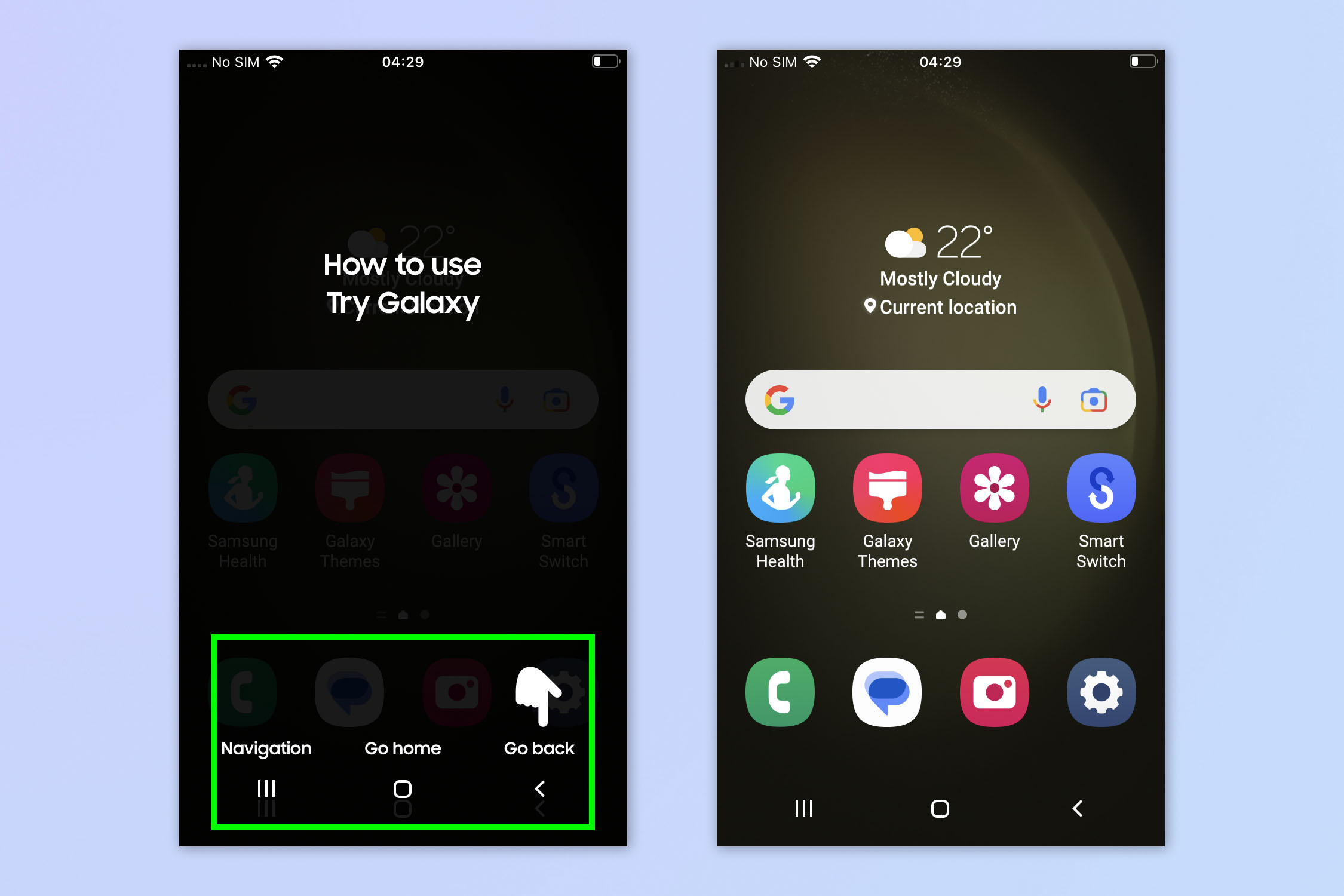
At the bottom of the screen you'll see the buttons you'd find on a Samsung device. Tap Navigate to open the app tray (this doesn't actually work as it would on a Samsung phone — you simply get a message telling you what the Nav button does). Tap Go home to return to your Samsung Home Screen or tap Go back to go back a step.
Now you can simply have a play with One UI and see whether it's for you. Have a nose about and check out the style, basic controls and some of the features.
There you have it. You now know how to use Samsung's Try Galaxy on iPhone. It obviously won't give you the full functionality of a Galaxy smartphone — many features just have explainer pop ups when you tap them, telling you what they do. However, it should serve to give you a flavor of what it's like to own and use a Samsung.
If you'd like to read more iPhone tutorials, read how to clear RAM on iPhone — this can help speed up a sluggish device. Find out how to transfer data from iPhone to iPhone if you've just bought a new device and get everything moved across smoothly. And discover how to delete multiple contacts on iPhone if your contacts book needs a spring clean.
Sign up to get the BEST of Tom's Guide direct to your inbox.
Get instant access to breaking news, the hottest reviews, great deals and helpful tips.

Peter is a Senior Editor at Tom's Guide, heading up the site's Reviews team and Cameras section. As a writer, he covers topics including tech, photography, gaming, hardware, motoring and food & drink. Outside of work, he's an avid photographer, specialising in architectural and portrait photography. When he's not snapping away on his beloved Fujifilm camera, he can usually be found telling everyone about his greyhounds, riding his motorcycle, squeezing as many FPS as possible out of PC games, and perfecting his espresso shots.
