
If you've recently bought a Samsung Galaxy Z Fold 3, Galaxy S21 Ultra or another recent Samsung device, you may be wondering how to use the Samsung S Pen.
And there's a lot to learn. While long-time Galaxy Note users may already be familiar with some of the ways the S Pen can enhance the user experience, there are always new tricks to try. Or you may be new to the S Pen altogether.
Either way, there's plenty to learn in our guide on how to use the Samsung S Pen. So, stylus at the ready, let's go.
How to use Samsung S Pen: Which devices does it work with?
The first thing to note is that there are actually several Samsung S Pens, although functionality is broadly the same whichever you are using.
As its name suggests, the Samsung S Pen Fold Edition is only designed for use on the Galaxy Z Fold 3, whereas the S Pen Pro works on the Z Fold 3, Tab S7 series, Note series and Galaxy S21 Ultra.
We've used the Z Fold 3 with the Fold Edition S Pen for this tutorial, but everything covered below will work on the same way on any other recent S Pen device, with only minor differences in how things are displayed onscreen.
How to use Samsung S Pen: Adding features to the quick menu
1. The first thing to do when learning how to use the Samsung S Pen is to hover the S Pen over the main display and press the button on the side of the pen. This will bring up a quick menu with a list of popular options, which you can customize based on your usage. To do this, tap the cog icon on the bottom left.
Sign up to get the BEST of Tom's Guide direct to your inbox.
Get instant access to breaking news, the hottest reviews, great deals and helpful tips.

2. Next, tap "Shortcuts."
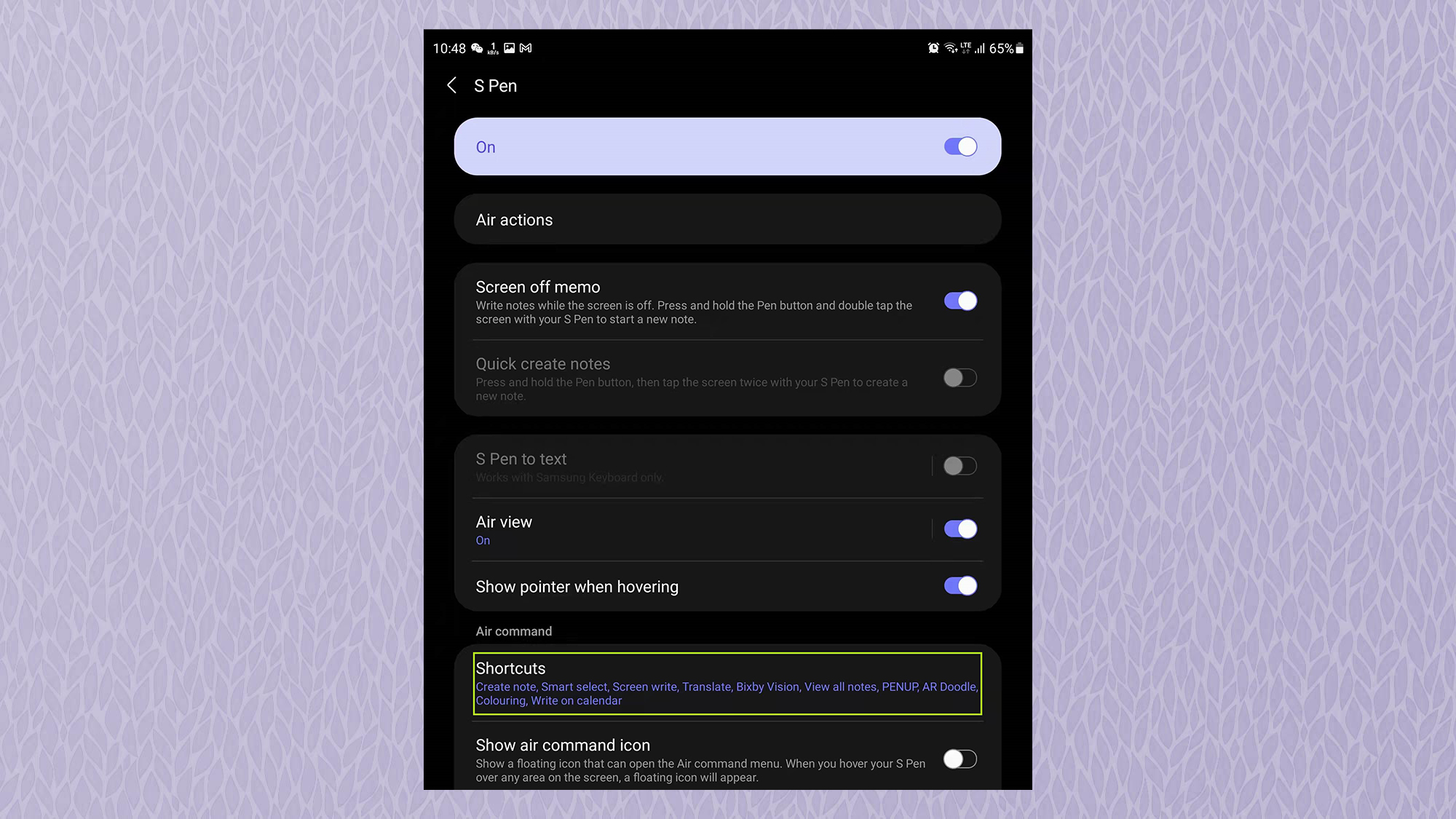
3. You'll now see a list of all available S Pen features. To the right of the display are the features that are already pinned to your quick menu. These features are grayed out on the main menu on the left.
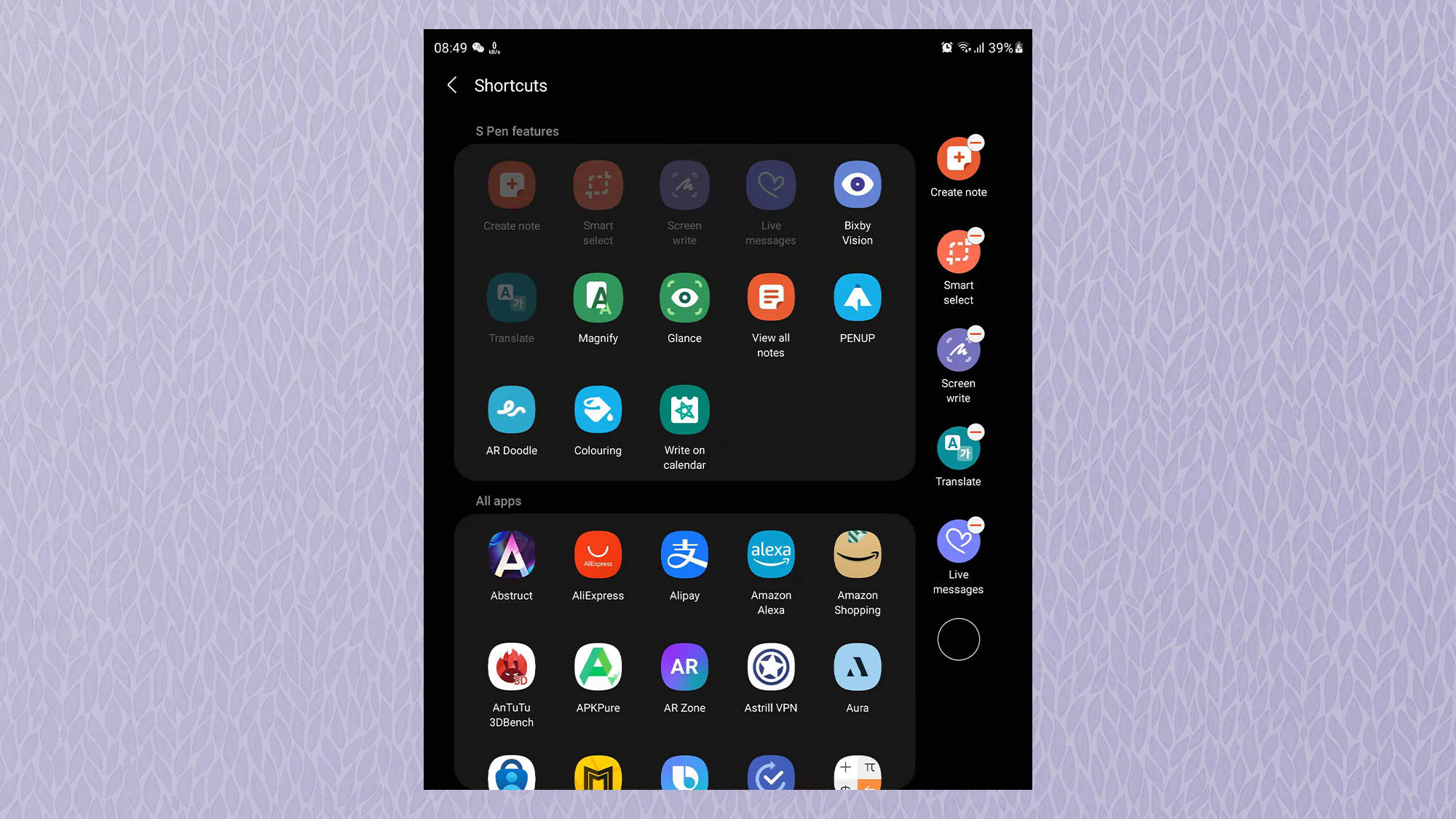
4. To add a new feature to your quick menu, tap it with your finger or S Pen. It will now show up on your quick menu. To delete a feature from your quick menu, tap the gray circle with a red line inside it.
How to use Samsung S Pen: What the different features do
The S Pen features on your Samsung device have many uses. Some you may find really useful, while others you may never use at all. Let’s look at how to use the different Samsung S Pen features in turn, and you can see which ones might work for you.
How to use Samsung S Pen: Create Note
Create Note lets you scribble down notes, which you can save for later. My favorite tool in here is the “convert to text” option at the top. Tap it, and it should do as it describes — even with handwriting as illegible as mine.

How to use Samsung S Pen: Smart Select
Smart Select lets you get creative with screenshots on your Samsung device. After choosing this feature, you’ll notice a list appears at the bottom of the display. Have a play around to see how each one works. My favorite is the lasso tool, which lets you highlight a certain part of a photo and have it automatically cropped by choosing “auto select” after highlighting it — as demonstrated by my model, Peanuts.
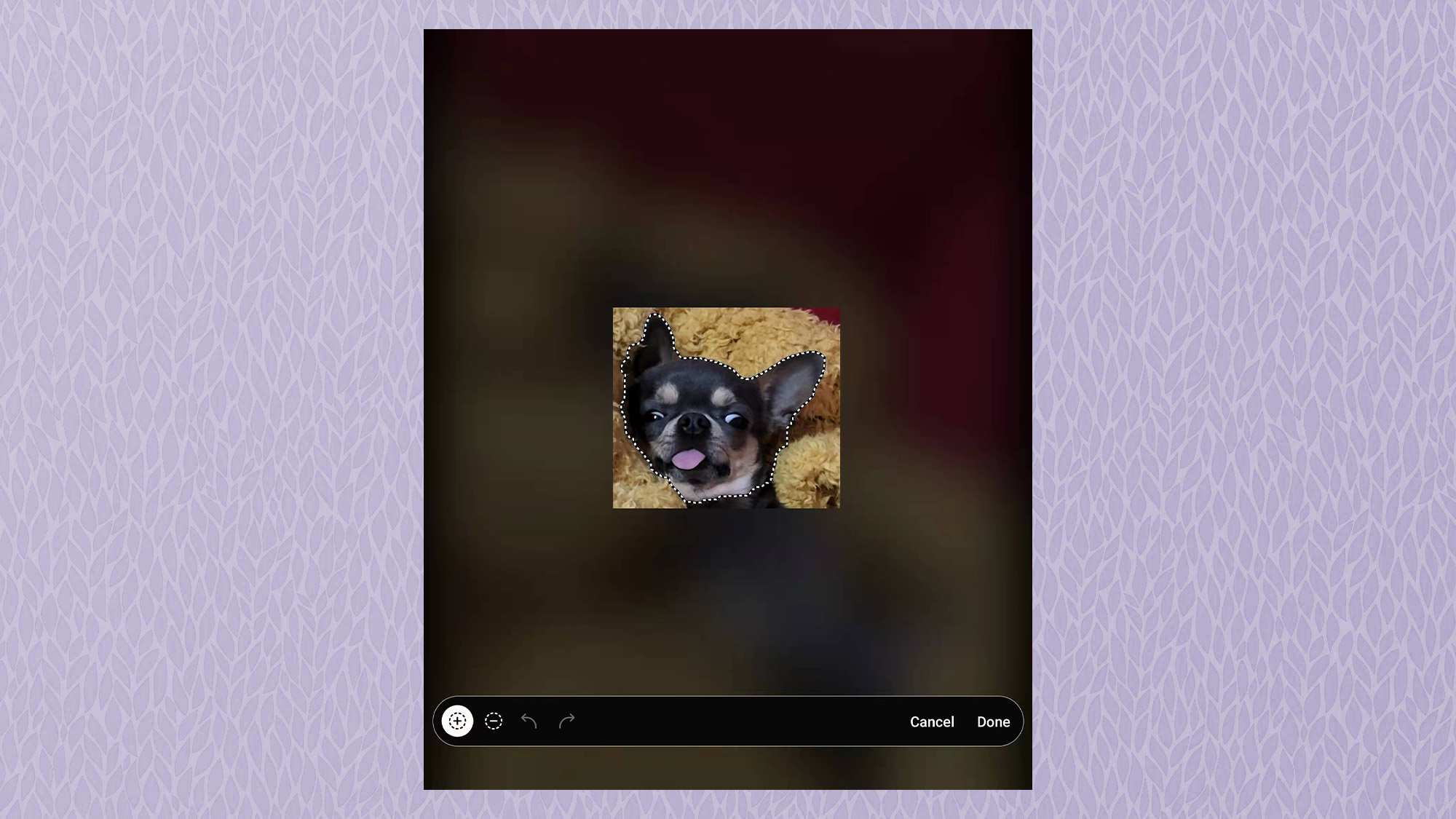
How to use Samsung S Pen: Screen Write
The Screen Write feature basically takes a screenshot and lets you scribble on or crop it with the S Pen. It’s handy for making annotations to pictures before sending or saving them. We have a separate guide to how to screenshot on Samsung Galaxy Z Fold 3 with more detail.

How to use Samsung S Pen: Live Messages
With Live Messages you can take a photo or video and scrawl a note on it with the S Pen, which your device then turns into a video, complete with sparkly effects. Admittedly, it's kind of fun when you first try it out, but it’s probably not something you’ll use more than once.
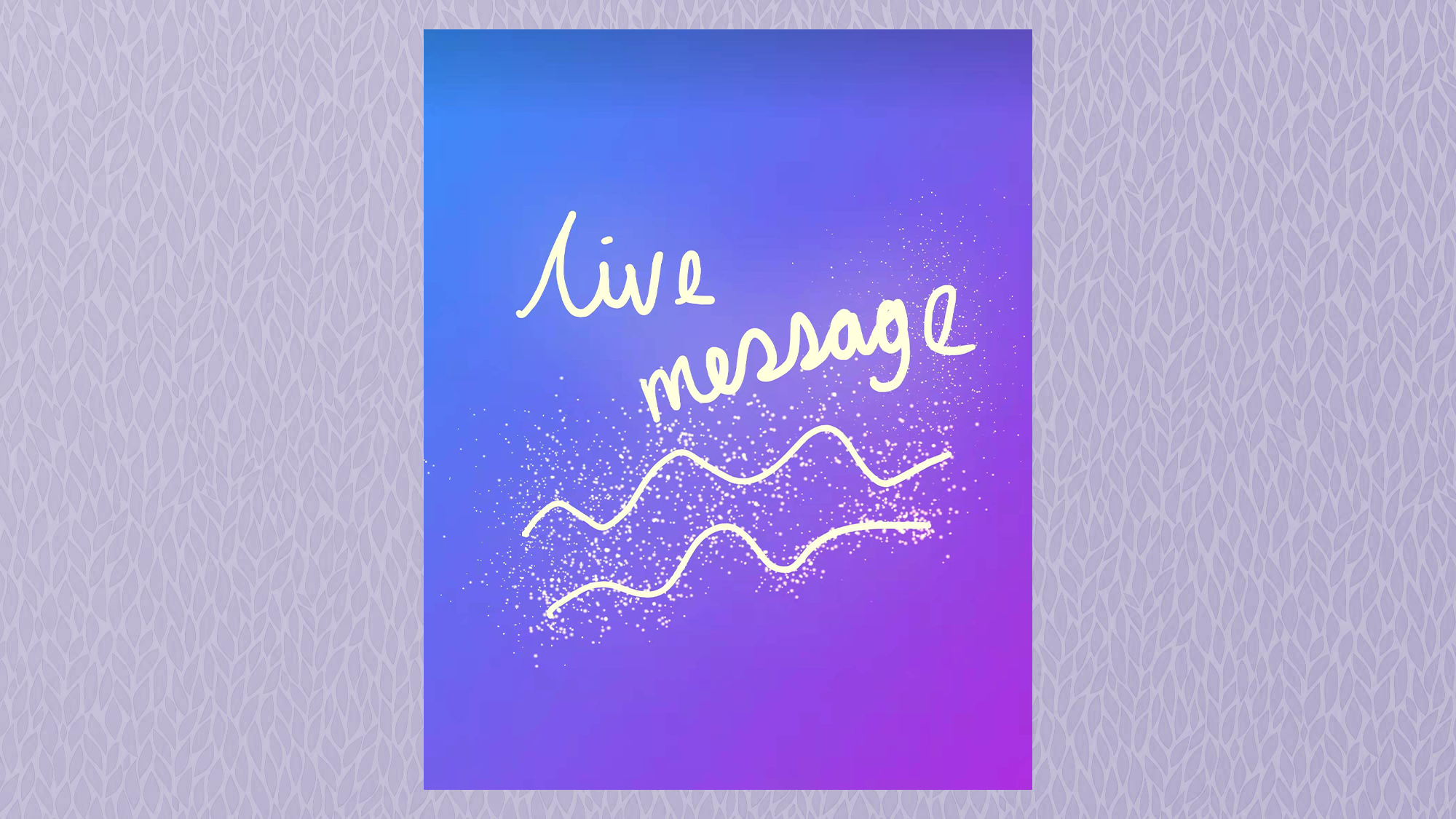
How to use Samsung S Pen: Bixby Vision
Though Bixby isn’t everyone’s favorite virtual assistant, the Bixby Vision feature on the S Pen is actually quite useful. Once activated, you can hover the S Pen over webpages or gallery images. Bixby will then offer to search for the image on Amazon’s shopping app, or copy the text you’ve highlighted, among other things.
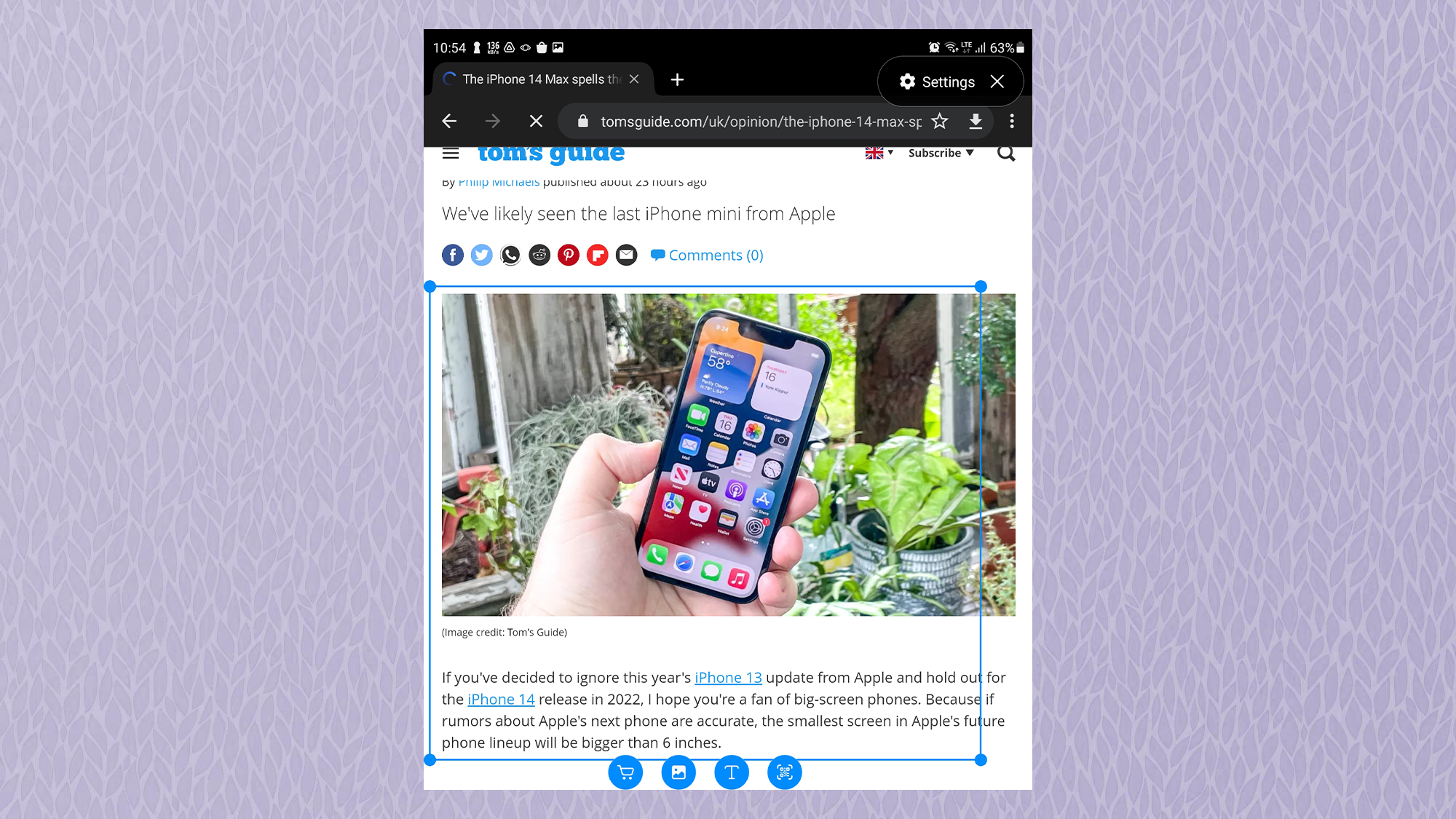
How to use Samsung S Pen: Translate
If you often use apps or websites that are in a language you don’t speak, the S Pen’s Translate feature will make you wonder why you didn’t jump on the S Pen bandwagon earlier. You simply choose the language you want to translate from and to, hover over some text, and you’ll be shown a translation almost instantly.
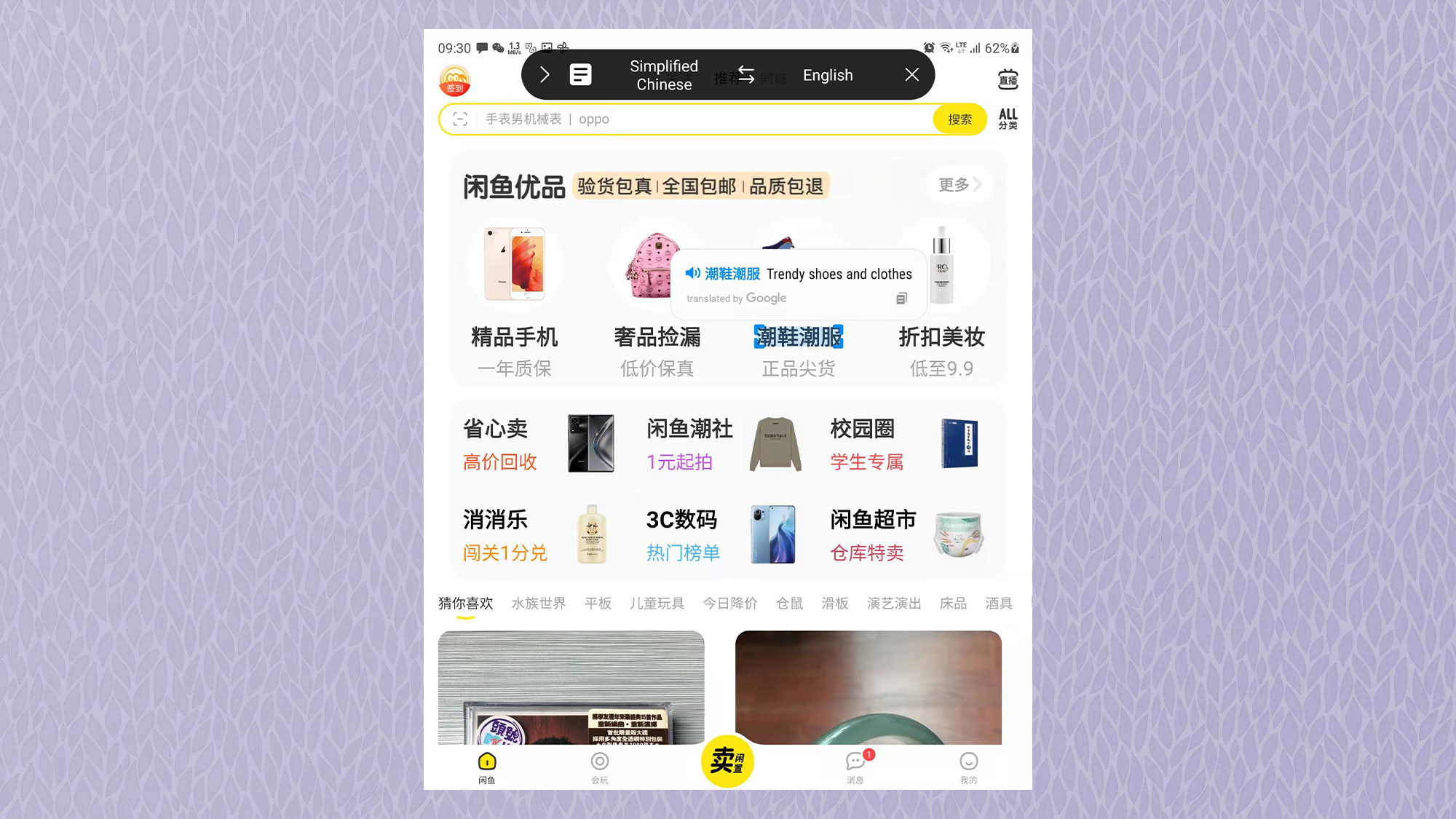
How to use Samsung S Pen: Magnify
The Magnify feature turns the S Pen into a magnifying glass, letting you zoom in to whatever’s on your screen. This is particularly handy if you'd like to study a photo or document in greater detail, or if you just want to pretend you’re Sherlock Holmes.
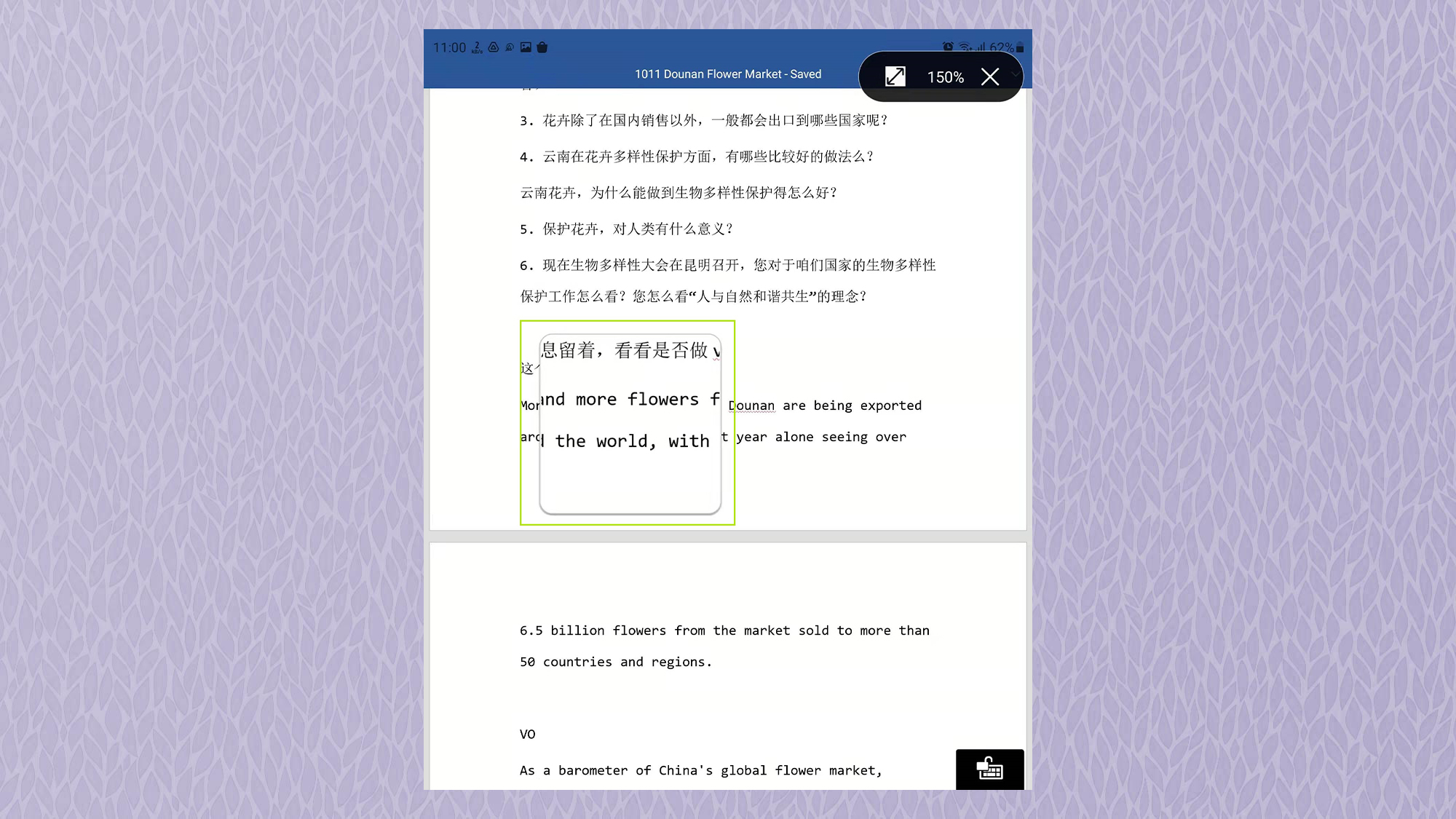
How to use Samsung S Pen: Glance
When activated inside an app, photo, or document, Glance shrinks it into a tiny box in the corner of the screen. Hovering over the box expands it, putting it into full-screen view again. Glance can be useful if you’re taking notes and want to refer to a document or image as you write.

How to use Samsung S Pen: View All Notes
With its self-explanatory name, View All Notes opens all the notes saved on your device, giving you quick access to them. You can tap a note to jump in and start editing it again, or simply read through your scribblings.
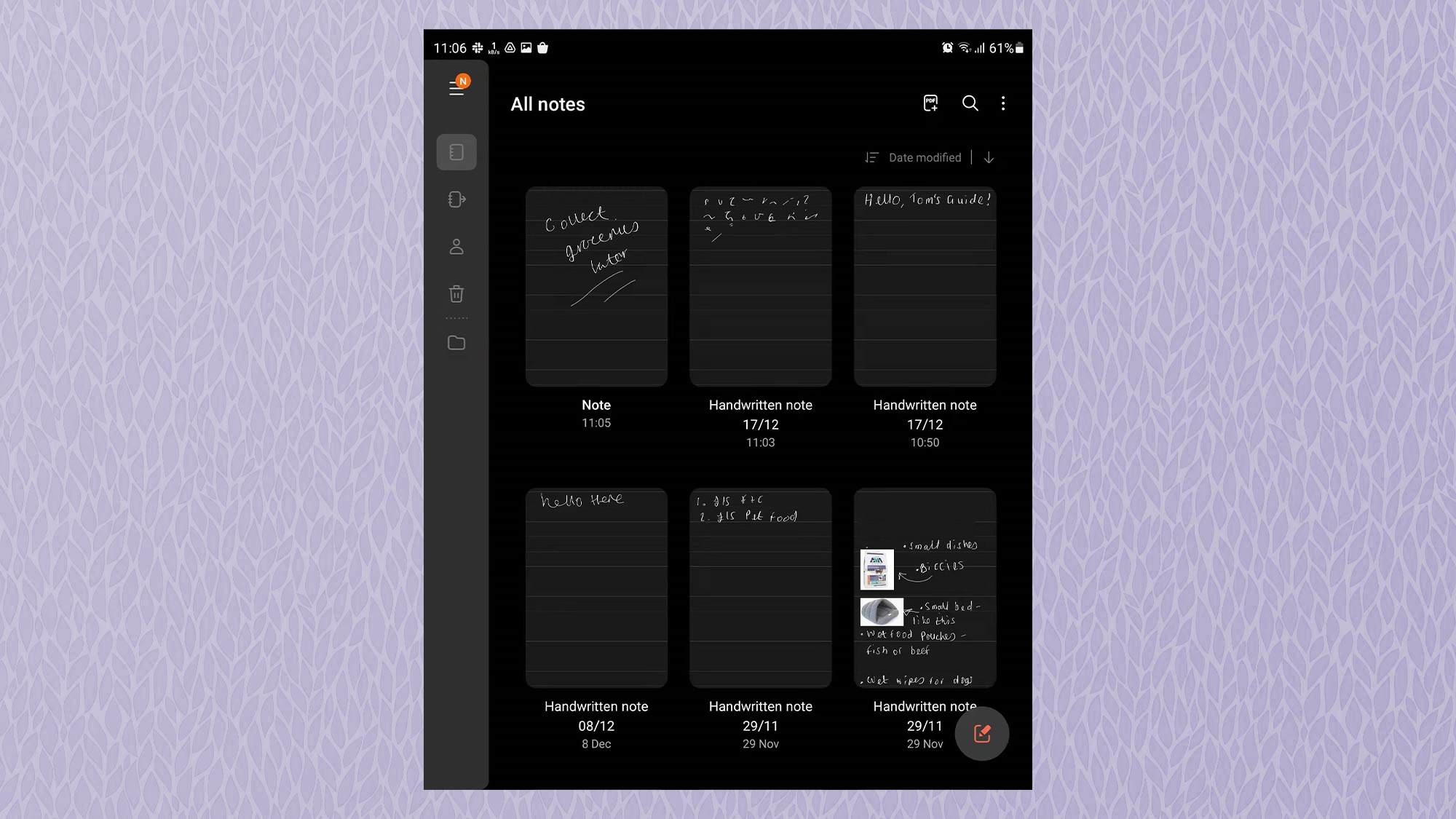
How to use Samsung S Pen: PENUP
The PENUP feature simply opens the PENUP app, which features user-submitted drawings created with the S Pen. There are some black-and-white outlines which you can color in to make your own, or you can even find some more ambitious artworks and try to replicate them step-by-step with a live video guide.
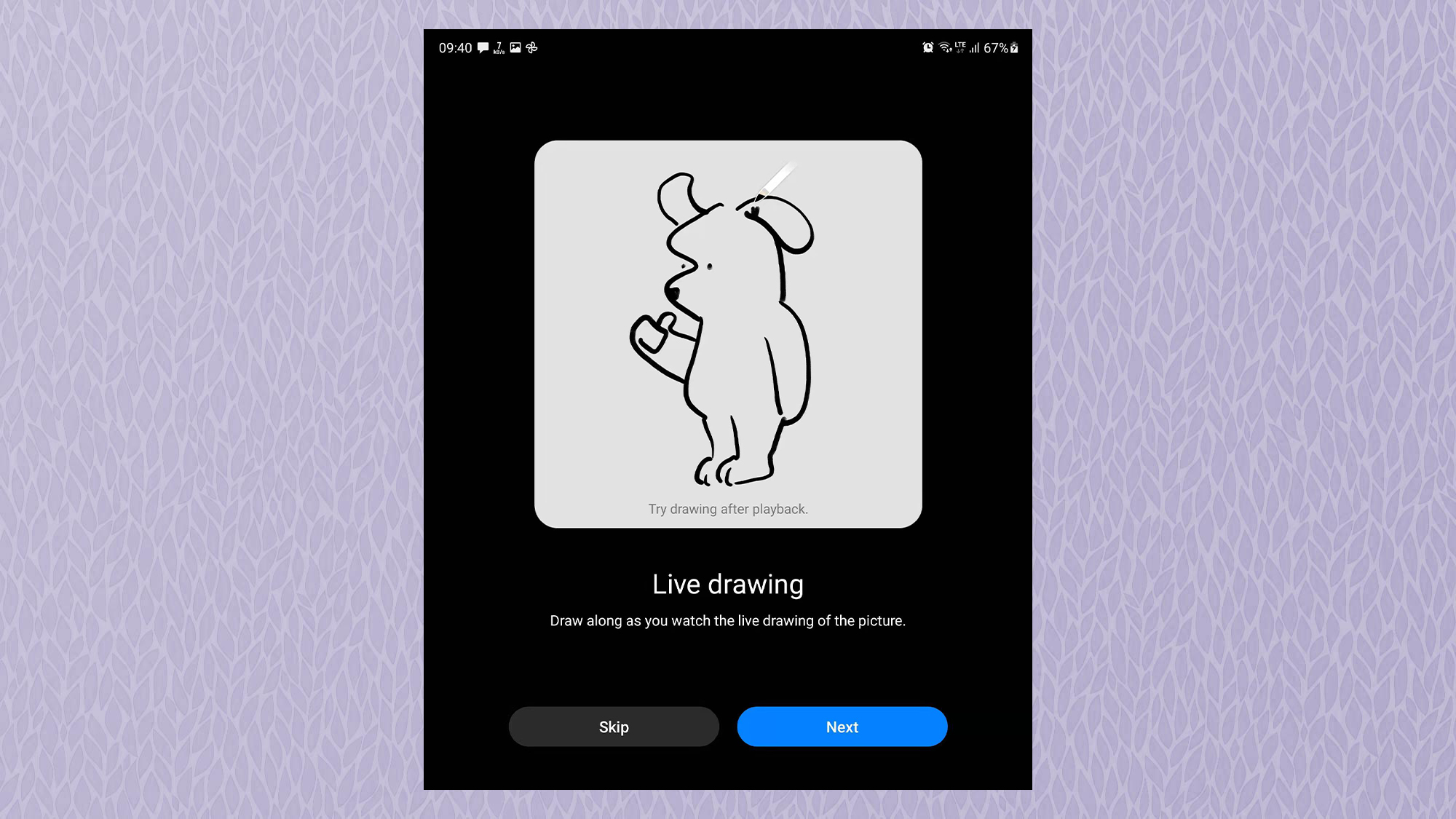
How to use Samsung S Pen: AR Doodle
You probably won't use AR Doodle very often other than when entertaining bored kids for a few minutes, but maybe it'll come in handy one day. It lets you draw 3D doodles with the S Pen on videos, and once you're done you can view your handiwork in real-time AR.
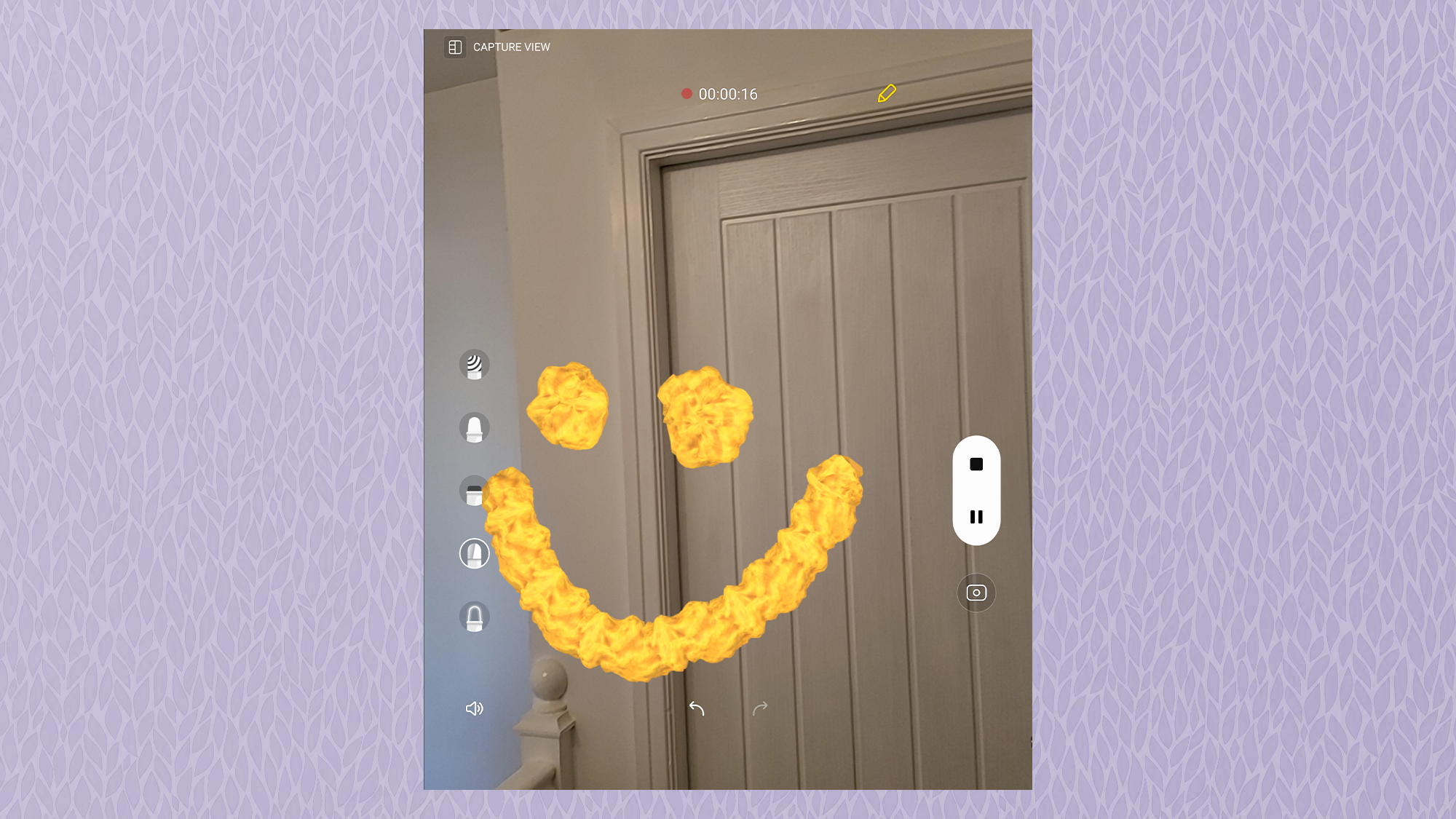
How to use Samsung S Pen: Coloring
The Coloring feature opens a list of blank coloring outlines, all ready for you to make pretty using the S Pen. It’s a nice way to practice your S Pen skills by taking part in a relaxing activity. Each outline contains user-submitted examples below it, if you need some inspiration.
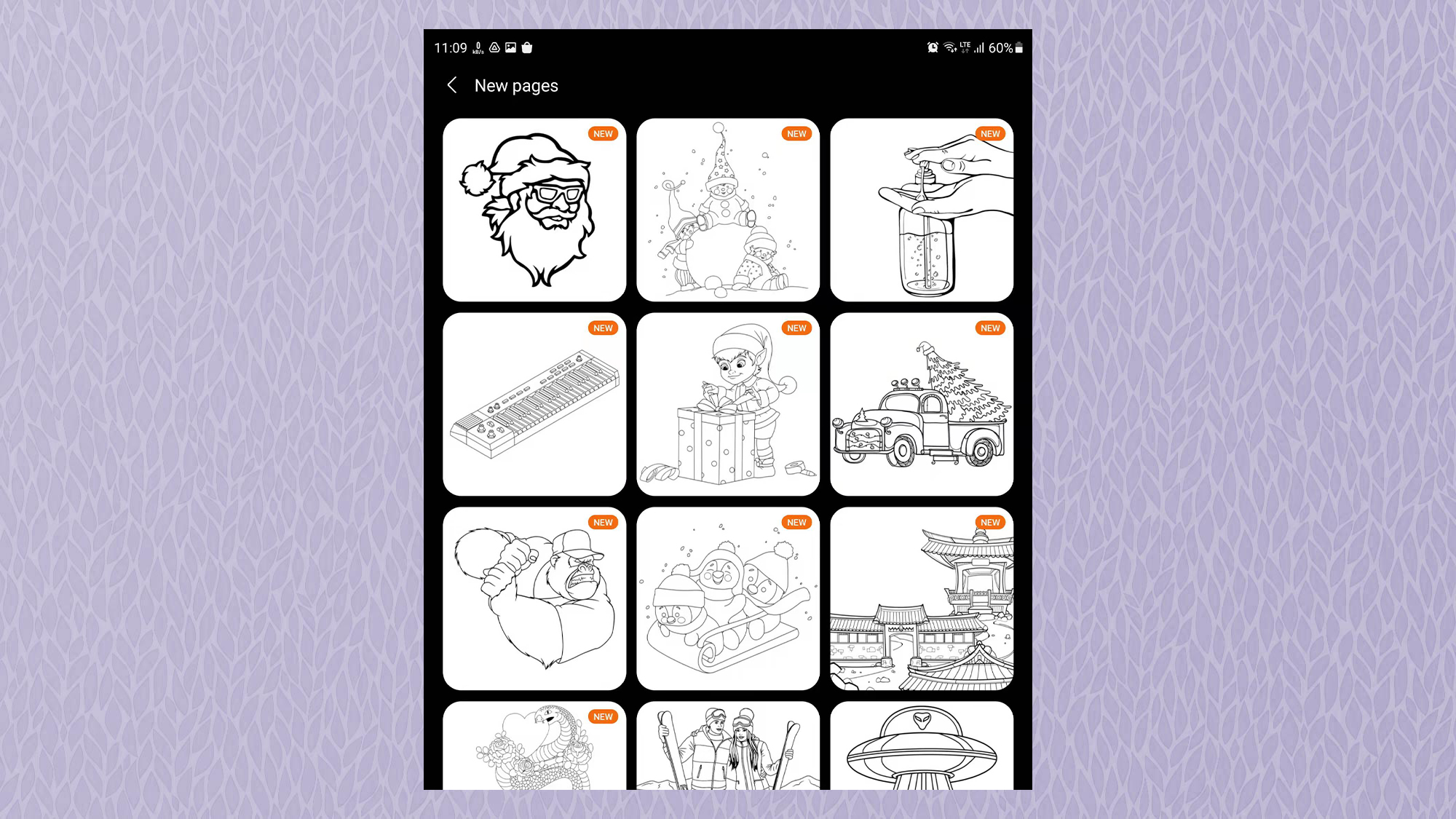
How to use Samsung S Pen: Write on Calendar
If you use the calendar on your Samsung device and miss the good old-fashioned method of scribbling down appointments or circling important events, you’ll be interested in the Write on Calendar feature. As the name suggests, this opens your calendar app and lets you write, draw, and annotate on your calendar app, just as if it were the real thing.
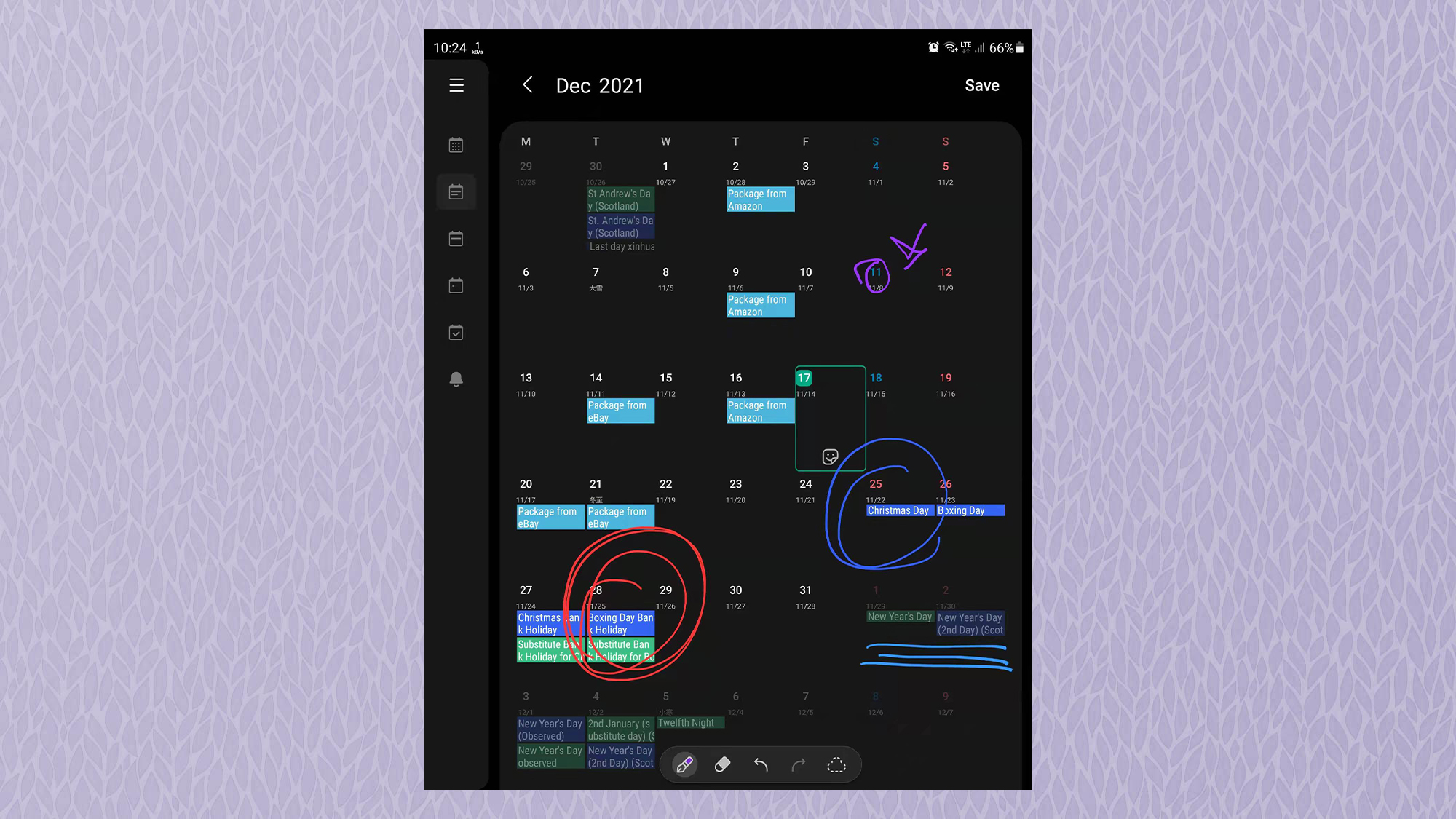
How to use Samsung S Pen: Air view
The S Pen is also a great tool to navigate your phone or tablet with, thanks to the Air View feature. This lets you use the S Pen to do things like hovering over photos in the gallery app to preview them, scrolling through web pages in the Samsung Internet browser by hovering at the top or bottom of the screen, or previewing videos by hovering the pen over the timeline in the default video player app.
1. To activate air view, open the settings menu by swiping down from the top of the display then tapping the cog.
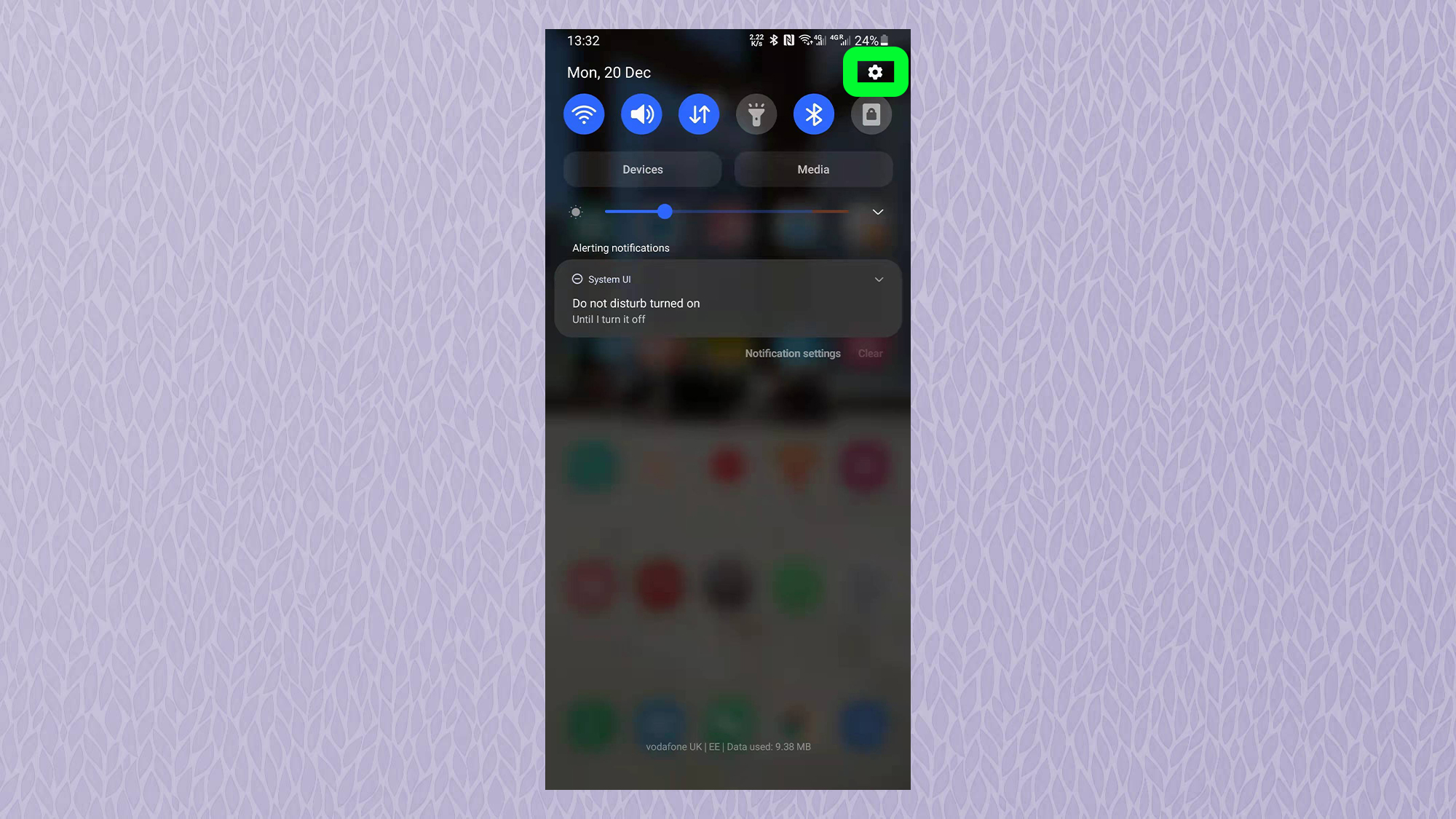
2. Scroll down to "Advanced features" then tap it.
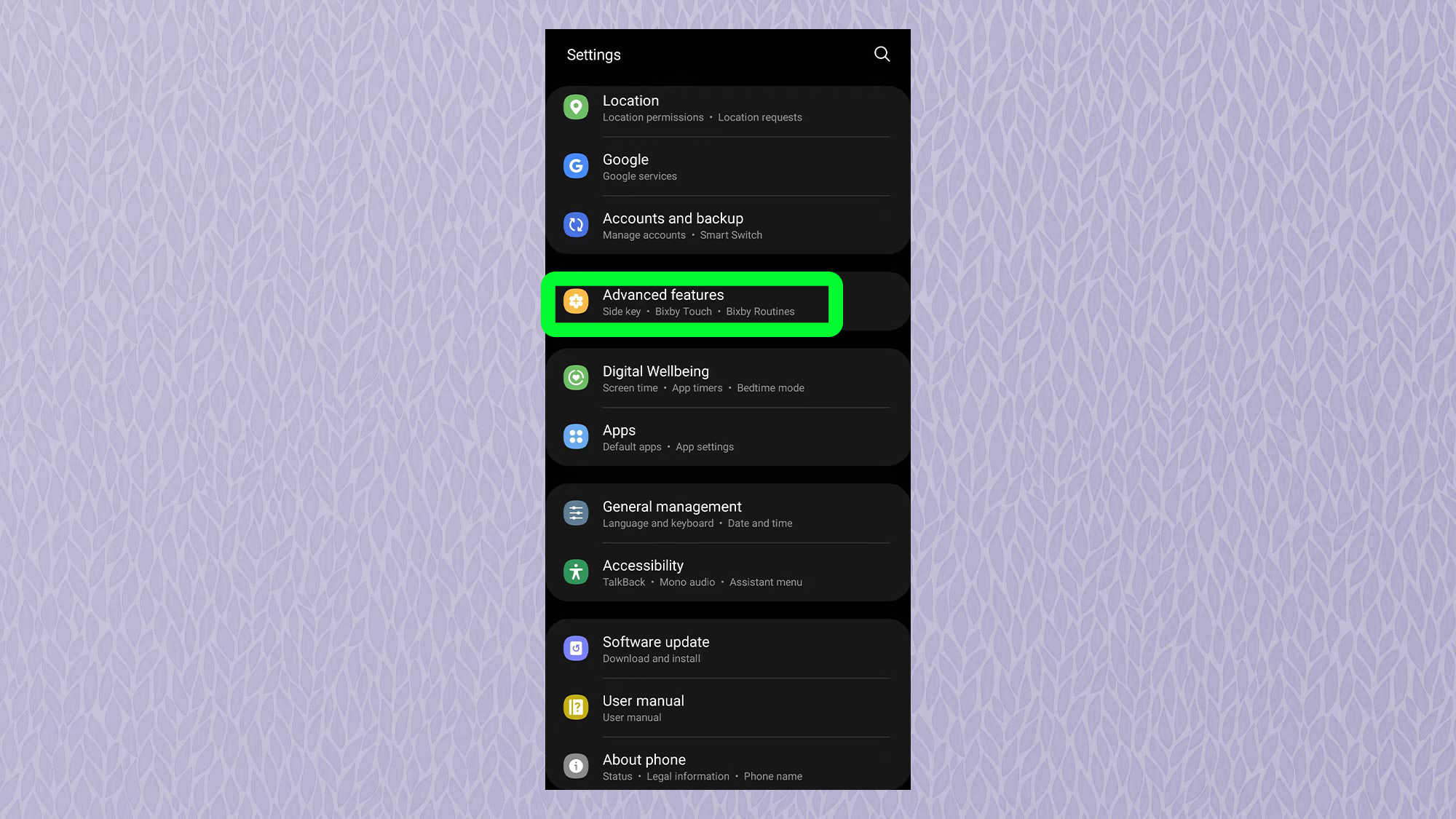
3. Scroll down to "S Pen" and tap it.
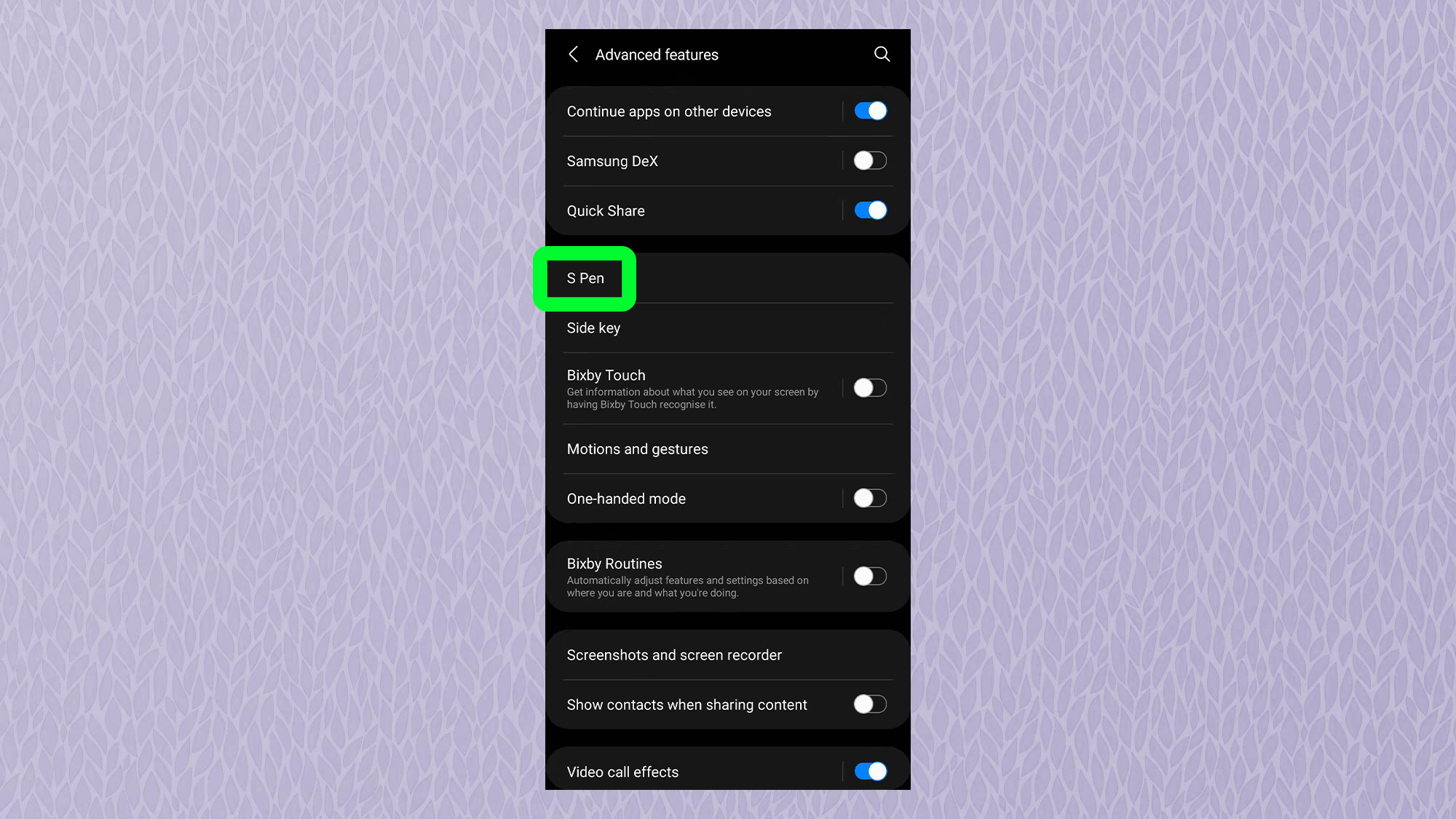
4. Scroll down to "Air view" and tap the toggle next to it to switch the feature on. To see a demonstration of the different air view features, tap the "Air view" text.
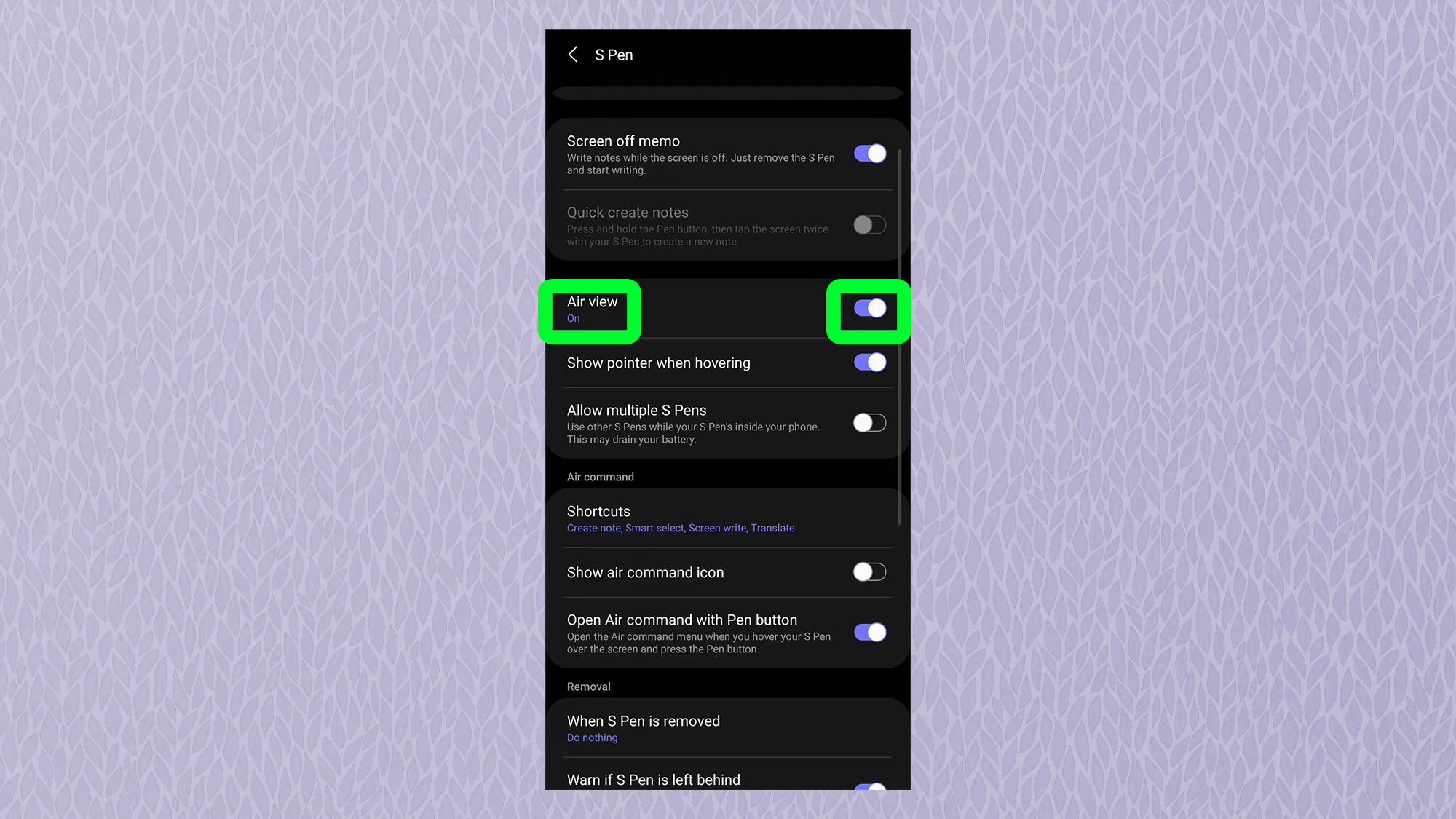
Now that you've mastered how to use the Samsung S Pen, you might want to take a look at how to speed up your Android phone or tablet. You should also check out our 10 great Samsung Galaxy Z Fold 3 features to try first, as well as how to sign documents on Android — which you can use your S Pen for, of course.

Dale Fox is a freelance journalist based in the UK. He's been a tech nerd ever since childhood, when he used the money from his first job as a paperboy to buy a subscription to GamesMaster magazine. Dale was previously a presenter and editor in China, where he also worked as a copywriter for OnePlus at its Shenzhen HQ.
