How to use Remote Play on PS5
Here's how to use Remote Play on PS5 to stream your PS5 to your iPhone, iPad, Android device or PC

If you don't know how to use Remote Play on PS5 then you're missing out on an absolute marvel of the modern gaming world.
If you can’t access your TV but still want to get your PS5 fix, Remote Play will let you stream your PlayStation 5 gameplay to your iPhone, iPad, Android device, Windows PC, or even your old PS4 if you haven't already sold it on. It truly works like magic.
- Read our PS5 review - the future of console gaming is here
- The best PS5 games currently available
That said, we personally don't recommend making this your default way to play games. Not only can there be a small but noticeable lag, but it’s a bit wasteful running two devices when the PS5 is doing all the heavy lifting, and your electricity bill will carry the burden.
Those caveats aside, it's a fantastic feature for PS5 owners to have access to, giving you much more flexibility over how and where you play. So, if you want to use Remote Play on PS5, then this is how you do it.
How to use Remote Play on PS5
First of all, you need to enable Remote Play on your PS5, so turn on the console and follow our guide below to access the required settings.
1. From the PS5 home screen, go to Settings. It’s the small cog-shaped icon in the top right-hand corner of the screen.
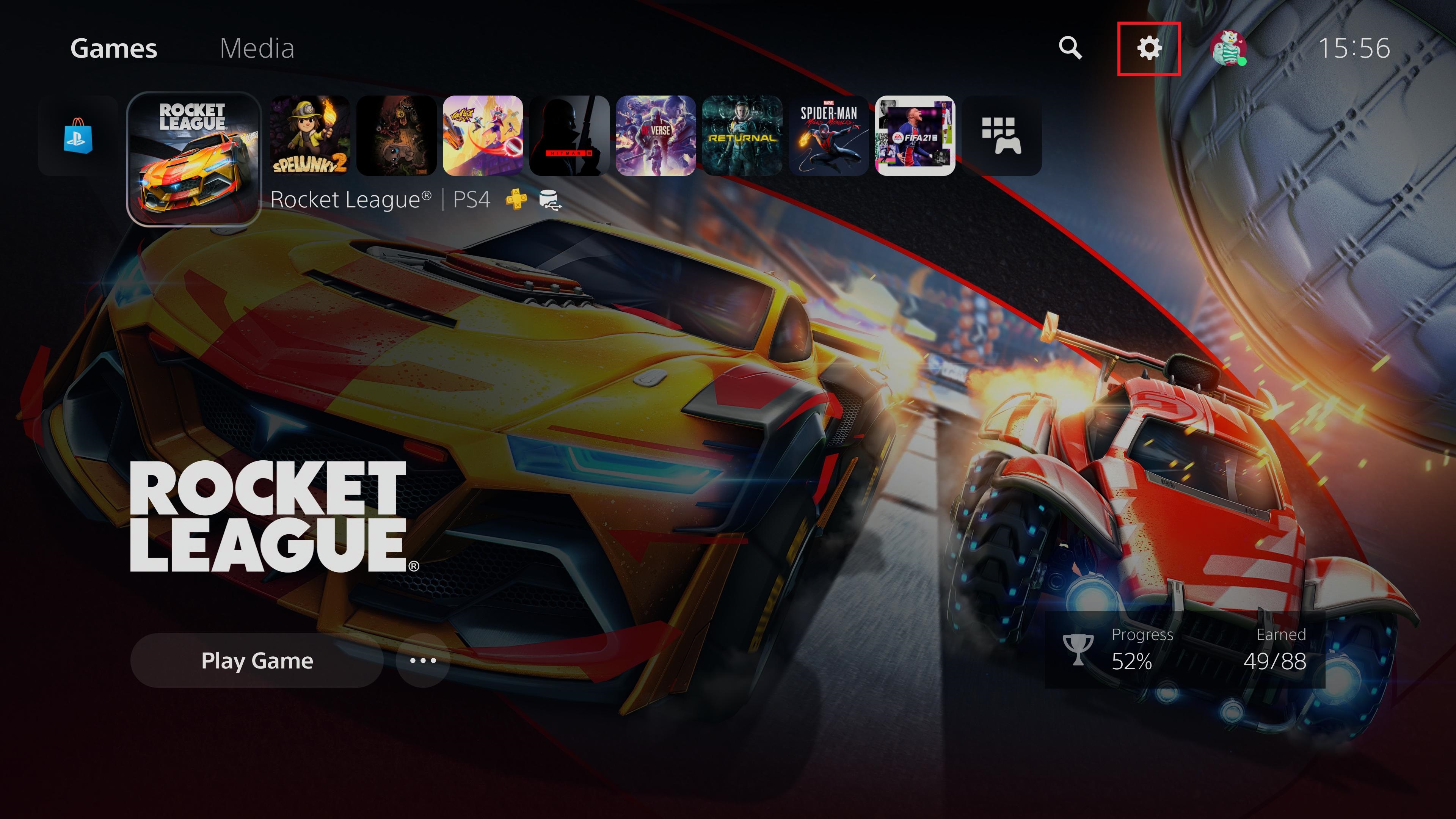
2. In the next menu, select System. It’s the sixth option in the list, so scroll down and press X.
Sign up to get the BEST of Tom's Guide direct to your inbox.
Get instant access to breaking news, the hottest reviews, great deals and helpful tips.
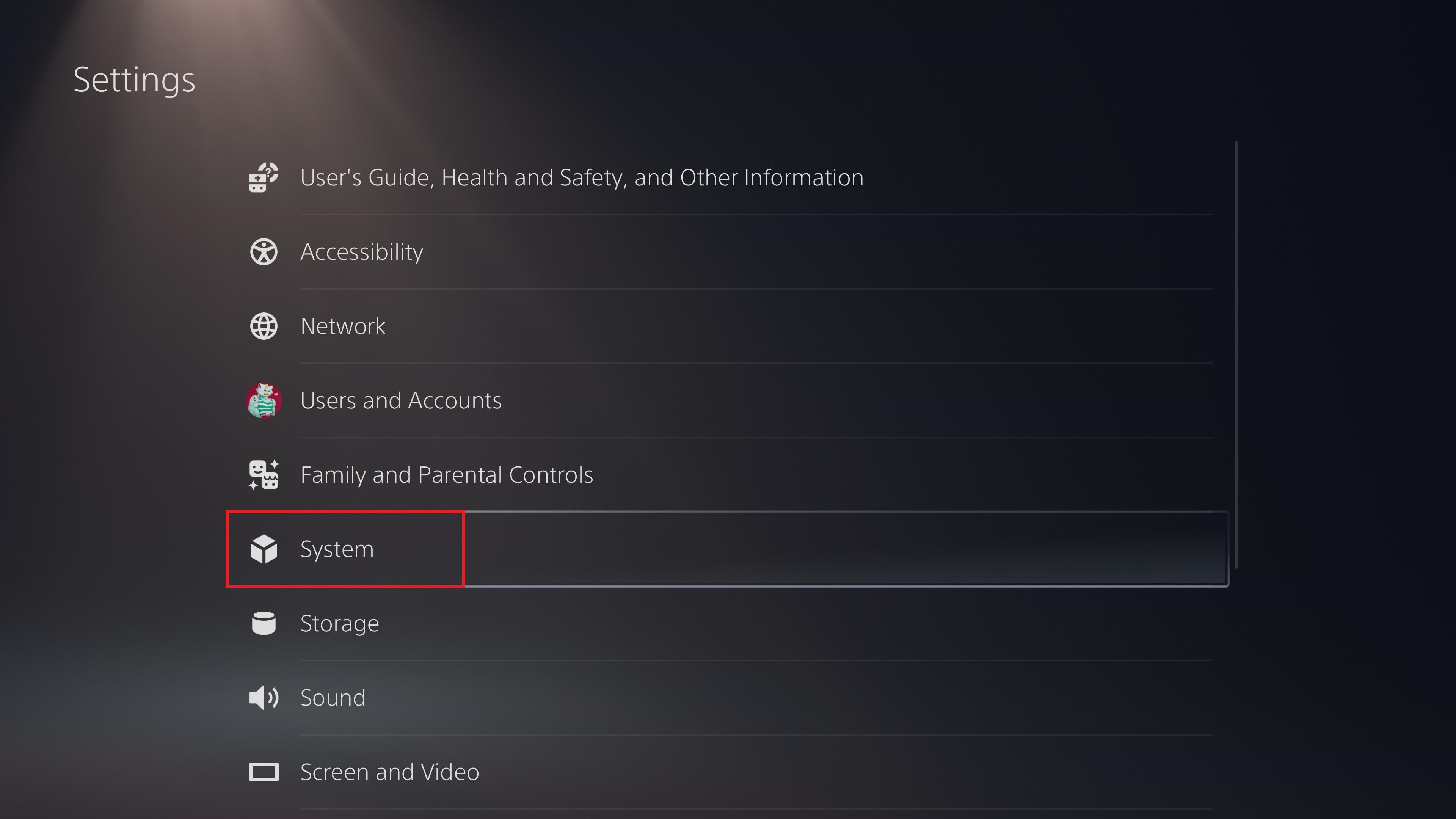
3. Scroll down the next menu until you come to Remote Play. It’s the fifth option down.
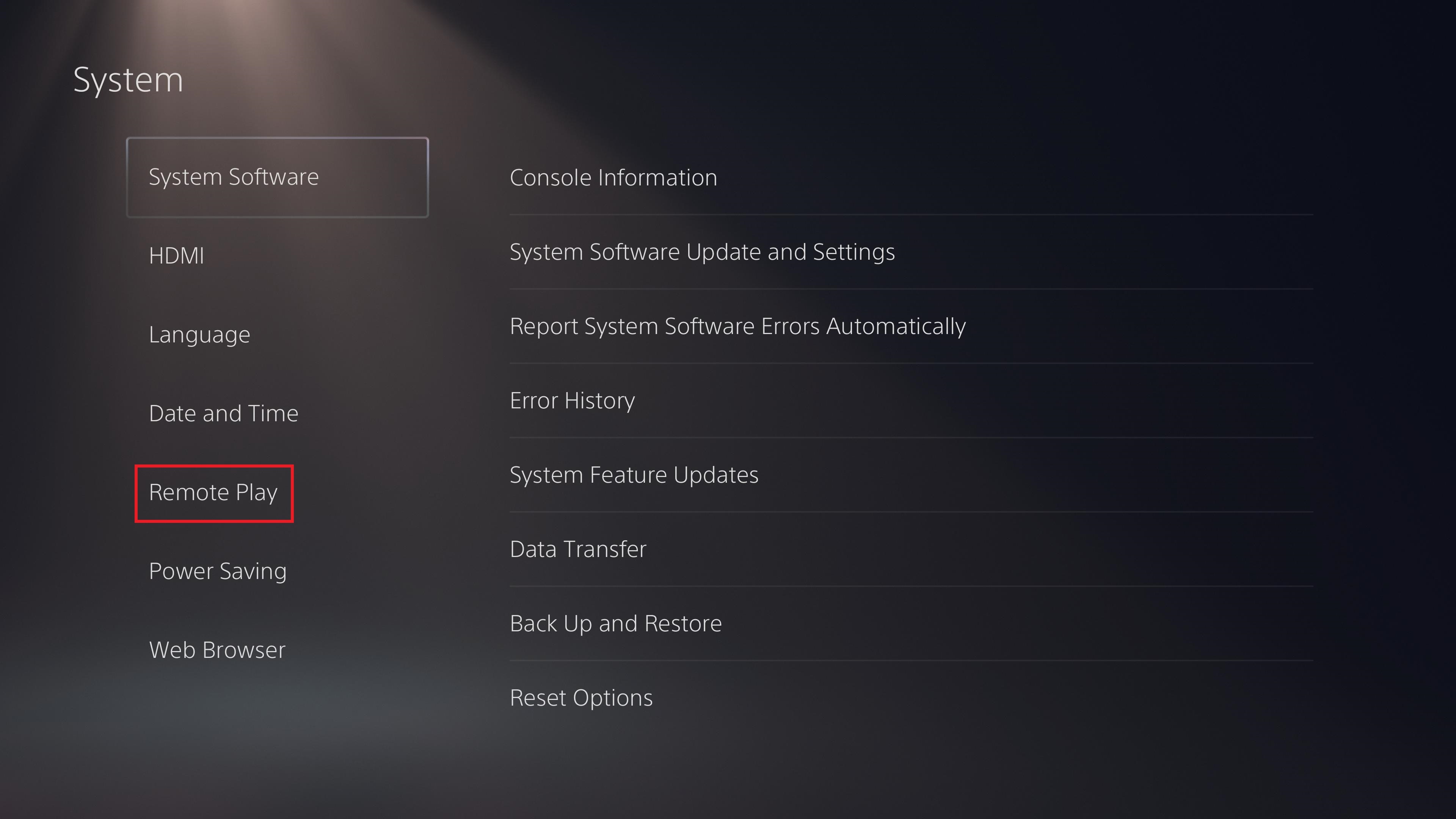
4. You’ll find that Enable Remote Play, the top option in this section, is disabled by default. Press X on it, and it’ll switch on.
Remote Play is now ready to go, but before we move on to the device you want to stream to, there are a couple of other settings you need to change.

5. Go back to the previous menu and select Power Saving. It’s the option directly below Remote Play.
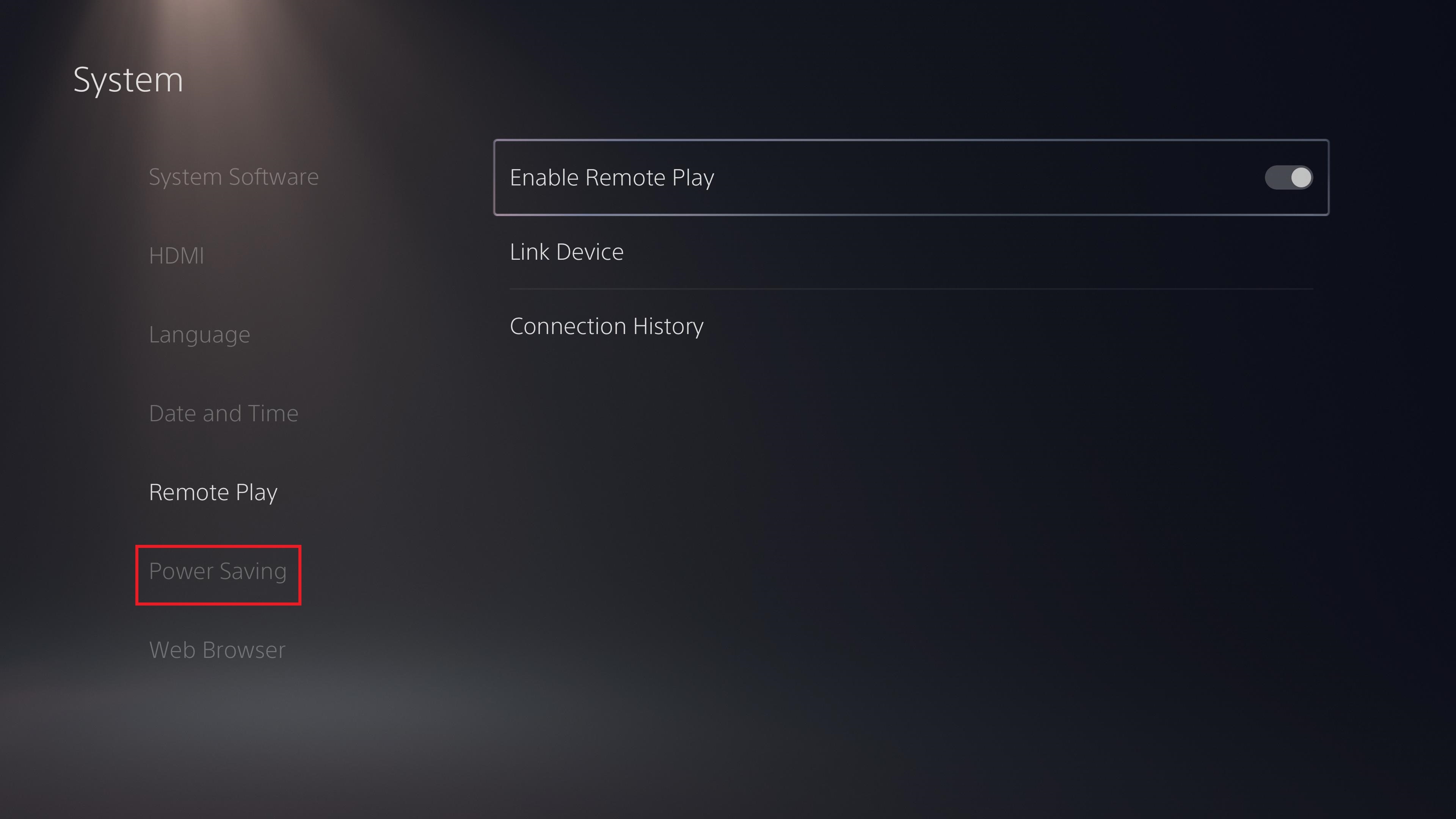
6. In the Power Saving Menu, press the middle option: Features Available in Rest Mode.
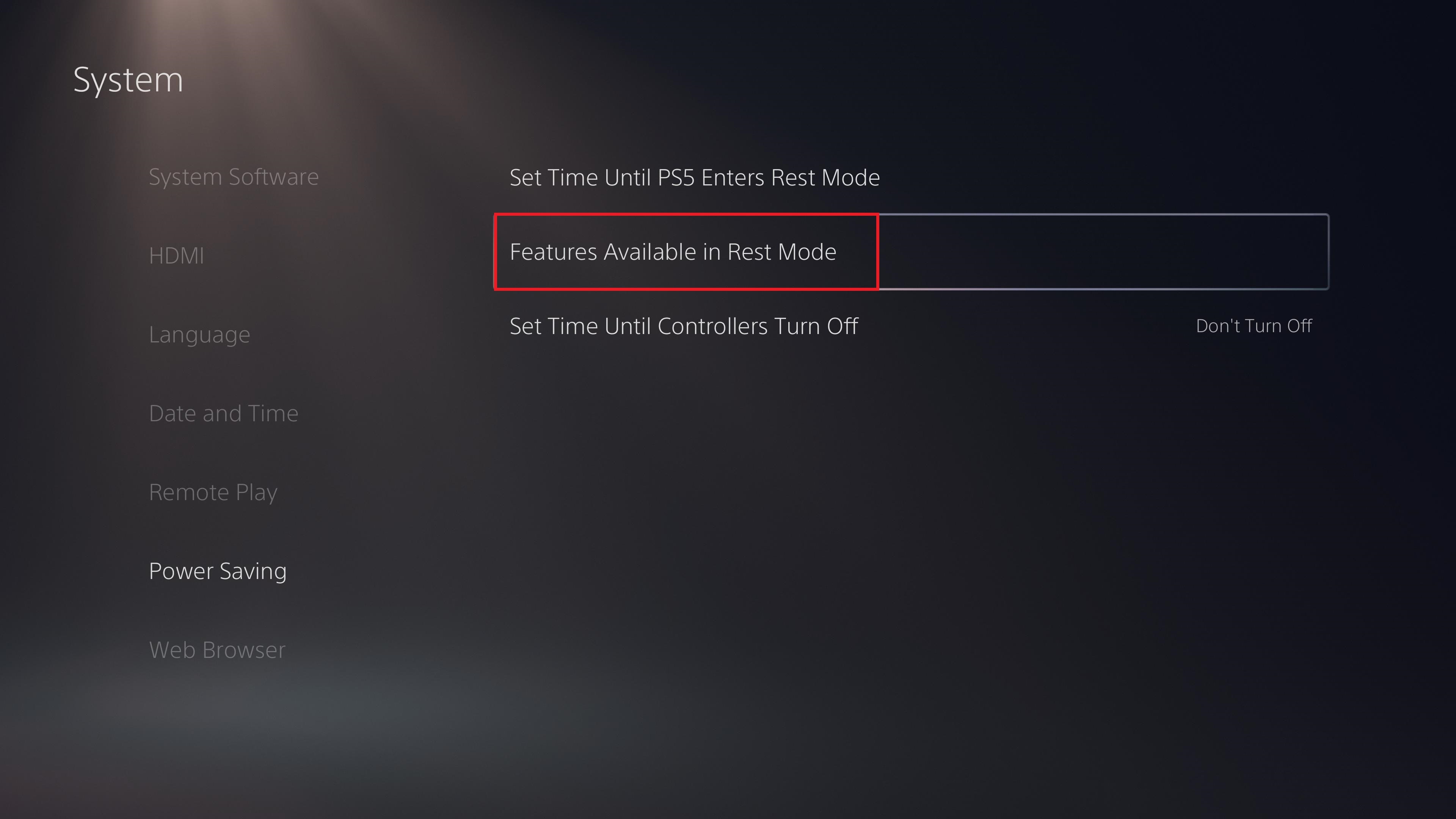
7. Make sure that both Stay Connected to the Internet and Enable Turning On PS5 From Network are enabled. These two setting will combine to ensure that you can start your Remote Play session from the device of your choice.

How to use Remote Play PS5 on your Windows PC
Now that your PS5 is ready to stream, the next steps involve connecting the device you want to play on. Here are the steps you need to follow to use Remote Play PS5 on your Windows PC.
1. Head to the download page for the PS Remote Play app for Windows and scroll down to the section titled “Install the app.” Tick a box confirming you agree to Sony’s license agreement and privacy policy, and then download the file.
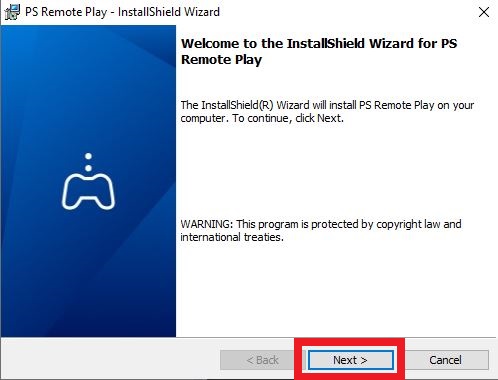
2. When you load the Remote Play Windows app for the first time, you’ll need to sign in to your PSN account. You’ll also have to confirm once again that you’re happy with Sony using your data to personalize content.
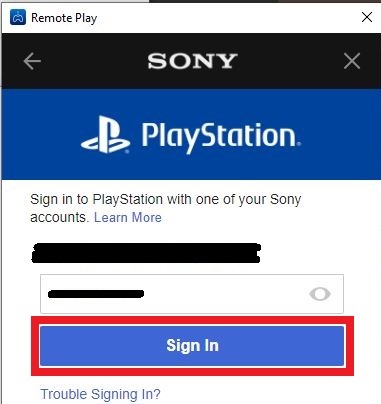
3. At this point, you’ll want to add a DualSense or DualShock 4 pad. We found that you can actually control Remote Play by pressing the arrow keys and Enter (and even managed to walk around a bit in Spelunky 2!), but it’s clearly not ideal.
Press the gamepad icon in the bottom left-hand corner of the screen and connect your pad via USB cable.
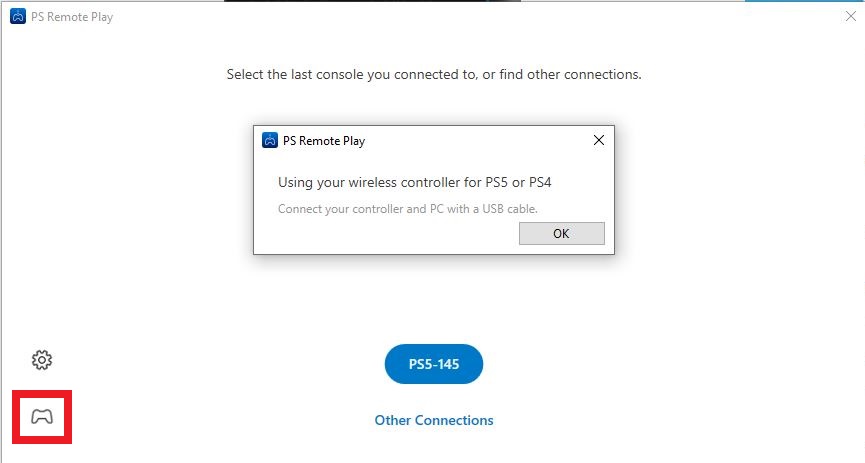
4. You’re now ready to connect, so select PS5, and your PC will look for and connect to a PS5 on your network.
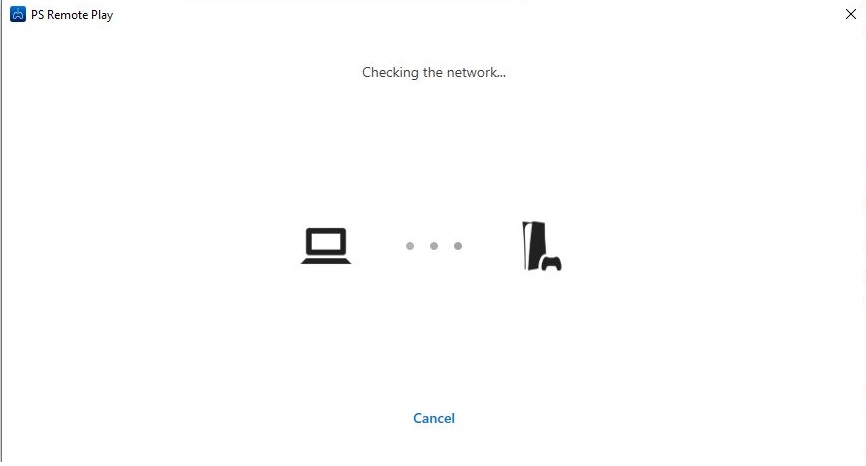
5. If everything goes to plan, your PS5 should now be running in a window on your PC. By default, the gameplay will be streamed at 720p, but you can change the resolution in the app’s main settings if you like.
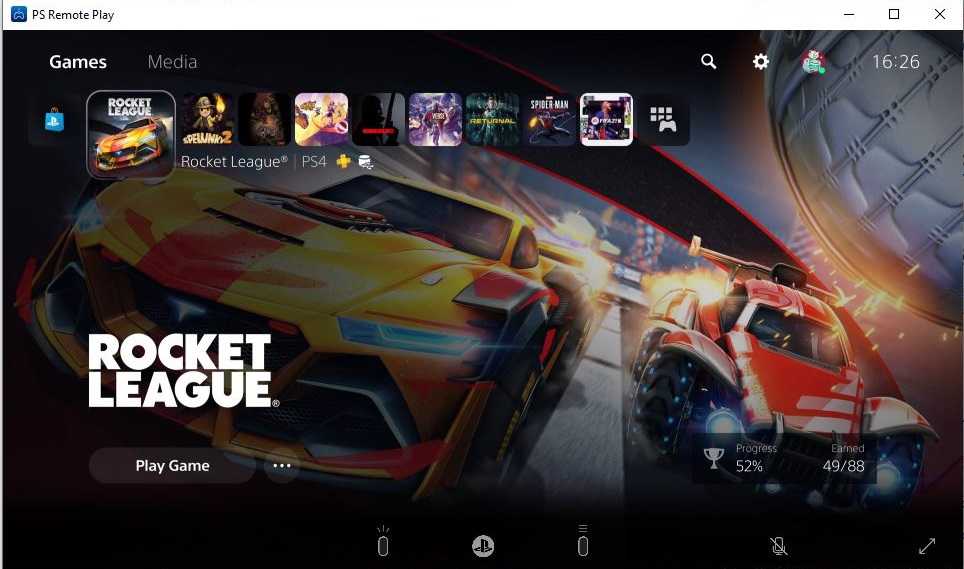
How to Remote Play PS5 on your iPhone or iPad
For the purposes of this guide, we'll be using Remote Play to stream PS5 to an iPad, but the process is virtually identical on iPhone.
1. Open the App Store on your iOS device and search for “Remote Play.” Press Get on the PS Remote Play app.
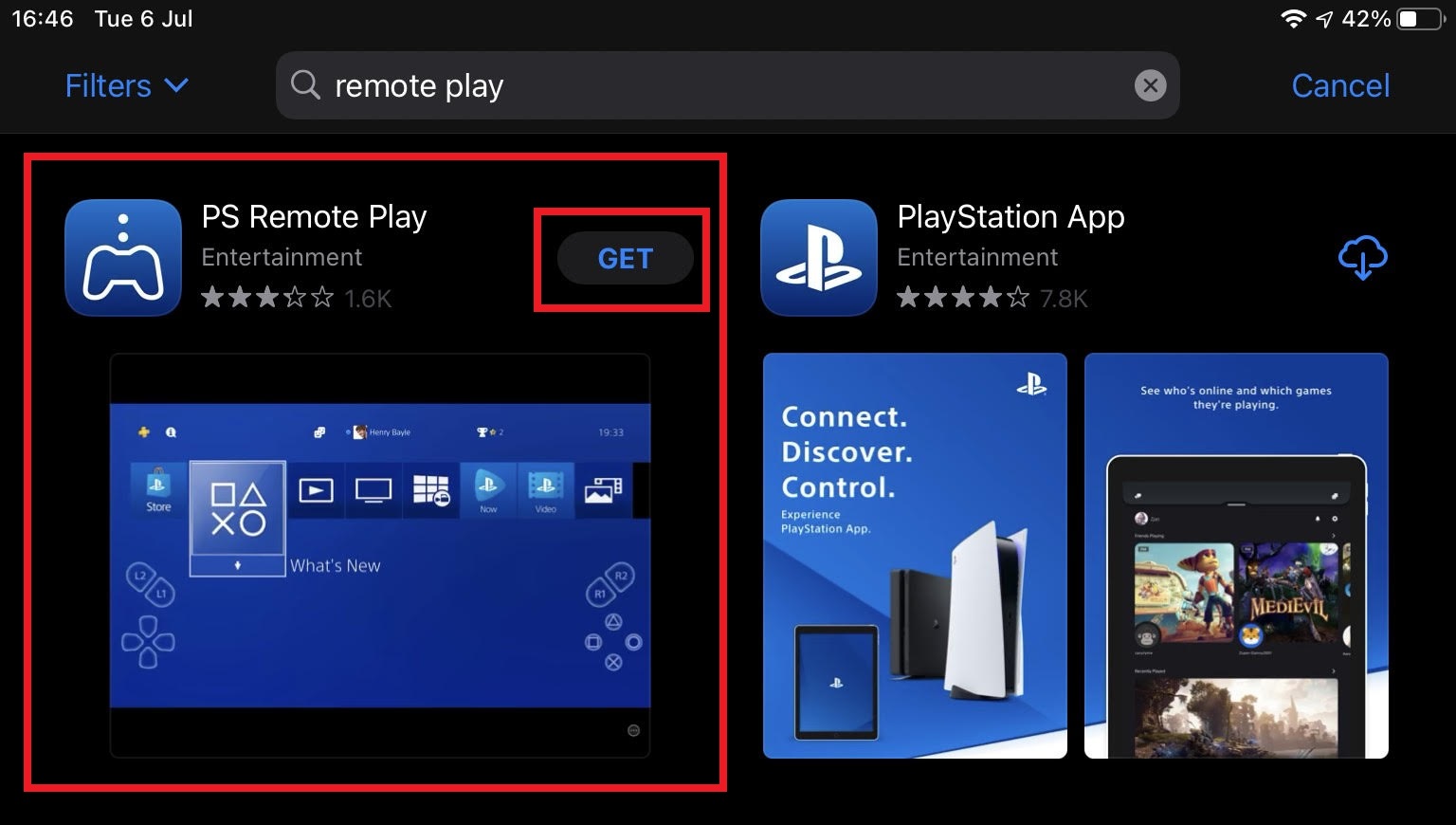
2. When you open the app for the first time, you’ll be asked to sign in with your PSN details, so go ahead and do that. You’ll also need to confirm you agree to Sony’s license agreement and privacy policy before you’re able to play.
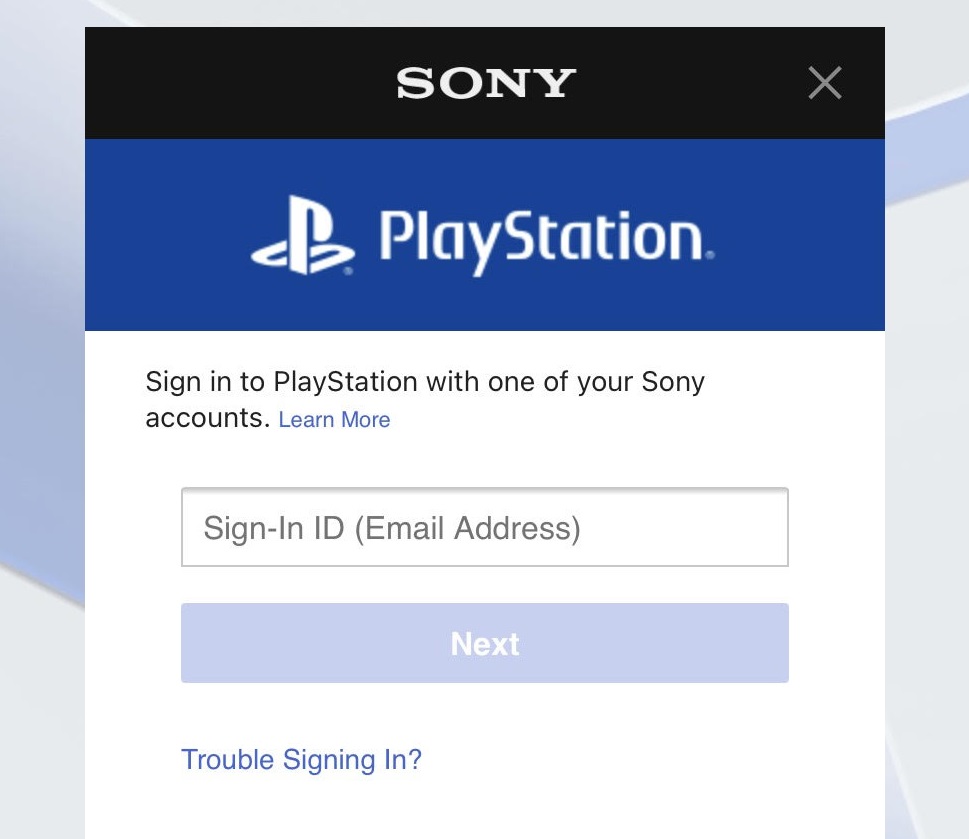
3. Remote Play needs your Wi-Fi connection to function, so iOS will send a pop up asking if that’s okay. Tap OK or the feature won’t work.
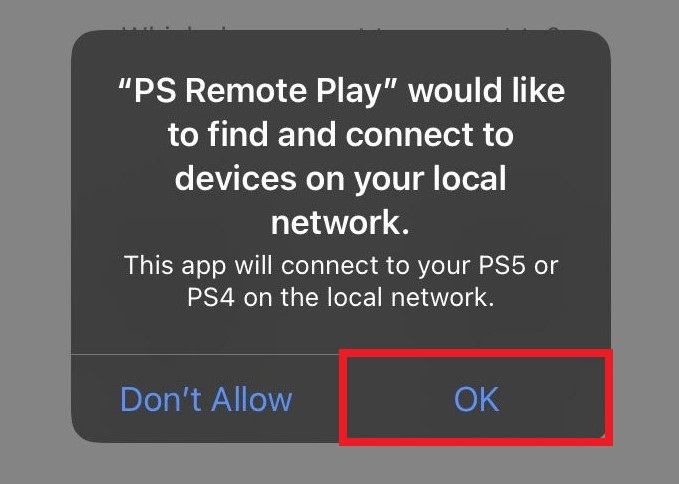
4. At this point, the app will ask you to connect a pad, and provide instructions on how to do so. Follow those instructions, but if you’re having trouble read our guide on how to connect a PS5 DualSense controller to your iPhone.
Note that, on iPad at least, you can skip this step and use touchscreen controls, but having tried this, we really wouldn’t recommend it, as it makes gameplay much more fiddly.
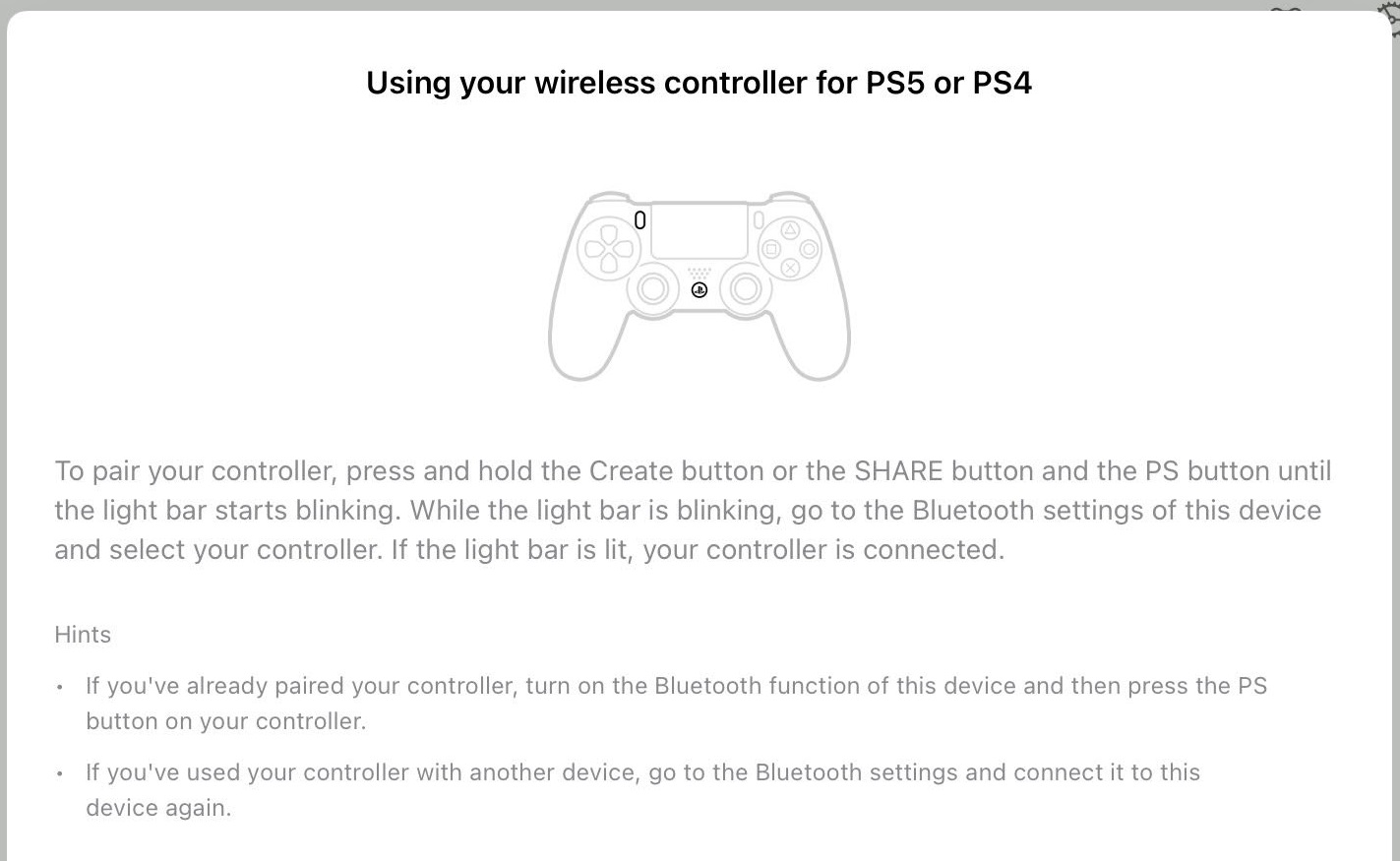
5. It’s now time to connect to the PS5, so tap PS5 and the iPhone or iPad will begin searching.

6. If all goes to plan, your PS5 screen will now be mirrored on your iPhone or iPad. Here’s ours on iPad, complete with the virtual controls that we wouldn’t recommend.
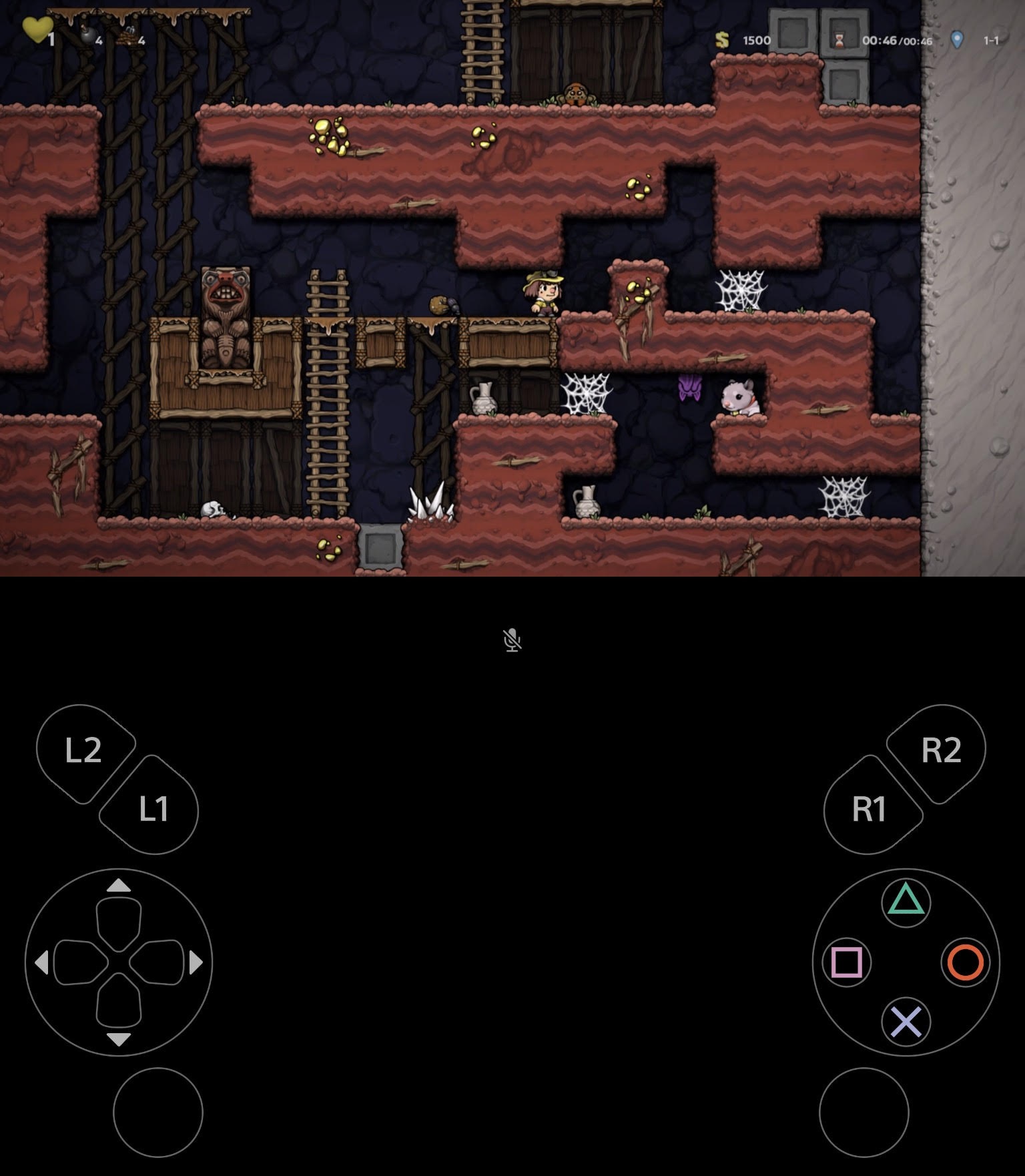
How to Remote Play PS5 on Android
Unsurprisingly, the process for using Remote Play to stream PS5 to Android is almost the same as on iOS.
1. Open the Google Play Store on your Android phone and search for “Remote Play.” Tap Install to download the PS Remote Play app.
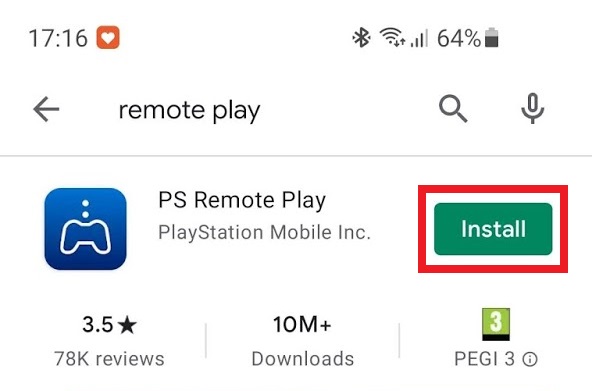
2. When you open the app, you’ll need to log in to your PSN account, so go ahead and do this. You’ll then be asked to agree to Sony’s license agreement and privacy policy before you can play.
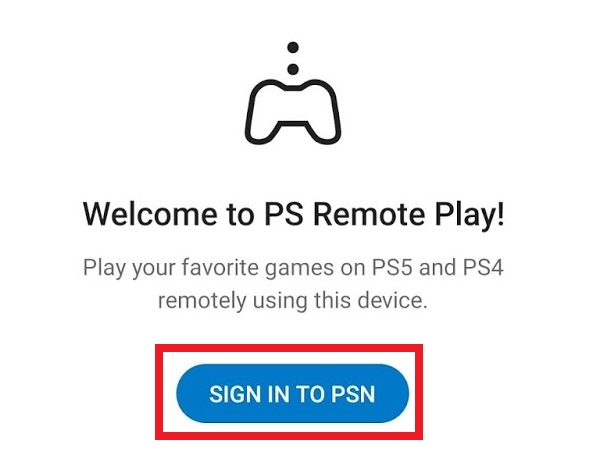
3. The PS Remote Play app will tell you to pair a compatible DualShock 4 or DualSense gamepad. This is an optional step but definitely worth it, as touchscreen controls are not comfortable. The app will explain how to do this.
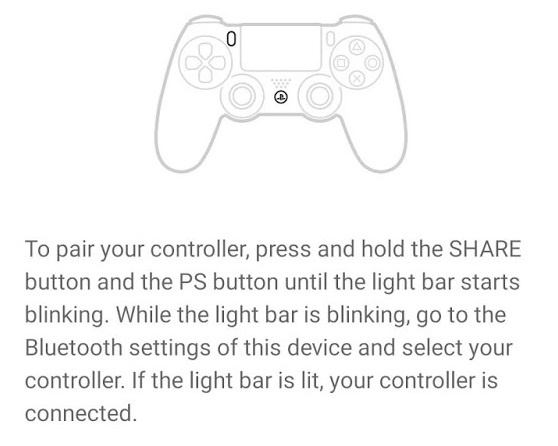
4. Once this is done, the app will ask whether you want to connect to a PS4 or PS5. Tap PS5.

5. Your Android phone will connect to your PS5, ready to stream. Unfortunately, security settings blocked us from taking a screenshot for this one, but it did work.
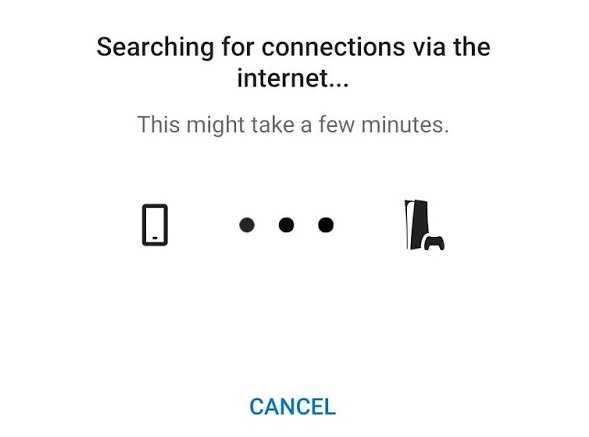
How to Remote Play PS5 on PS4
If your PS4 is up to date, the PS5 Remote Play app should be there among your pre-installed apps. Scroll across until you find it: it’s a blue square with two dots above the outline of a gamepad and the word PS5 on it.
Unfortunately, Sony has blocked getting in-app screenshots, but the process from here is simple. Just start the app and your PS4 will find the PS5 on your network, so you can jump right in and play where you left off.
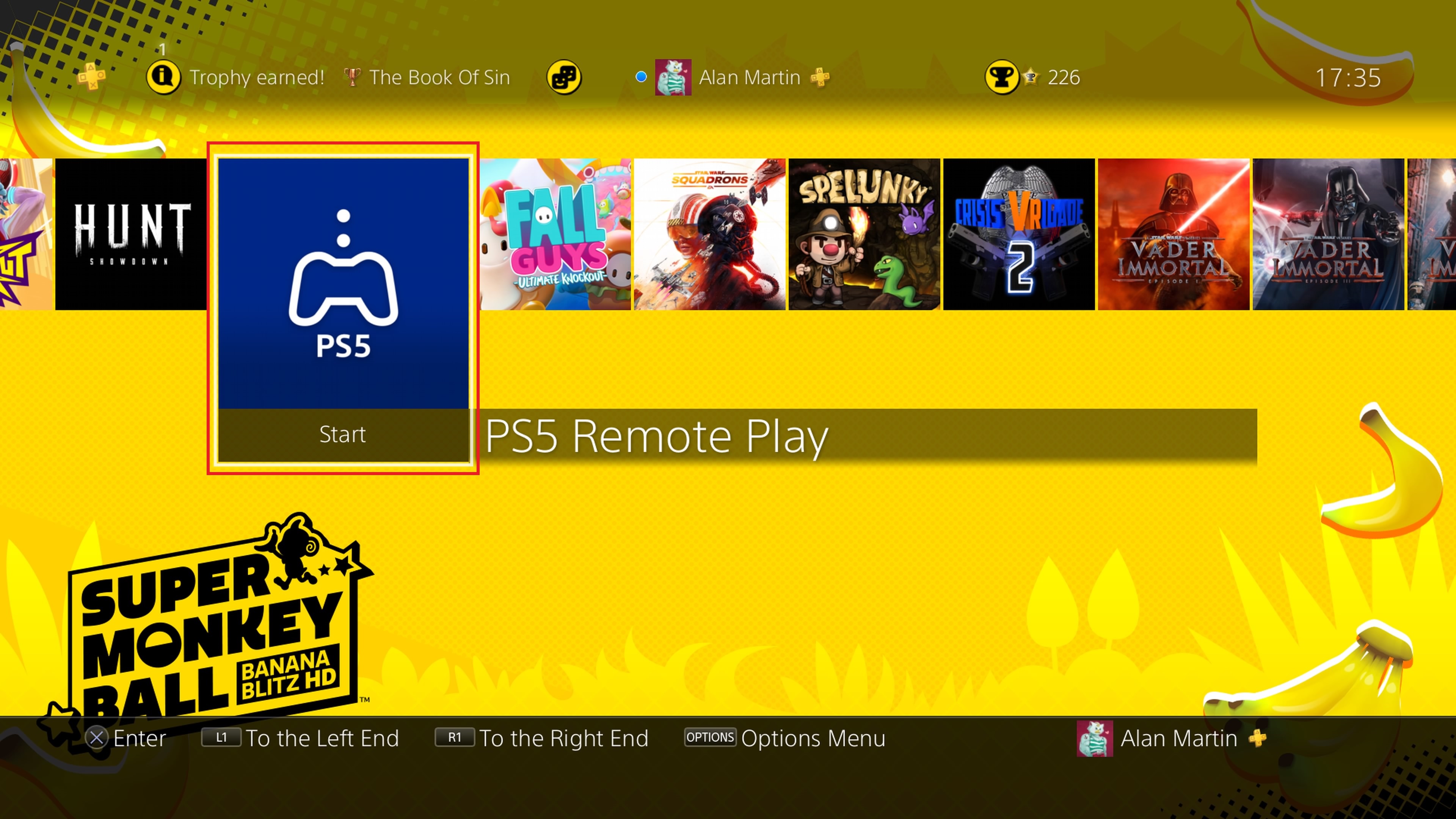
More PS5 tips
We want you to get the most from your PS5, so we've pulled together a bunch of guides to help you use it.
On the DualSense front, we can show you how to update your PS5 controller to ensure it's always compatible with the console, or save money by learning how to connect your PS4 controller to PS5. We also have instructions for how to turn off adaptive triggers on PS5 and how to use a PS5 controller on PC.
For those of you upgrading from a PS4, we also have tutorials for how to transfer data from PS4 to PS5 and how to play PS4 games on PS5.
Want more? We can also show you how to delete games on your PS5, how to transfer games to a PS5 external hard drive and how to move PS5 screenshots to your PC or phone, as well as how to show play time on PS5.
Freelance contributor Alan has been writing about tech for over a decade, covering phones, drones and everything in between. Previously Deputy Editor of tech site Alphr, his words are found all over the web and in the occasional magazine too. When not weighing up the pros and cons of the latest smartwatch, you'll probably find him tackling his ever-growing games backlog. Or, more likely, playing Spelunky for the millionth time.

