How to use passkeys with your Google account
Learn how to use passkeys instead of a password to sign into your Google account
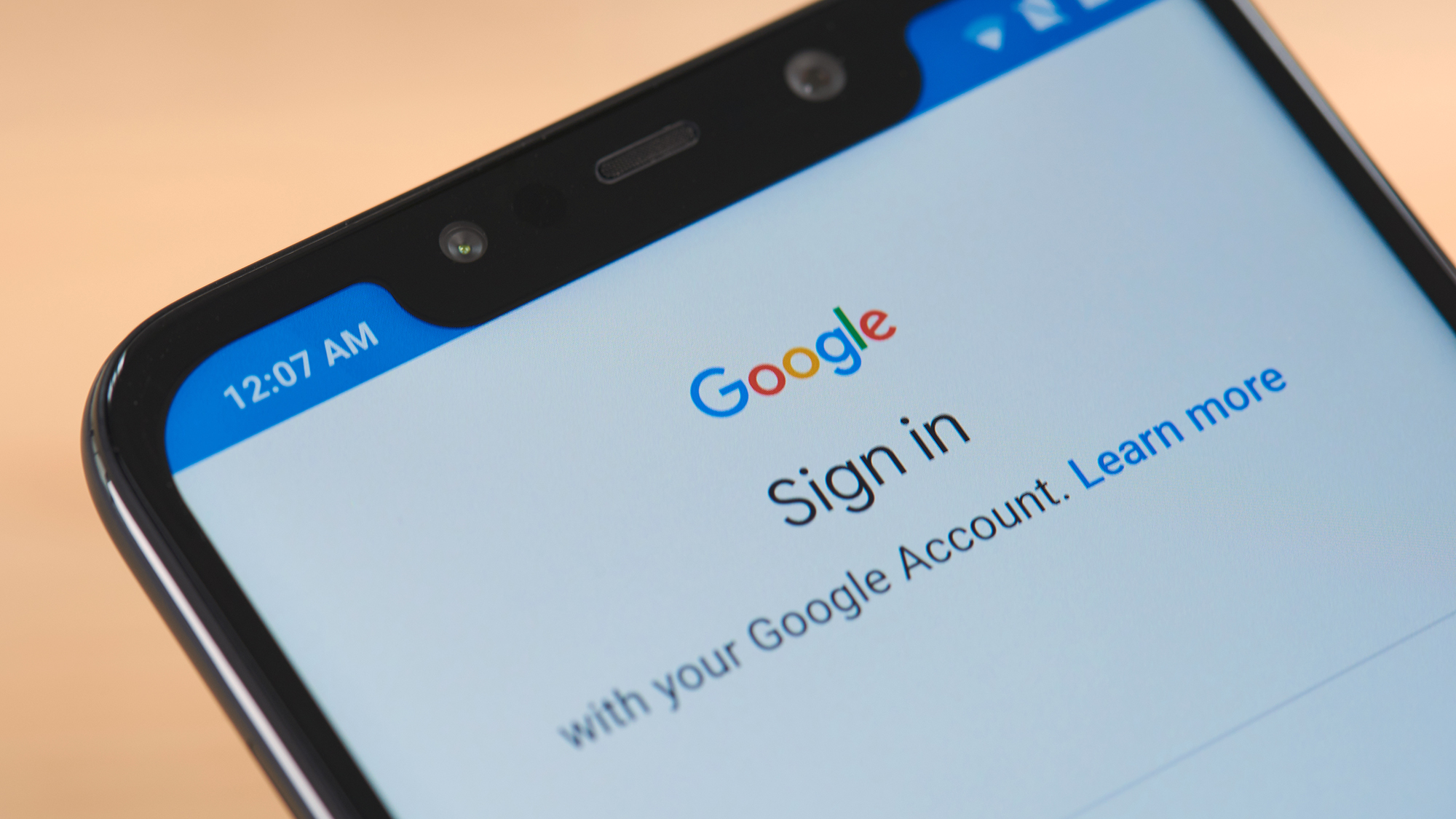
Entering the password for your Google account every time you want to log in can be tedious so why not make things easier by using a passkey instead?
Google recently rolled out passkey support for all Google accounts in order to further protect them from password reuse, phishing and being stolen by hackers. Once you set up passkeys for your Google account, you’ll no longer have to enter your password when logging into Gmail, Google Drive, Google Docs and the search giant’s other products.
While you need to remember each of the passwords for your online accounts or store them in one of the best password managers, with passkeys, you don’t have to as they are linked to your computer, tablet, smartphone or other devices once they’ve been added to your Google account. However, even with passkeys enabled for your Google account, you will still need to use your fingerprint, PIN or screen lock pattern to verify that you are really you.
If you want to make it easier to login, while also adding extra protection against hackers, this is everything you need to know about setting up passkeys for your Google account.
How to use passkeys with your Google account
- Navigate to g.co/passkeys
- Sign in to your Google account with your password
- Create a new passkey or tap on the Use Passkeys button
- Log into your Google account on another device
- Use your fingerprint or PIN to log in
- Scan a QR code to log in instead
Read on to view detailed instructions for each step.
1. Navigate to g.co/passkeys
To get started using passkeys with your Google account, you first need to open your browser on either your smartphone or computer and head to g.co/passkeys.
2. Sign in to your Google account with your password
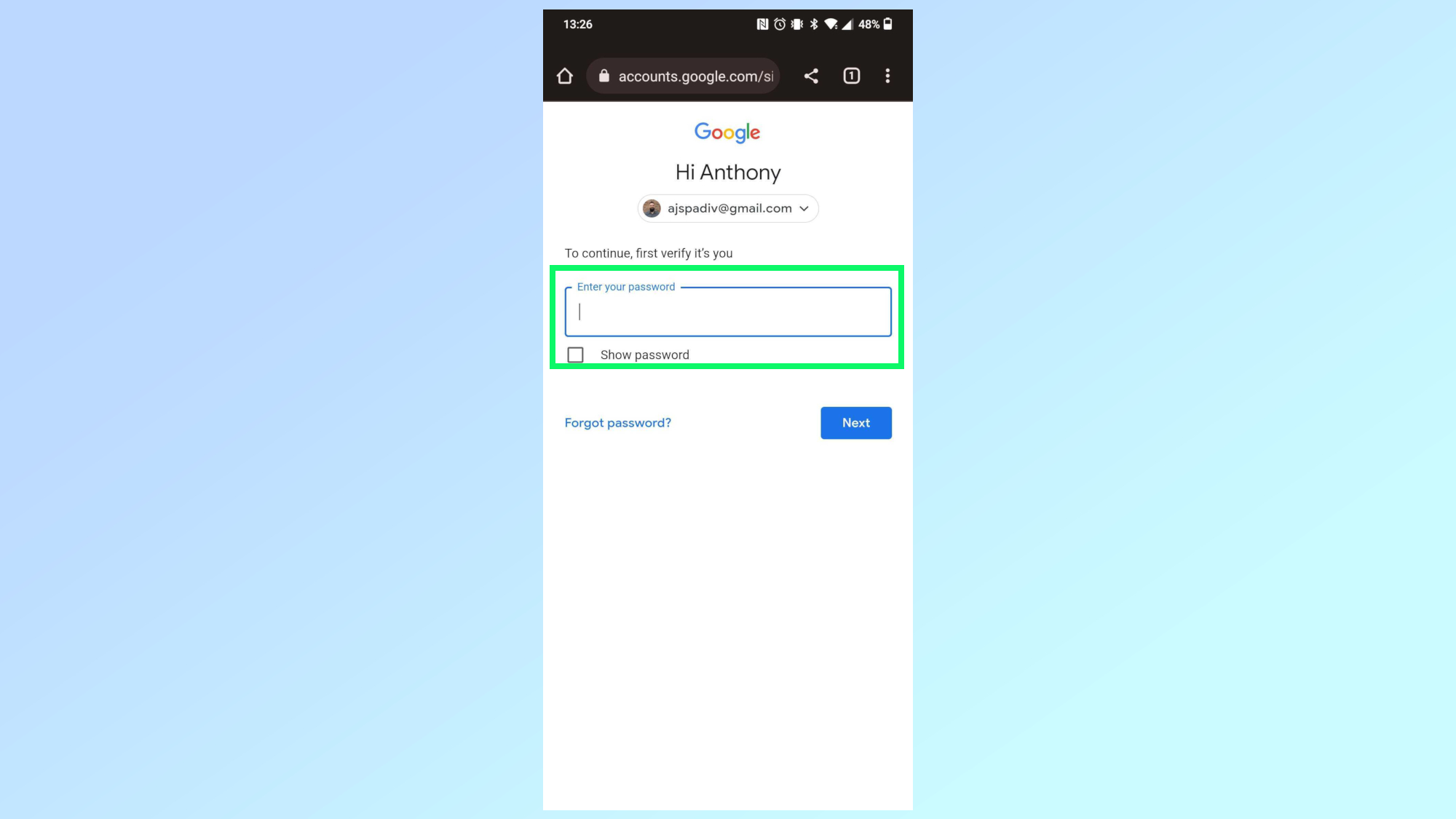
To verify that you are really the one trying to set up passkeys, you will need to log in to your Google account by entering your password.
3. Tap on the Use passkeys button or create a new passkey
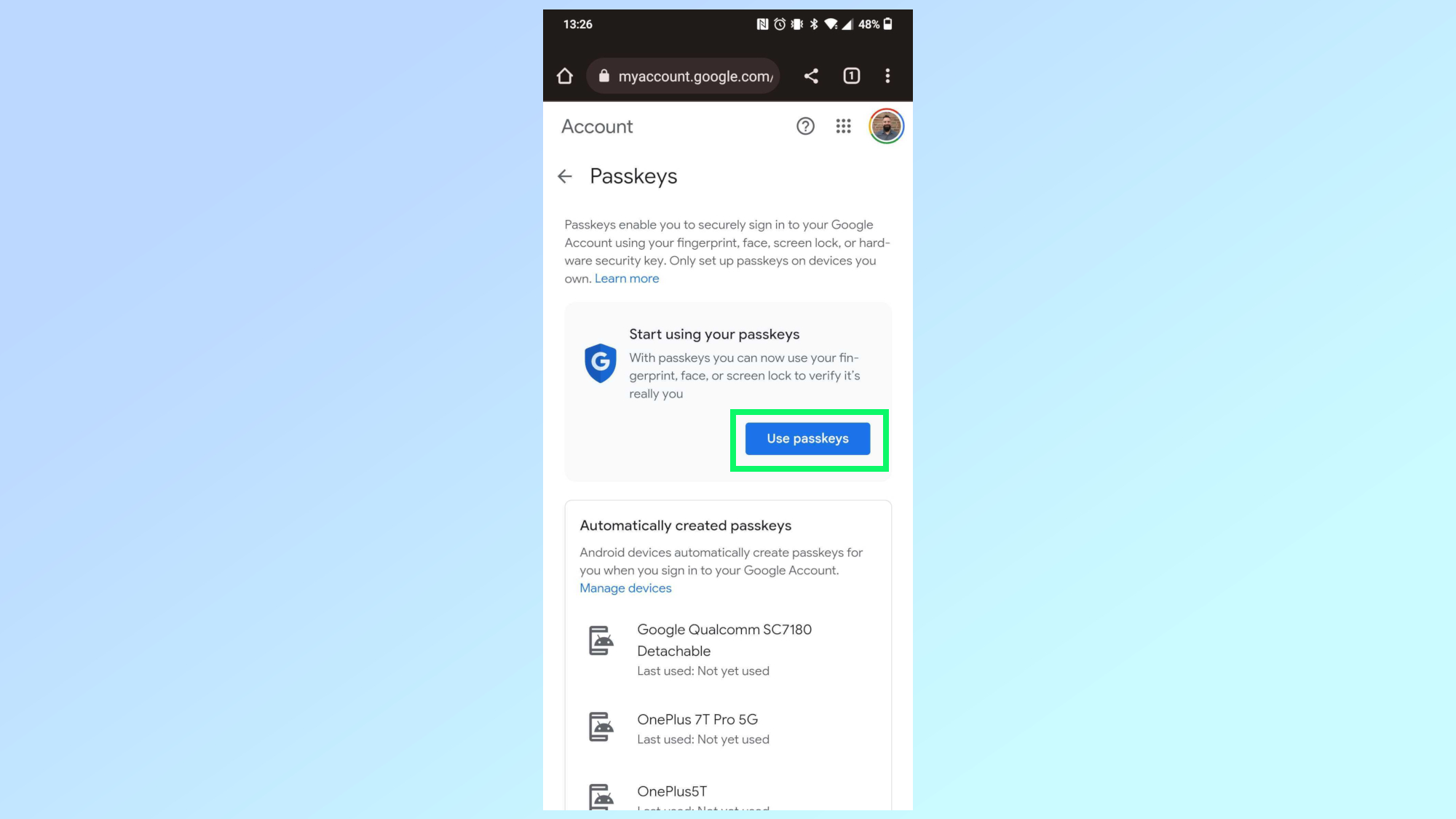
If you’re using one of the best Android phones or even a Chromebook, Google may have automatically created passkeys for your devices. If so, you just need to tap on the Use passkeys button to get started. However, if you’re using an iPhone or your smartphone isn’t listed, you will need to tap on the Create a passkey button to create a passkey on your device.
4. Log into your Google account on another device
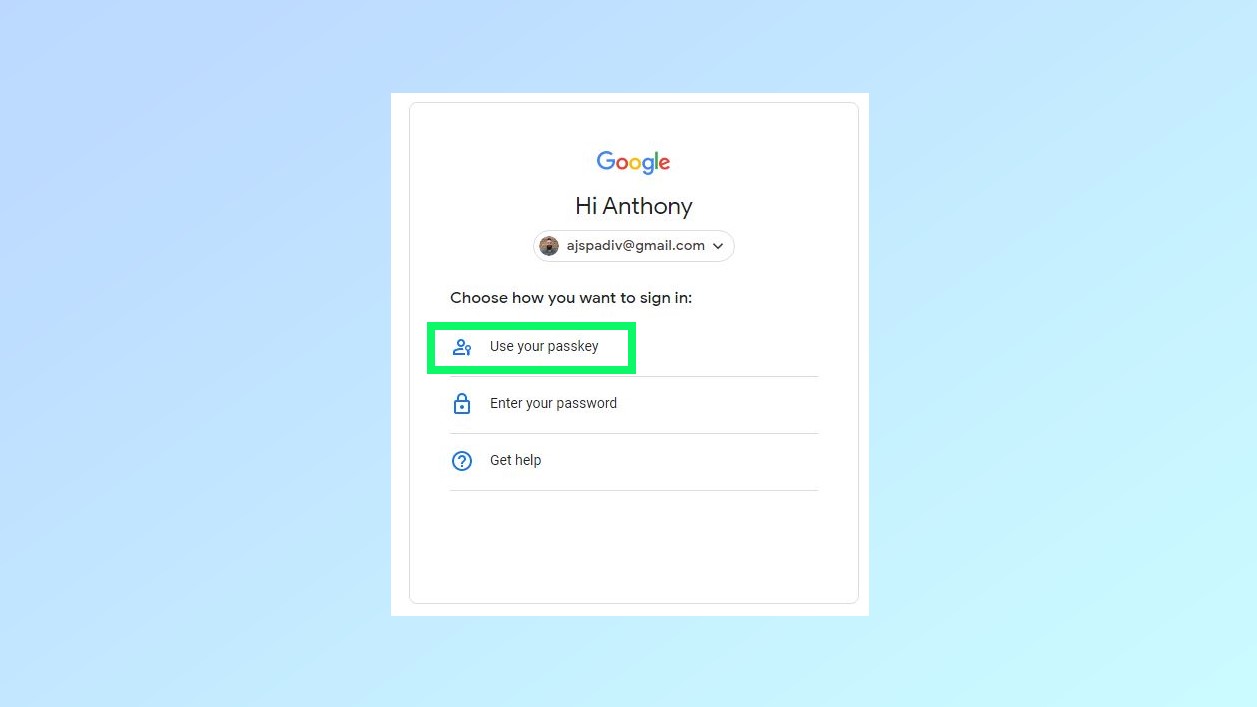
To test out using a passkey to log into your Google account, open a different browser and head to Gmail.com. Instead of entering your password, tap on the Try another way button and choose the Use your passkey option.
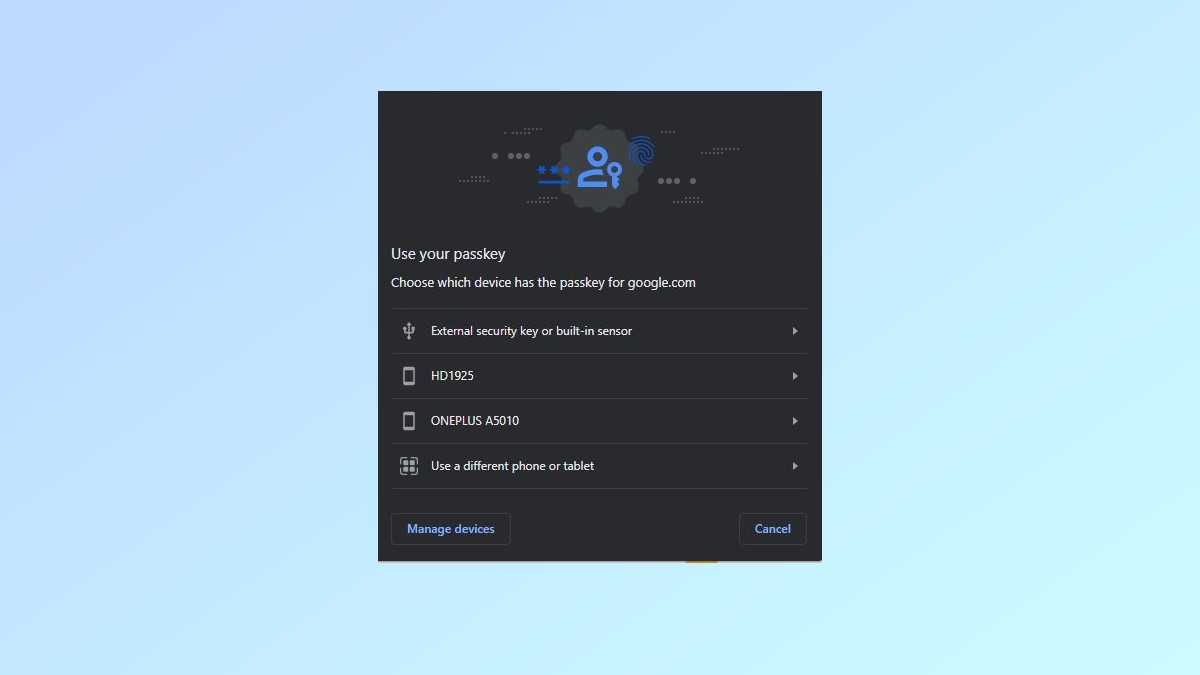
From here, you need to pick which device the notification will be sent to if you have passkeys on multiple devices.
5. Use your fingerprint or PIN to log in
If the notification arrives correctly, you will then need to enter your PIN or use your fingerprint to unlock your passkey to sign into your Google account.
6. Scan a QR code to log in instead
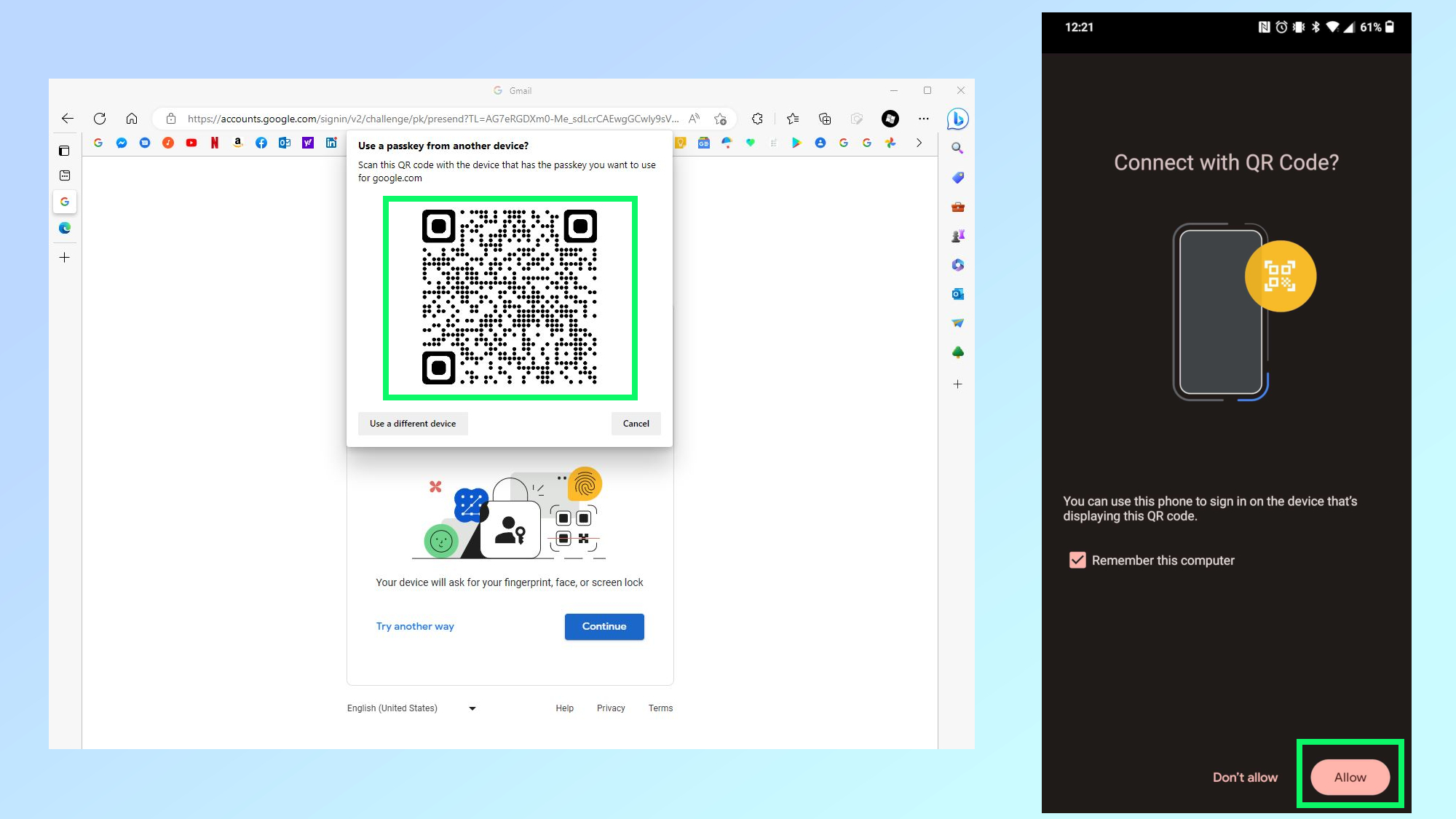
If the notification doesn’t arrive, you can still use your passkey to sign in by scanning a QR code. Open your camera app and scan the QR code. When a prompt appears asking if you want to use your passkey to sign in, tap Allow.
And there you have it. You can now use a passkey to easily sign into your Google account instead of having to enter your password each time. Keep in mind though, you can still use your Google password and two-step verification to sign into your Google account even if you have passkeys enabled.
Sign up to get the BEST of Tom's Guide direct to your inbox.
Get instant access to breaking news, the hottest reviews, great deals and helpful tips.
Looking for more things you can do with Google? This is how to do a reverse image search using Google or you may want to find out how to use Google Lens on iPhone and iPad to search with your camera. You can also use Google’s new AI chatbot instead of Google Search and here’s everything you need to know about how to use Google Bard.
More from Tom's Guide

Anthony Spadafora is the managing editor for security and home office furniture at Tom’s Guide where he covers everything from data breaches to password managers and the best way to cover your whole home or business with Wi-Fi. He also reviews standing desks, office chairs and other home office accessories with a penchant for building desk setups. Before joining the team, Anthony wrote for ITProPortal while living in Korea and later for TechRadar Pro after moving back to the US. Based in Houston, Texas, when he’s not writing Anthony can be found tinkering with PCs and game consoles, managing cables and upgrading his smart home.
-
theoldcoot Just one thing that Google isn't mentioning and wasn't mentioned in the article. How many Google accounts does this cover and do you need separate passkeys for multiple accounts?Reply -
captainhurt anyone see the logic problem? this only HURTS consumers user-interface, as with stored passwords, you don't have to USE nor remember ANYTHING! ...the id/pw autofills on every website. But with this passCODE scheme you still have to remember/use your secret pre-determined code each time you visit a website.Reply
its a scam of sorts, as the whole truth is purposely universally NOT stated upfront but buried in the details.
Its a sales job...a con. Passcodes are NOT AS EASY AS SAVED, AUTOFILLED IDs WITH THEIR PW's .
"you will still need to use your fingerprint, PIN or screen lock pattern to verify that you are really you."
"While you need to remember each of the passwords for your online accounts or store them in one of the best password managers, with passkeys, you don’t have to"
