How to use Nvidia Shadowplay
Here's how to use Nvidia's software to record gameplay

If your PC has an Nvidia graphics card, you're well-equipped to play many of the best PC games. If you love to game, you may even want to record yourself playing sometime so you can share those clips with your friends, and your Nvidia GPU can help.
Enter Nvidia Shadowplay, aka Nvidia Share, the proprietary video recording and sharing software that anyone with an Nvidia GPU can use. It's part of the GeForce Experience software suite, and it's pretty simple to use — heck, if you have an Nvidia GPU, the GeForce Experience is probably already running on your PC!
Read on to learn how to quickly and effectively record yourself playing games using Nvidia's software, which is again only possible if you're using an Nvidia graphics card.
It doesn't even need to be the newest, either; sure the Nvidia GeForce RTX 4000 series cards will do the trick, but as long as your Nvidia graphics card is newer than 2015 or so you should have no trouble using Shadowplay.
How to use Nvidia Shadowplay
1. Verify GeForce Experience is running with in-game overlay enabled
2. Press Alt-Z to open GeForce Experience overlay
3. Click "Record" to start recording a video clip
4. Alternatively, click "Broadcast live" to stream live video
1. Verify GeForce Experience is running with in-game overlay enabled
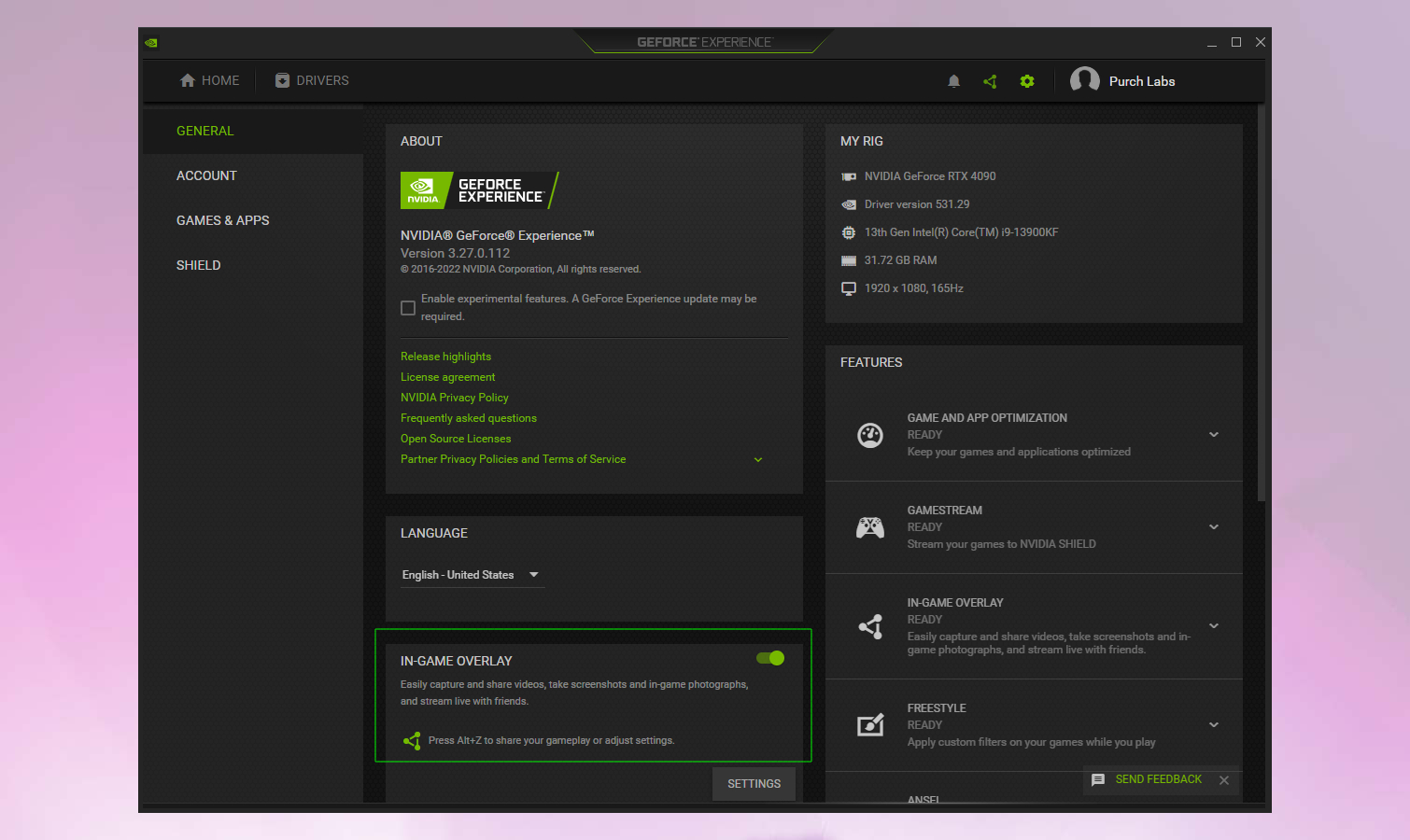
You need to make sure Nvidia's GeForce Experience software is running on your PC in order to use its Shadowplay recording features. You can download GeForce Experience from the Nvidia website if you don't have it installed.
If GeForce Experience is installed, launch it (the fastest way is to press the Start button and type GeForce Experience, then hit Enter when it's highlighted in the search results) and enter the Settings menu by clicking the Gear icon. From there, make sure that the In-Game Overlay is switched on because it's what you want for recording video.
2. Press Alt-Z to open GeForce Experience overlay while gaming
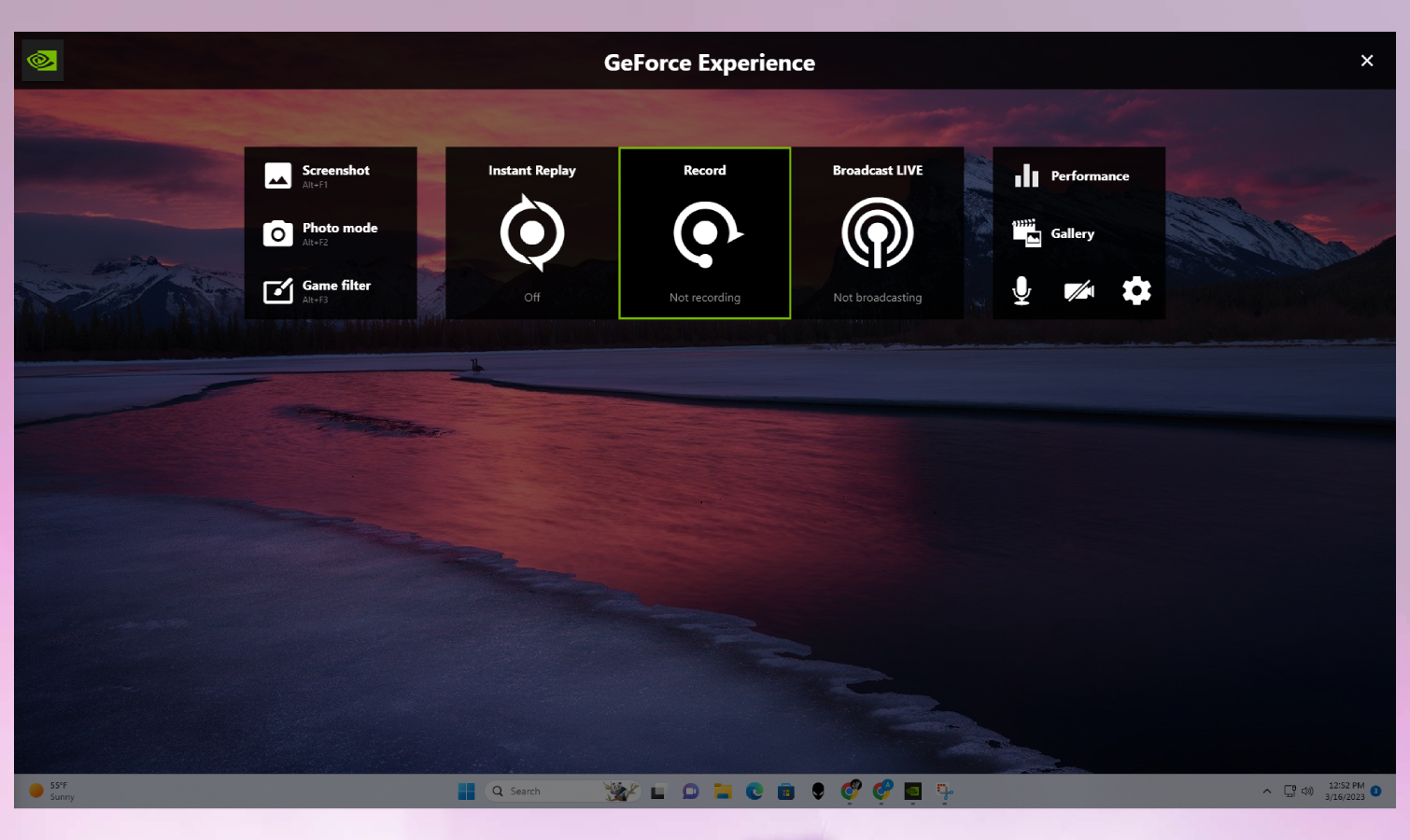
Once you have the GeForce Experience software running and you're sure the in-game overlay feature is enabled, you can hit the Alt + Z key combination while playing games to open the GeForce Experience overlay.
This simple interface gives you quick access to your GeForce Experience settings (just hit the gear icon) as well as toggles for your microphone, video camera and capture modes.
From here, you can do things like snap screenshots, look at your gallery of images, and tweak performance settings. You can also turn on the Instant Replay feature, which automatically logs video as you're playing (up to a pre-set limit) so you can quickly bring it up to catch video of something you just did in the game.
3. Click "Record" to start recording a video clip
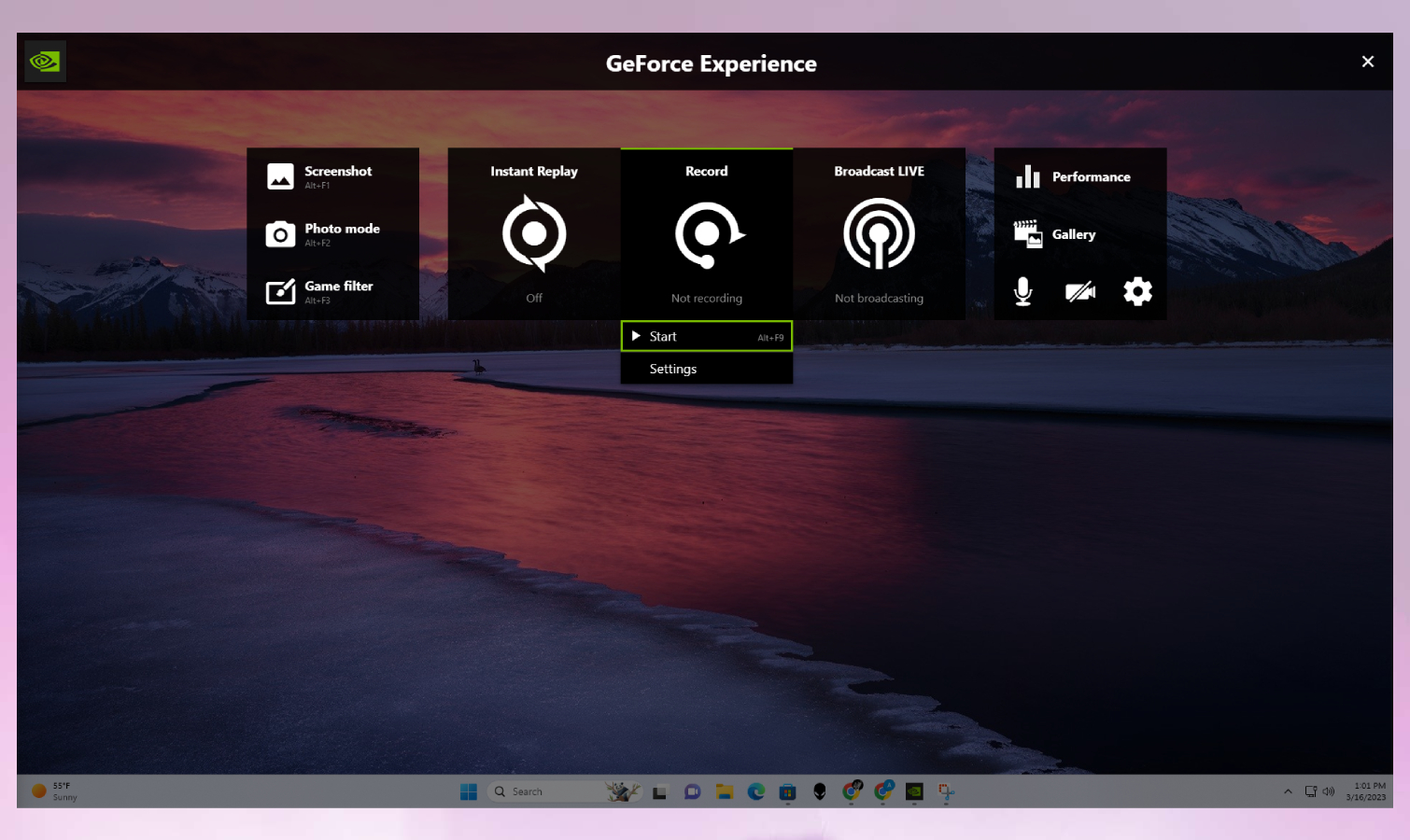
But what we care about for the purposes of this guide is recording video, and the simplest way to do that with Nvidia Shadowplay is to click the Record button in the center of the screen.
From there, you can click Start to start recording your gameplay (you can also use the Alt + F9 key combo) and do the same again when you want to stop recording. Once you're done, the video will be stored on our PC, typically in your Videos > Desktop folder by default. You can change this and other settings by clicking the Settings option instead of Start.
4. Alternatively, click "Broadcast live" to stream live video
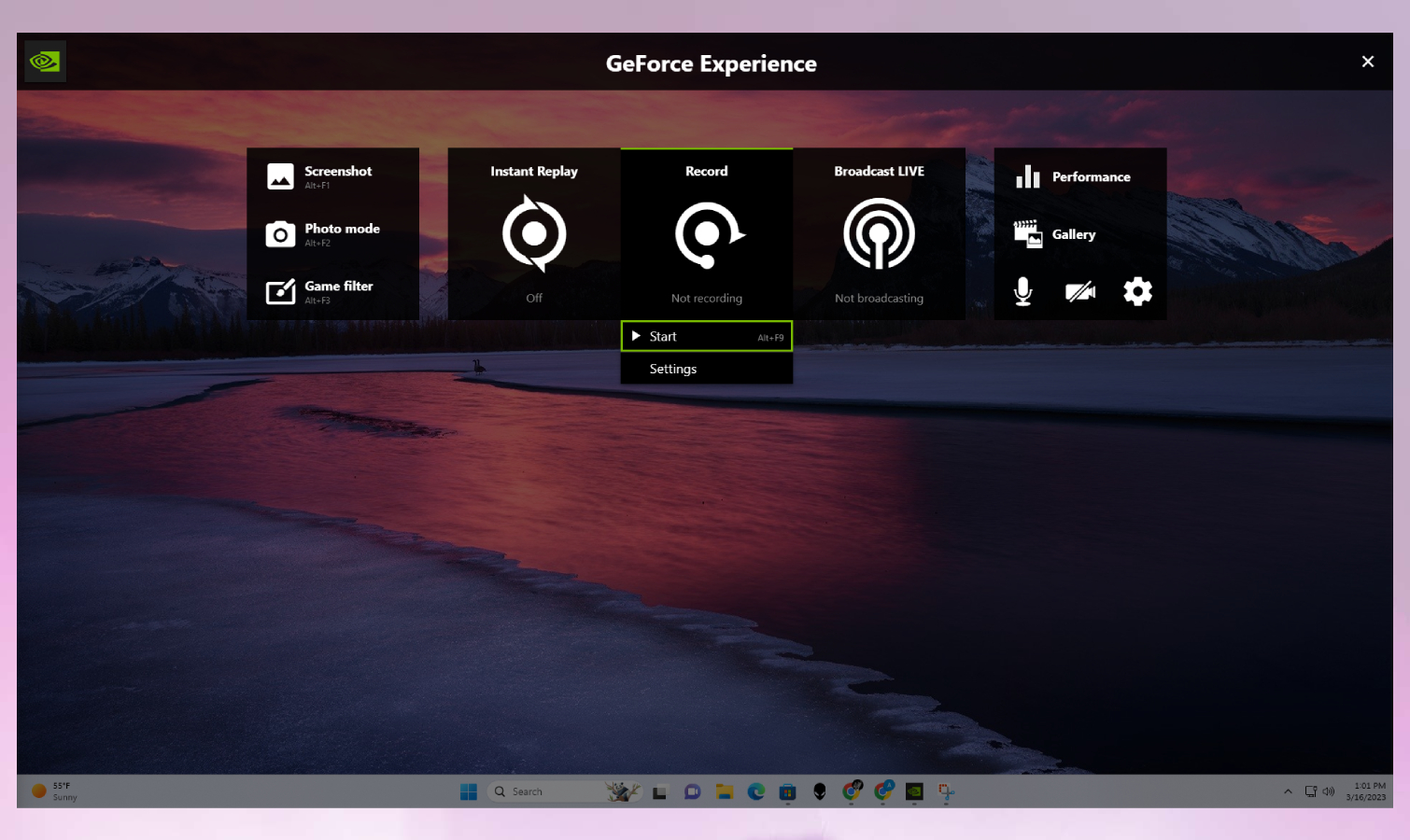
If you'd rather stream out live video of yourself playing games via Nvidia's software, you can. Simply click Broadcast live instead (or use the Alt + F8 keyboard shortcut) and you'll be able to stream live video of yourself playing games out to any number of supported streaming services (including Facebook, Twitch and YouTube at time of publication) once you log into them.
If you want to fine-tune how your stream looks, simply click Settings to modify details like what resolution you're streaming out, what overlays you're using, and the like.
Now you know how to capture video and livestream yourself playing your favorite PC games!
Speaking of gaming, if you like to switch to a couch and console on occasion we also have a guide dedicated to explaining how to use Discord on Xbox One (the process is the same on the Series X). And if you happen to have snagged yourself a PS5 be sure to check out our roundup of the best PS5 tips that everyone needs to know. Plus, we also have dedicated guides on how to upgrade PS5 internal storage and how to transfer data from PS4 to PS5.
Sign up to get the BEST of Tom's Guide direct to your inbox.
Get instant access to breaking news, the hottest reviews, great deals and helpful tips.

Alex Wawro is a lifelong tech and games enthusiast with more than a decade of experience covering both for outlets like Game Developer, Black Hat, and PC World magazine. A lifelong PC builder, he currently serves as a senior editor at Tom's Guide covering all things computing, from laptops and desktops to keyboards and mice.
