NameDrop in iOS 17 just killed the business card — here’s how to use it
Send your contact information with a simple gesture
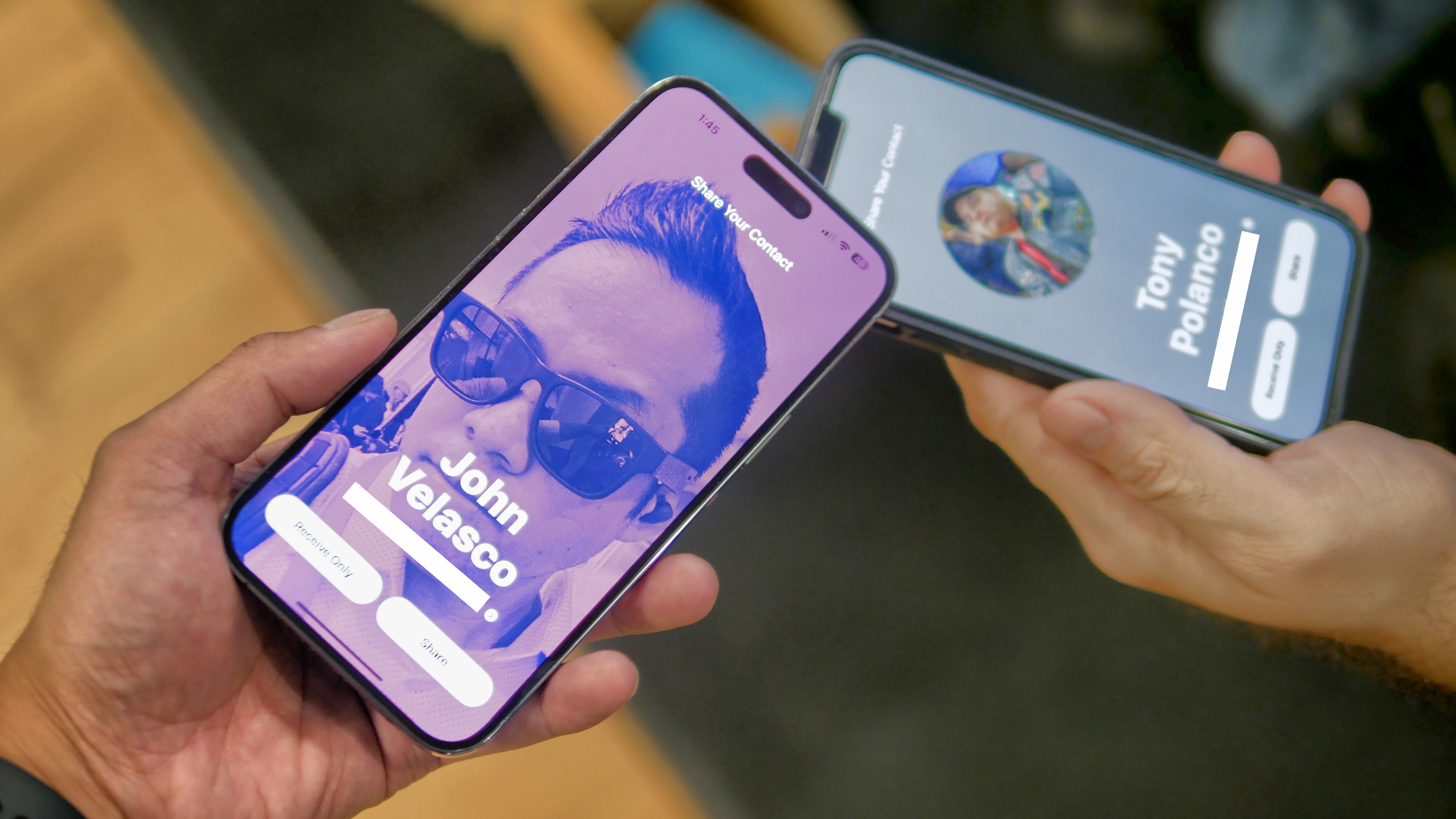
It happens to us all at some point. You meet someone for the first time, and through your conversation, decide to share your contact details with them. Eventually you take out your phone to type their details into your contacts, and vice versa. Thankfully, Apple's made this one arduous process is a painless one that requires one simple gesture — thanks in part to NameDrop in iOS 17.
The cool thing is that NameDrop effectively kills the business card, since it sends your contact details to another iPhone user. It was first shown off during Apple’s WWDC 2023 keynote, since you'll always have a digital business card on hand whenever the occasion arises.
If you think that's awesome, it’s one of the many exciting features in iOS 17, the latest iteration of Apple’s mobile operating system. Other features highlighted in our iOS 17 beta hands-on include StandBy mode, Contact Posters, Live Stickers, Reminders, and much more.
How to use NameDrop on iPhone with iOS 17
Before anything else, you need to be running iOS 17 — along with the other person who’s receiving your information. It's currently in beta, but don't worry: we can show you how to install the iOS 17 Public Beta if you want to try out NameDrop before iOS 17’s official release, which is probably sometime in the fall before Apple announces its new iPhone 15 lineup.
With any major software update, it’s best to do a proper backup before proceeding just in case something catastrophic happens during the installation process. Read our guide on how to backup an iPhone if you need a refresher.
So the next time you realize that you forgot to bring business cards with you, NameDrop will be there to save the day. Just follow the simple instructions below on how to use NameDrop on iPhone with iOS 17.
1. Enable AirDrop in the settings menu
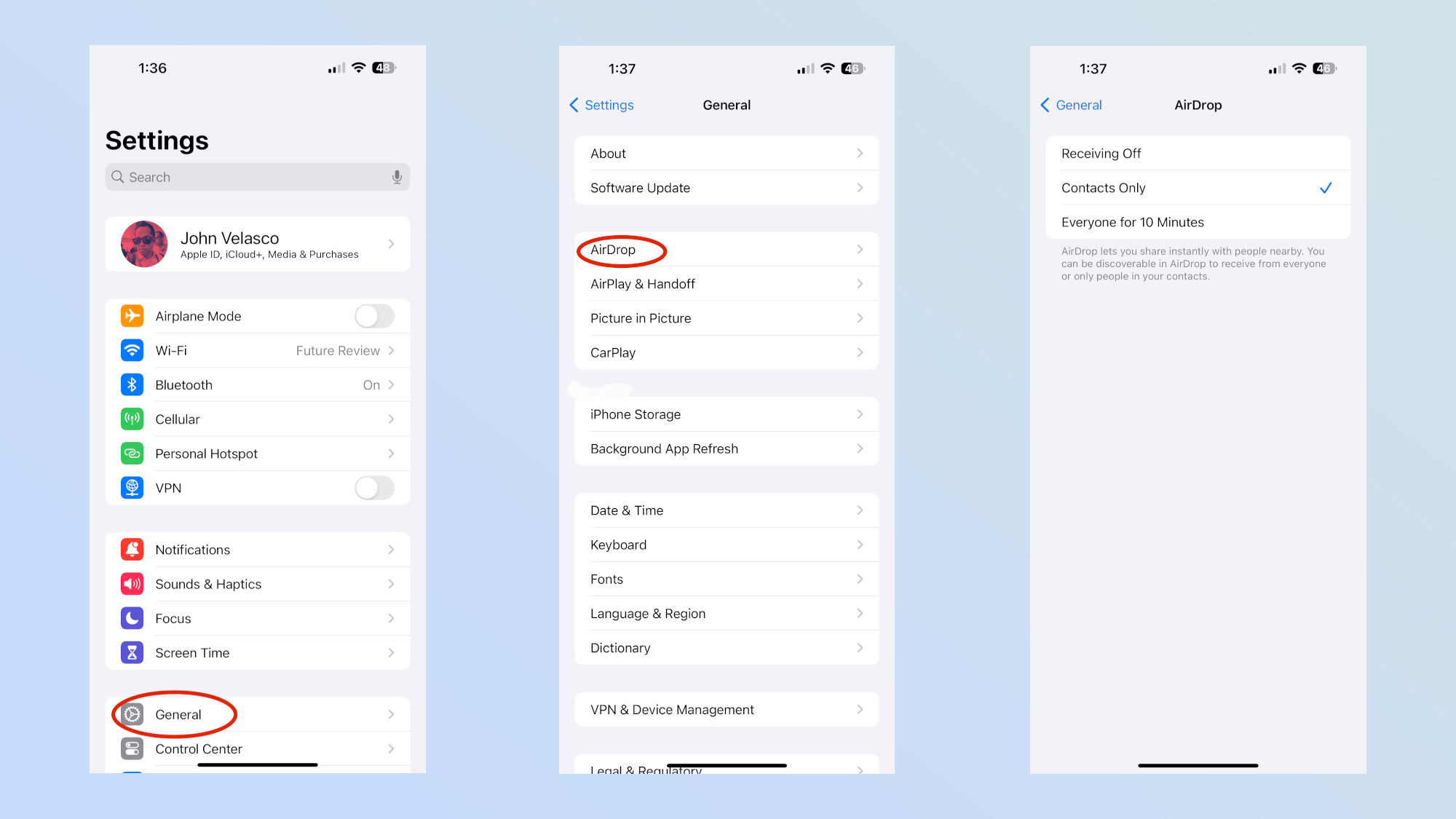
You might already have it enabled, but you need to enable AirDrop so that you’re visible to everyone. Navigate to Settings > General > AirDrop, then select Everyone for 10 Minutes.
2. Make sure your iPhone is awake

In order for you to NameDrop your contact information, you first need to make sure your iPhone’s awake. This could be as simple as tapping the power button to bring the screen to life, or fully unlocking it with FaceID or TouchID. If your iPhone’s not awake, you won’t be able to proceed with NameDrop.
3. Move the top of your iPhone towards the other person’s device
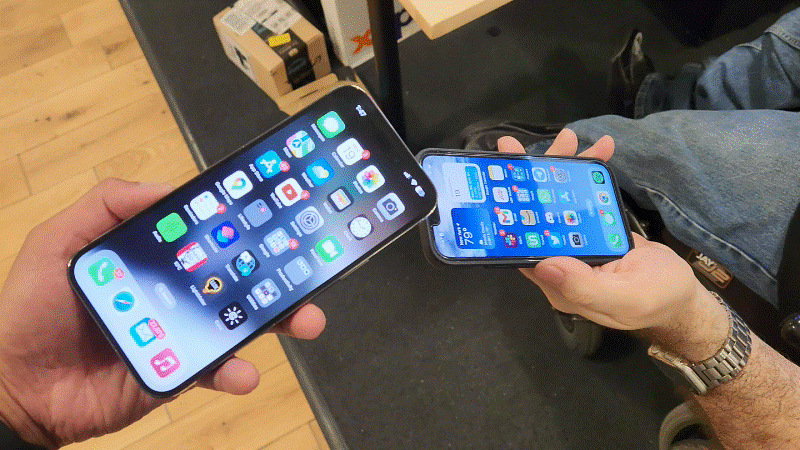
We found NameDrop to work reliably either by having the top edge of both iPhones touching each other, or positioning the top part of one over the top section of the other. You’ll know that NameDrop is working correctly because you’ll see corresponding animations running on both device.
4. Choose what you want to share
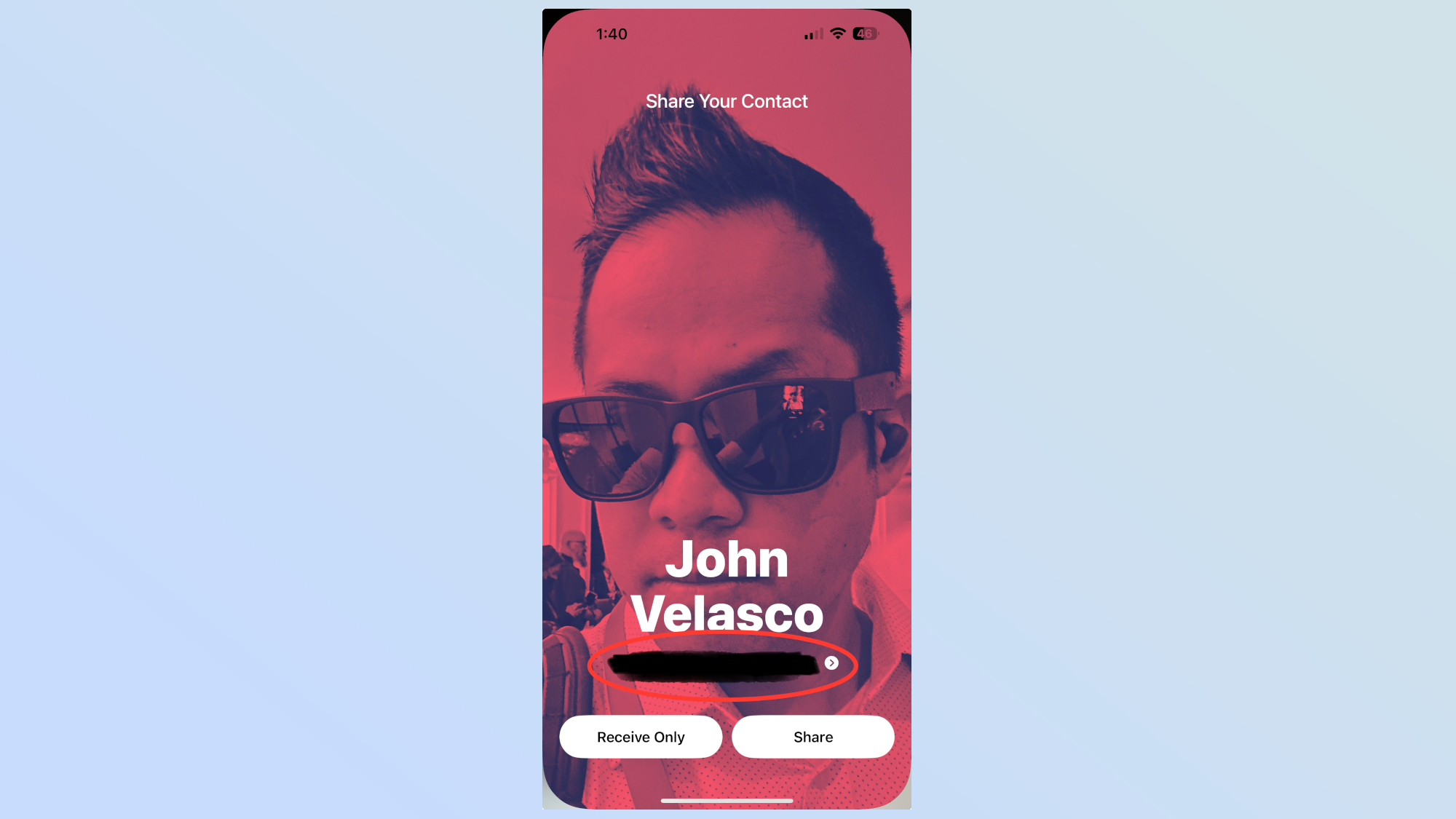
The last step you'll need to do once contact details are displayed on both devices involves choosing what you want to share with the other person. Under your name, you can select what details you want to share — like your phone number or email addresses. You can only select one item, so you would need to restart the NameDrop process over to send additional details.
Once you’ve figured it all out, you’ll find that NameDrop is an intuitive process that makes it a cinch sending your phone numbers and email addresses a breeze with one quick gesture. Part of the reason why people love Apple’s products is because of how easy and intuitive they are to use — and NameDrop is a great example of this.
Sign up to get the BEST of Tom's Guide direct to your inbox.
Get instant access to breaking news, the hottest reviews, great deals and helpful tips.
There are many more features and tricks that accompany Apple’s new software, which we explain in detail in our iOS 17 hands-on preview — along with the other new stuff in WatchOS 10, iPadOS 17, and tvOS 17.
If you'd like to learn about more iOS 17 features, we can take you through how to set up StandBy Mode on iPhone and how to enable the camera level on iPhone.
More from Tom's Guide

John’s a senior editor covering phones for Tom’s Guide. He’s no stranger in this area having covered mobile phones and gadgets since 2008 when he started his career. On top of his editor duties, he’s a seasoned videographer being in front and behind the camera producing YouTube videos. Previously, he held editor roles with PhoneArena, Android Authority, Digital Trends, and SPY. Outside of tech, he enjoys producing mini documentaries and fun social clips for small businesses, enjoying the beach life at the Jersey Shore, and recently becoming a first time homeowner.
