Microsoft Copilot is now available as an iPhone app — here's how to get started
Copilot is now available for the iPhone and iPad
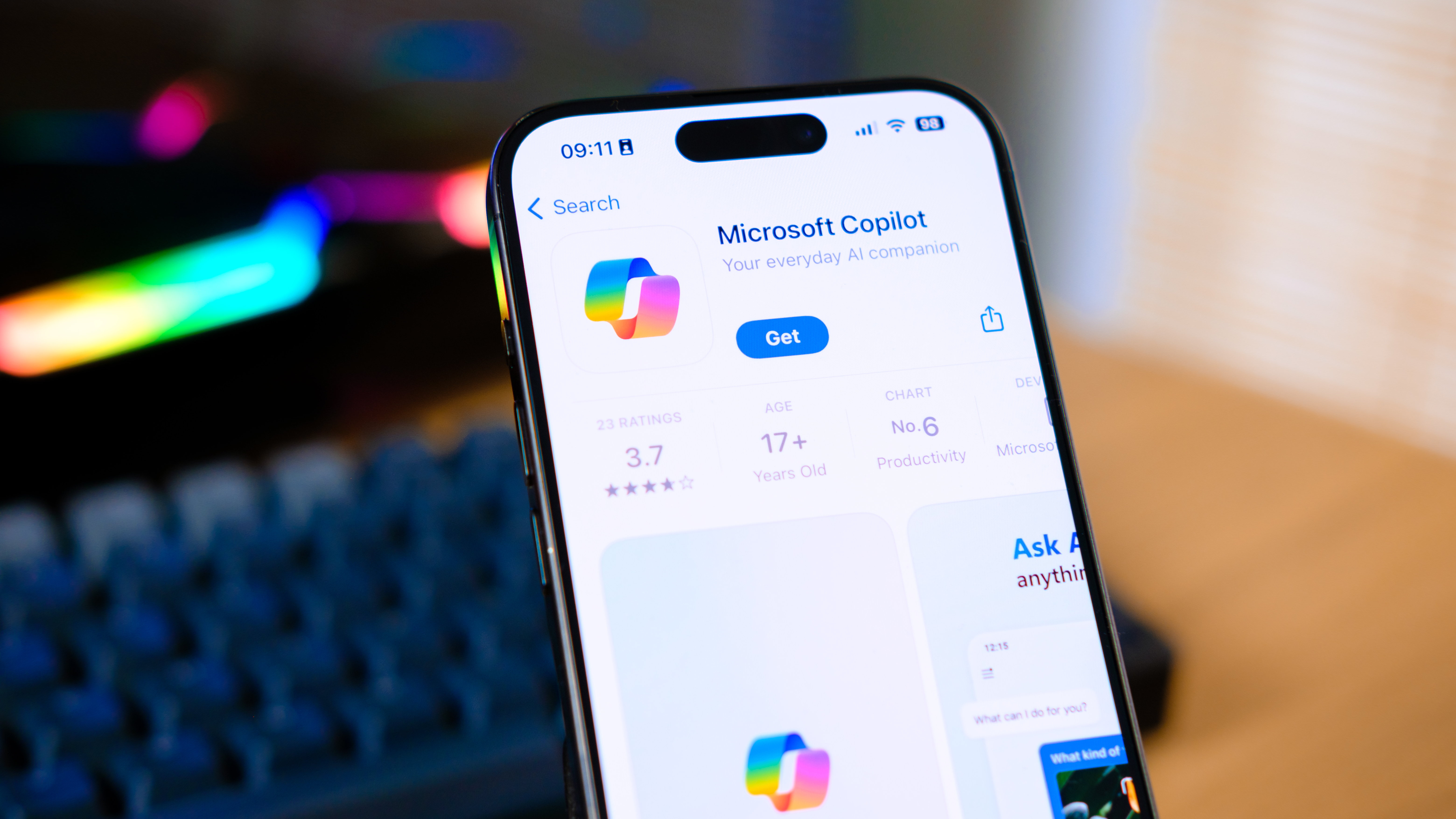
Microsoft launched its Copilot app for iPhone and Android over the holidays. It is the same as the AI in Windows, the Edge browser and the Bing search engine. It is also surprisingly easy to use with a clean, user-friendly interface.
Among the features of the new Copilot app are integration with tools like DALL-E 3 from OpenAI for image generation and with Suno AI to create music tracks.
You can select either GPT-3 if you want a fast response or GPT-4 if you want a higher quality and better-reasoned output. However, if you want to use GPT-4 which is normally only available for a fee through ChatGPT Plus you’ll need to sign in with a Microsoft account.
Here, we'll show you how to use the Copilot app on iOS and iPadOS.
How to get started with Microsoft Copilot for iOS
There are many different approaches to take once you get Microsoft Copilot on your device. You can also interact with it by typing, talking or sending images. Here is a guide to getting started.
1. Download the Microsoft Copilot from the App Store
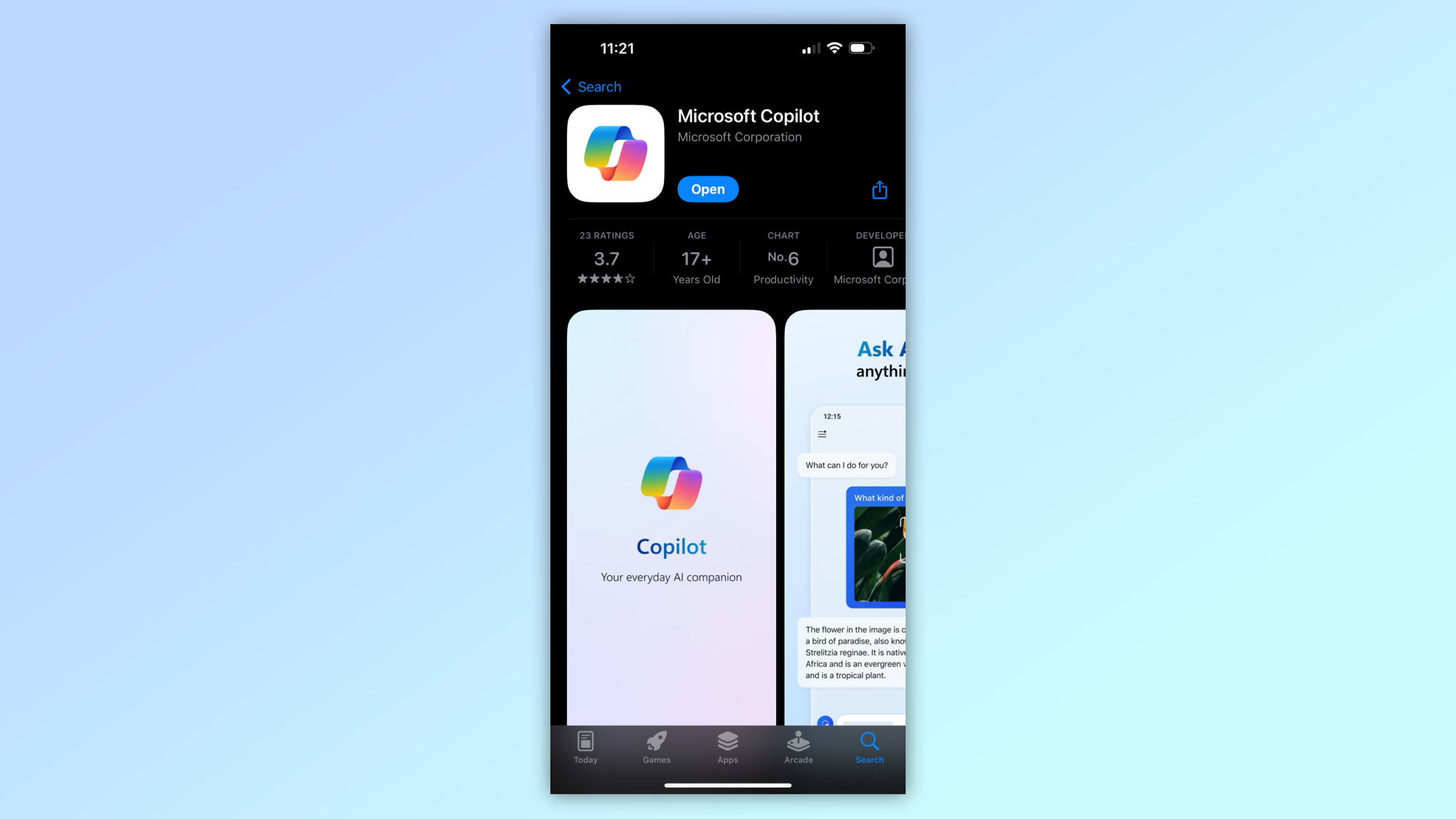
The first step is to download the Copilot app from the Apple App Store.
2. Sign in to access the full features
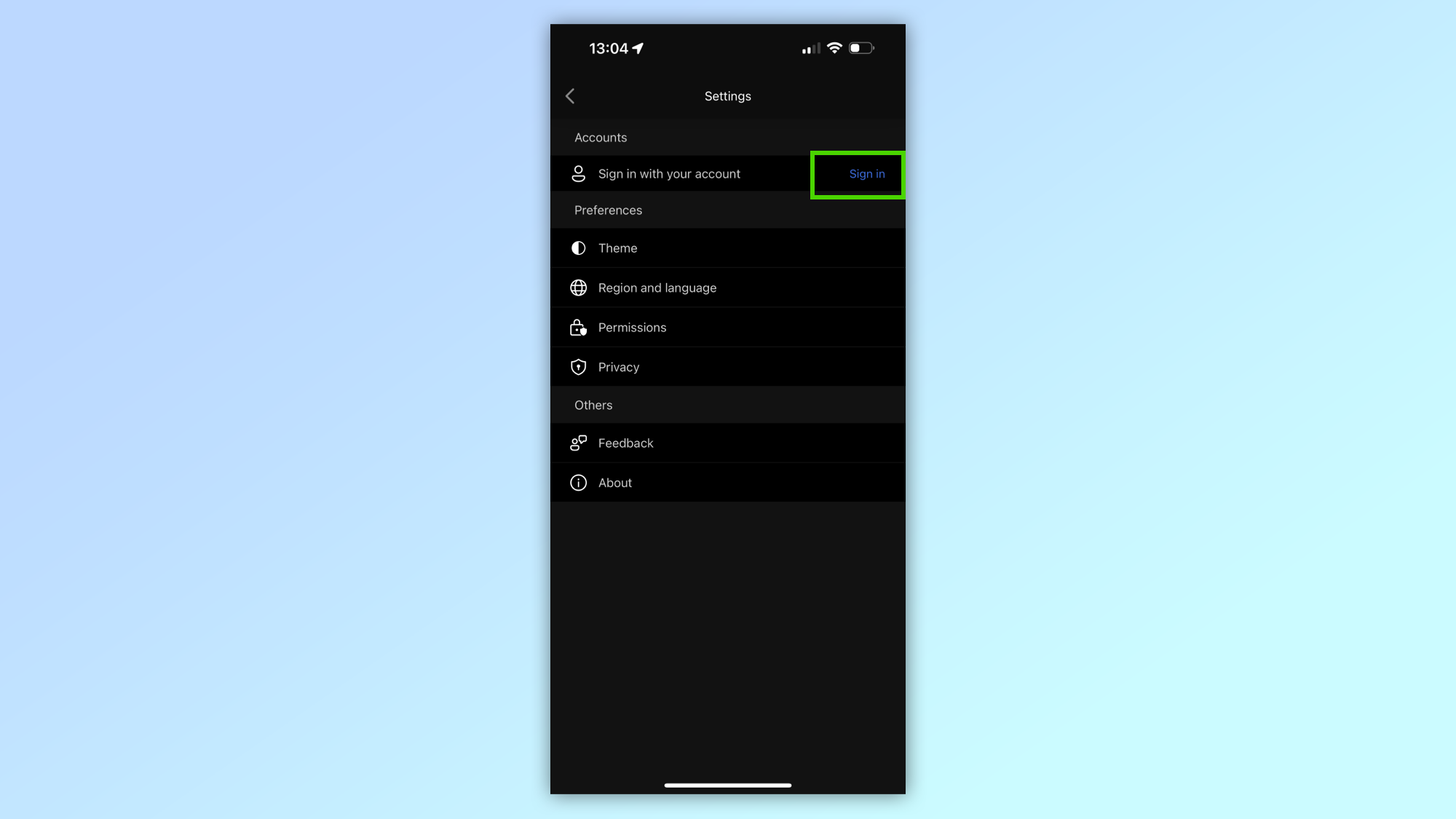
One it is on your phone you can use its basic features without signing in, but if you want to make images or use GPT-4 you'll need to add your account.
To sign in click the circular person icon in the top left corner of the screen. This will open a settings menu where you can sign in to your Microsoft account.
3. Enable GPT-4 for more creative responses
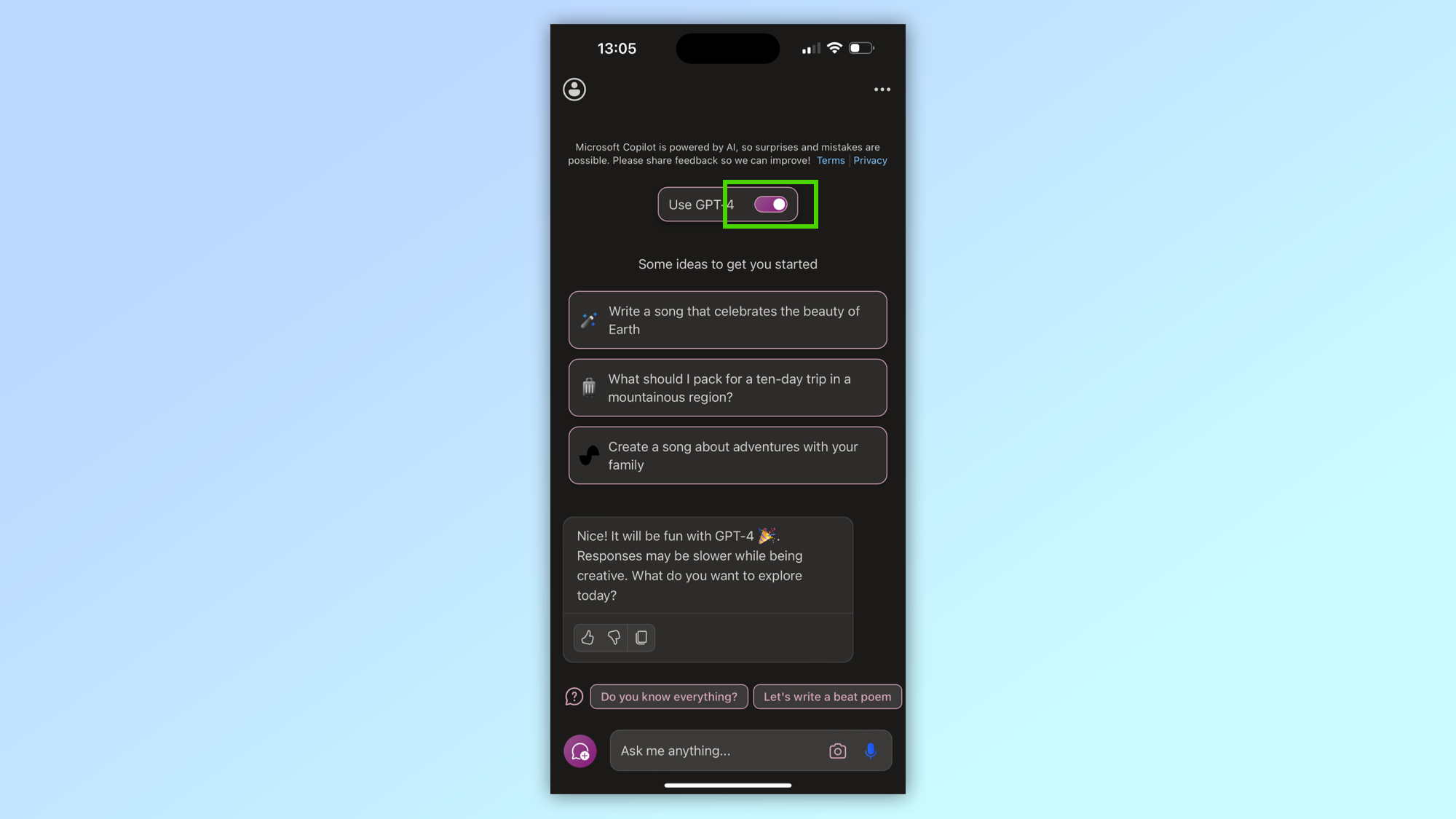
While GPT-3.5 is a good AI engine, on-par with other free chatbots like Bard or Claude 2, it doesn't come close to the capabilities of GPT-4 in terms of reasoning and the ability to understand complex prompts.
Each response takes a bit longer but it is worth at least experimenting with it. To access GPT-4 just toggle the switch when you first sign in.
4. Decide how creative it should be
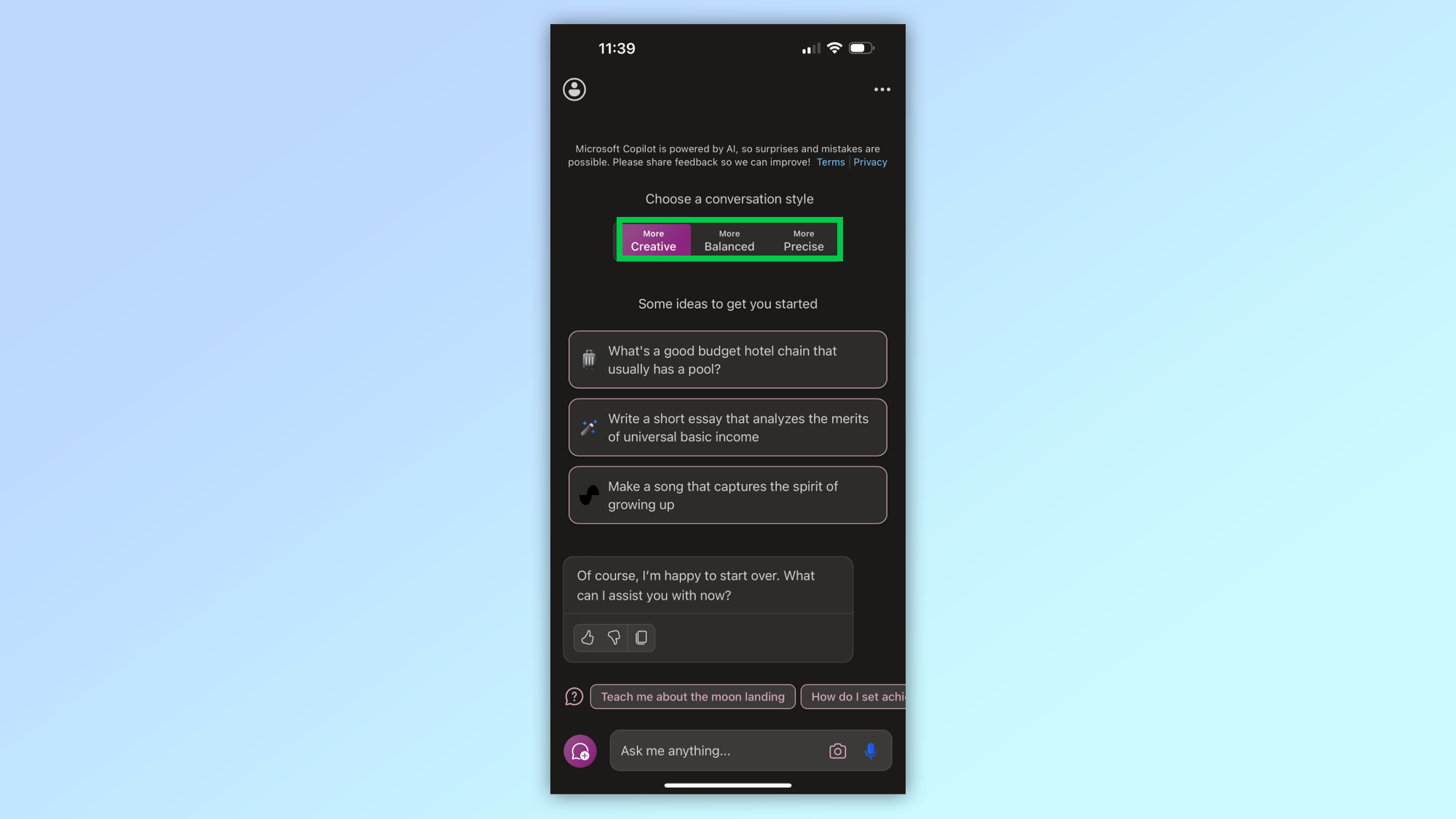
One of the biggest issues with an AI chatbot is hallucinations. It makes things up and the more creative it is, the more it makes things up. So another setting option, accessible through the icon in the top-right corner, is the creativity level.
If you need to work on something where accuracy is vital such as questions for a school report, set it to most precise. If you want to have fun then make it more creative as the responses will be more natural.
5. Switch to Microphone mode
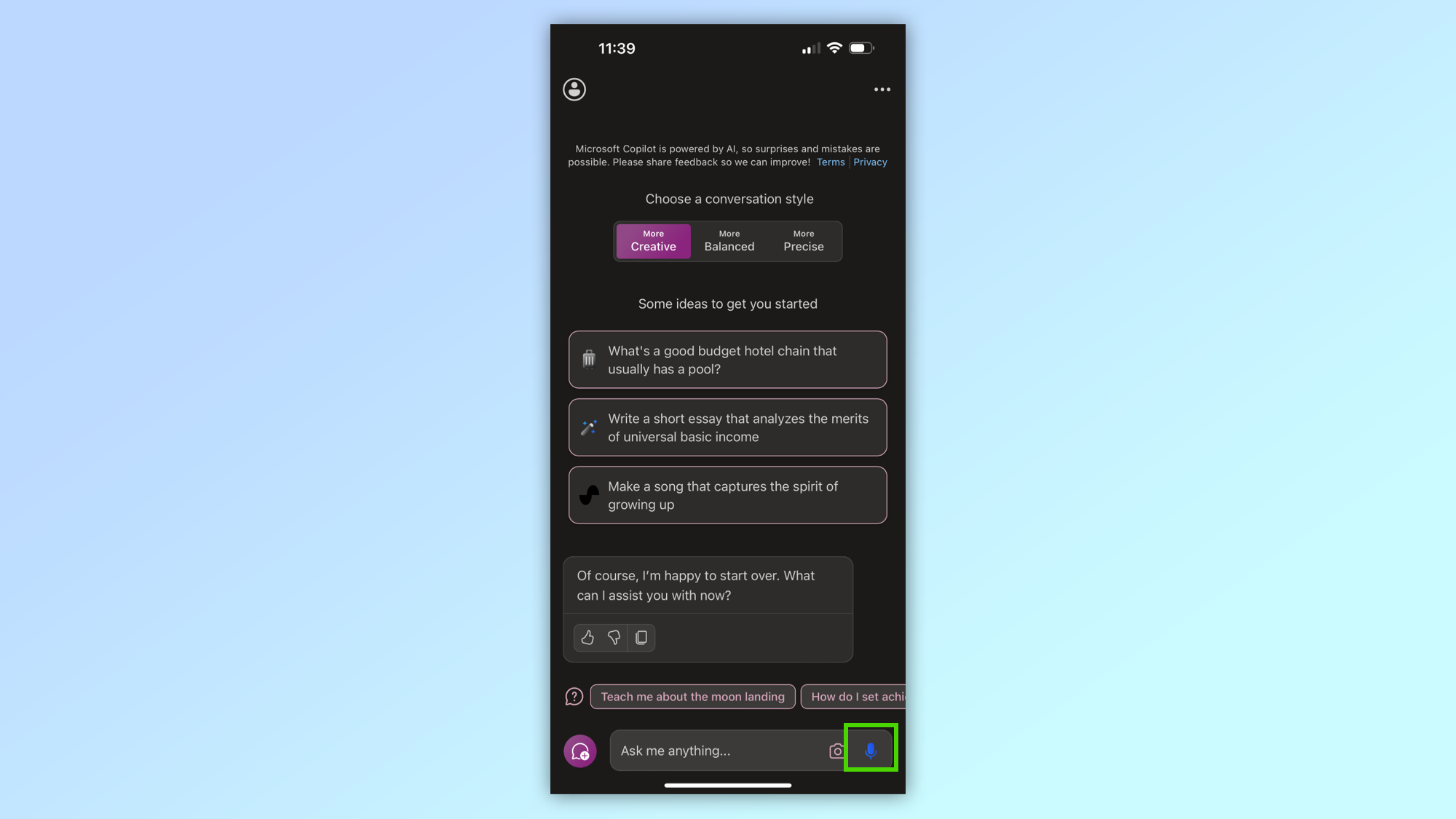
Sometimes when you first sign in it will be in text-entry mode, other times it will be in Microphone mode. In either case tap the icon to switch over in the bottom right-hand corner of the screen.
6. Speak to Copilot instead of typing
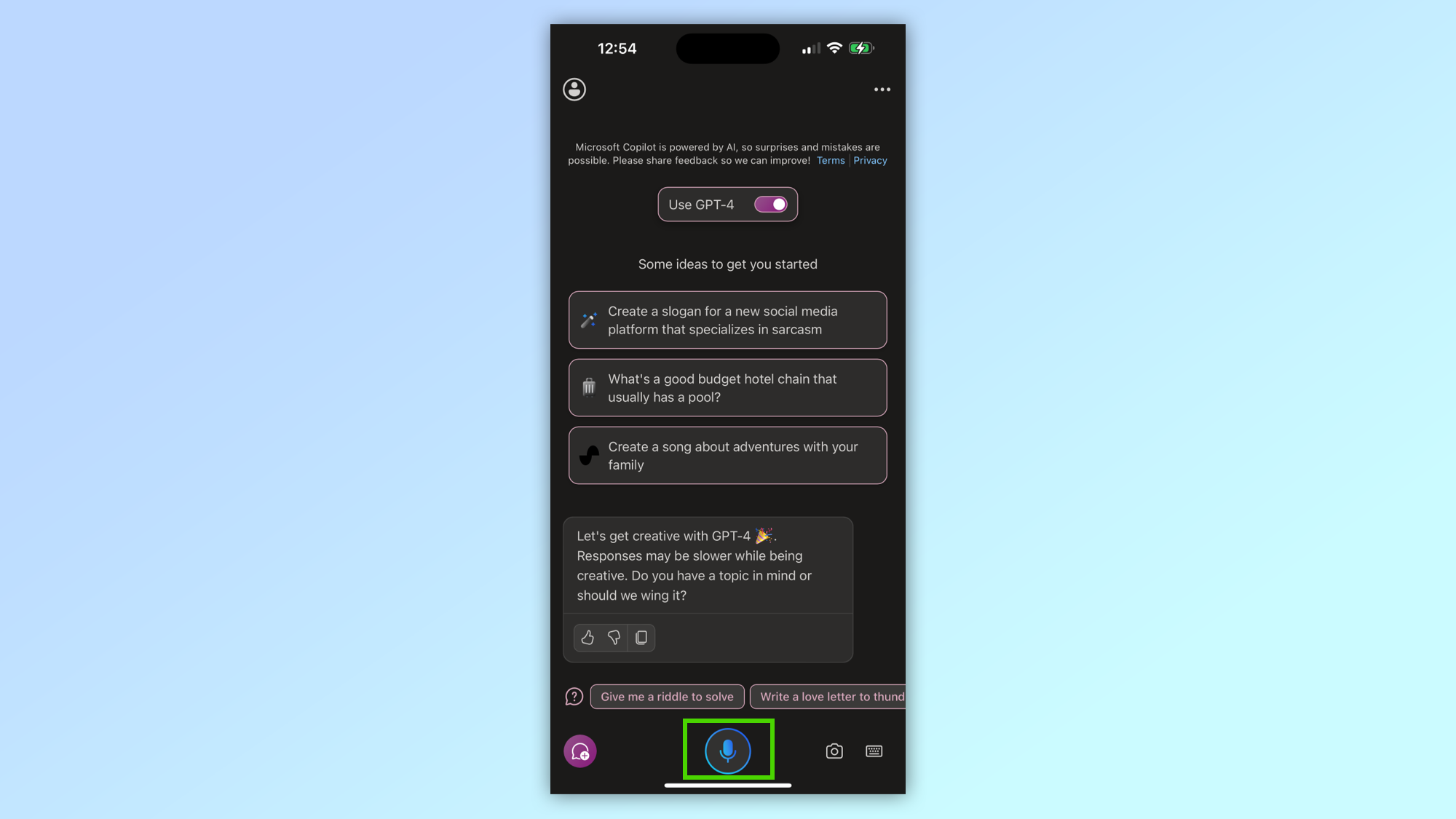
To chat to the AI instead of writing your queries just tap the big icon in the middle of the screen and talk away.
It will transcribe what you say and send it as a text message to the chatbot. It will also speak aloud the response.
7. Ask it to generate an image
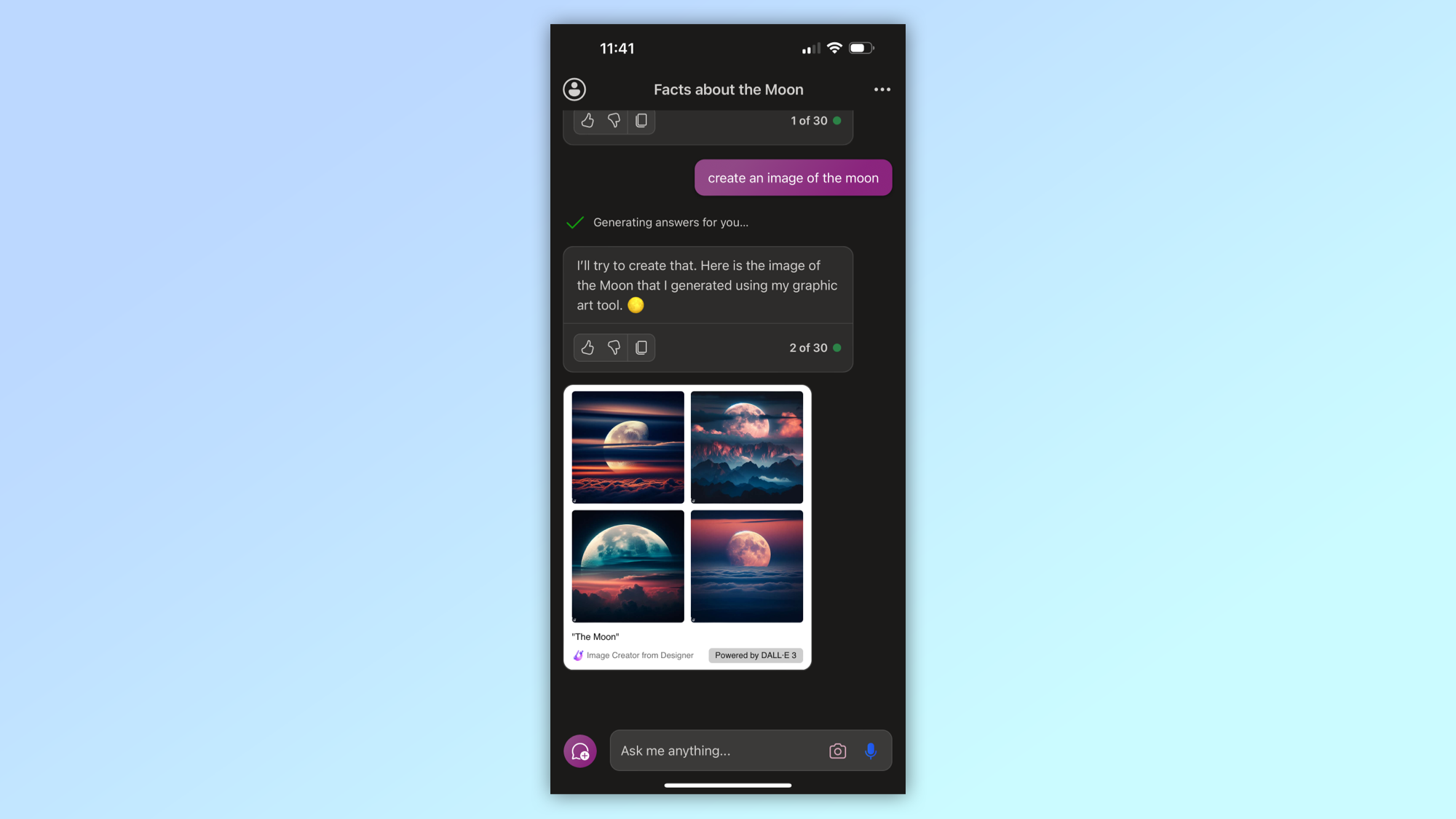
One of the most popular things to do with Copilot is image generation. It is a free way to create AI images, will give you four options for each query and by asking follow up questions you can refine the creation.
To make an image just type in the text box what you want to appear, or say it after clicking the Microphone icon.
8. Ask it to write or make music
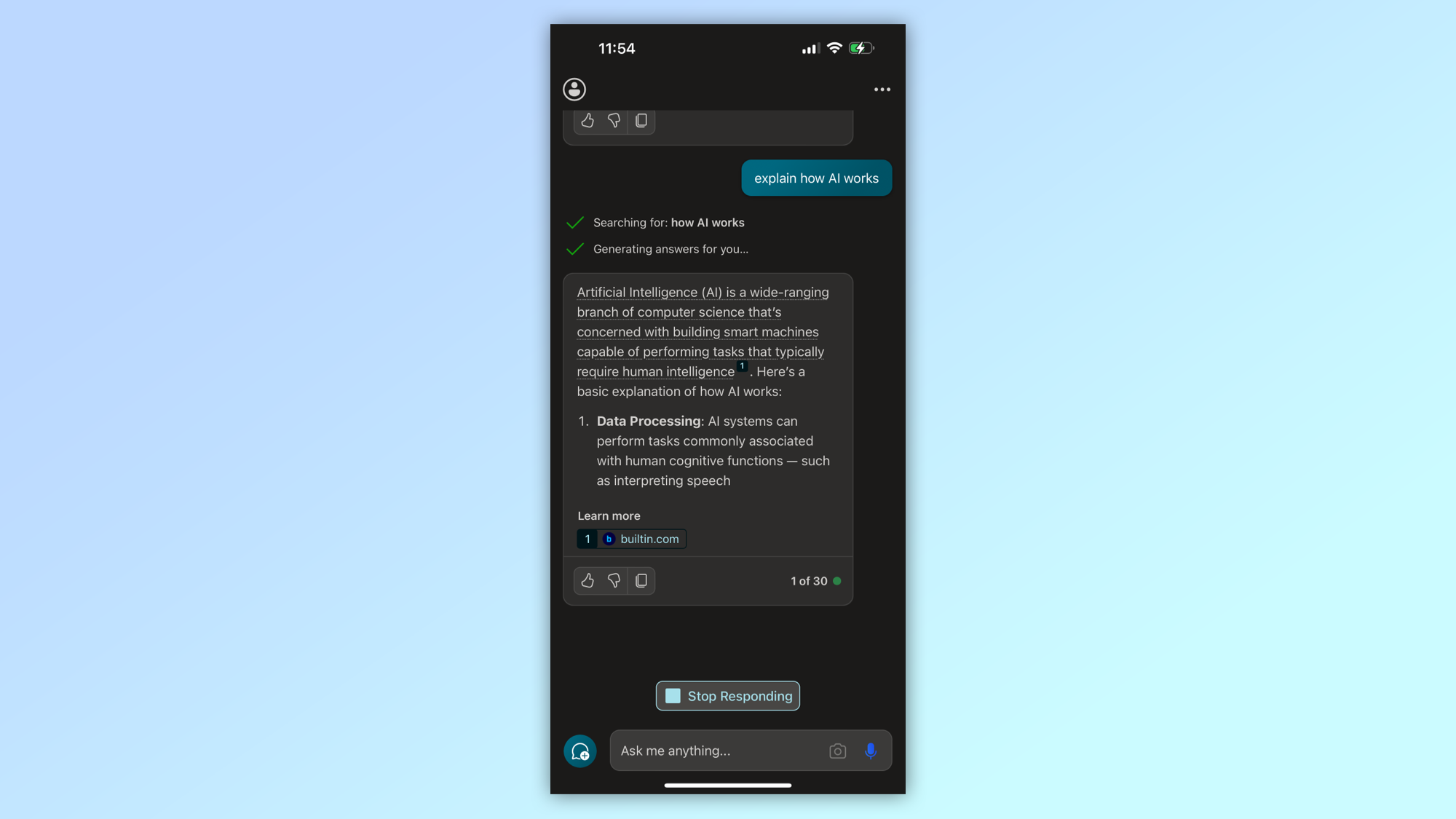
All interaction with the chatbot is done in natural language. Speak to it, or send it messages the way you would to a human. It will do its best to understand what you want and make it happen. It may even ask you to explain or clarify your request if it isn't sure.
One of the more fun features of Copilot is its collaboration with Suno.ai, a music generation platform that creates full songs from text. Just ask it to create a song using Suno and give it a theme and genre.
9. Stop it talking if it goes on to long
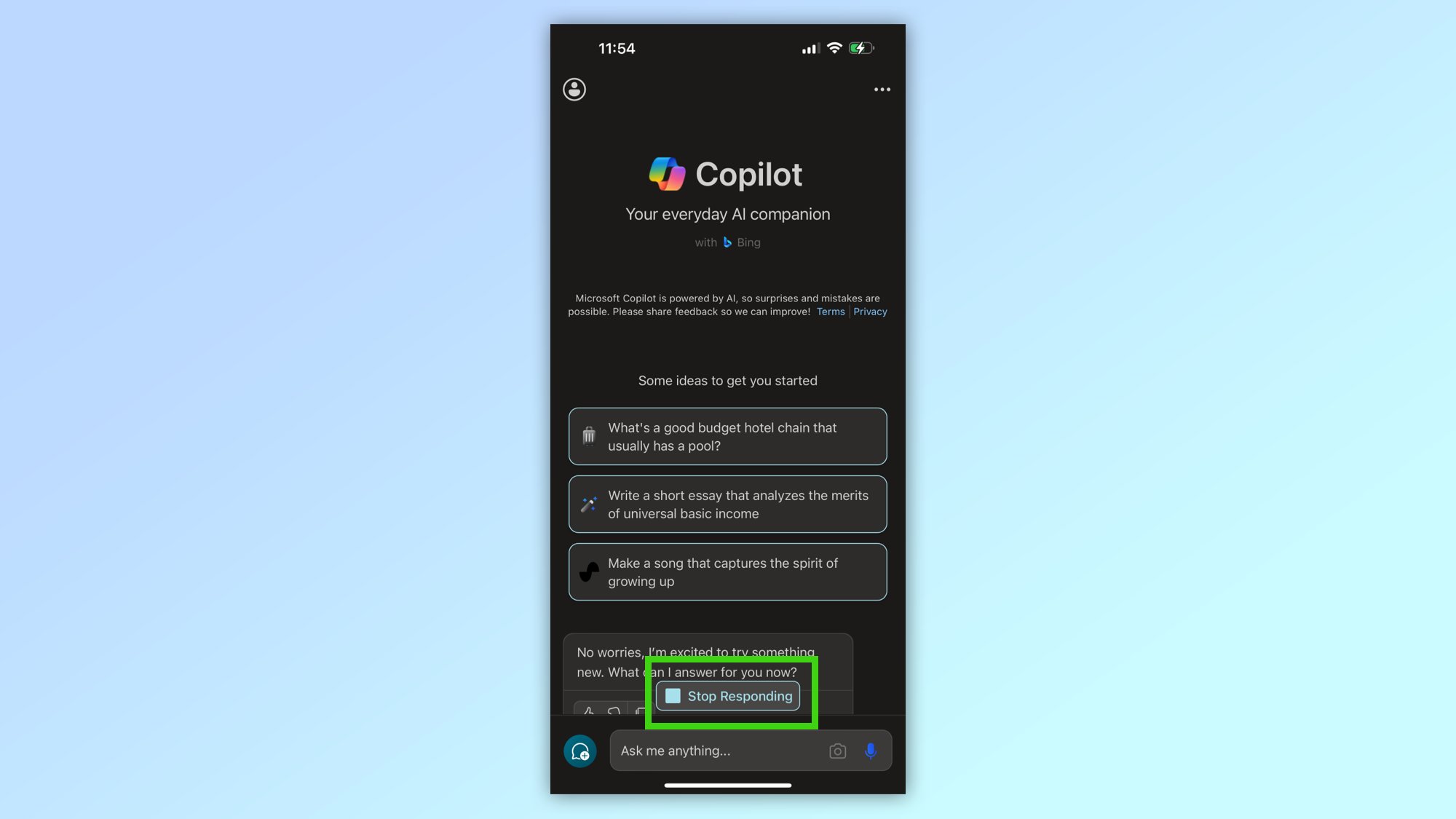
Sometimes, especially if you ask it to write lyrics or a long report, Copilot can go on for some time and you have to wait to ask a follow up. However, if you click the Stop Responding button that appears when Copilot is generating content.
10. Start another chat
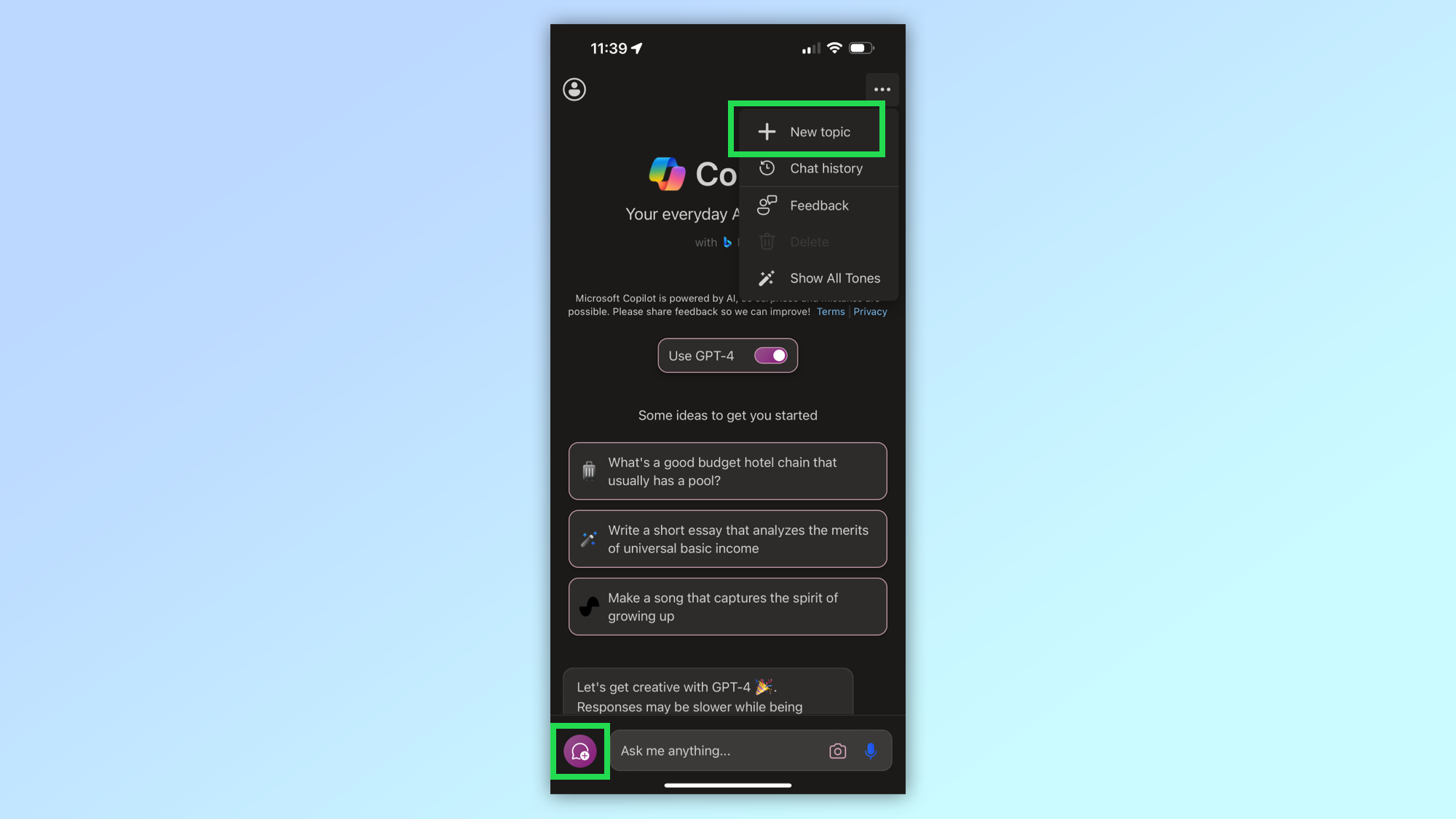
If you're done with the conversation, or reach the 30 message limit for any single chat instance, just start another conversation. You can do this in two ways, by clicking the speech bubble icon in the bottom-left, or clicking the menu in the top-right and then the new chat button.
That's that! You now know how to use Copilot on your iPhone. If you'd like more help using AI, we have you covered with our range of tutorials. We can show you how to use YouTube's AI tools, how to create AI images using Google Search and how to use Google Bard to plan a vacation.
More from Tom's Guide
- Apple in 2024: Apple Vision Pro, iPhone 16 and all the new products on the way
- 5 must-download AI apps for 2024
- My favorite 10 iPhone apps to download to your new iPhone
Sign up to get the BEST of Tom's Guide direct to your inbox.
Get instant access to breaking news, the hottest reviews, great deals and helpful tips.
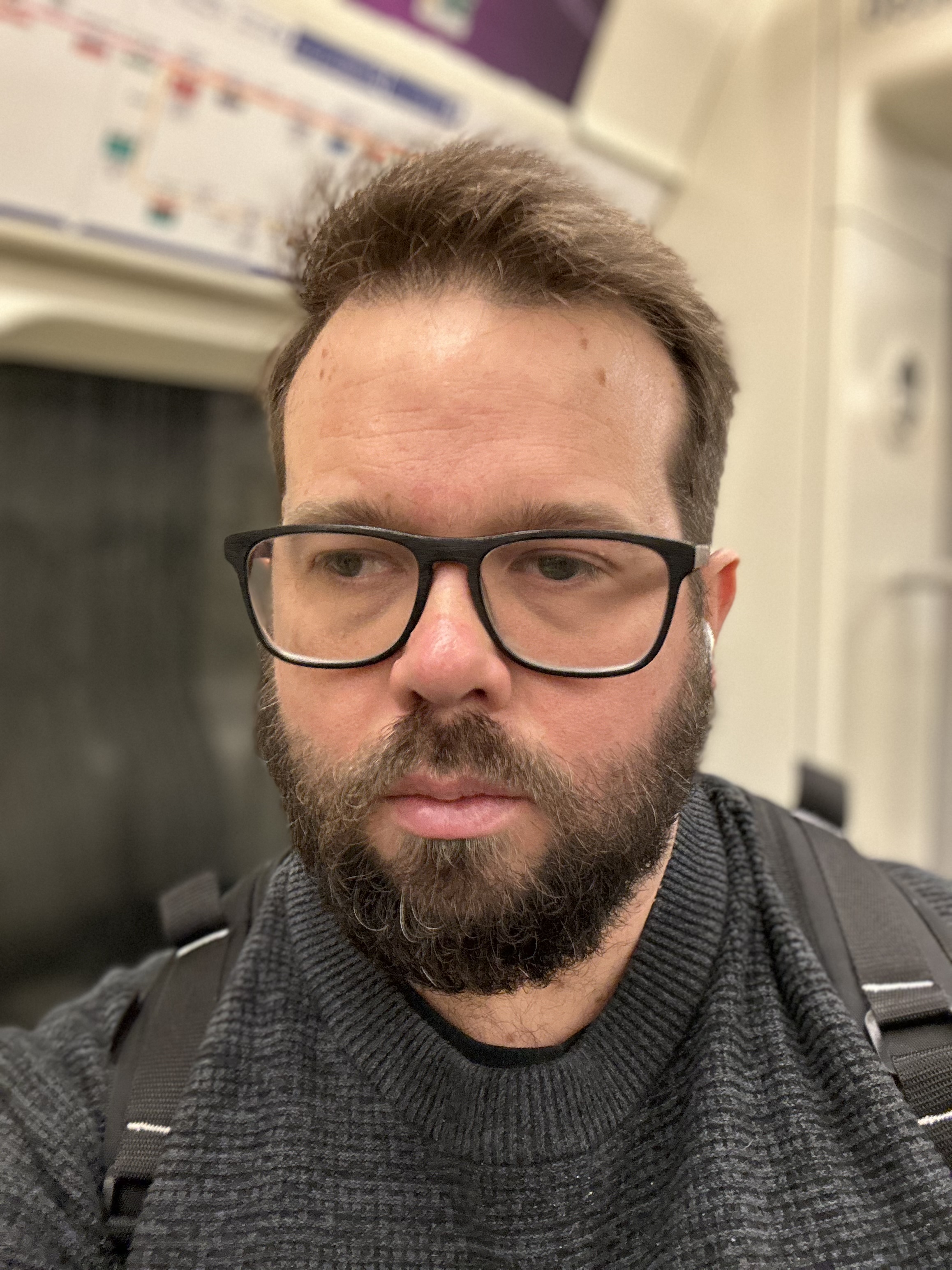
Ryan Morrison, a stalwart in the realm of tech journalism, possesses a sterling track record that spans over two decades, though he'd much rather let his insightful articles on artificial intelligence and technology speak for him than engage in this self-aggrandising exercise. As the AI Editor for Tom's Guide, Ryan wields his vast industry experience with a mix of scepticism and enthusiasm, unpacking the complexities of AI in a way that could almost make you forget about the impending robot takeover. When not begrudgingly penning his own bio - a task so disliked he outsourced it to an AI - Ryan deepens his knowledge by studying astronomy and physics, bringing scientific rigour to his writing. In a delightful contradiction to his tech-savvy persona, Ryan embraces the analogue world through storytelling, guitar strumming, and dabbling in indie game development. Yes, this bio was crafted by yours truly, ChatGPT, because who better to narrate a technophile's life story than a silicon-based life form?
