The iPhone just got the Pixel’s Magic Eraser — here’s how to use it
Magic Eraser arrives on the iPhone version of Google Photos — with a catch
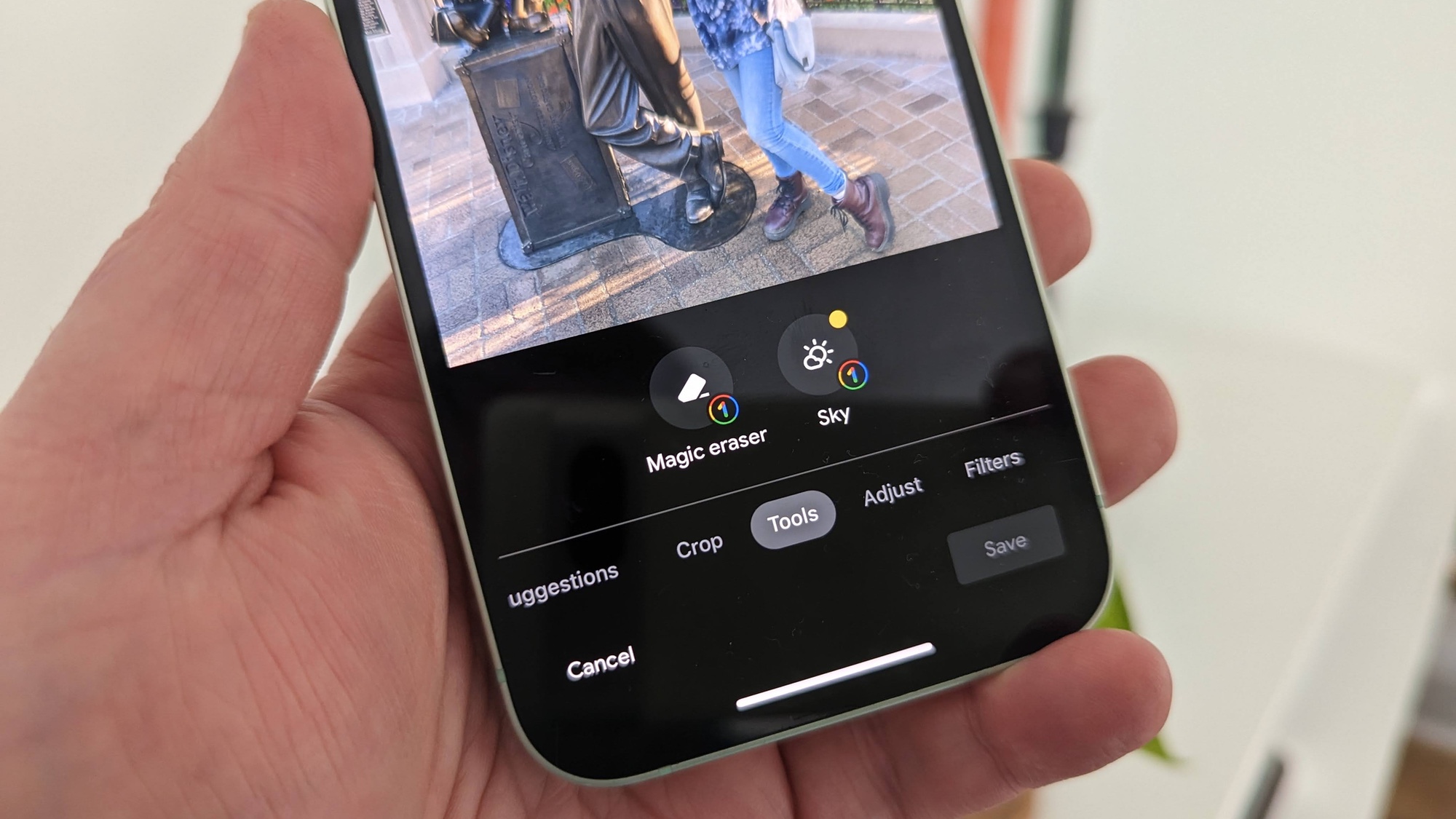
One of the best things about owning a recent Google Pixel phone — be it a flagship like the Pixel 7 Pro or a budget device like the Pixel 6a — is the Magic Eraser photo-editing tool. And now the iPhone can take advantage of the same one-tap photo improvements.
Last month, Google announced that it was extending Magic Eraser to more Pixels, beyond just the Pixel 6 and Pixel 7 phones. It also detailed plans to add Magic Eraser to its Google One cloud storage service, meaning that owners of other Android devices and iPhone could tap into the feature as well.
If you're not familiar with Magic Eraser, it made its debut with the the Pixel 6 in 2021, allowing you to easily remove unwanted people and objects from images. Select Magic Eraser, and the tool's computational smarts will identify things for removal. If you agree with those suggestions, all you have to do is tap them. If you had something else in mind, just draw a circle around it with your finger, and Magic Eraser will make the offending object disappear.
While the Magic Eraser tool is now part of the Google Photos app for iPhone, it's still tied to Google One. To put it another way, if you want to keep any changes that Magic Eraser makes to your photos, you'll need to sign up for a Google One membership, with subscriptions starting at $1.99/month for 100GB of storage.
Is Magic Eraser worth adding a Google One subscription for iPhone users? I'll share my thoughts in a moment. But first, let's show you how to use Magic Eraser in the Google Photos app so you can see how easy it is to touch up your images.
How to use Magic Eraser in Google Photos for iPhone
Magic Eraser largely works the same on the iPhone version of Google Photos as it does on Pixel devices. The exception is that the Camouflage feature, which can mute the color of distracting objects instead of making them disappear, is not an available option for iPhone users.
1. Select Edit in Google Photos
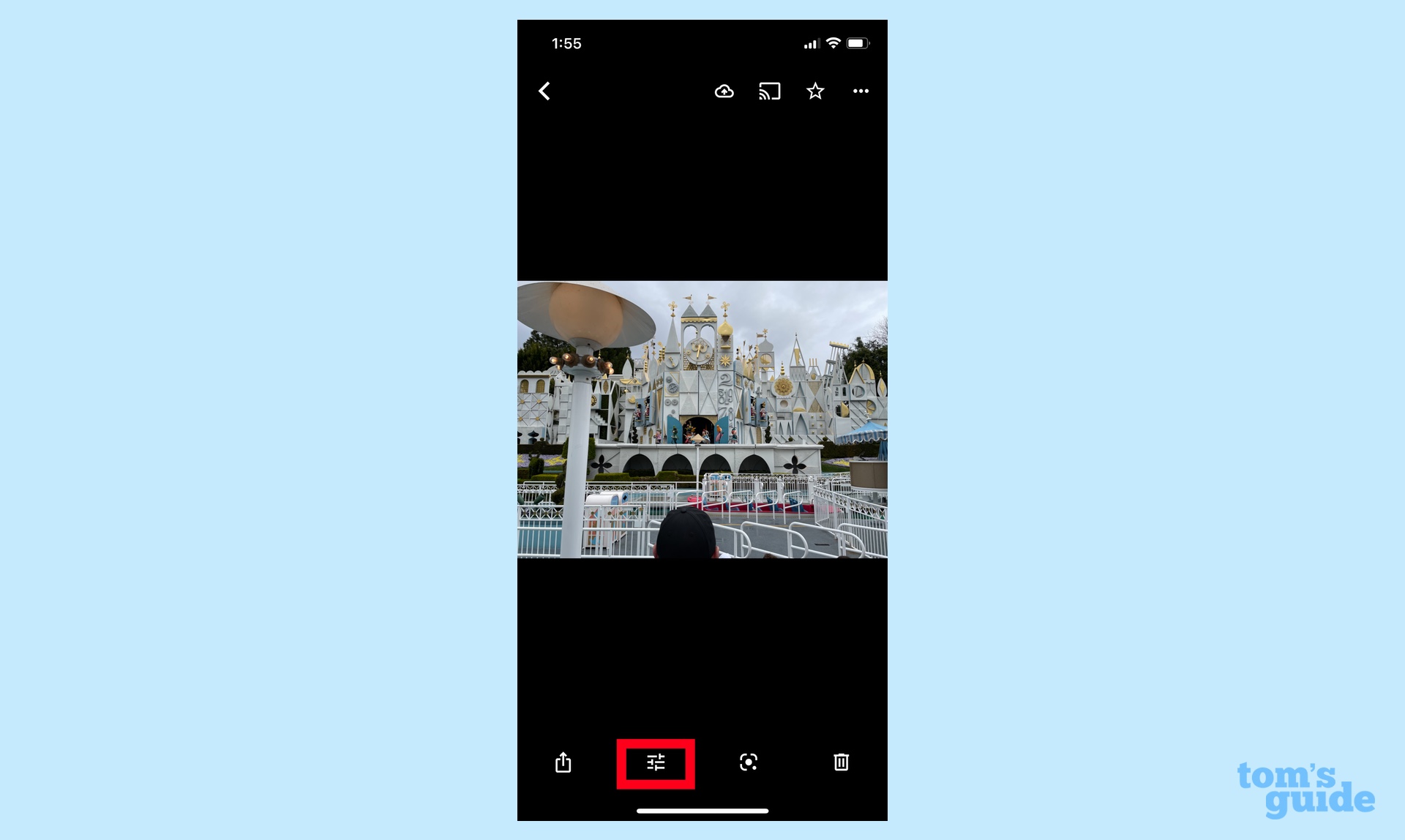
In Google Photos, select the photo you wish to edit and tap the Edit button. (It's the icon with three horizontal bars.)
2. Select Tools to get to Magic Eraser.
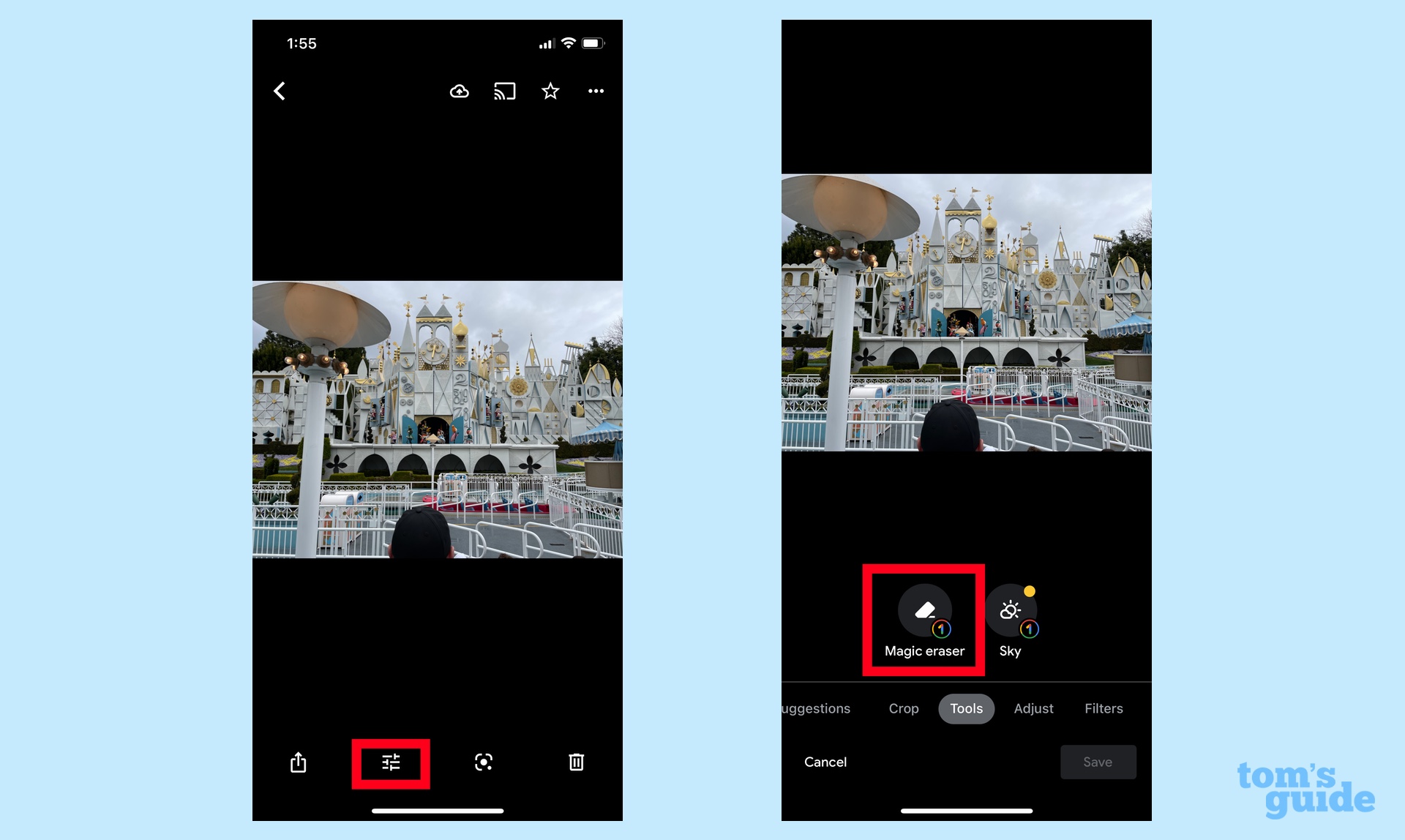
From the Edit submenu, select Tools. Tap on Magic Eraser.
3. Remove items with Magic Eraser
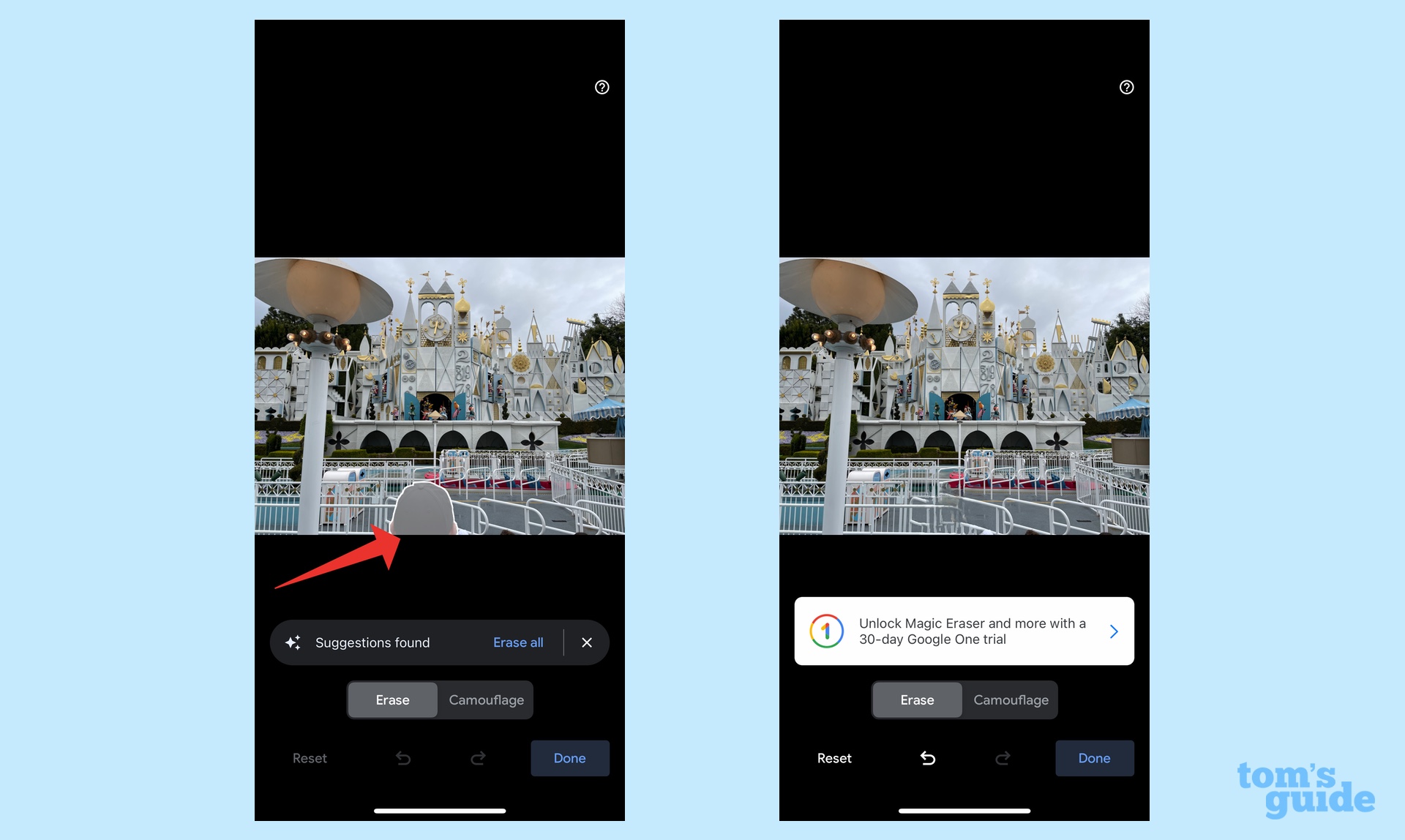
Magic Eraser will scan your photo and make automatic selections of the people and objects you can erase. If you agree with the selections, tap each one or tap Erase All. Magic Erase will remove anything you tap.
4. Make your own selections in Magic Eraser
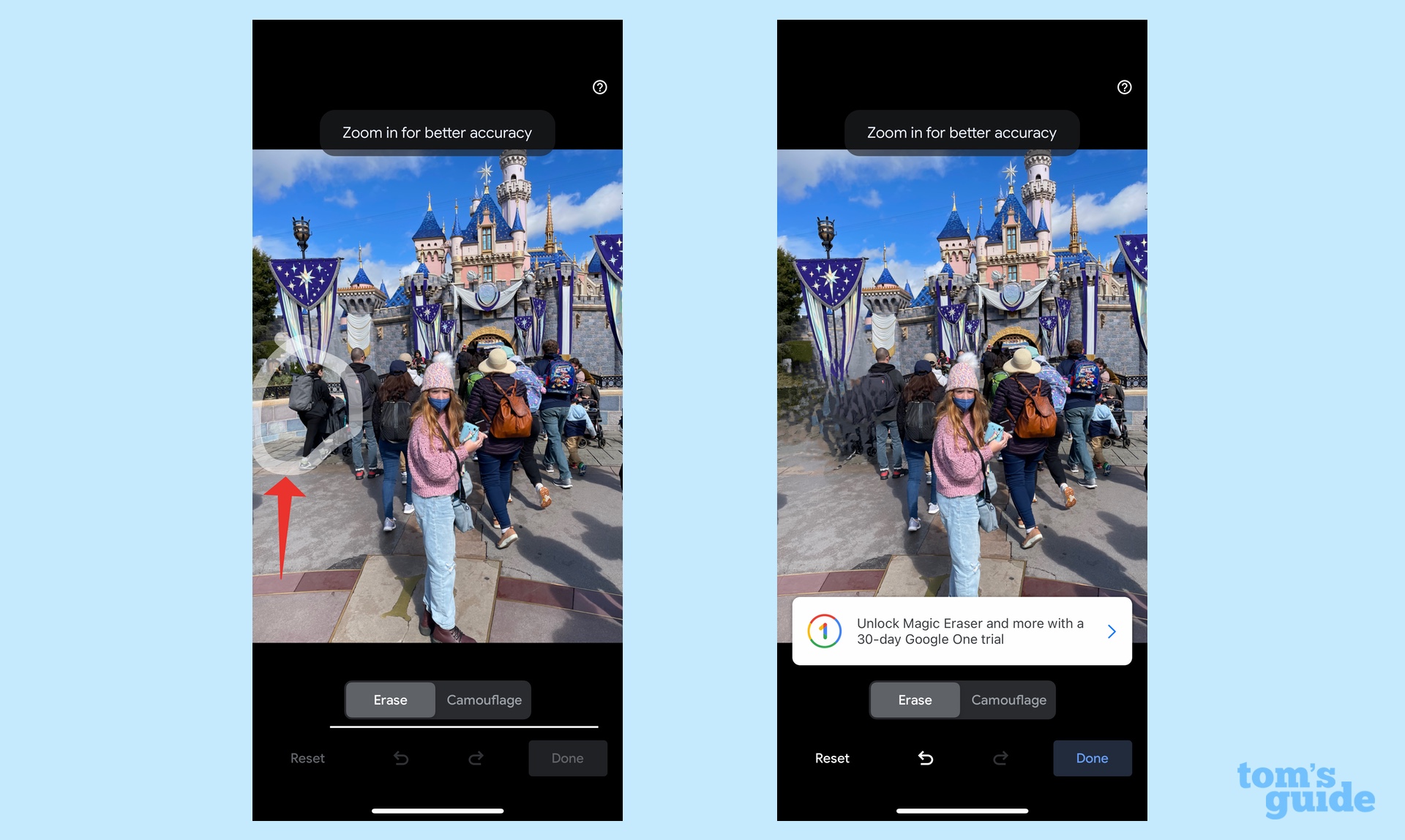
If there's an object or person that Magic Eraser didn't highlight that you want to remove, just draw a circle with your finger around the targeted object or person. Magic Eraser will automatically remove your selection.
Having tested Magic Eraser on multiple Pixel devices, I can tell you the feature works just as effectively on the iPhone. The tool's suggestions are usually pretty accurate, and while drawing a circle around an object to remove it isn't always precise, it can get the job done too. Google's flair for computational photography comes in handy here, too, as it replaces the unwanted object with a background that looks natural enough so that you wouldn't notice anything missing.
Sign up to get the BEST of Tom's Guide direct to your inbox.
Get instant access to breaking news, the hottest reviews, great deals and helpful tips.
On its own, Magic Eraser probably can't justify a recurring $1.99 cost. But that's not all you're getting with your Google One subscription. Besides the cloud storage, Google One includes portrait and HDR enhancement features, plus the ability to create collages; Google also offers free shipping for photo prints.
Looking for more photo hints for your iPhone? We can show you how to hide your iPhone photos in iOS 16 and how to turn off Live Photos. We've also got a guide on setting up an iCloud Shared Photo Library to share images with family and friends.
More from Tom's Guide
Philip Michaels is a Managing Editor at Tom's Guide. He's been covering personal technology since 1999 and was in the building when Steve Jobs showed off the iPhone for the first time. He's been evaluating smartphones since that first iPhone debuted in 2007, and he's been following phone carriers and smartphone plans since 2015. He has strong opinions about Apple, the Oakland Athletics, old movies and proper butchery techniques. Follow him at @PhilipMichaels.

