How to use iPhone picture-in-picture in iOS 14
A long-awaited feature has arrived in iOS 14. Here's how to use iPhone picture-in-picture.
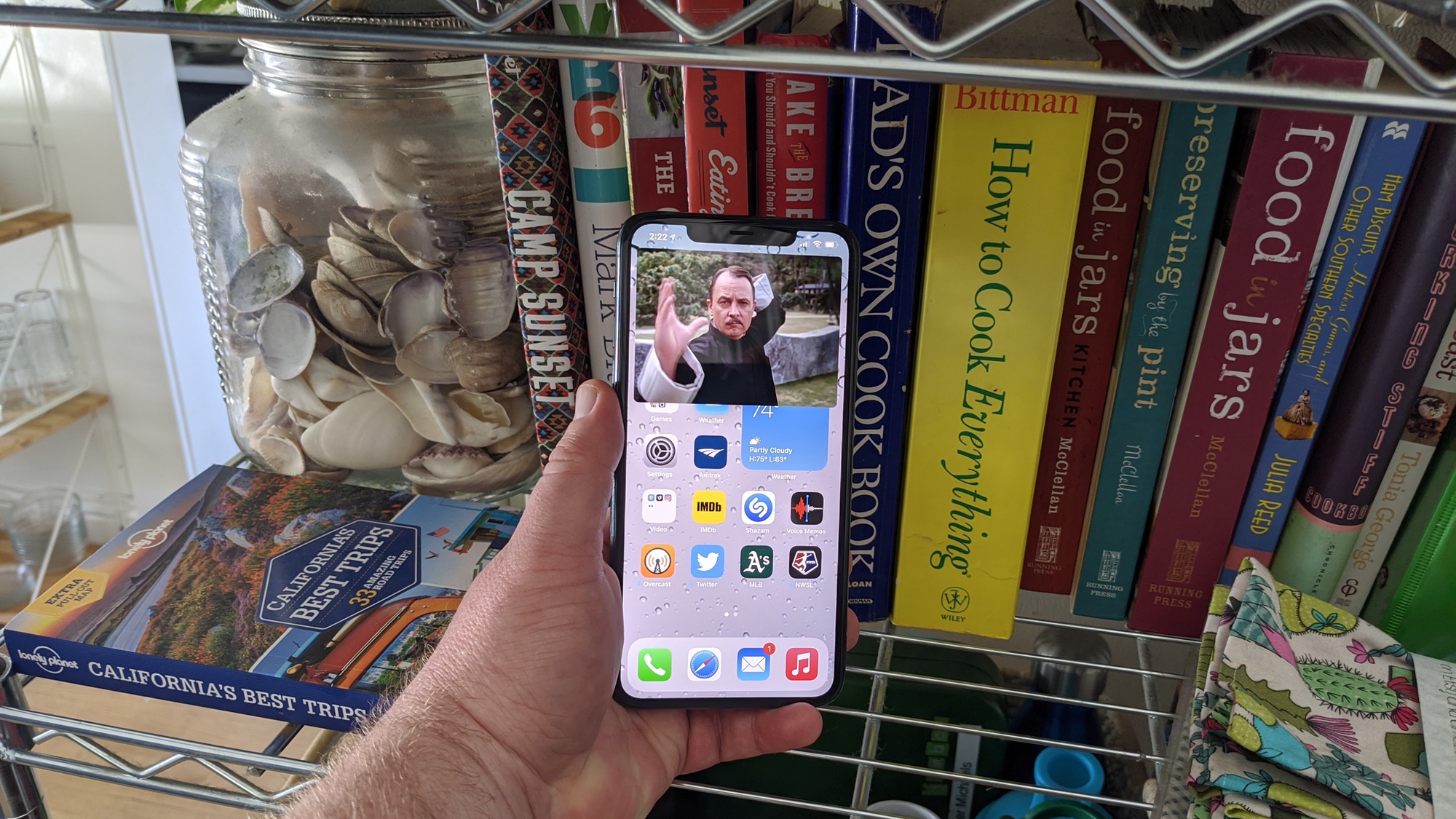
Among the laundry list of new features you'll find in iOS 14 is picture-in-picture support for the iPhone. With picture-in-picture, you can watch video in a small window on top of whatever else you're doing — be it scrolling through social media or messaging a friend.
We got our first taste of picture-in-picture when the iOS 14 beta came out this summer. Now that the full release is here, picture-in-picture is a lot less limited than before, as it works with many built-in apps; some third-party apps have even added support.
- iOS 14 review: All the new features
- How to add a widget to your iPhone's home screen in iOS 14
Here's a guide for how to use iPhone picture in picture on iOS 14, and how to get the most out of it.
How to open and control iPhone picture-in-picture on iOS 14
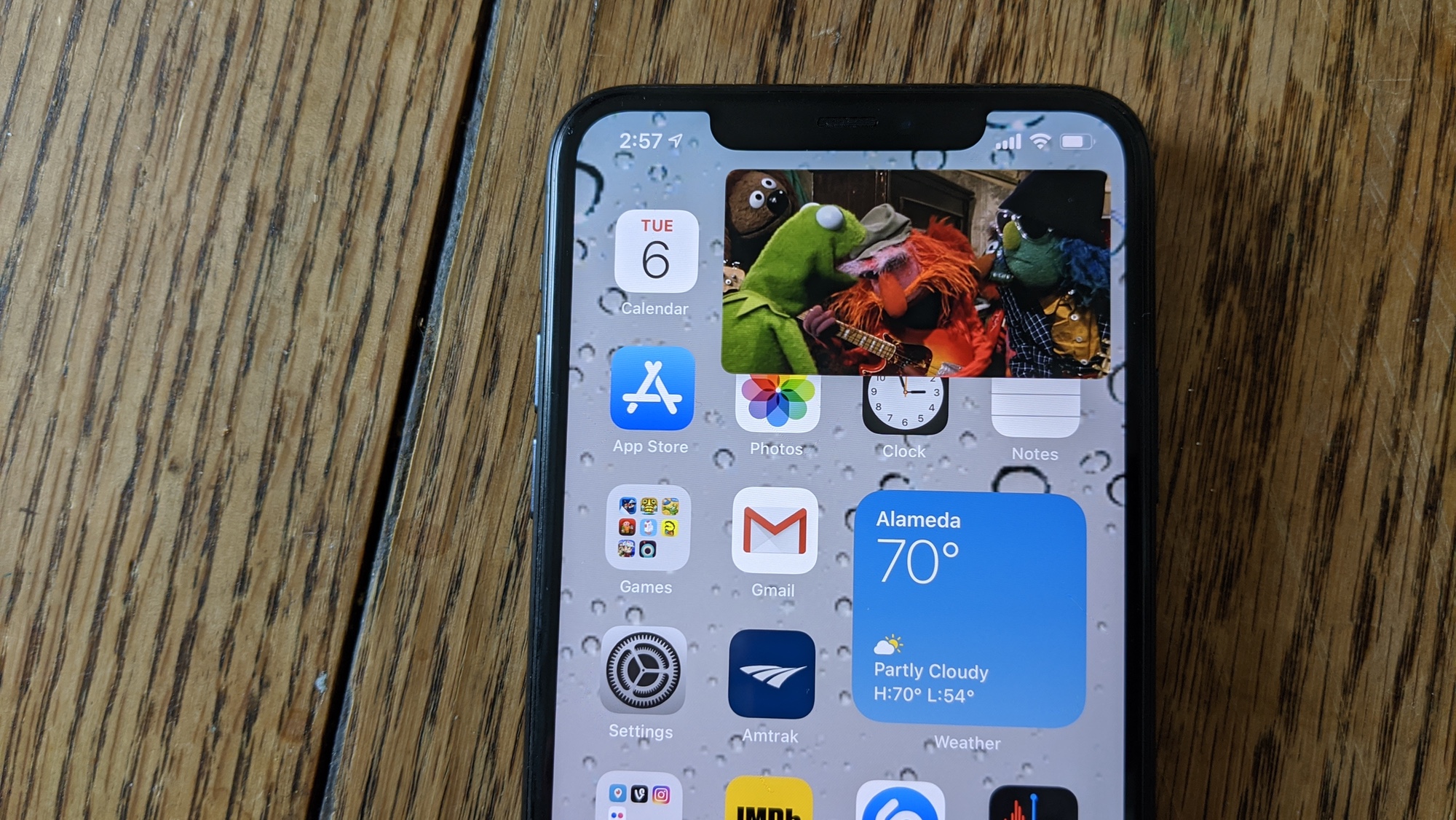
1. Picture-in-picture is on by default in iOS 14. Start it simply by leaving a supported app where content is already playing, like TV. The window will appear in the upper right corner, but you are free to drag it around.
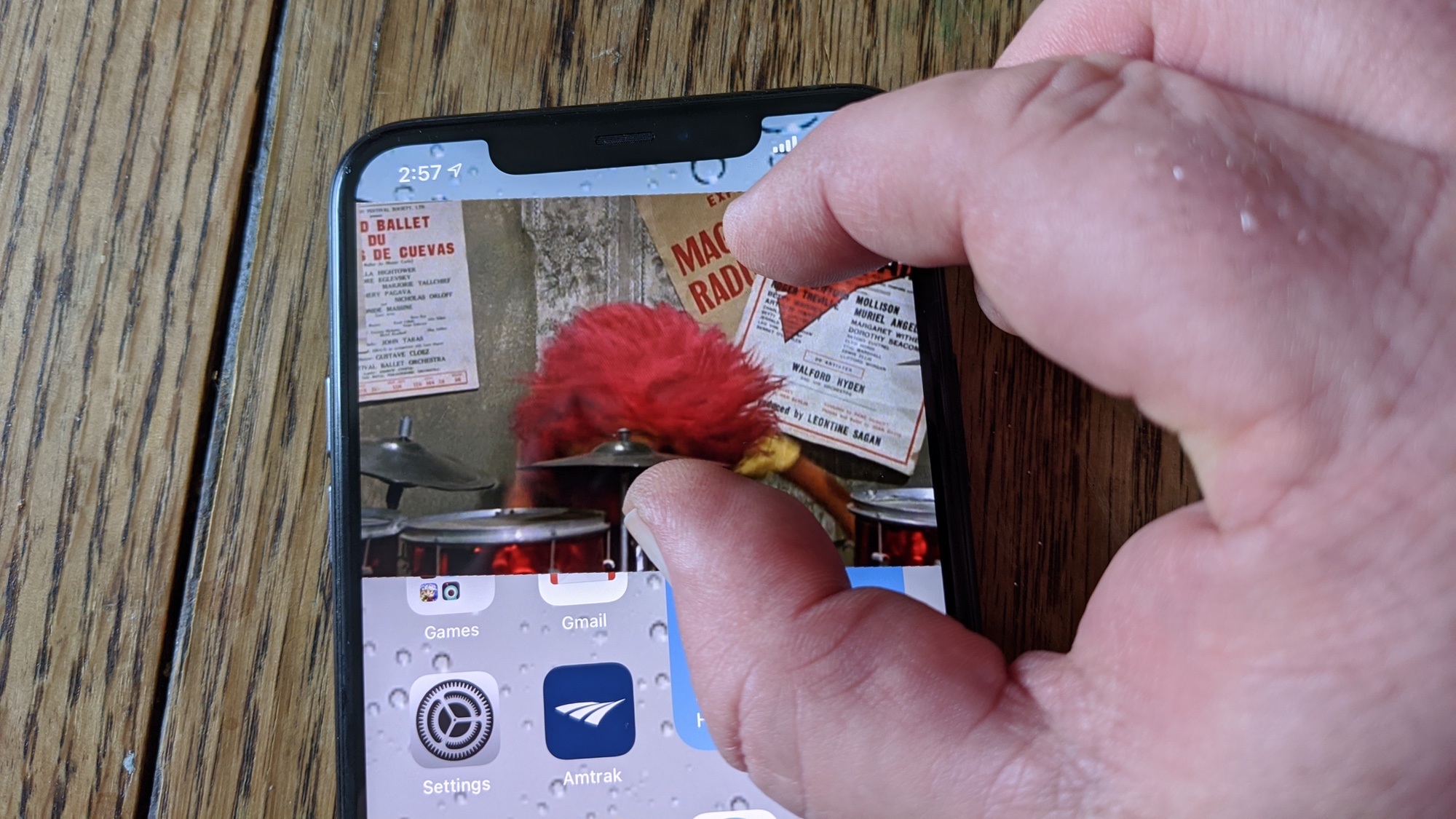
2. If you want to resize the window, simply pinch or expand with two fingers.
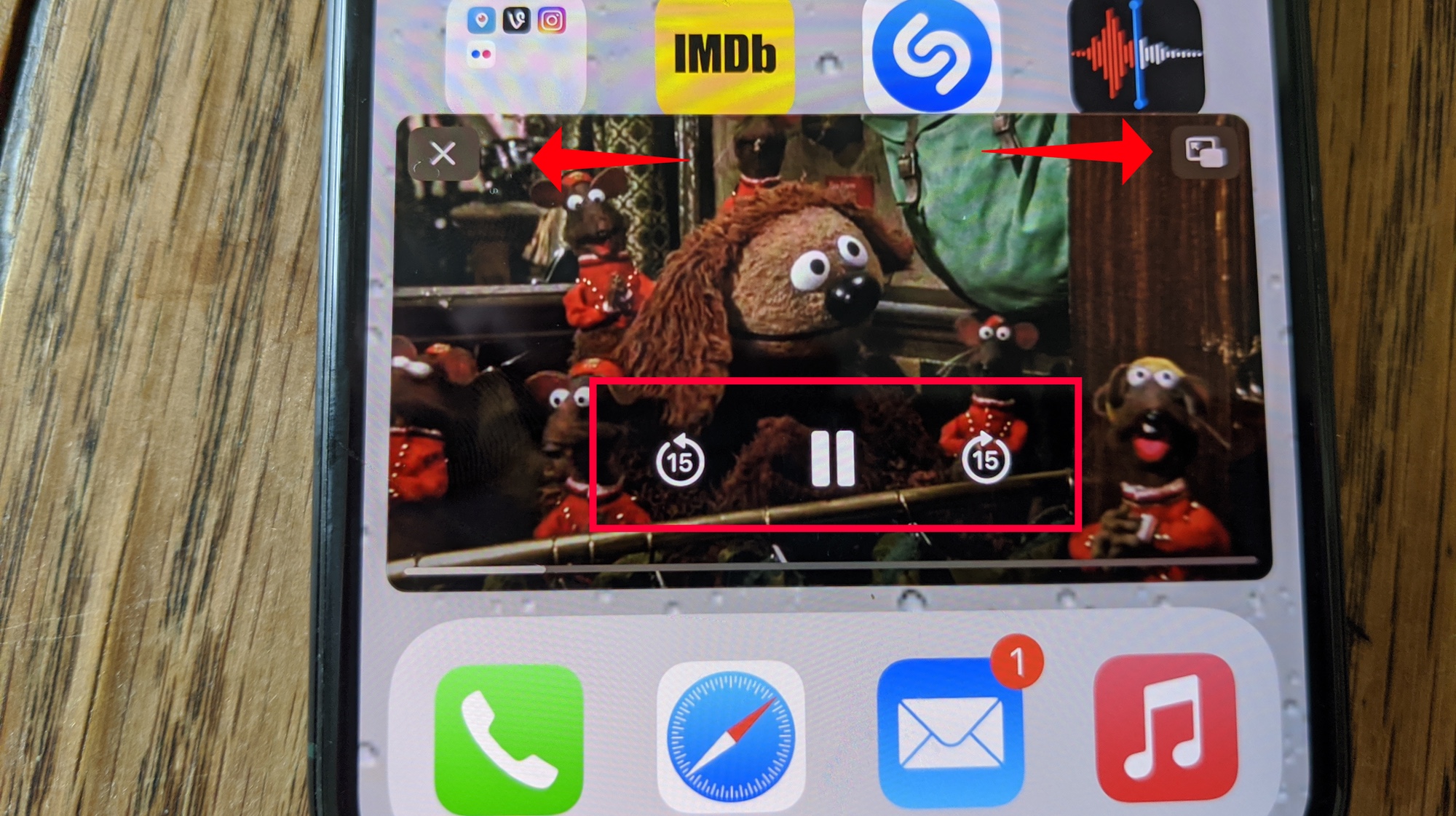
3. To access playback controls, tap the window. In addition to play/pause and skip functions, you'll see an icon to close the window in the upper left, and an icon to return to the app playing the video in the upper right.
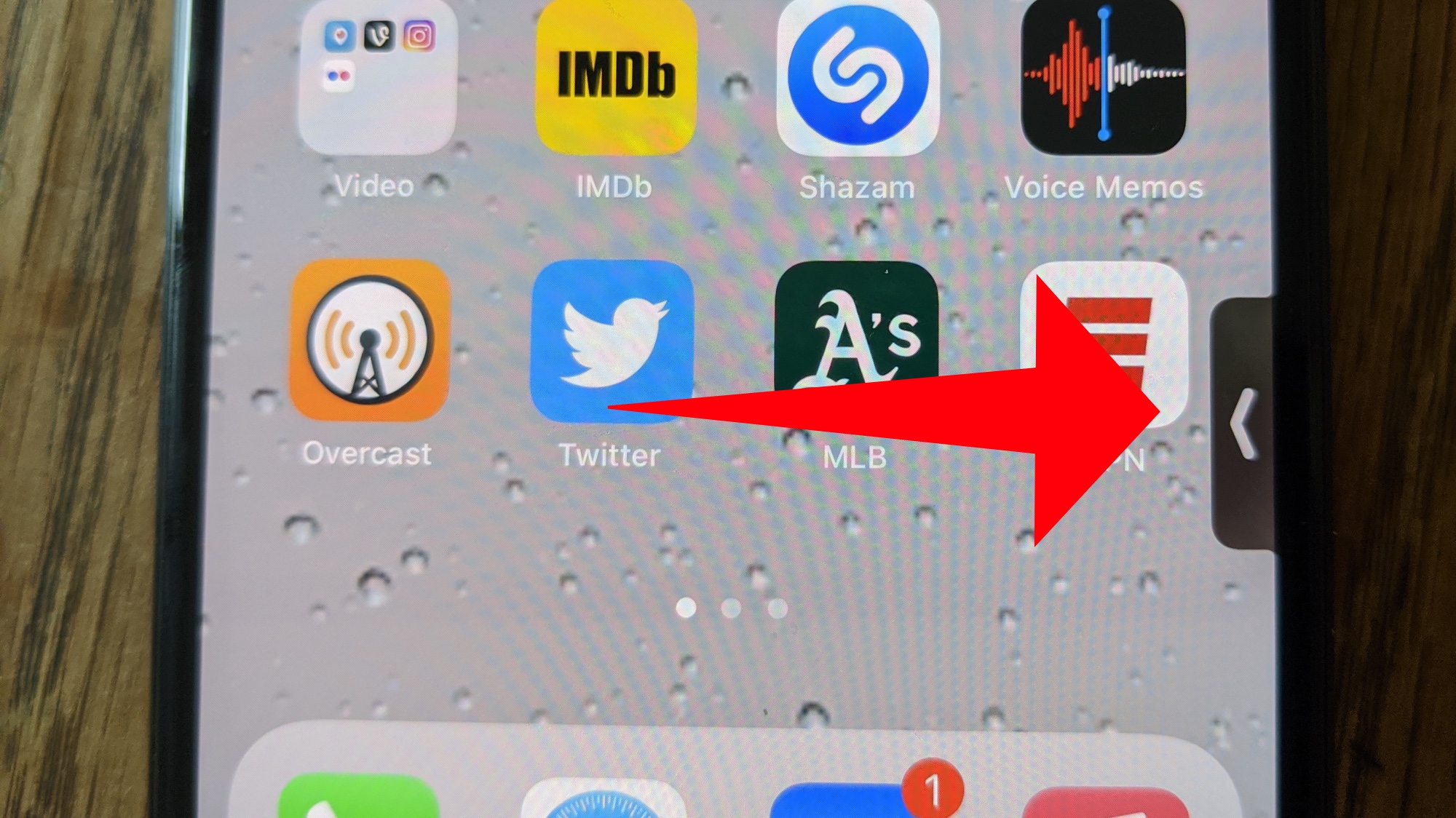
4. iOS 14 allow you to swipe picture-in-picture video off the screen edge, in case you want to listen to video but not actually see it. To do this, drag the window to the side of the display.
Sign up to get the BEST of Tom's Guide direct to your inbox.
Get instant access to breaking news, the hottest reviews, great deals and helpful tips.
Once the picture-in-picture window is tucked away at the side, you'll see a pull-out tab with an arrow, indicating you can pull the window back out to see content again. You can also drag the content up and down the side of the screen in case it blocks something else.
How to stop iPhone picture in picture from starting automatically
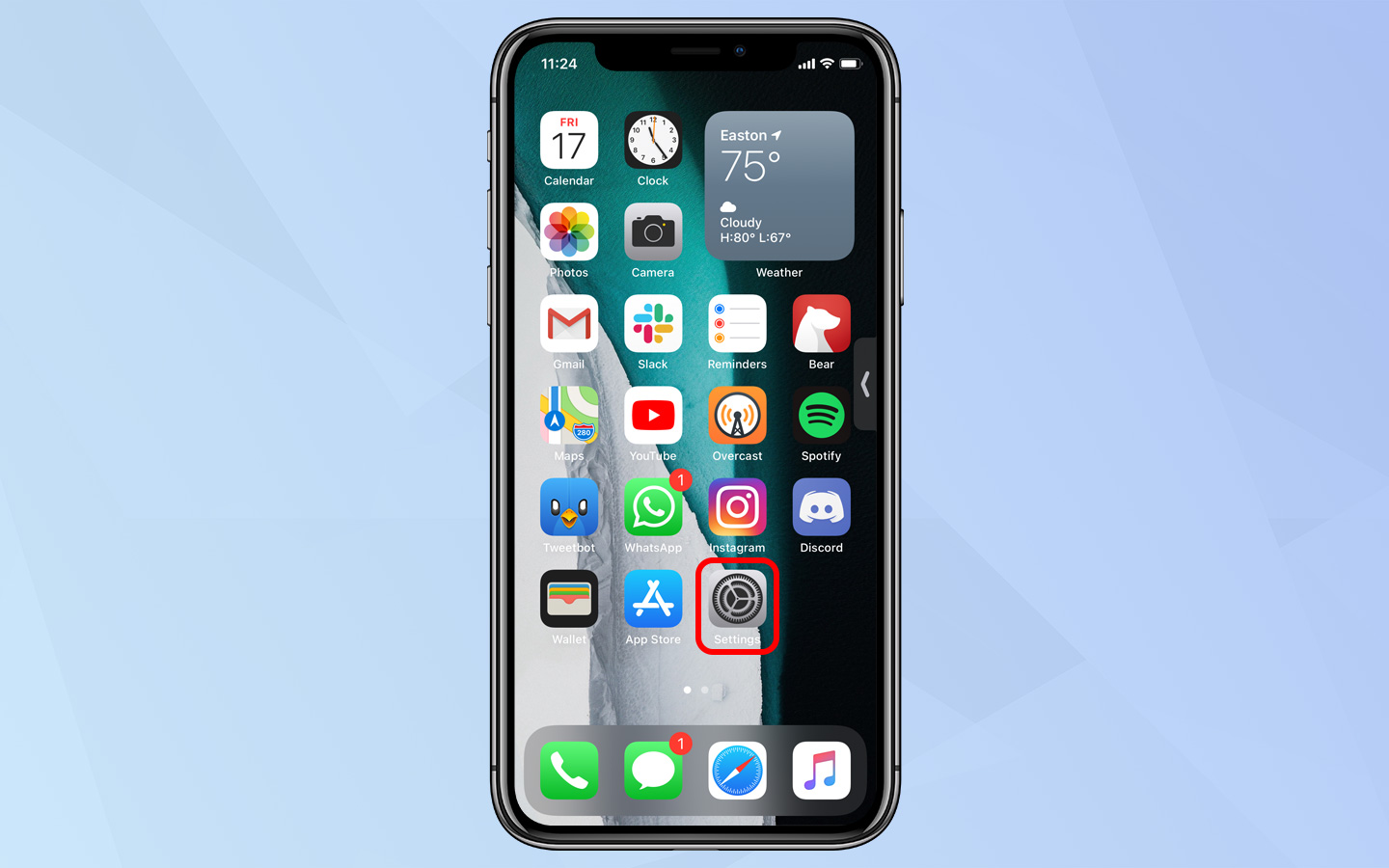
1. To make it so that picture-in-picture is optional, rather than automatically appearing every time you exit an app playing video, start by opening the Settings app.

2. Scroll down and tap the General submenu.
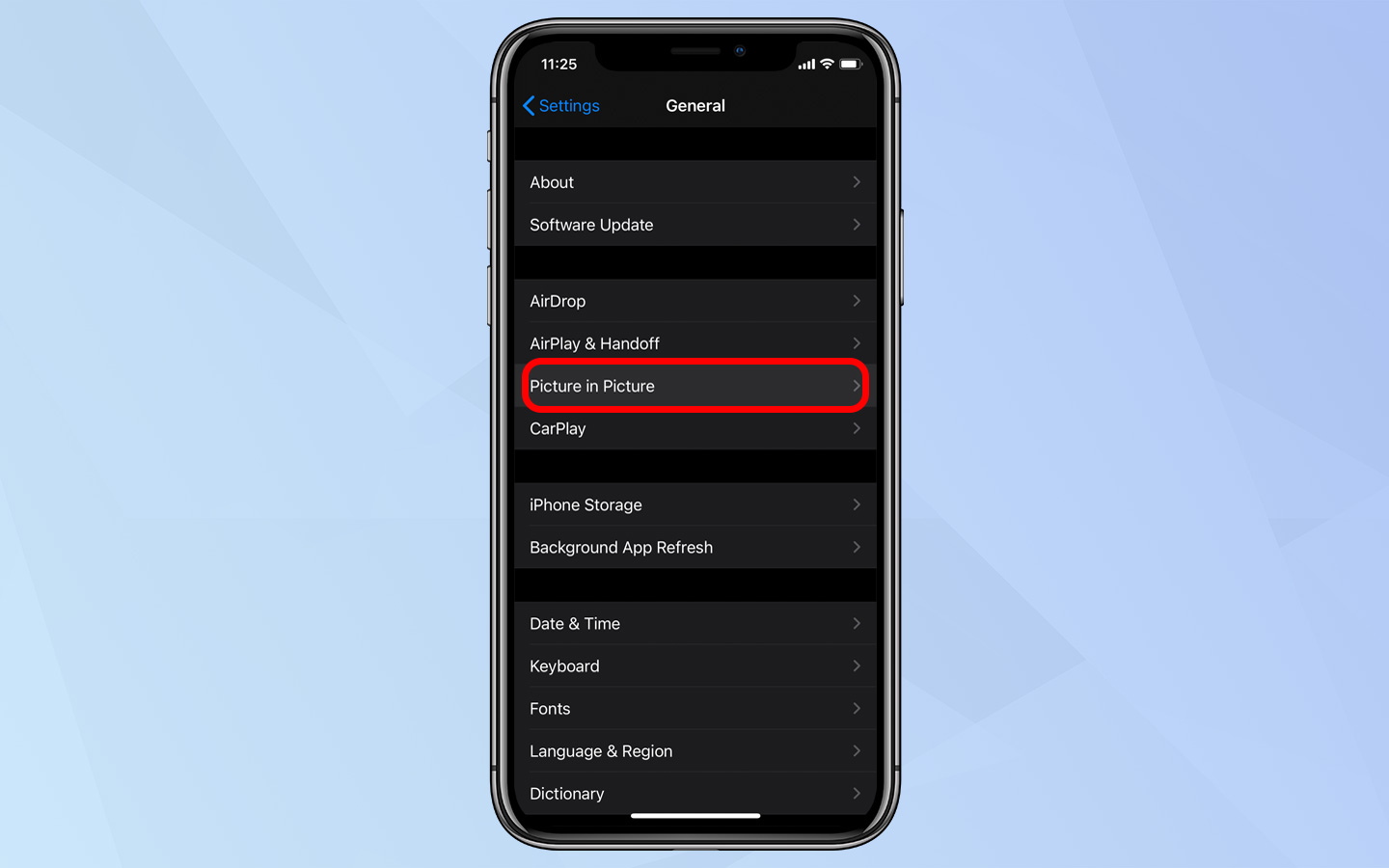
3. Tap Picture in Picture.
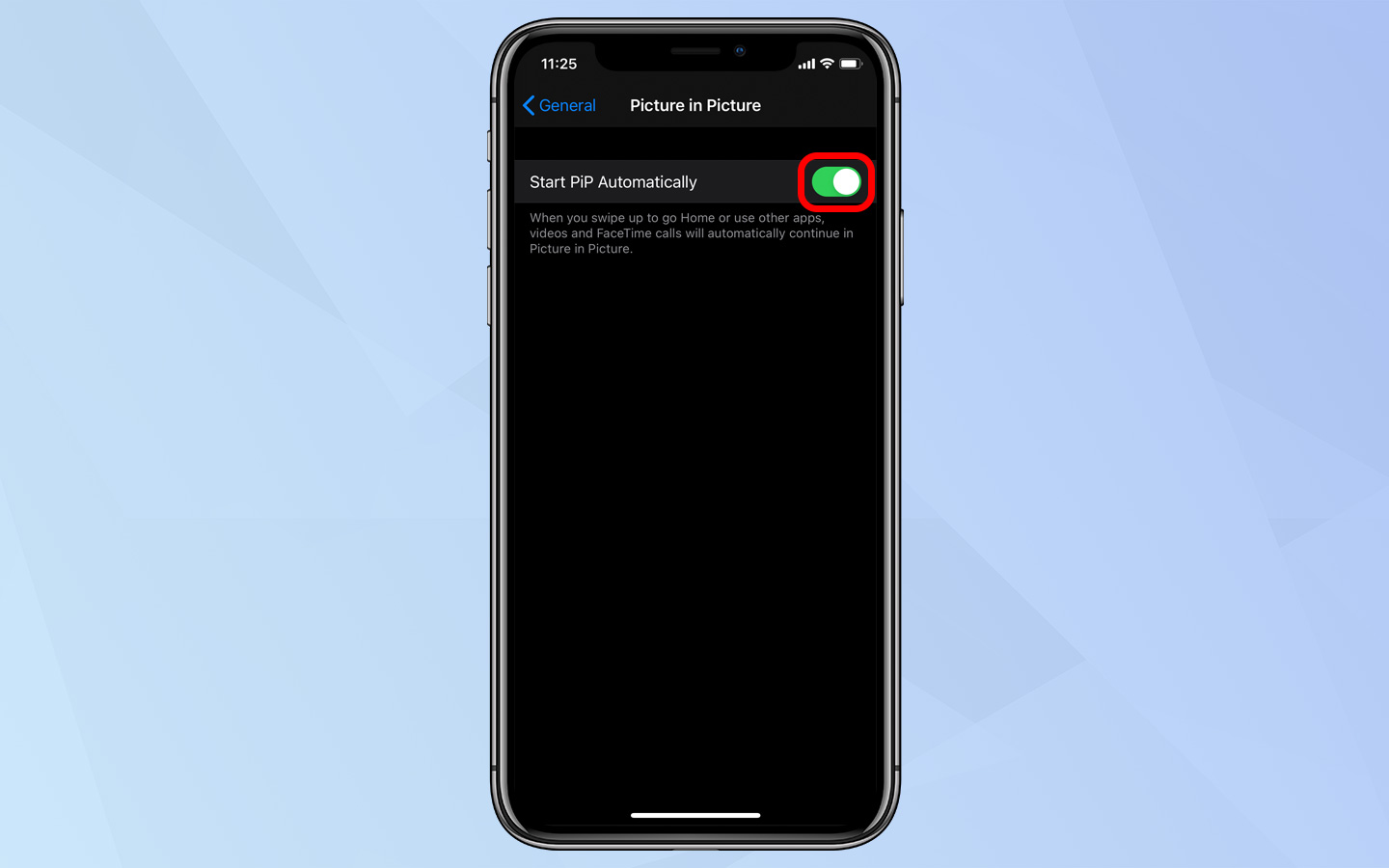
4. Toggle Start PiP automatically to turn off picture-in-picture.
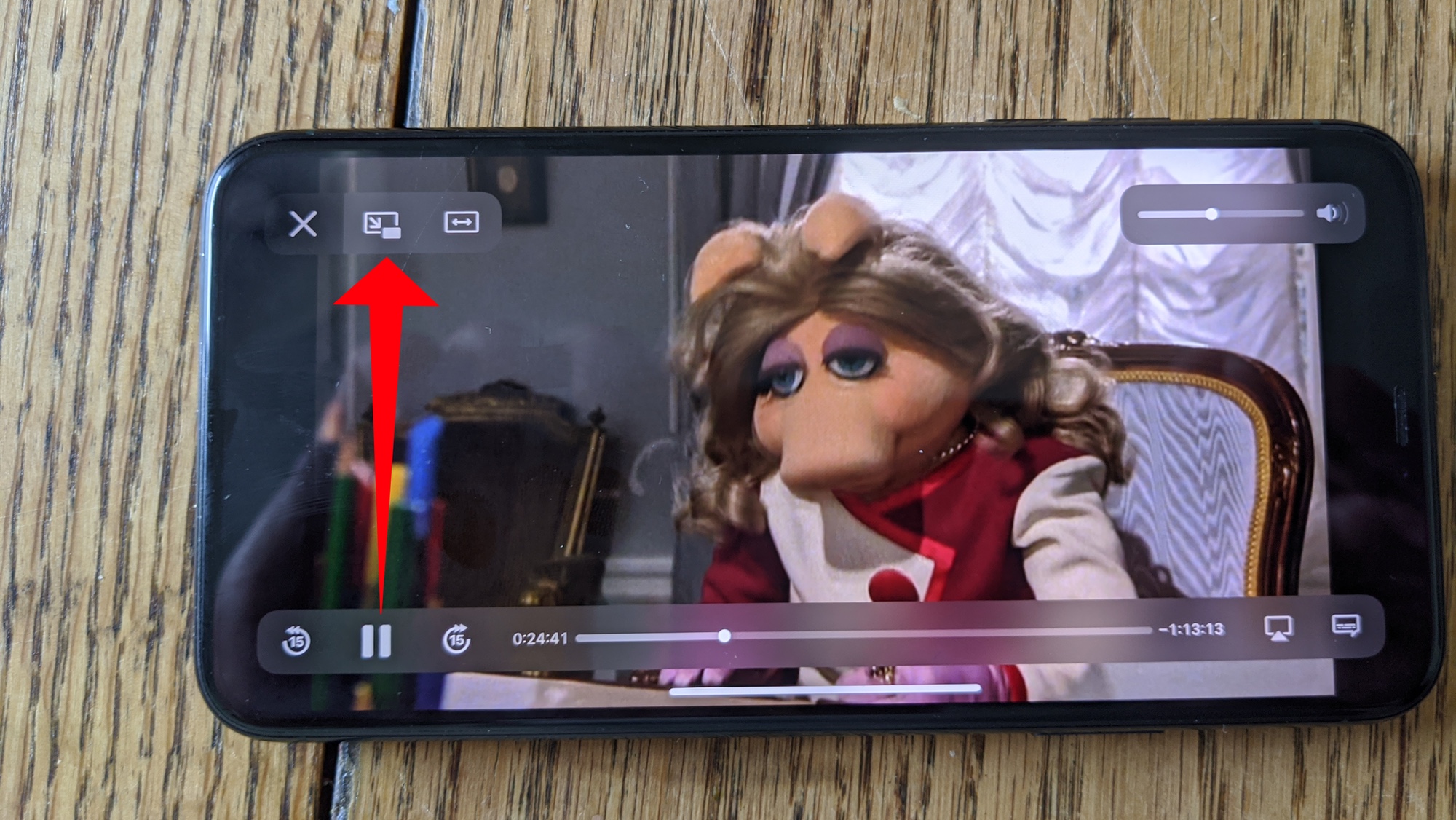
Now, when you're in a supported app like Apple TV, you'll see a separate icon that, when pressed, pops content out into a picture in picture window. The icon looks like a smaller picture inside a bigger picture.
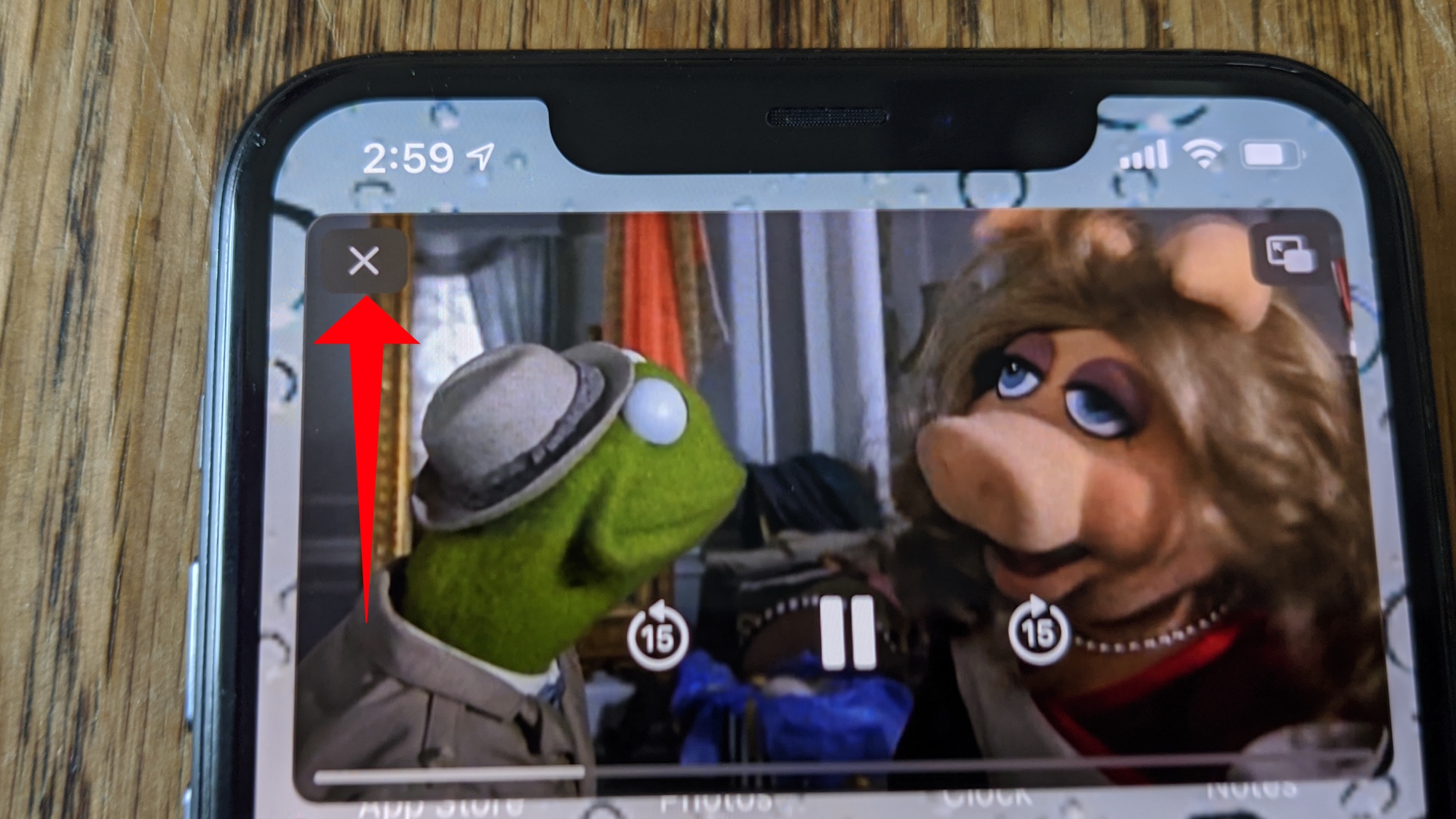
Once you're done watching your video, just tap the X in the upper left corner to stop playback and close the picture-in-picture window.
How to use iPhone picture-in-picture: Supported apps
In iOS 14, picture-in-picture has been added to many of the Apple apps that include a playback feature. This includes the TV app as well as Safari, Podcasts, FaceTime and the iTunes app.
With iOS 14 now out, third-party apps have added support that wasn't available during the public beta process. Apps that now allow picture-in-picture include Disney Plus, Amazon Prime Video, ESPN, MLB and Netflix. One app you won't find the feature in is YouTube, which is restricting picture-in-picture to its premium subscribers. There is a workaround to get picture-in-picture support in YouTube on your iPhone, though.
Adam Ismail is a staff writer at Jalopnik and previously worked on Tom's Guide covering smartphones, car tech and gaming. His love for all things mobile began with the original Motorola Droid; since then he’s owned a variety of Android and iOS-powered handsets, refusing to stay loyal to one platform. His work has also appeared on Digital Trends and GTPlanet. When he’s not fiddling with the latest devices, he’s at an indie pop show, recording a podcast or playing Sega Dreamcast.
