Your iPhone lock button is hiding a secret feature — turn it on now
iPhone lock button can do more than just turn your phone off

The iPhone lock button is surprisingly versatile. While many owners likely use it to switch their device on and off (and of course lock their device as needed) it can actually do a whole lot more than just those basic functions.
Unlocking the full potential of the iPhone lock button only takes a matter of seconds.
Once you’ve enabled a single setting you can use the button to perform all sorts of tasks. These range from activating your smartphone’s zoom function to switching on Voice Control which allows you to navigate your iPhone with just your vocal cords. And those are just two of the more than 15 different functions you can map to the lock button.
This hidden feature is called Accessibility Shortcut and, once switched on, it’s activated by triple clicking your iPhone's lock button. It’s just one of the dozens of hidden iPhone features that you really should know about in order to get the most out of your Apple smartphone.
If you’re unsure how to access Accessibility Shortcut, you’ve come to the right place. Below you’ll find an easy-to-follow guide that will walk you through the simple steps to switching on this super useful iPhone hidden feature. Also be sure to check out our iOS 17 guide to see all the new features coming to your iPhone.
How to turn on Accessibility Shortcut on iPhone
- Open Settings
- Scroll down to Accessibility
- Select Accessibility Shortcut
- Choose your desired feature(s)
- Triple-click the lock button to activate
Read on to see detailed instructions for each step.
1. Open Settings

From your iPhone home screen, open the Settings app.
2. Scroll down to Accessibility
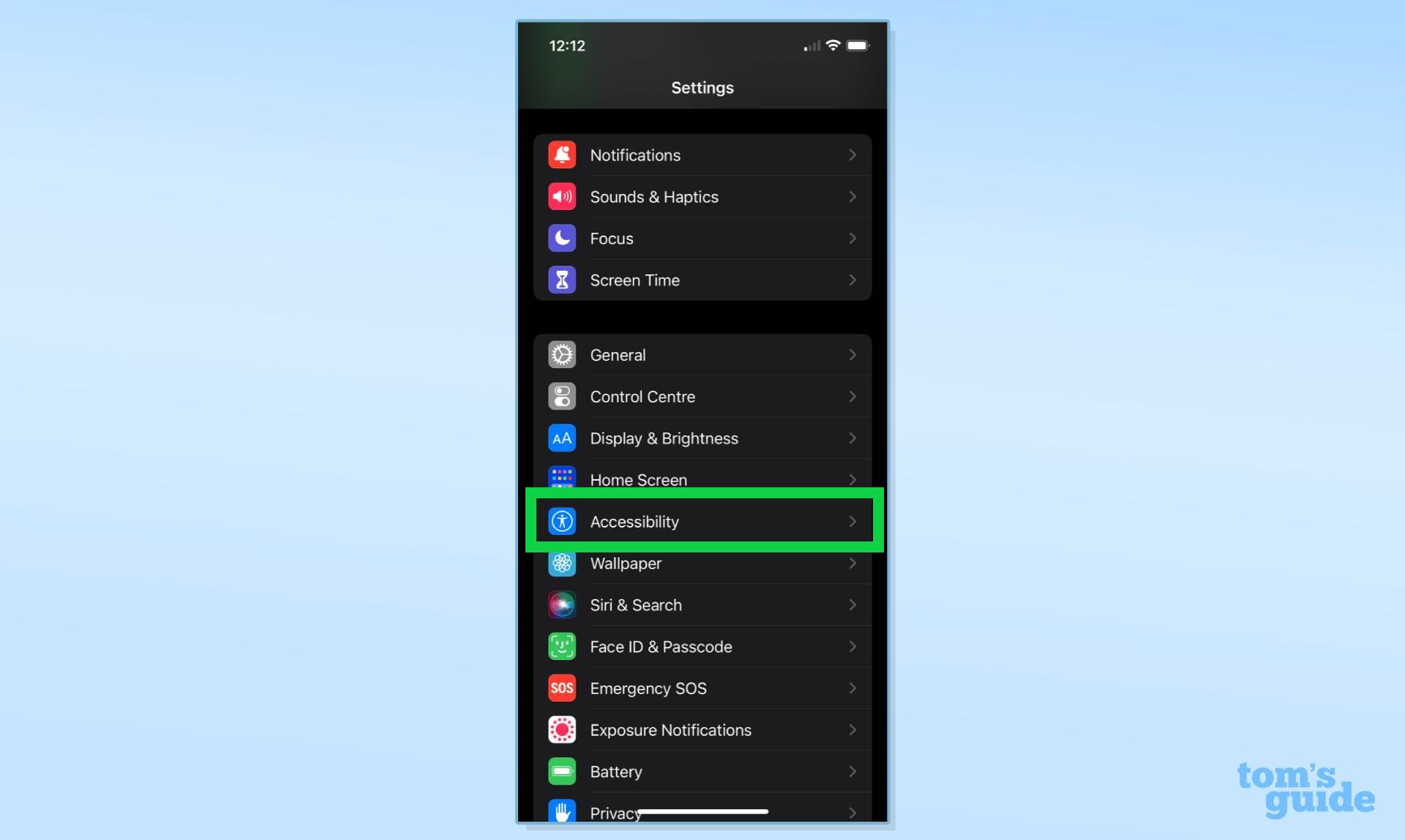
Within the Settings menu, scroll down to Accessibility. It’s located in the third block of submenus
3. Select Accessibility Shortcut

In the Accessibility submenu, select Accessibility Shortcut. You will find this option right down at the bottom so you’ll need to scroll down first.
4. Choose your desired feature(s)
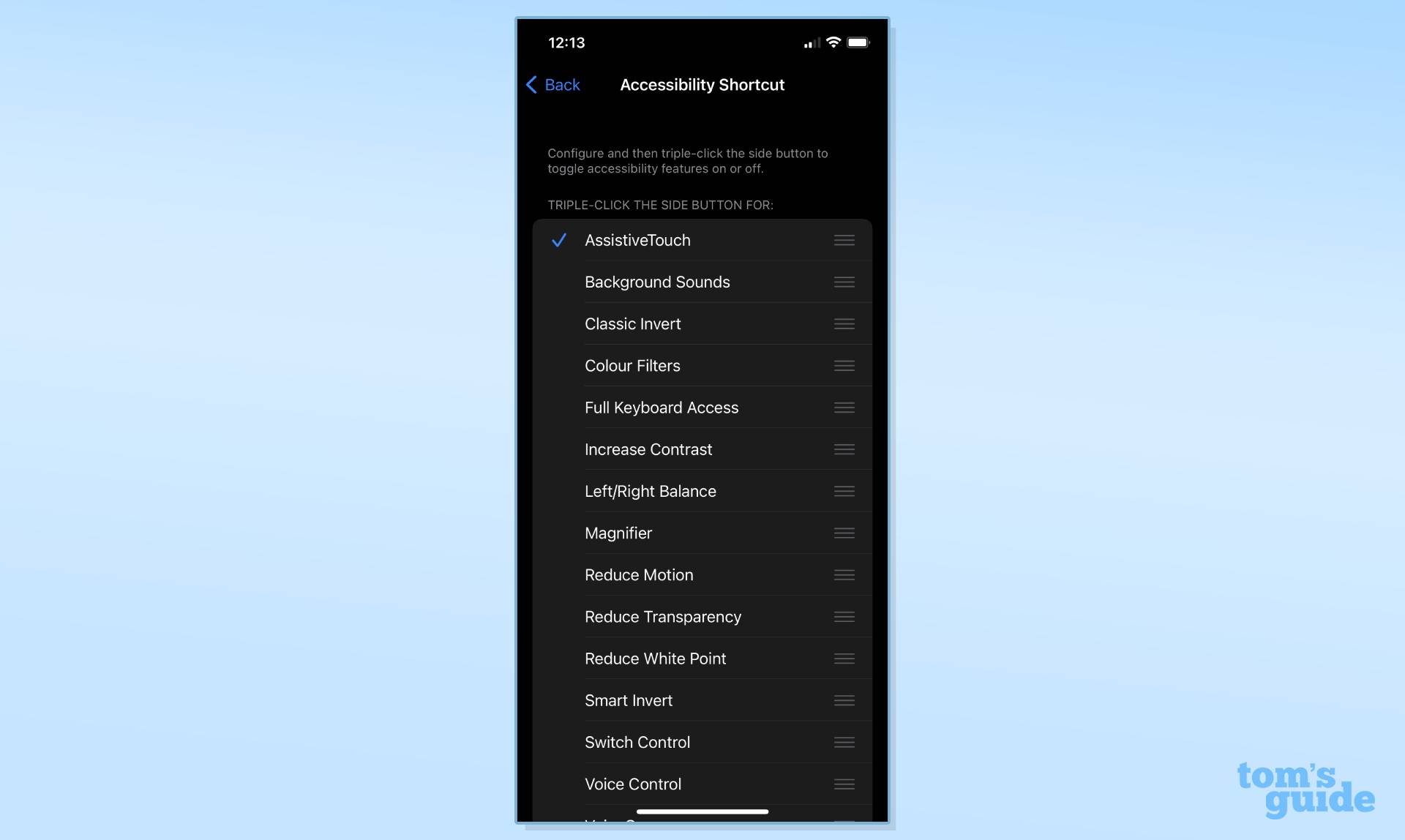
Choose your desired accessibility feature that will activate when you triple-click your iPhone’s lock button. You'll know when an accessibility feature has been selected as a small blue tick will appear to the right. You can select multiple features at this stage.
5. Triple-click the lock button to activate
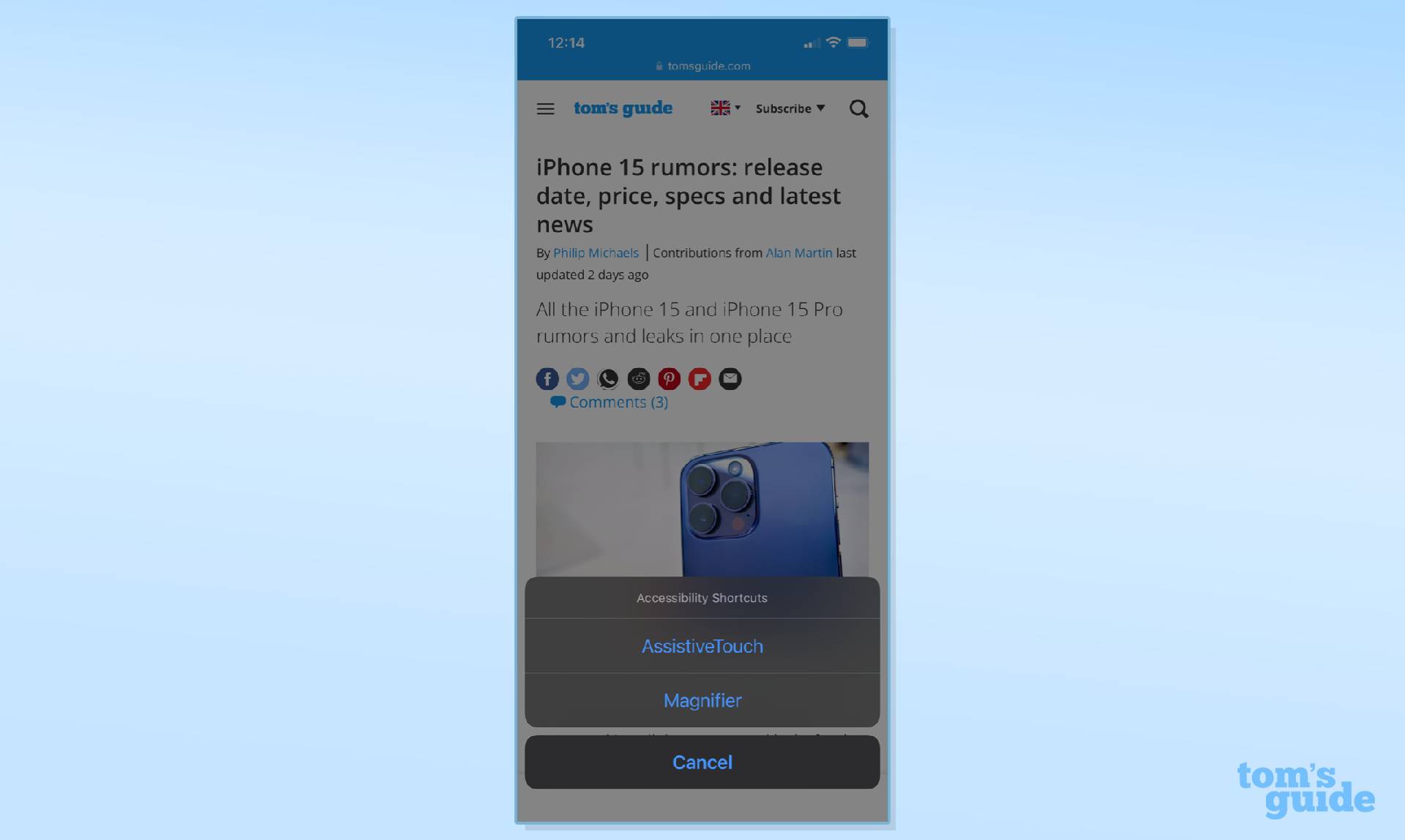
Now just triple-click the lock button to activate your selected feature. If you opted to enable multiple accessibility features, a small pop-up menu will appear where you can select which feature you want to use.
And that’s how you turn on Accessibility Shortcuts on iPhone. There are more than 15 separate functions that can be mapped to the lock button, so we definitely recommend having multiple selected at once as picking just one is pretty tricky. Fortunately, Apple accounted for this and allows you to select as many as you need.
Sign up to get the BEST of Tom's Guide direct to your inbox.
Get instant access to breaking news, the hottest reviews, great deals and helpful tips.
More from Tom's Guide
If you're looking to learn even more tips and tricks for your Apple iPhone, we have a range of guides on a whole variety of useful features. Need battery in a flash, here's how to charge your iPhone faster using just two settings. If you need to switch the language of your device, this guide explains how to change language on iPhone. Plus, we also have useful walkthroughs on how to update your iPhone and how to back up your iPhone.
Waiting for the iPhone 15? Apple may be offering a new Action button on the iPhone 15 Pro series that will let you perform all sorts of shortcuts.

Rory is an Entertainment Editor at Tom’s Guide based in the UK. He covers a wide range of topics but with a particular focus on gaming and streaming. When he’s not reviewing the latest games, searching for hidden gems on Netflix, or writing hot takes on new gaming hardware, TV shows and movies, he can be found attending music festivals and getting far too emotionally invested in his favorite football team.
