How to use Hide My Email in iOS 15
Keep your real email hidden from view by making use of a unique, random address instead
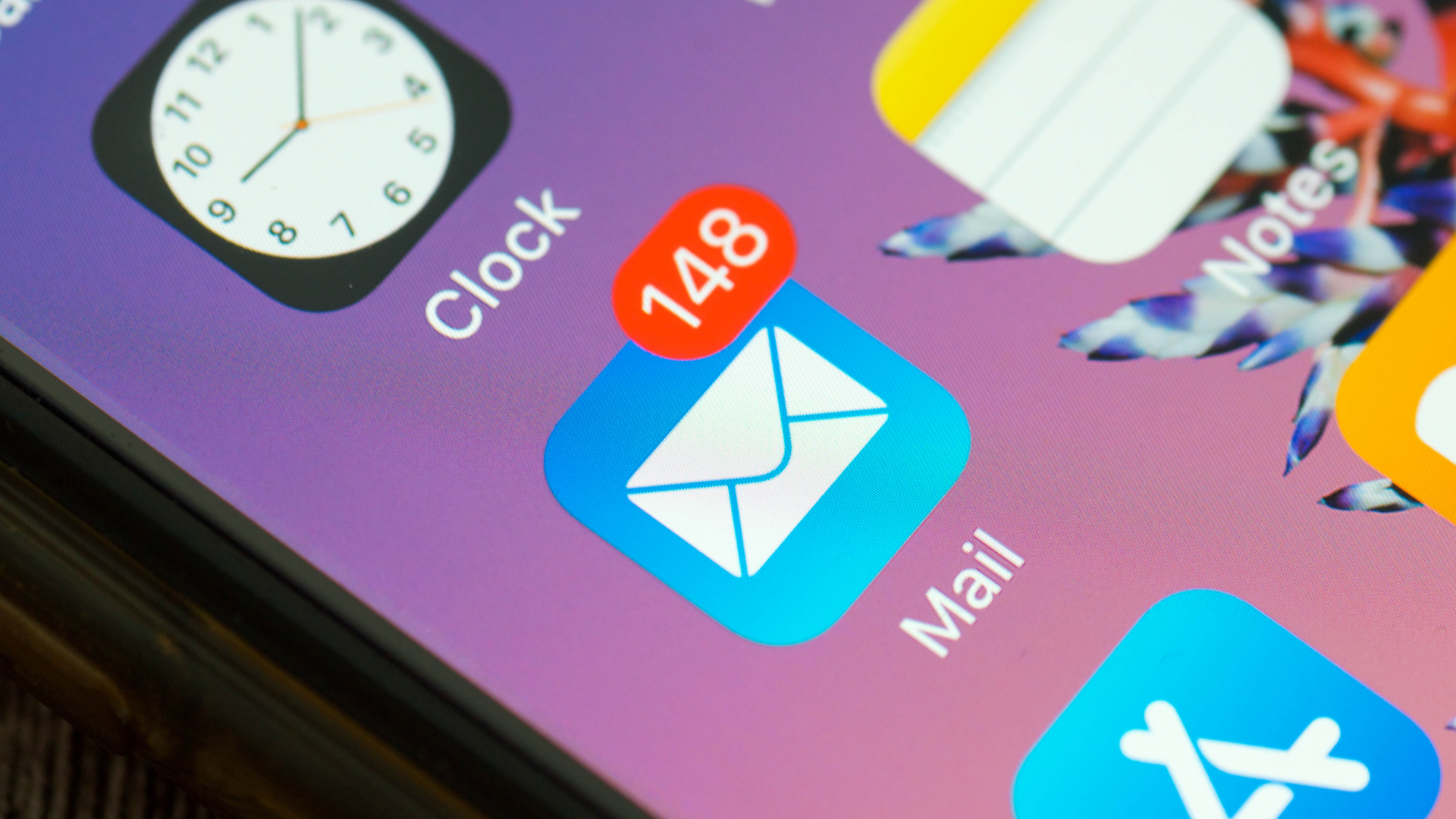
Learning how to use Hide My Email in iOS 15 could be an easy way to keep unwanted emails away from your inbox, which can quickly become overwhelmed with spam.
If you're an owner of one of the best iPhones, best iPads, or any other device running iOS 15, you can subscribe to iCloud+ to get access to a service called Hide My Email. It ensures you don't need to share any of your real email addresses when you are signing up for a service. Instead, Hide My Email will generate an address that forwards to a chosen personal account. This also makes managing what appears in your inbox much easier.
Since you can create different addresses for different purposes, you could, for example, have one randomly generated email address specifically for signing into forums, another for shopping and another for various services. If you then find an address created by Hide My Email is being bombarded with unwanted messages, you can simply deactivate or even delete it. You can also generate a Hide My Email address for one-time use by getting rid it of once it's served its purpose.
How to use Hide My Email in iOS 15 Settings app
The first step to use Hide My Email is to create a dummy email address in the Settings app. Don't forget that your device must be running iOS 15 or above for the Hide My Email feature to be present.
1. To create a new email address using Hide My Email, launch the Settings app and tap your “Apple ID”. If you are not signed in with an Apple ID, tap “Sign in to your [device]”.
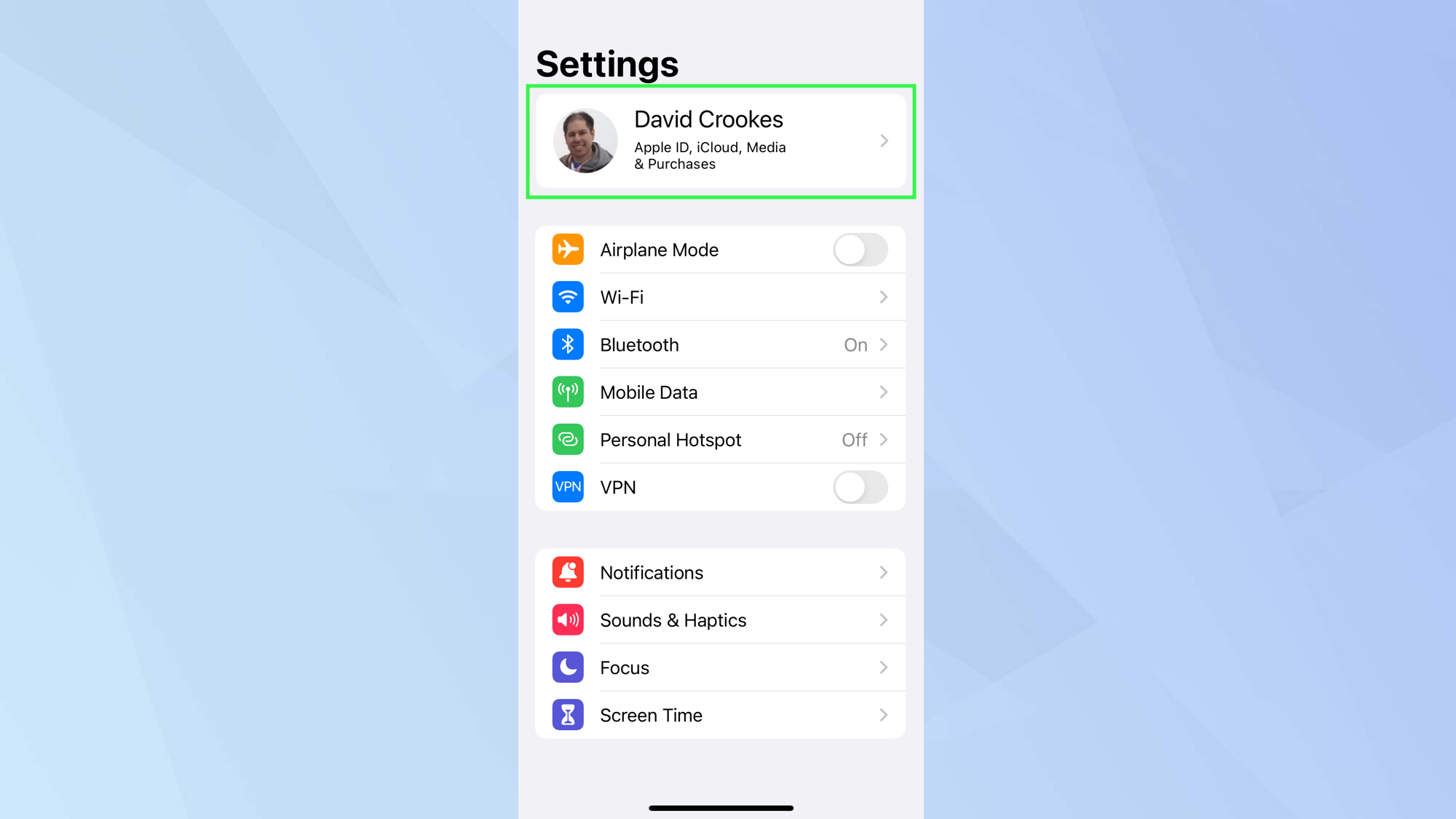
2. Once you are on your Apple ID account page, tap “iCloud”.
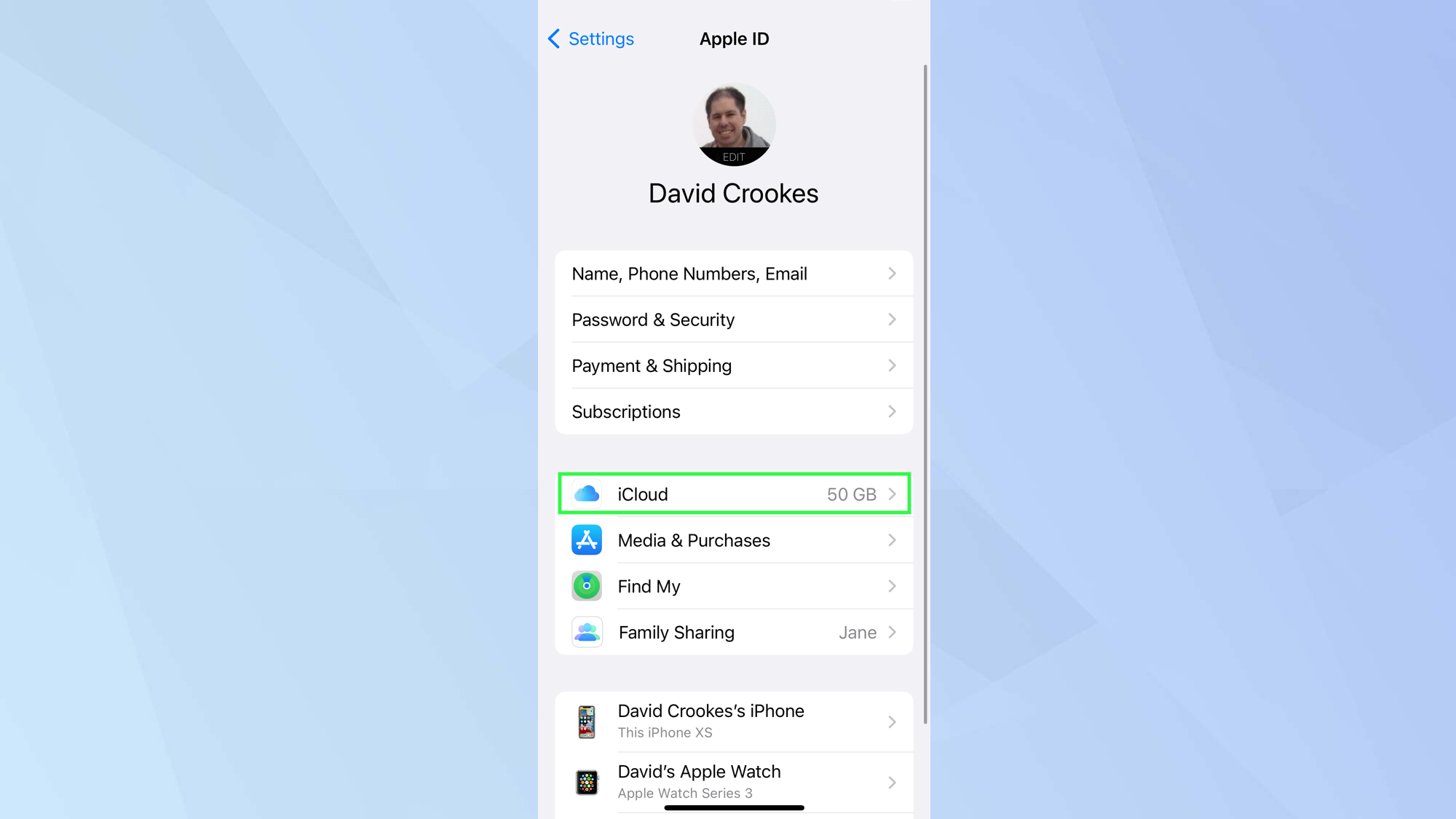
3. Now tap “Hide My Email” which is where you will also be able to manage your dummy addresses.
Sign up to get the BEST of Tom's Guide direct to your inbox.
Get instant access to breaking news, the hottest reviews, great deals and helpful tips.
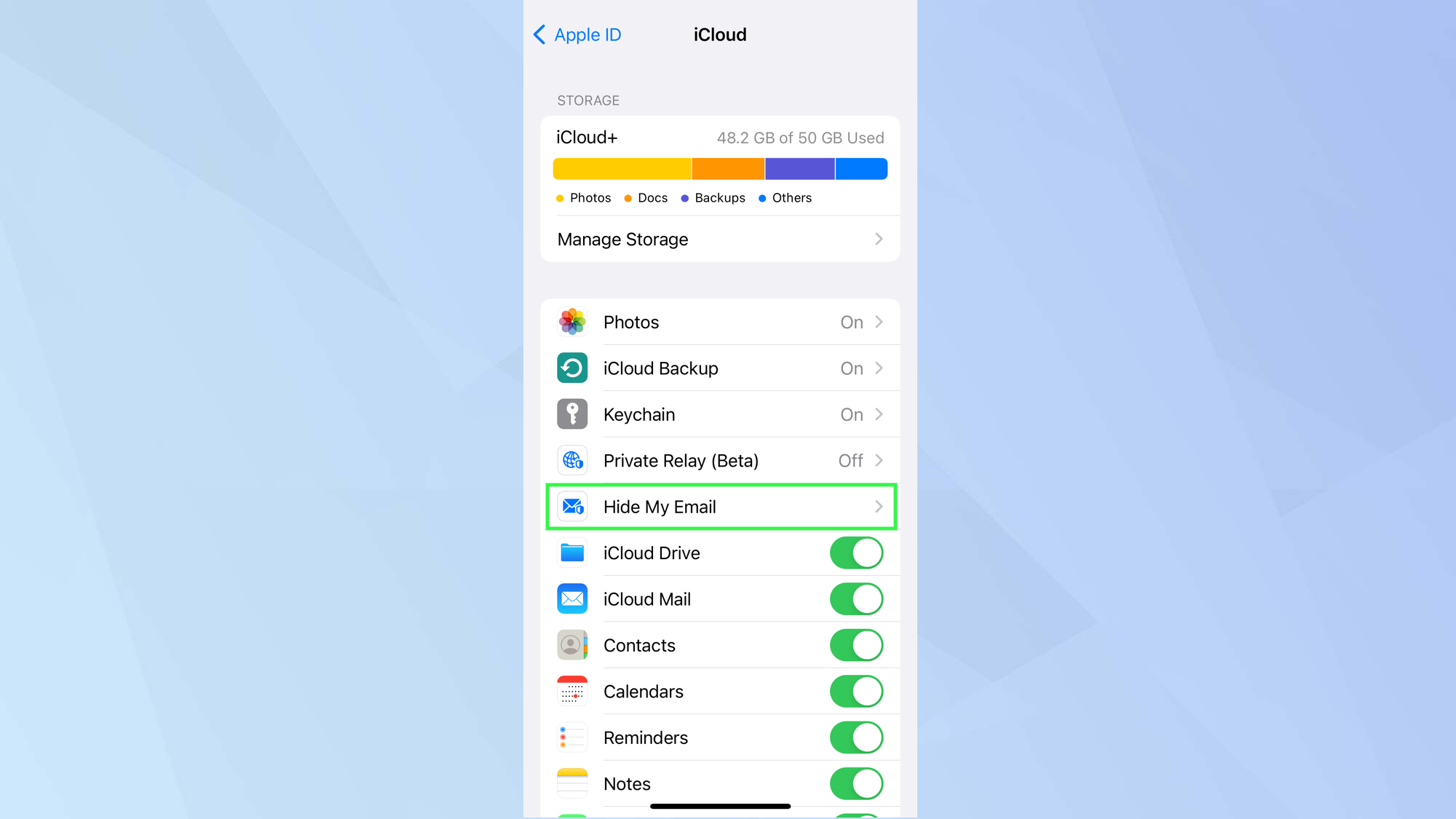
4. Any email addresses you create will be listed here. To produce a random address that will forward to your personal inbox, tap “+ Create new address”.
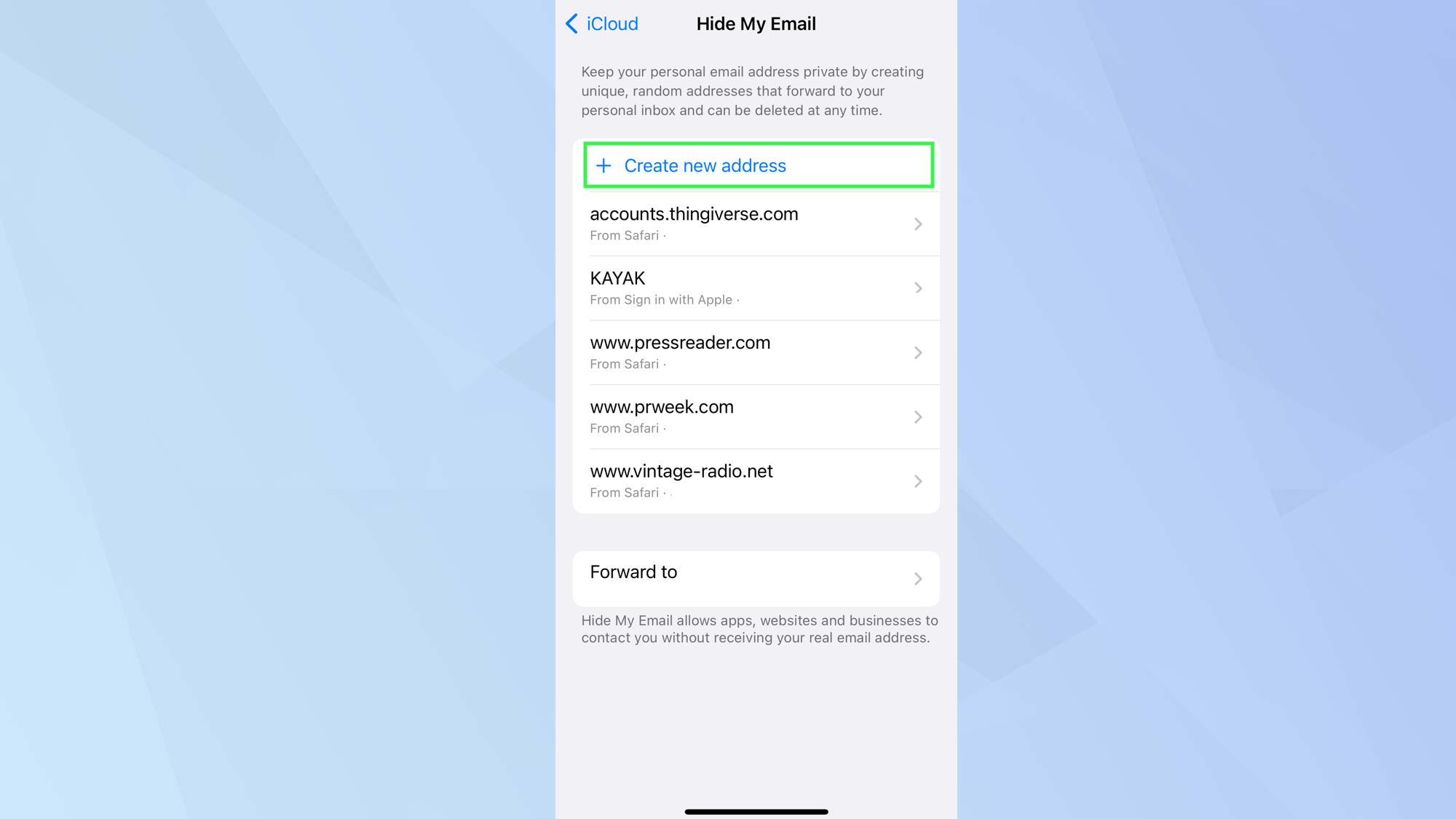
5. A unique, random email address will be generated for you. If you are happy with it, tap “Continue” or else tap “Use different address” if you want a different one.
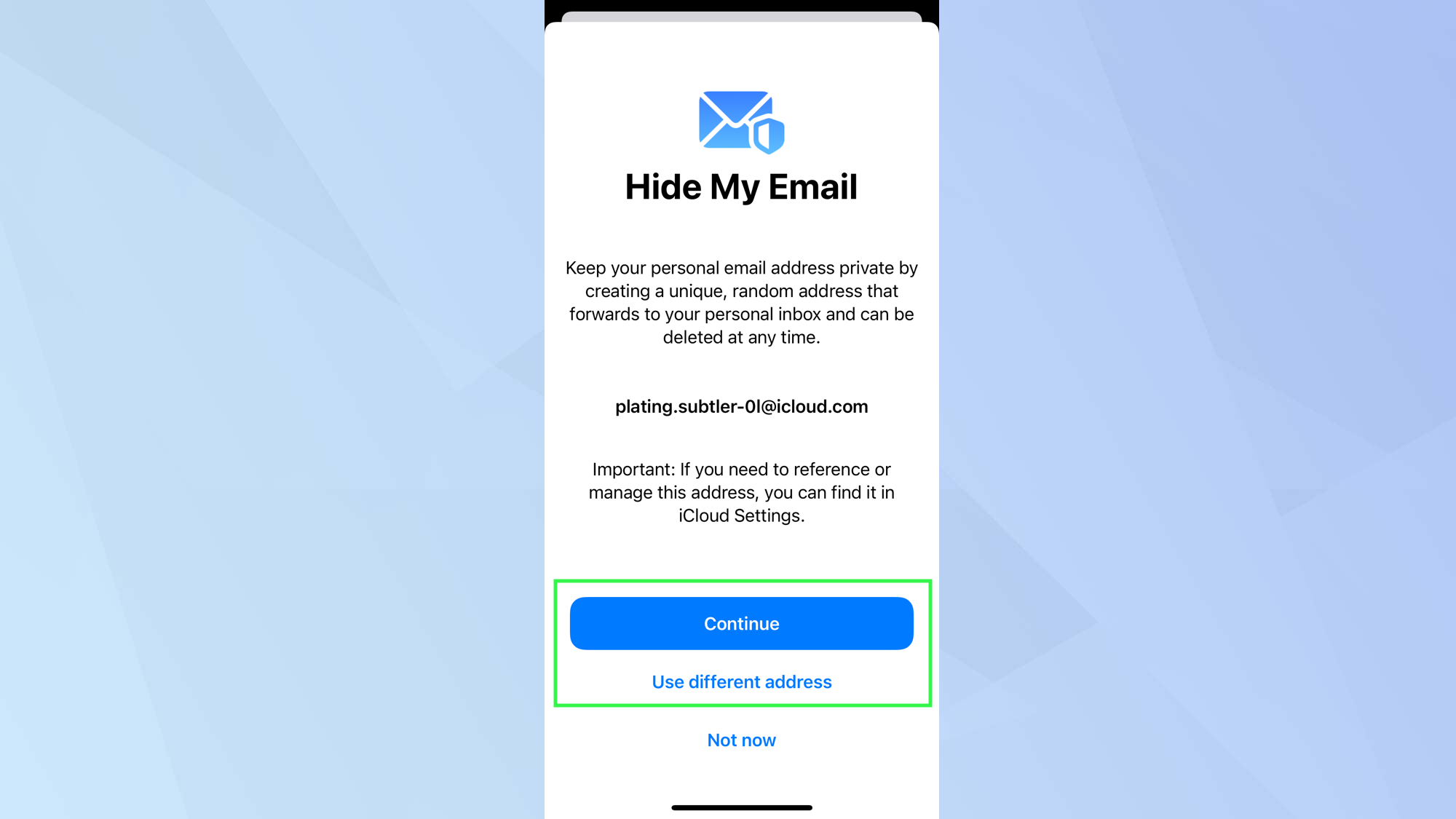
6. You can create different emails for different situations. Perhaps you want one for new sign-ins to certain services. Tap “Label your address” and give it a name. You can also add a note, though this is optional.
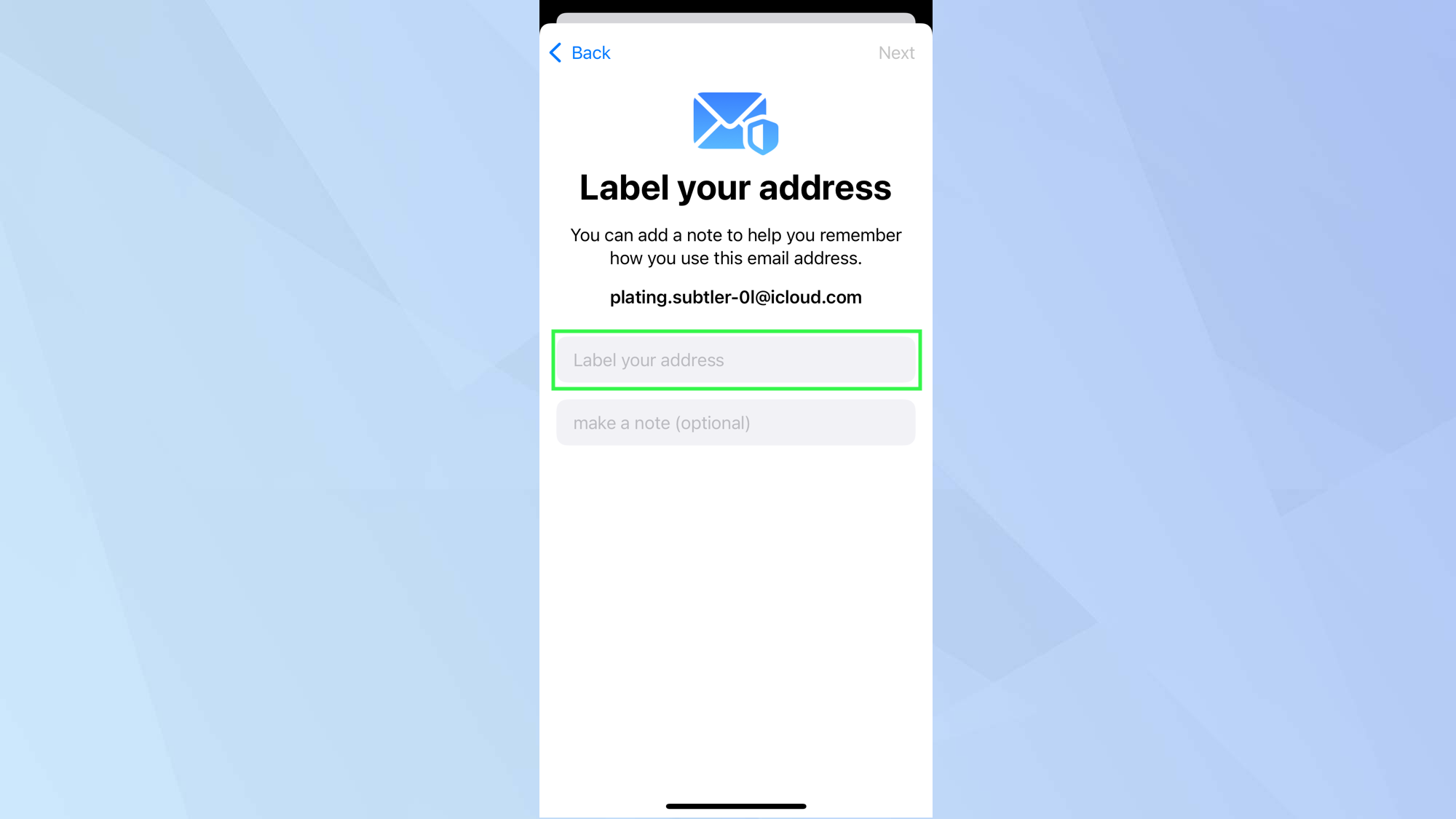
7. Once you are finished, tap “Next”. Then tap “Done” on the confirmation page.
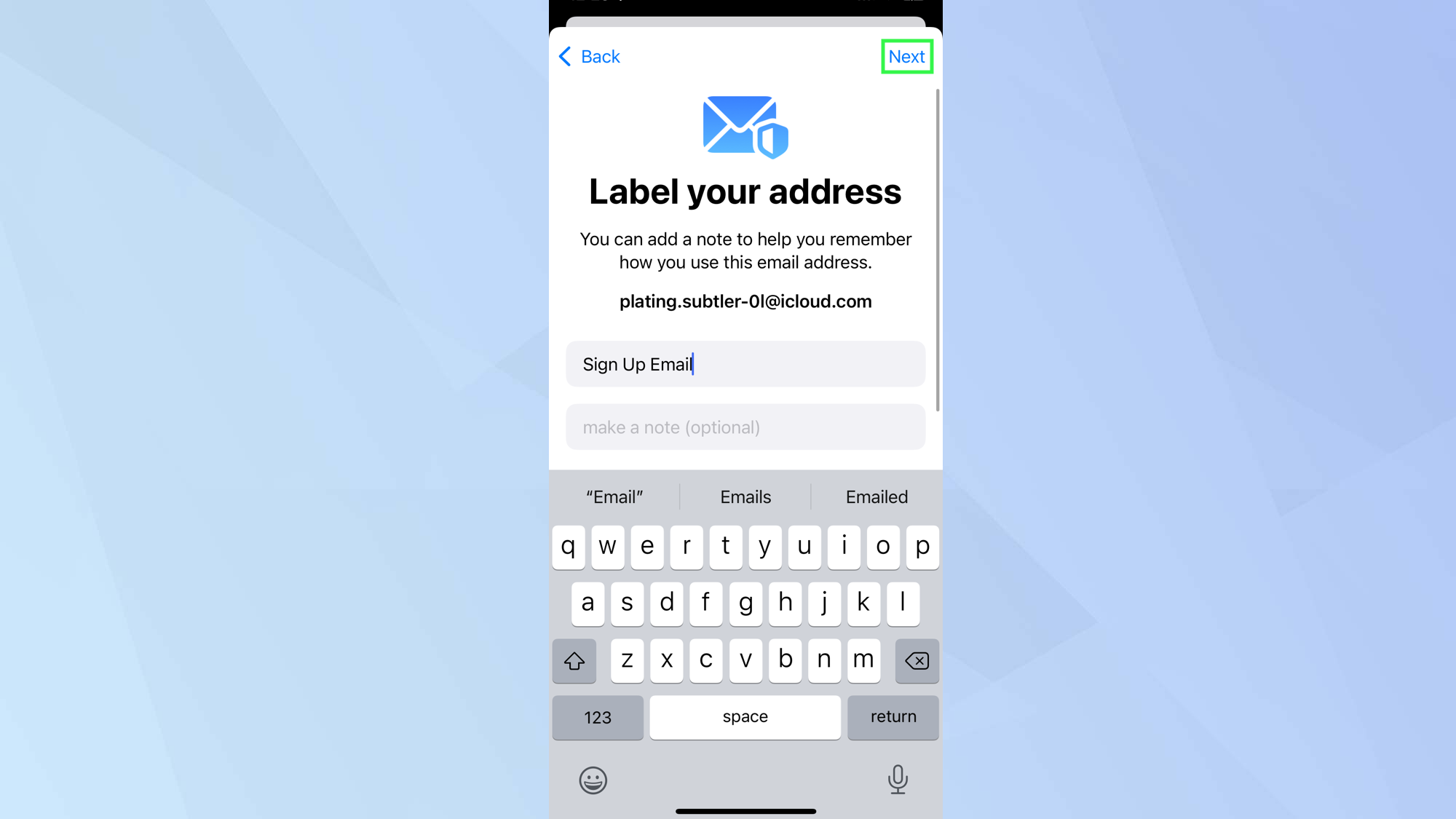
How to use Hide My Email in Safari
Random, unique email addresses can also be created within Safari on iOS 15. This makes it easier to sign up for services without having to keep launching the Settings app. All of the addresses you create can still be managed in the Settings app, though.
1. Visit a page in Safari and tap in an email field. When you do this, you can tap “Hide My Email” which is located above the keyboard.

2. A random email address will be created. You will see where emails will be forwarded to. If you are happy, tap Use.
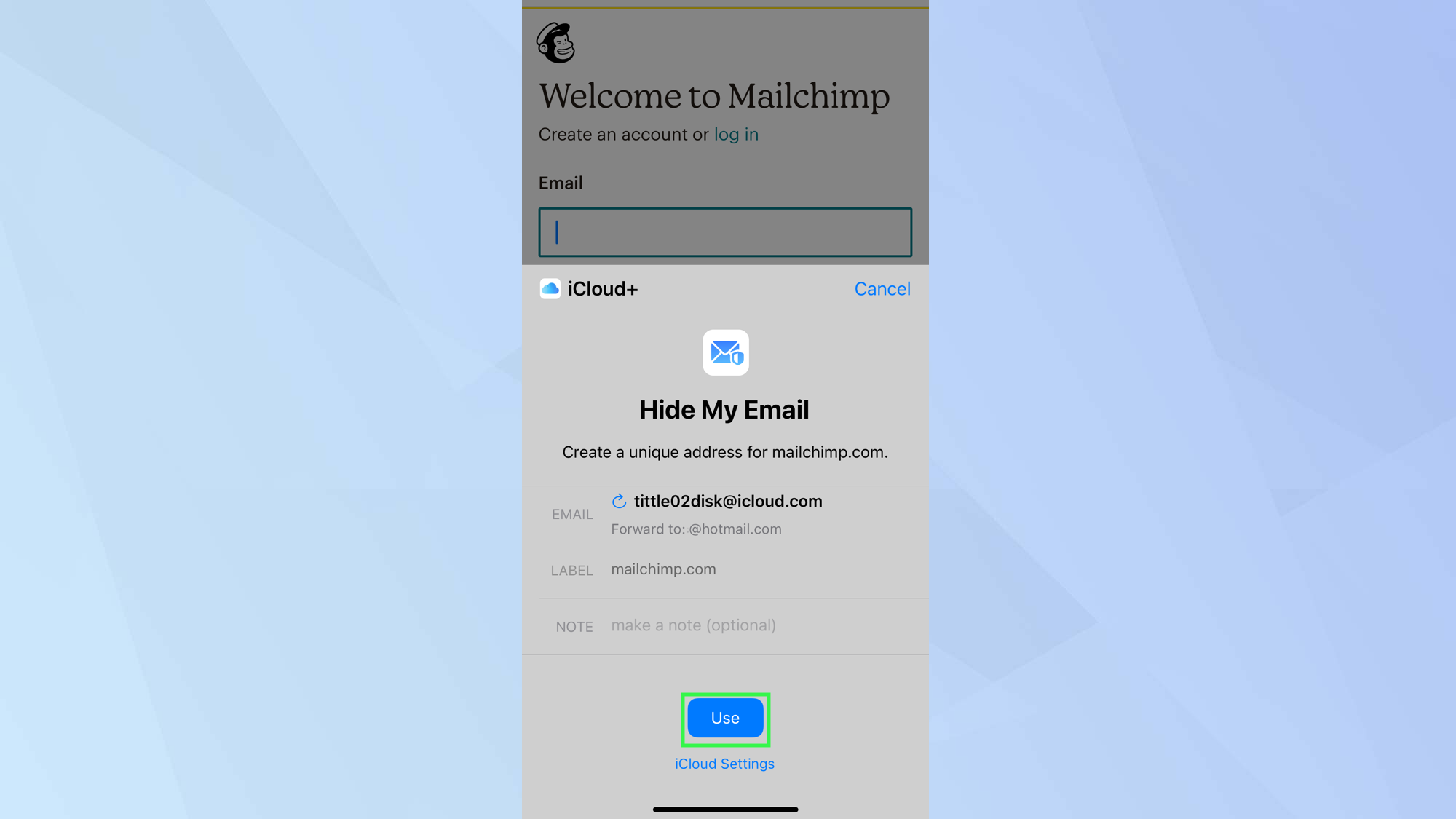
How to use Hide My Email in Mail app
It's also possible to send an email using an address generated by Hide My Email within the Mail app. This will require iOS 15.2 or later.
1. Launch the Mail app and compose an email. Then tap the “From field” and scroll down the list of email addresses you can use. Tap “Hide My Email”.
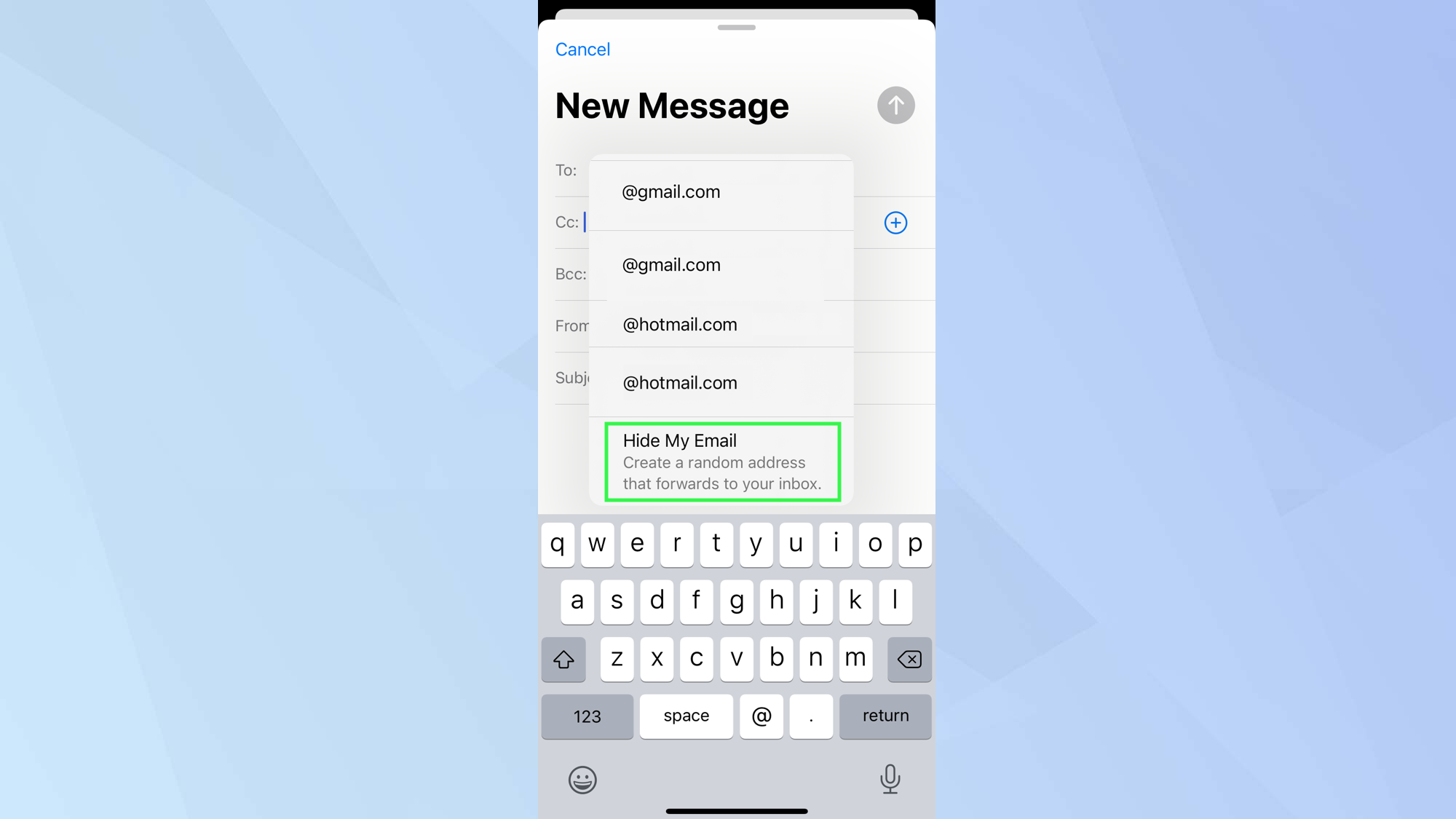
2. Hide My Email will now appear in the From field. Compose your email and tap send when you're done. The recipient will only see your Hide My Email address but if they reply, then the email will be forwarded to your personal email account.
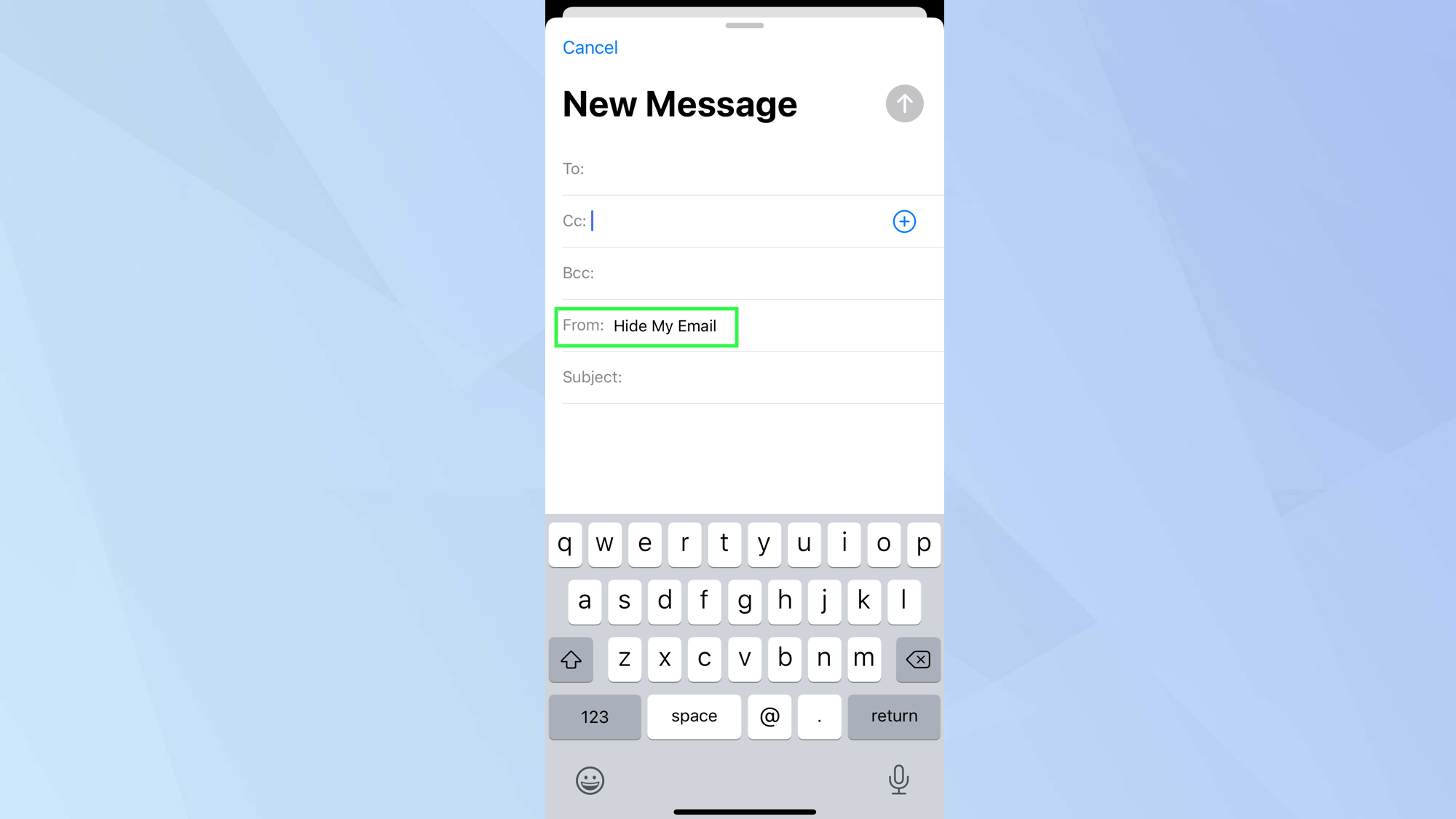
How to deactivate a Hide My Email address
If you have changed your mind or if you don't want to use your generated email address again, you can temporarily deactivate it. During that time, emails sent to the address will not be forwarded to your real email address. It is, however, possible to reactivate it, as well as an option to delete it entirely.
1. Launch the Settings app, then tap your “Apple ID” and tap “iCloud”.
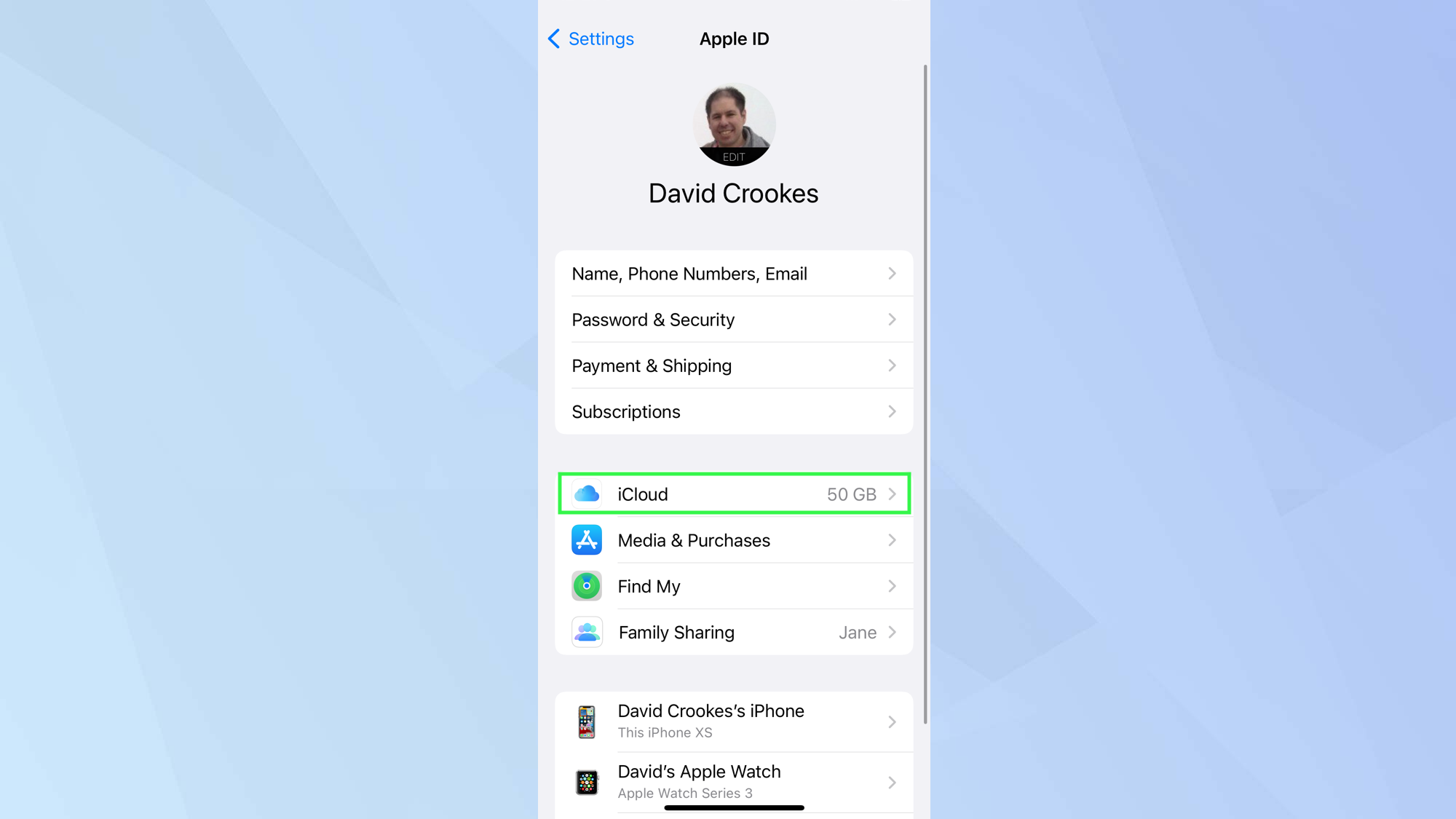
2. Once you tap “Hide My Email”, you will be taken to a list of dummy email addresses. Tap the one you wish to halt and tap “Deactivate email address”. Then tap Deactivate to confirm.
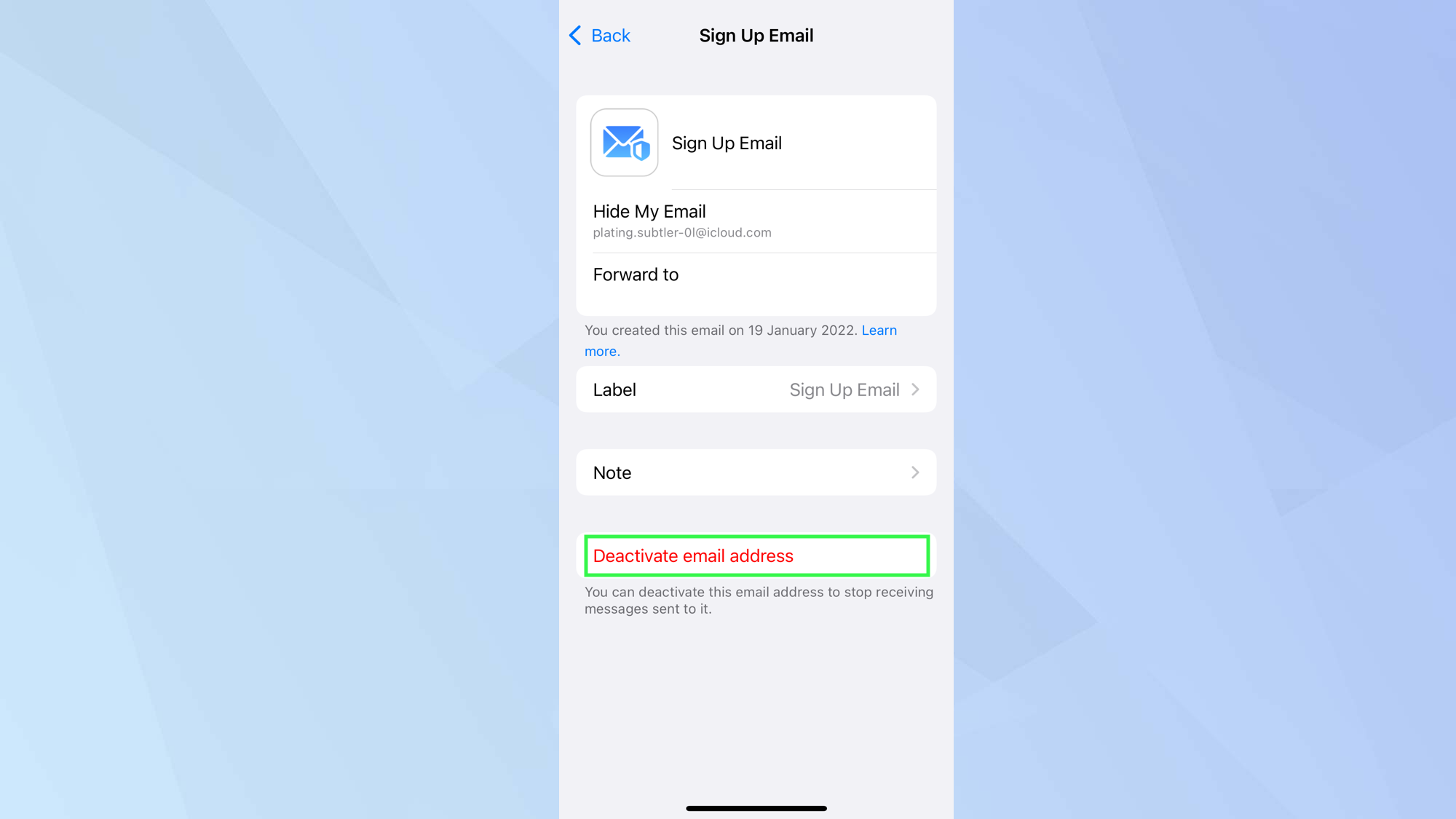
3. If you wish to reactivate the address, go back to the list of dummy email addresses. This time, tap “Inactive addresses”.
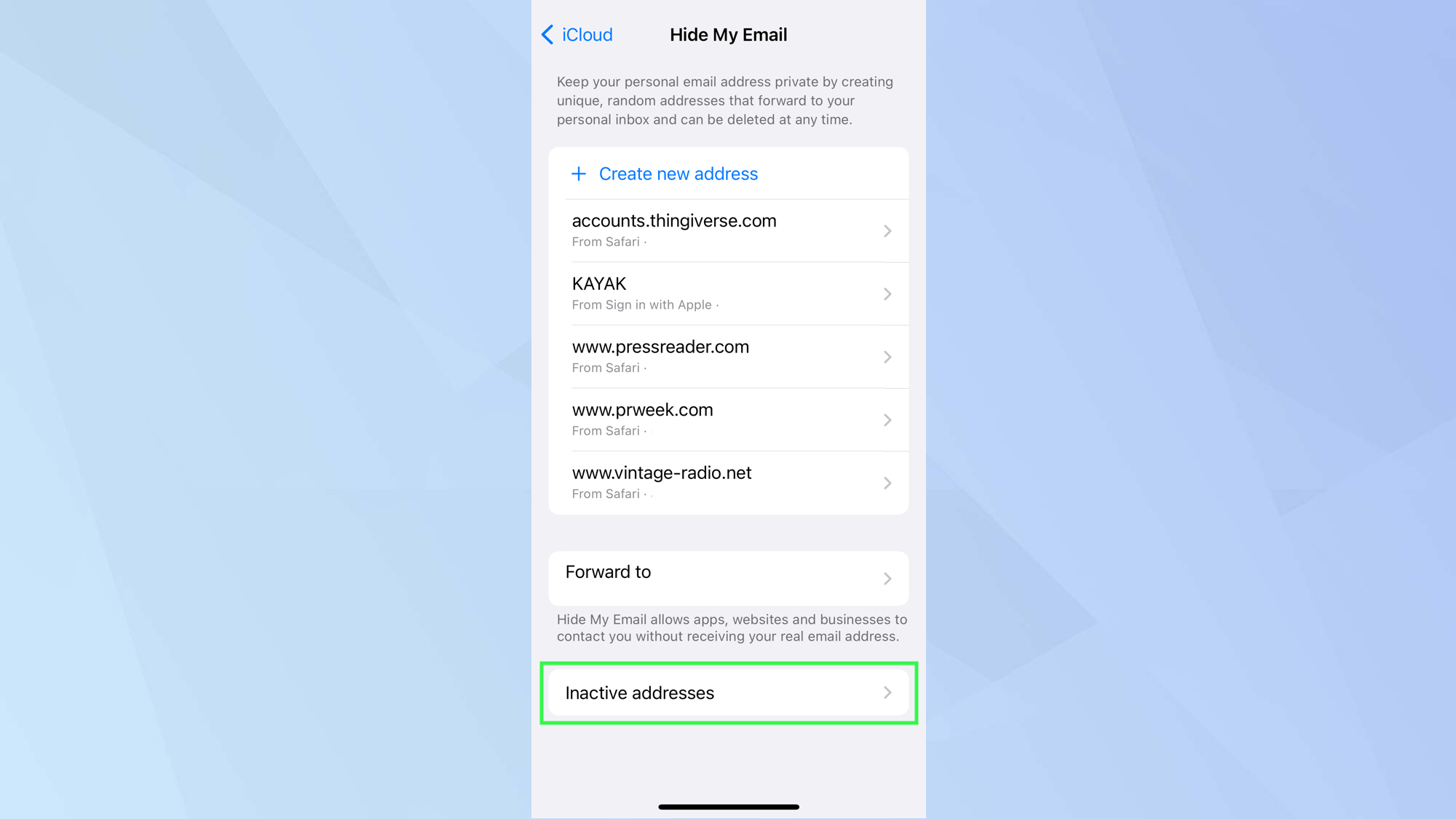
4. Select a dummy email address you wish to reinstate and tap Reactivate address. If you never want to use the email address again then tap “Delete address”.
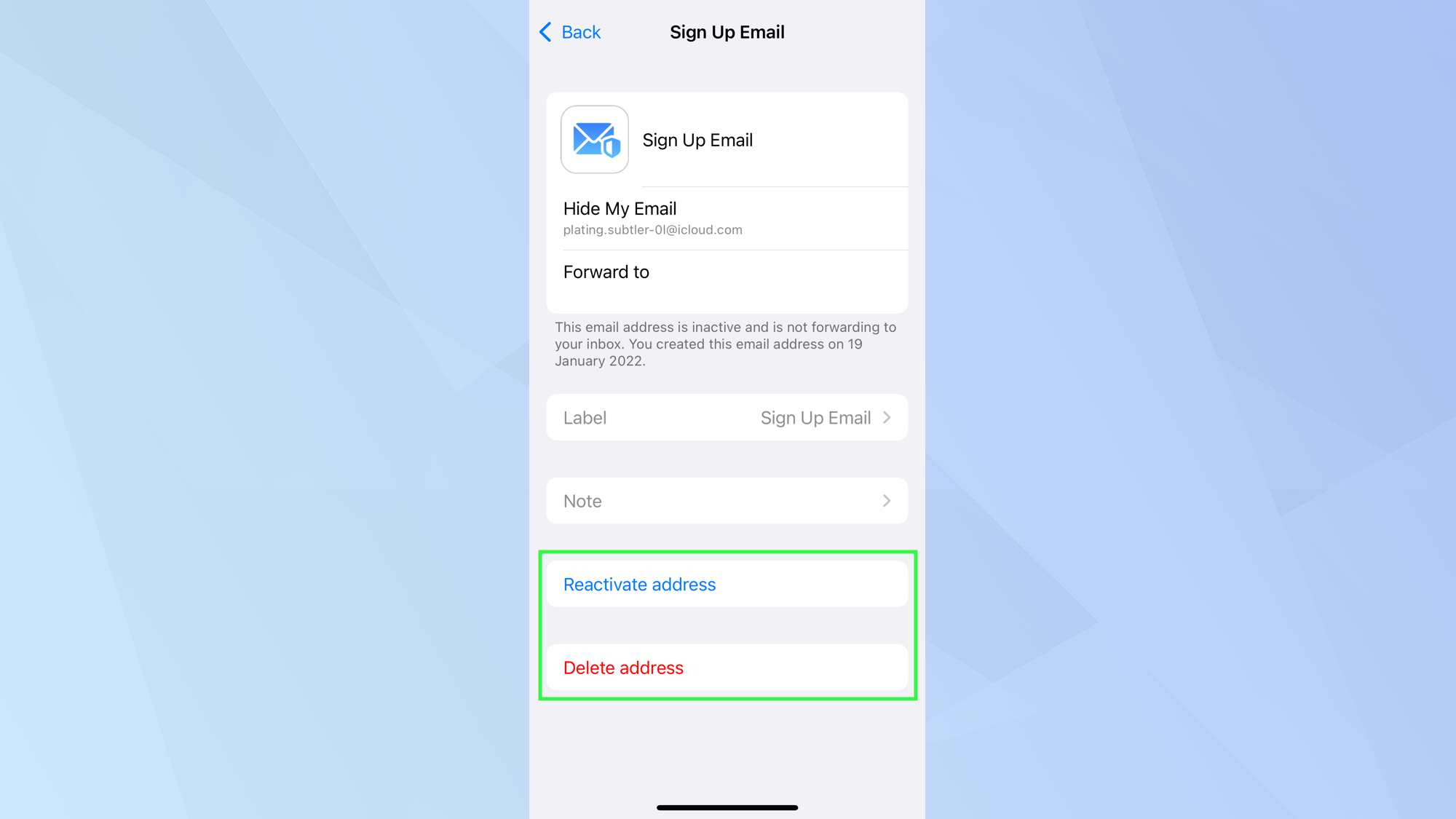
How to change your Hide My Email forwarding address
You can manage where emails sent to your Hide My Email addresses will end up by changing where they are forwarded to.
1. Launch the Settings app, then tap your “Apple ID” and tap “iCloud”.
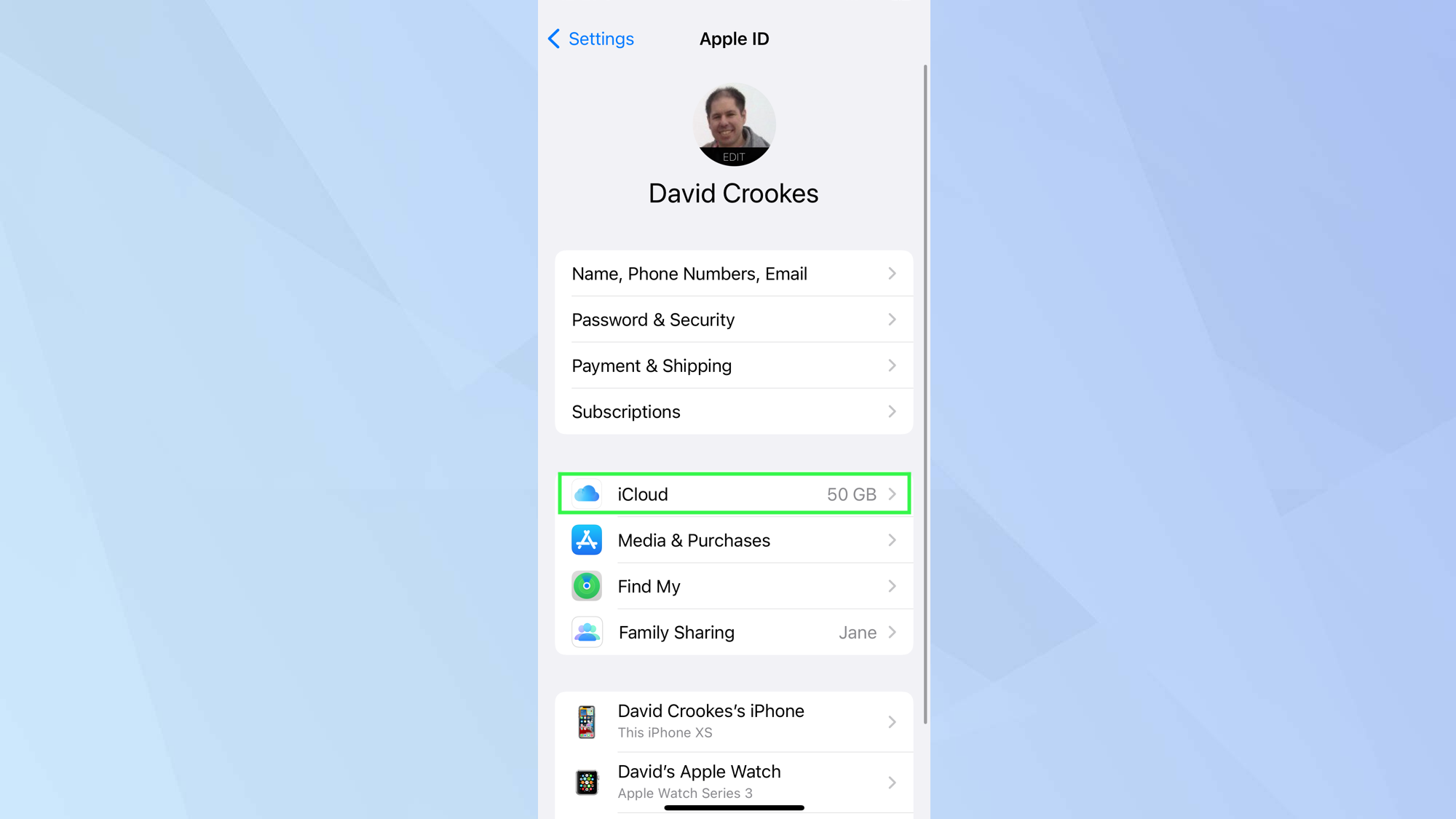
2. Once you tap “Hide My Email”, you will be taken to a list of dummy email addresses. Tap “Forward to”
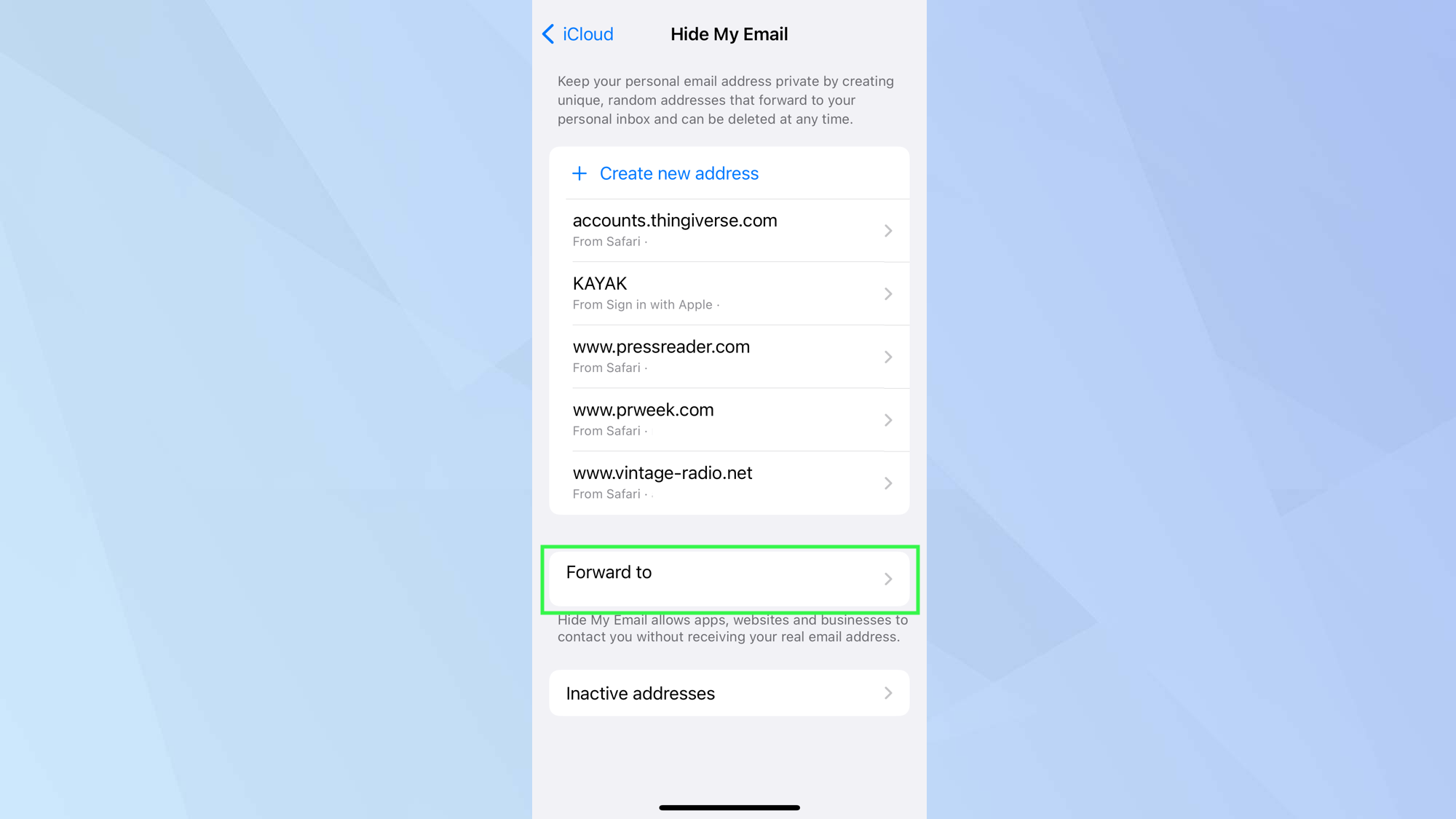
3. Any email addresses associated with your account will be displayed. Tap an email address you want to use or tap “Contactable At” to add more.

Now you're an expert on how to use Hide My Email on iOS 15, you may be interested to know that you can instantly kill every Safari tab on your iPhone and that the iPhone's LED flash doubles as a handy notification light. And if you want to see your iPhone's content in full-screen glory, check out how to mirror an iPhone to your TV.

David Crookes is a freelance writer, reporter, editor and author. He has written for technology and gaming magazines including Retro Gamer, Web User, Micro Mart, MagPi, Android, iCreate, Total PC Gaming, T3 and Macworld. He has also covered crime, history, politics, education, health, sport, film, music and more, and been a producer for BBC Radio 5 Live.
