How to use Google Maps on your Fitbit Sense 2 and Fitbit Versa 4
Fitbit owners can get turn-by-turn navigation on their wrist. Here's how
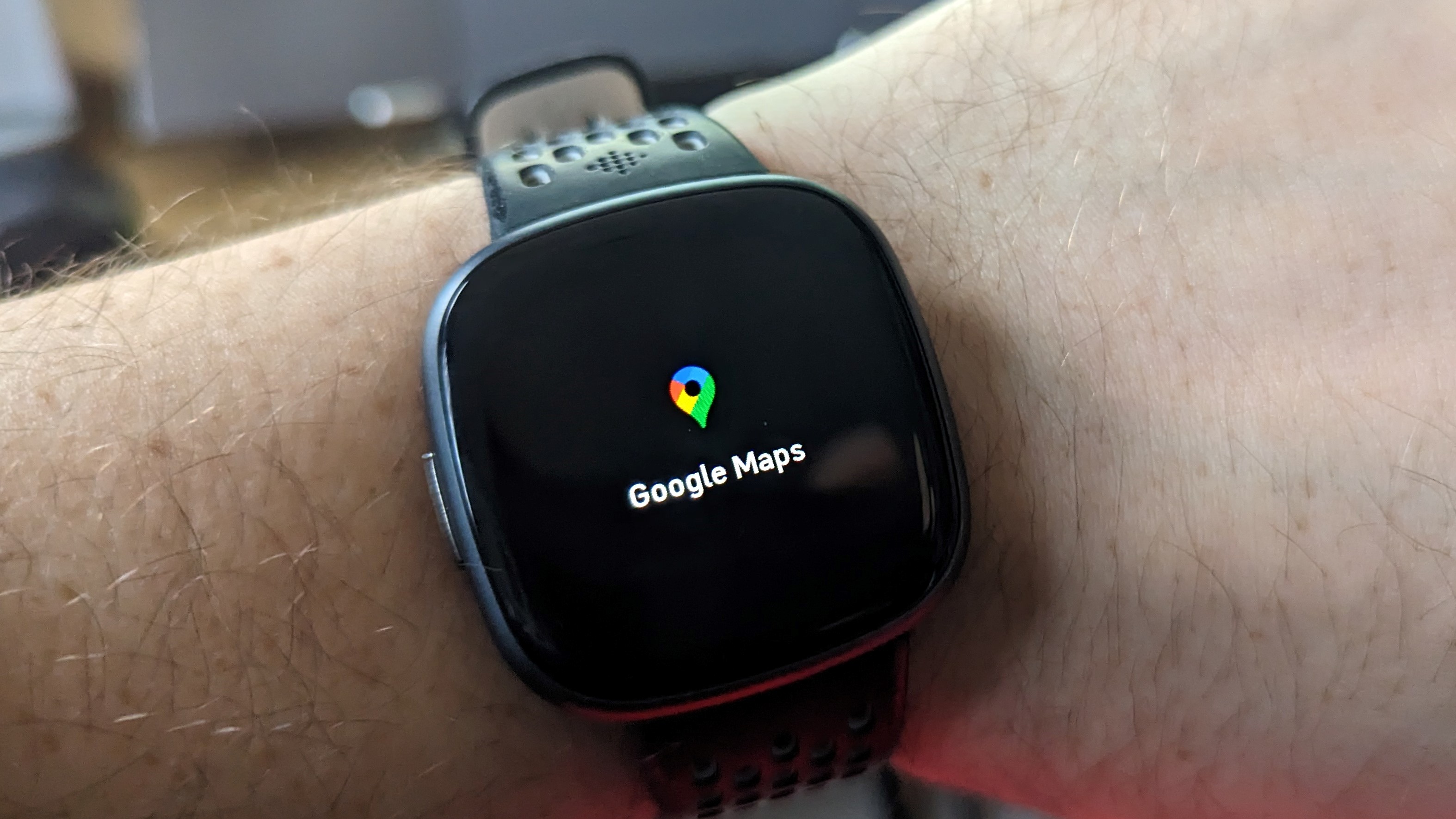
Back when the Fitbit Sense 2 and Fitbit Versa 4 launched, Google promised that two features would be coming in the near future: Google Wallet and Google Maps. Google Wallet arrived a little while back, but Google Maps took a little bit more time to get here. Fortunately, the wait is over.
The Google Maps app for both Fitbits means proud owners of the Fitbit Sense 2 and Versa 4 smartwatches can get turn-by-turn directions on their wrist. But only on Android for the time being. iOS support for this feature is still forthcoming, and is currently scheduled to arrive later in the year.
Here’s how to use Google Maps on the Fitbit Sense 2 and Fitbit Versa 4.
How to install Google Maps on your Fitbit
1. Open the Fitbit App on your Android phone and tap the Avatar icon in the top left.
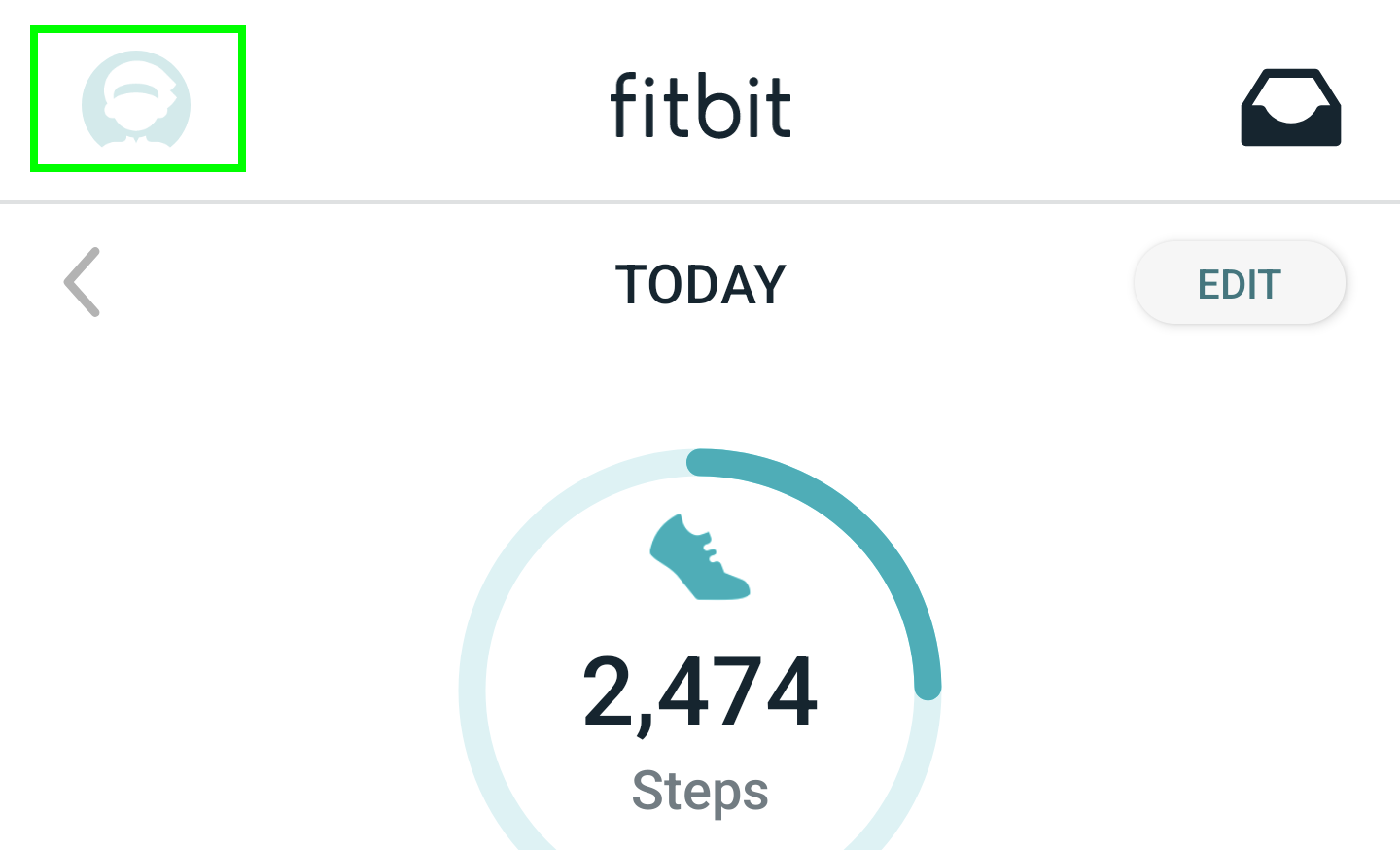
2. Select your Fitbit Sense 2 or Fitbit Versa 4.
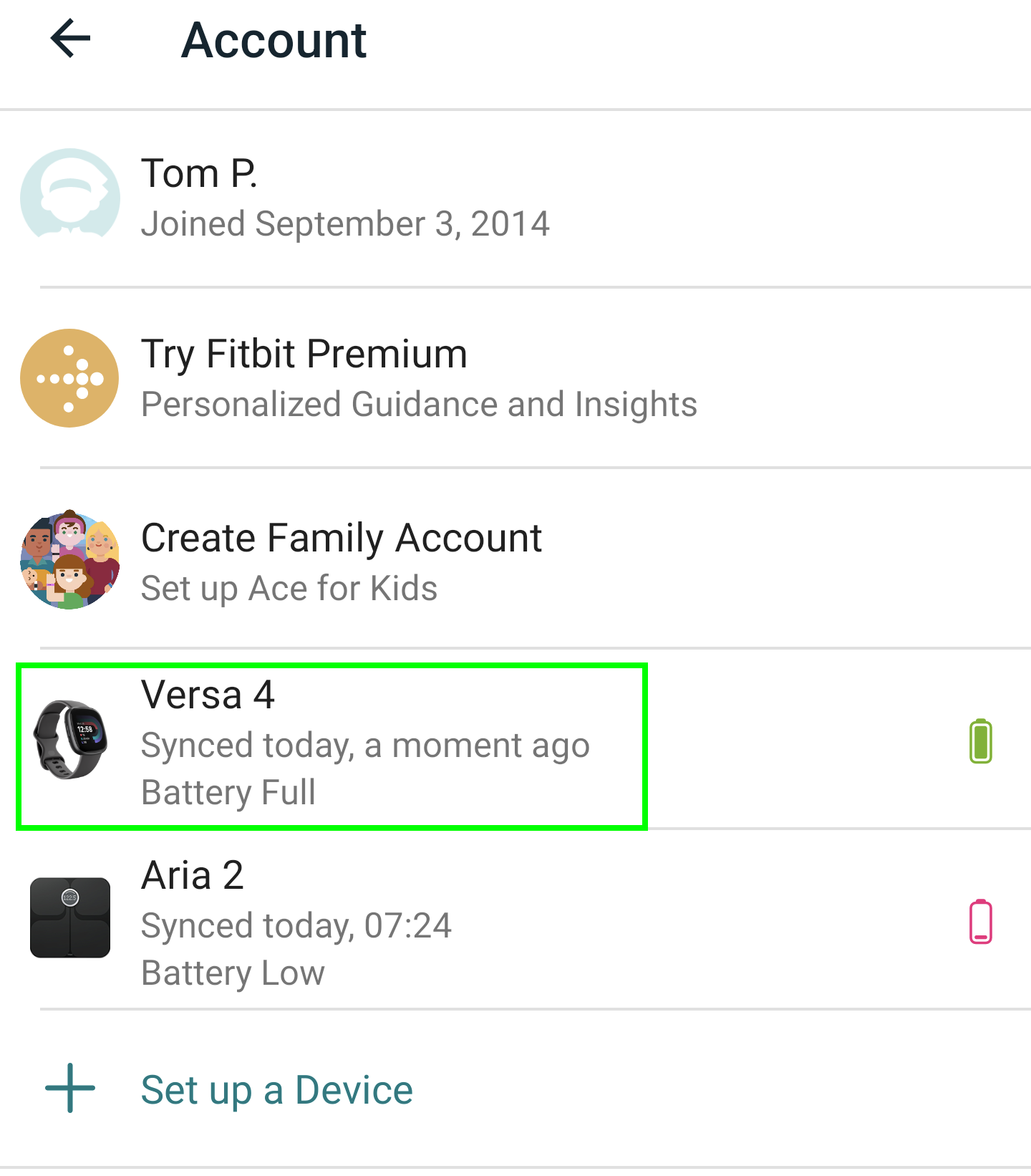
3. Press Google Maps on the right.
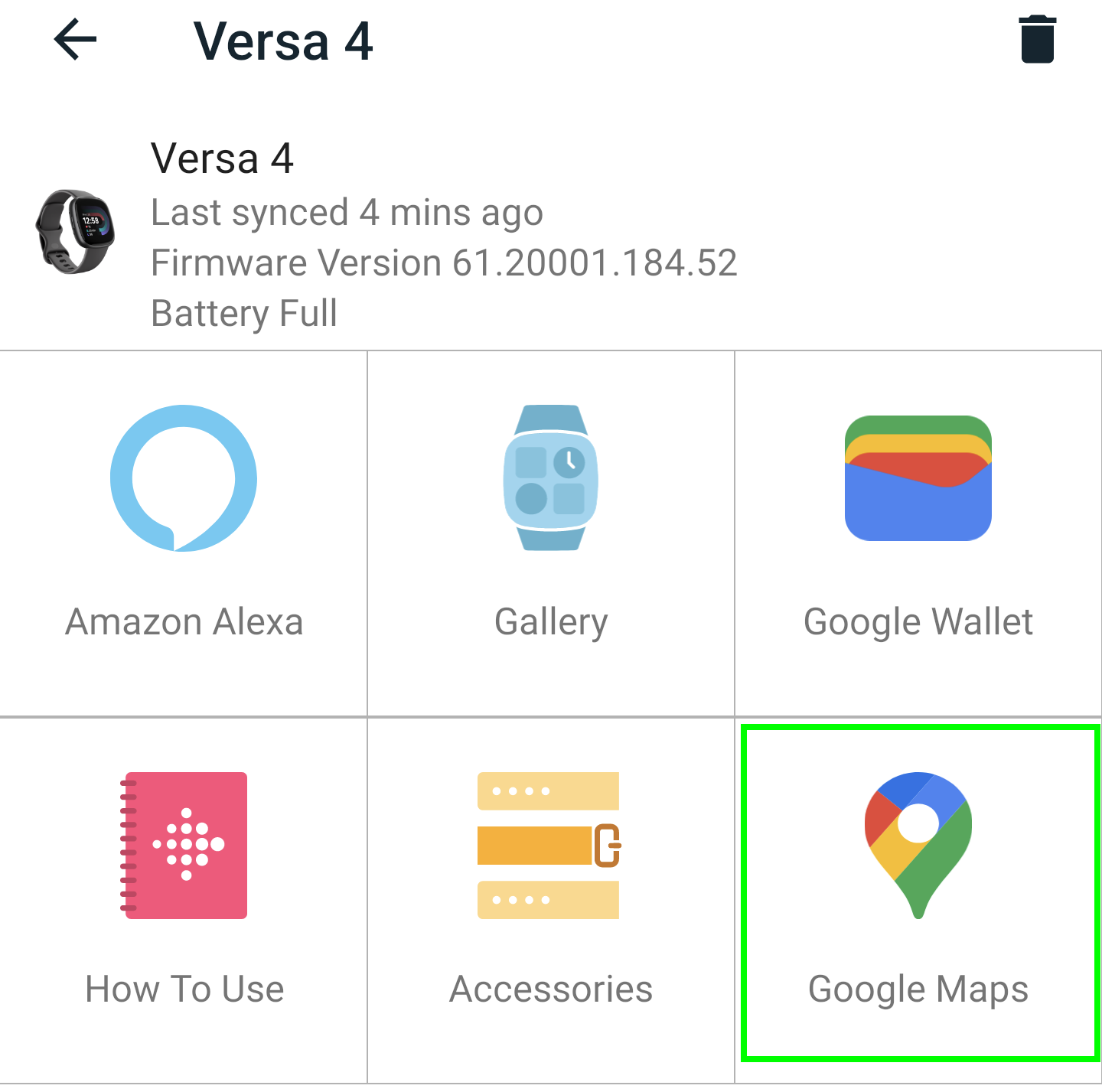
4. Press Setup.
Sign up to get the BEST of Tom's Guide direct to your inbox.
Get instant access to breaking news, the hottest reviews, great deals and helpful tips.
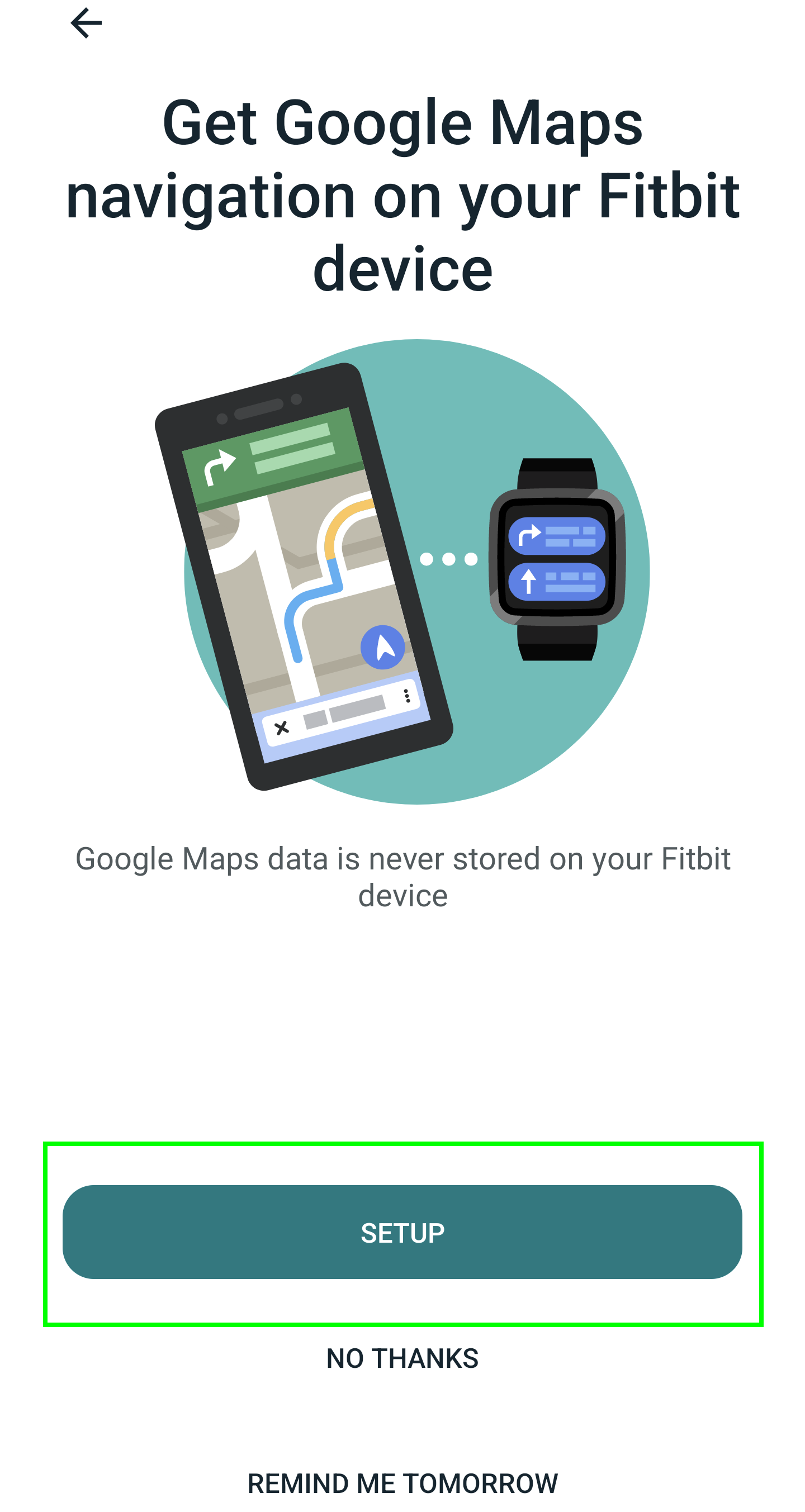
5. The screen will tell you Google Maps isn’t installed, at which point you press App Gallery.
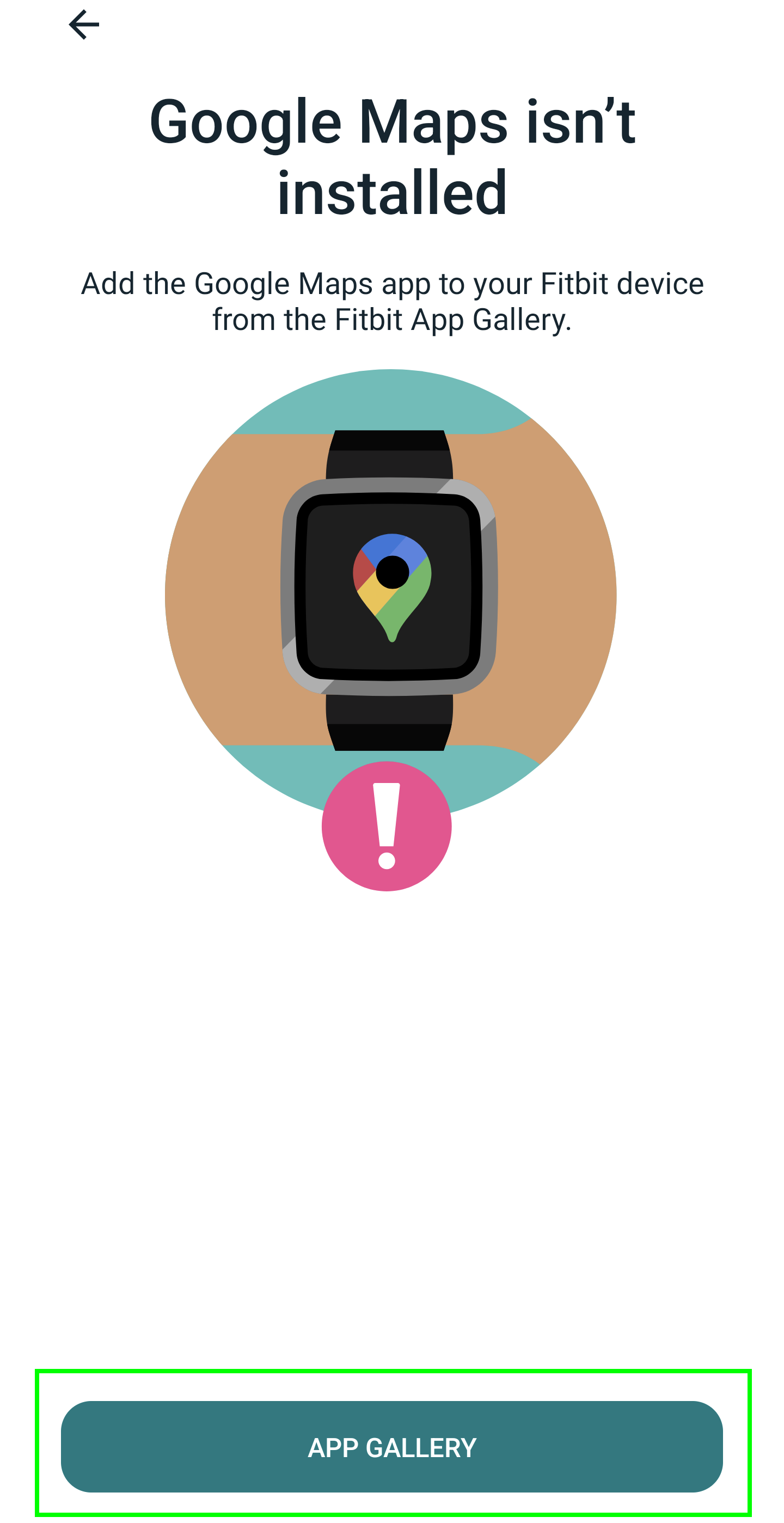
6. Press the Install button in the center of the screen.
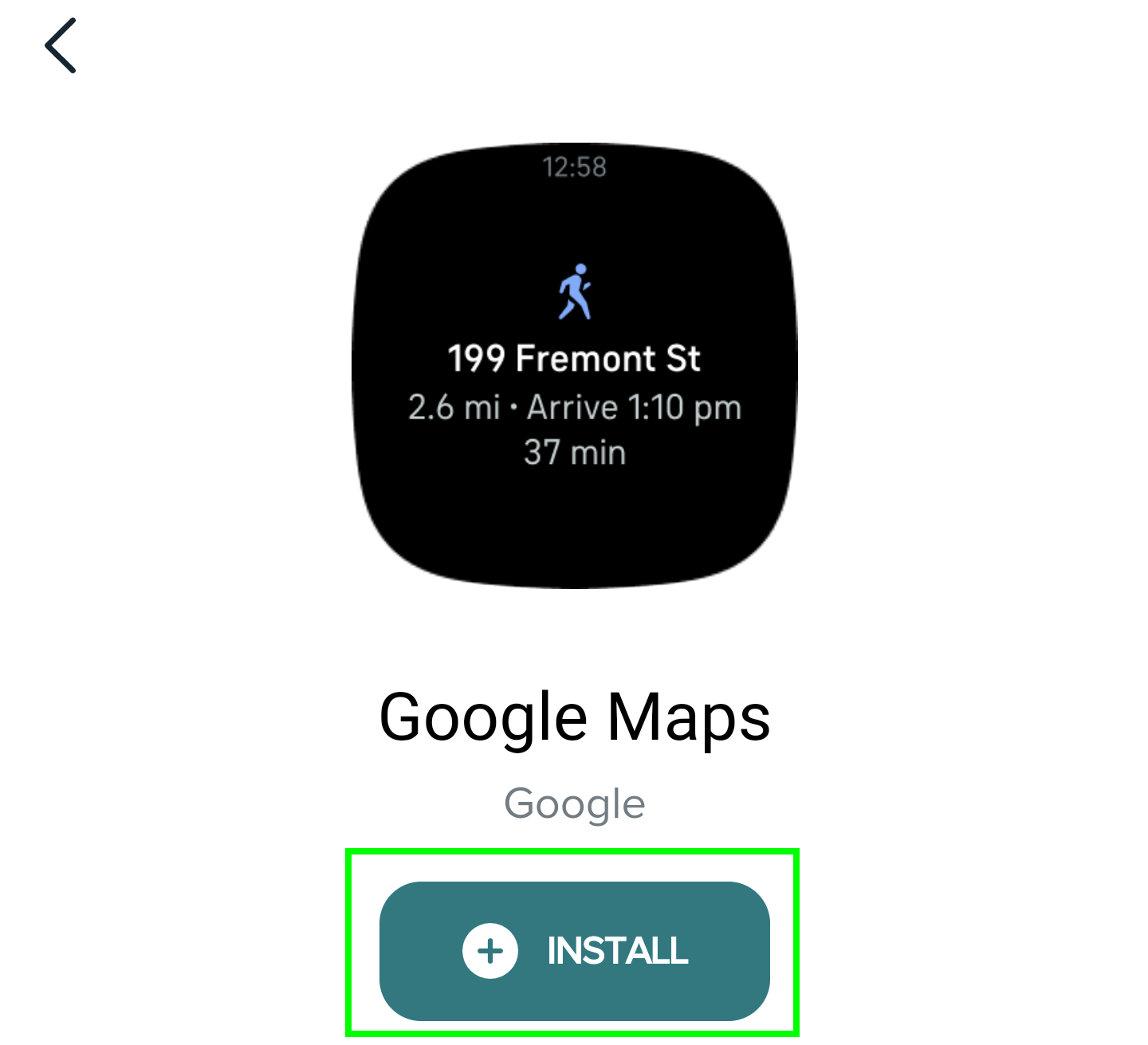
7. Toggle the permissions, depending on what you want Google Maps to have.
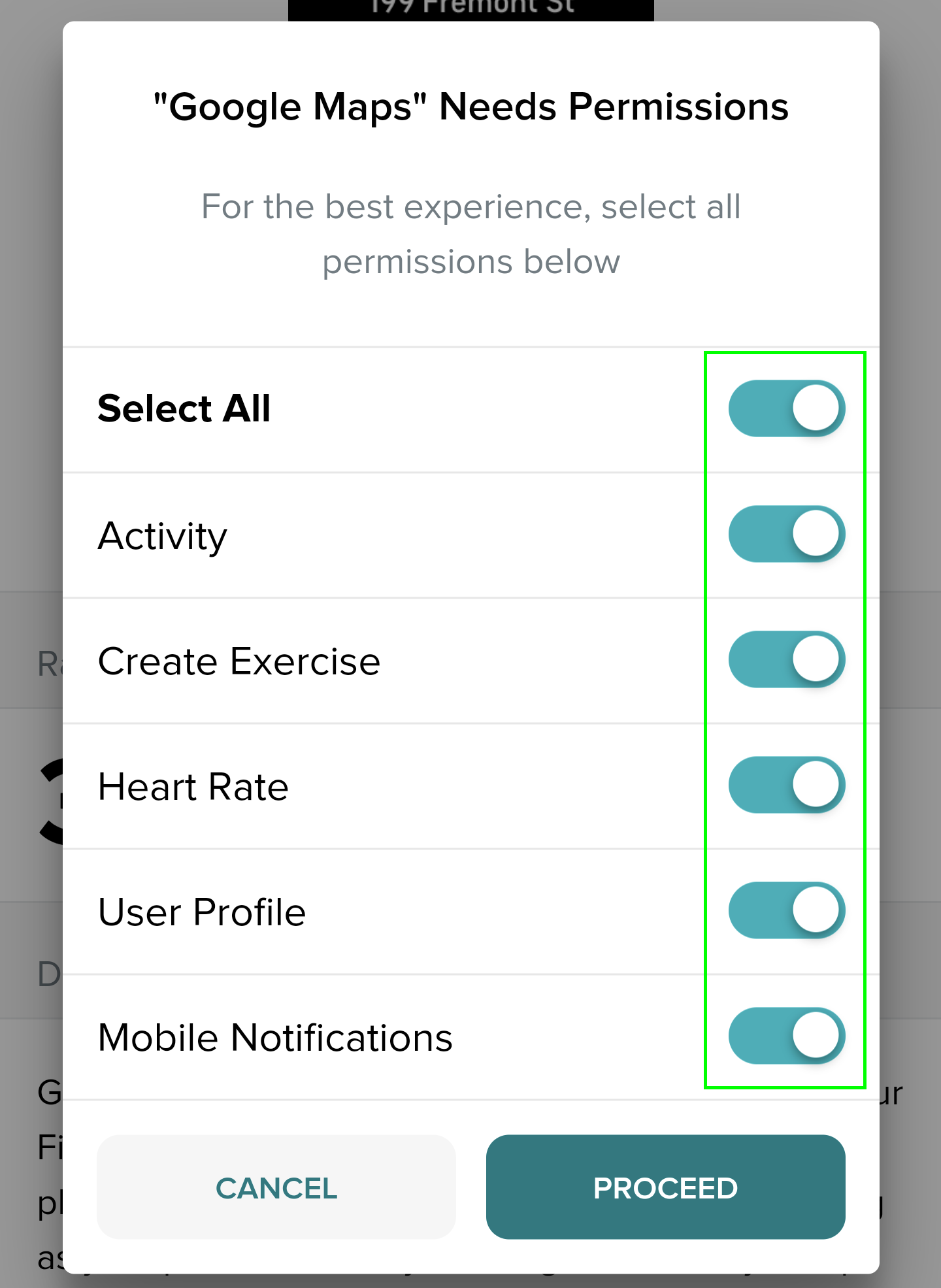
8. Use the back arrow in the top left, and select Done.
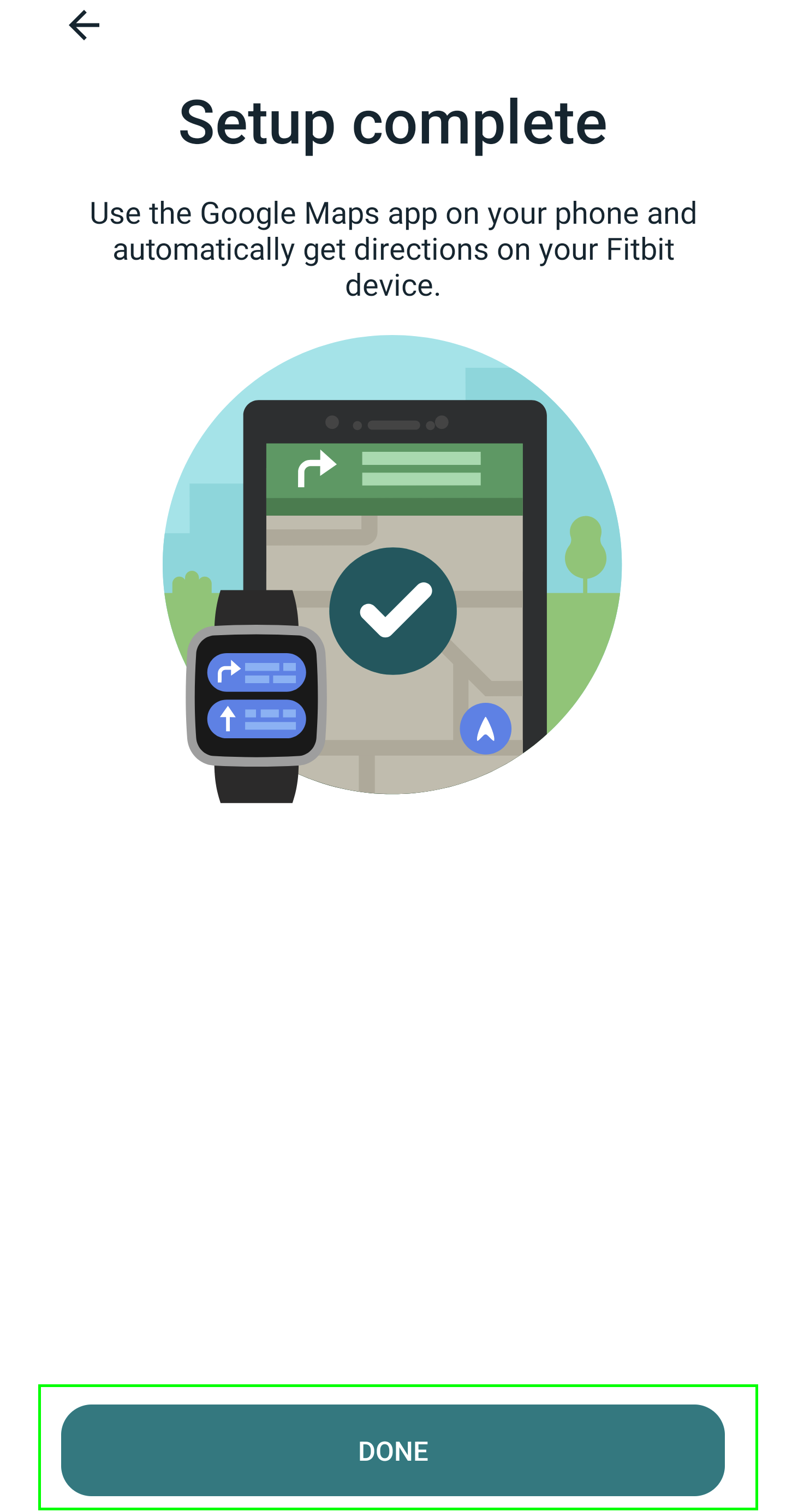
How to use Google Maps on your Fitbit
1. Open the Fitbit App on your Android phone and tap the Avatar menu icon in the top left.
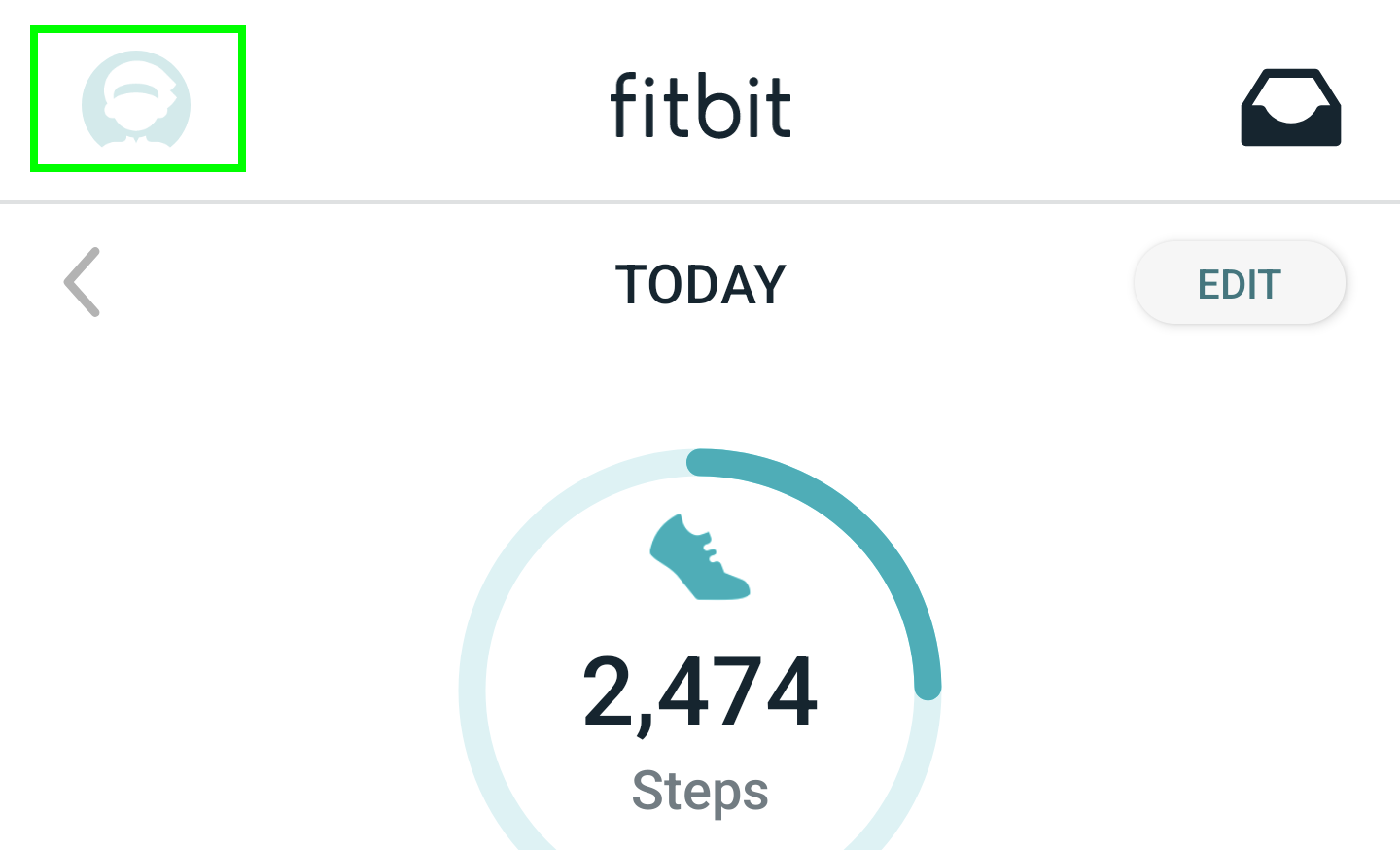
2. Select your Fitbit Sense 2 or Fitbit Versa 4.
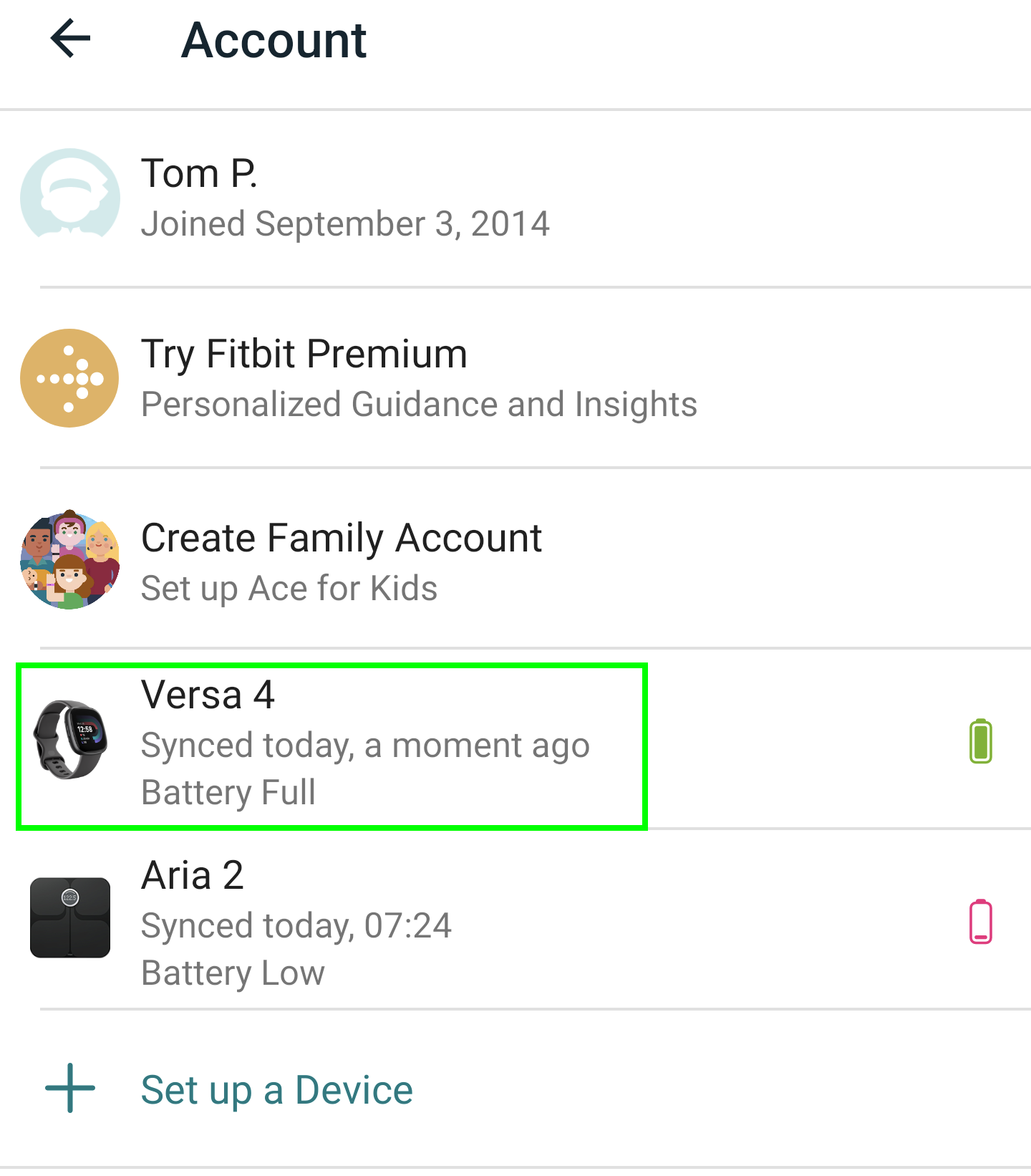
3. Press Google Maps on the right.
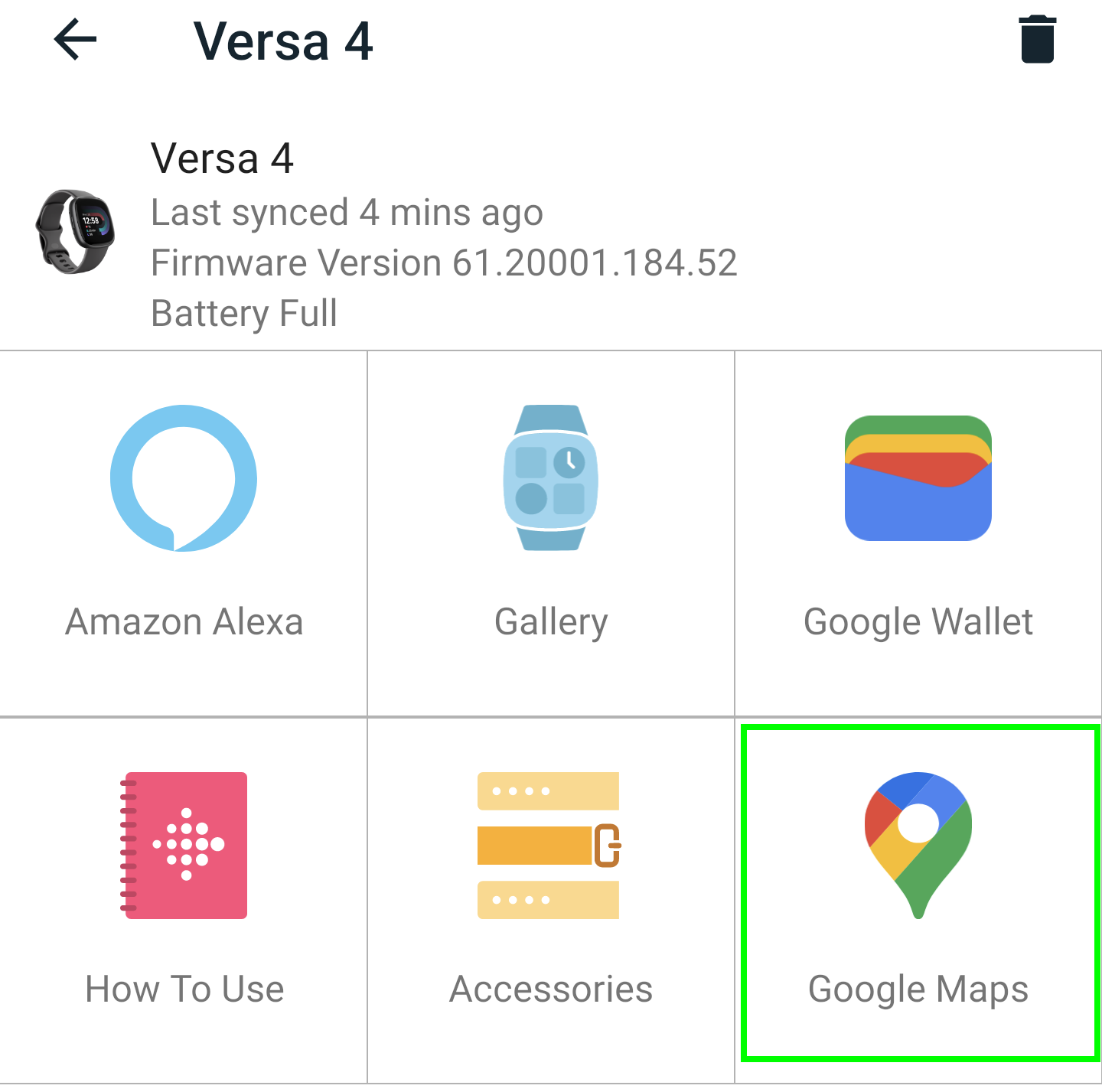
5. The following screen lets you customize your auto-start options, with toggles for cycling, driving and walking directions.

6. Open the Google Maps app on your phone.
7. Search for directions as normal, making sure to use the appropriate method of transport, and hit Start.
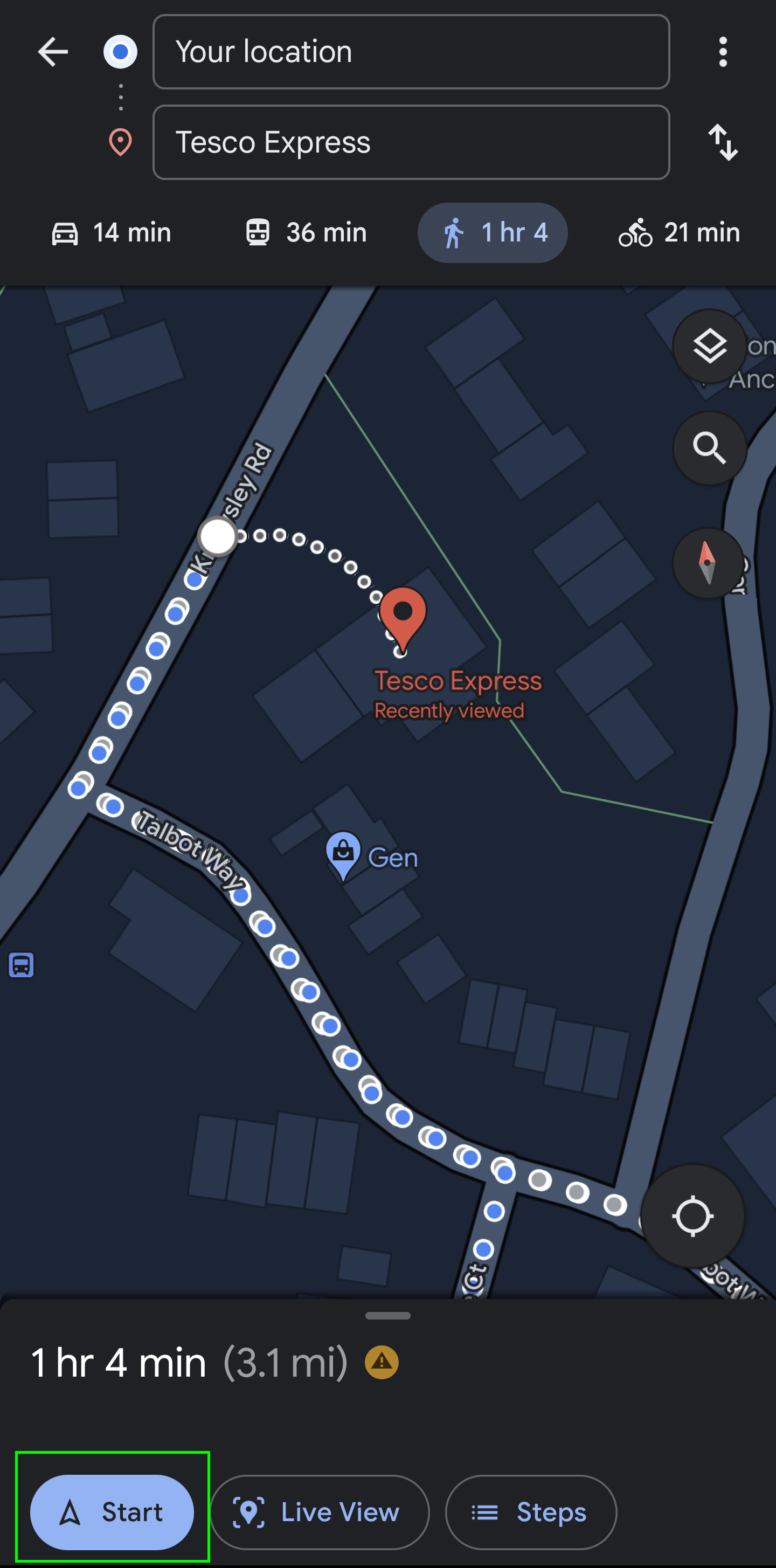
8. If Auto-start is enabled your Fitbit will buzz and Google Maps will open automatically. If not you’ll have to open your watch’s app menu and select Google Maps from the list.
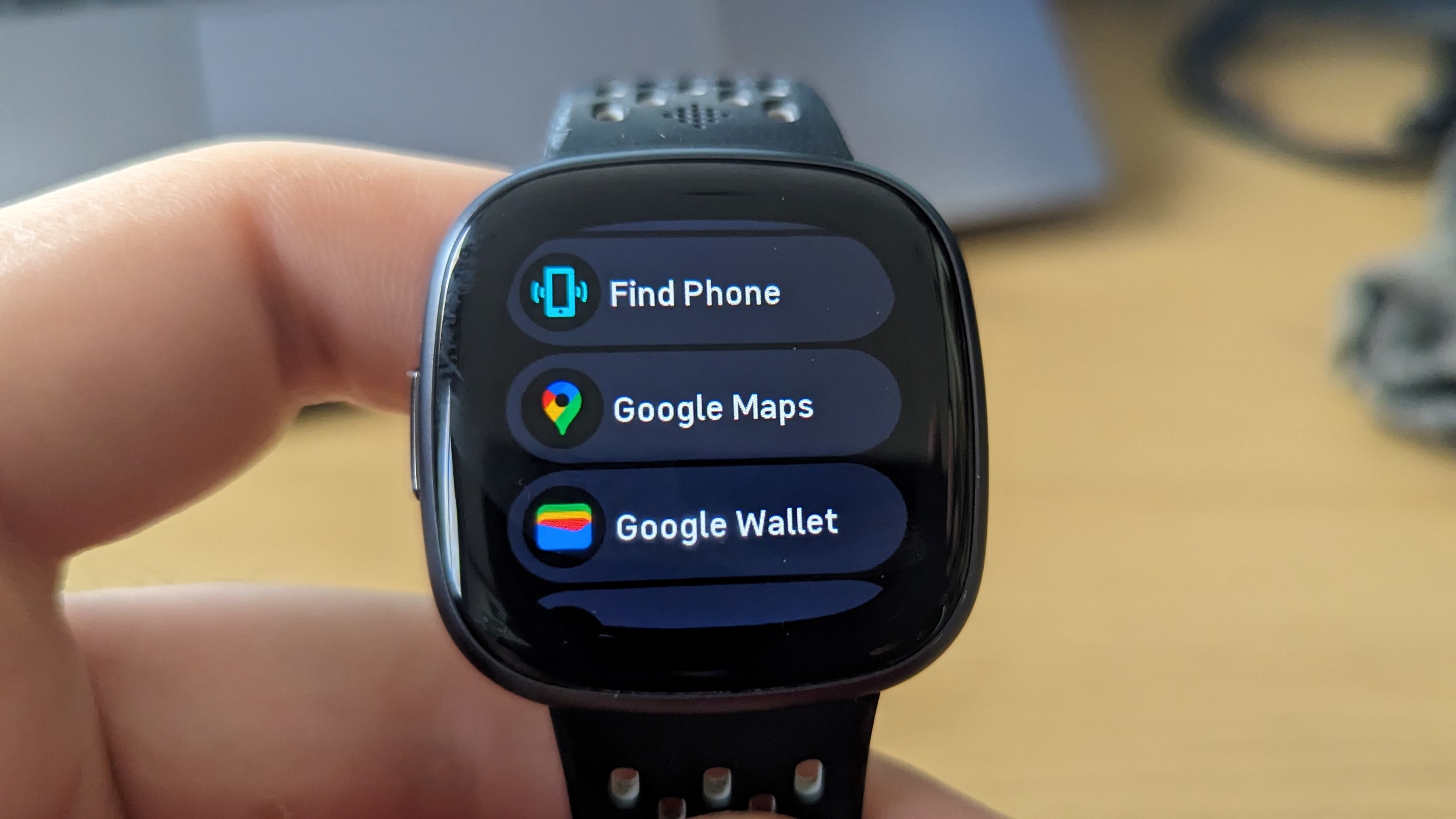
9. In both cases a brief summary of your trip will appear on your watch screen, complete with an estimated travel time.

10. This will transition into turn-by-turn directions which will change as you move, and the watch will buzz at each step.

11. Scroll down the screen and and tap the Preview button to send a notification to your phone, which lets you opens up Google Maps on your device.
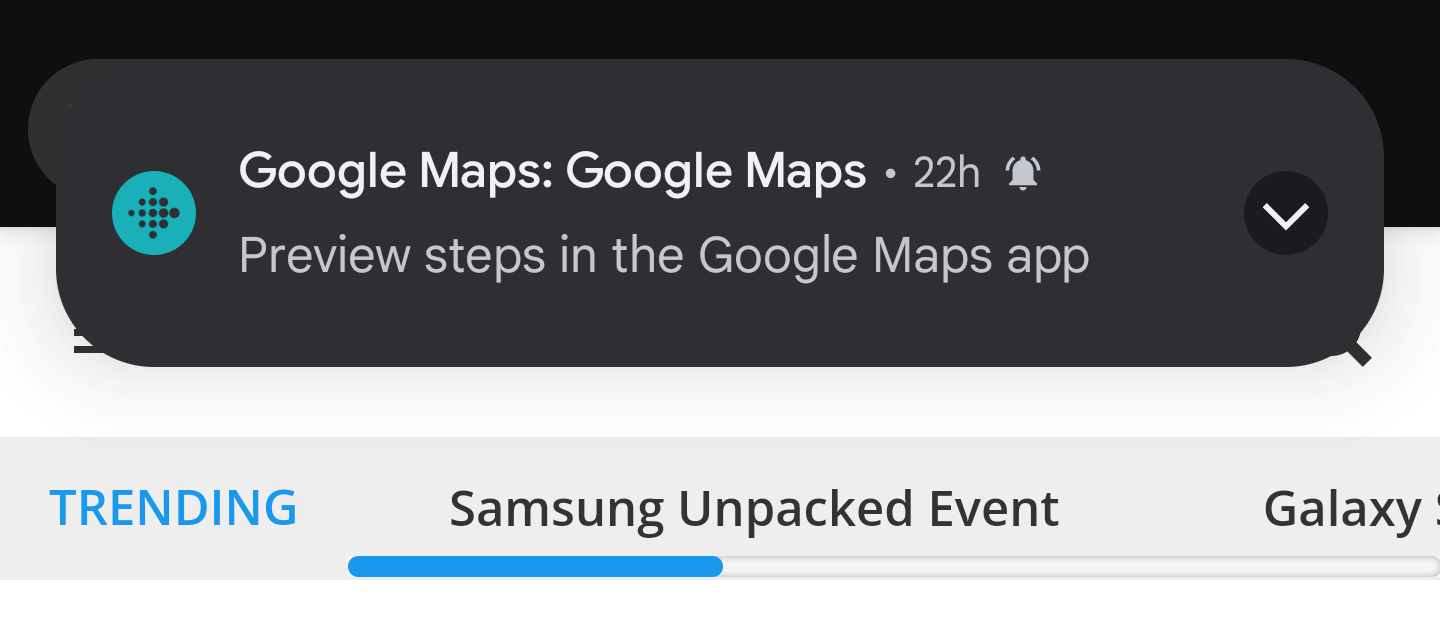
12. Alternatively you can select pause navigation on your watch, or select Exit to end it completely.
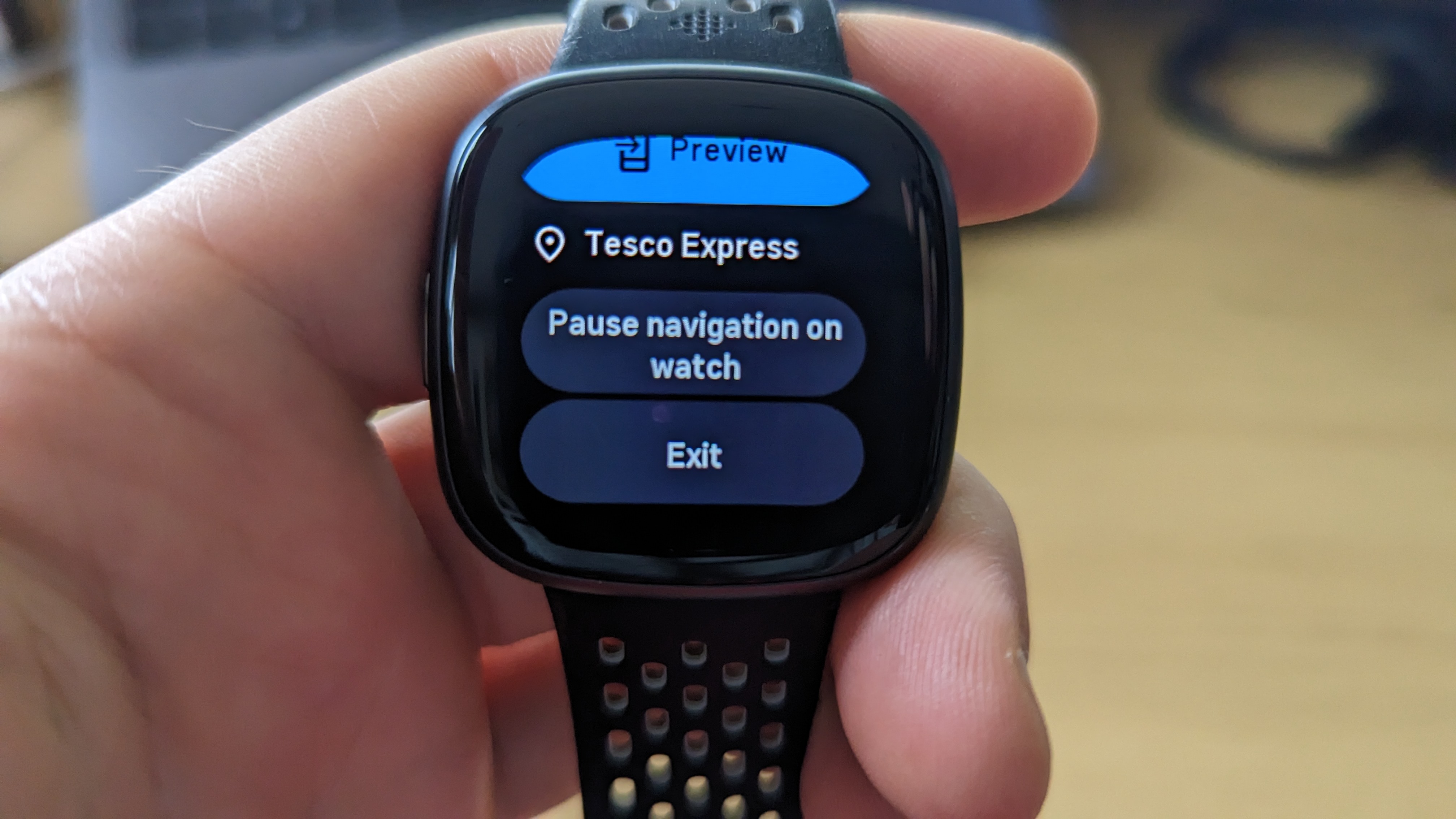
If you'd like to read more tutorials, we've got you covered. Why not learn how to download offline Google Maps, so you'll always have directions even when you have no signal. Want to become a Google power user? Check out the 11 hidden Google Search features you should be using. Concerned about controlling your personal data? You may wish to learn how to delete your contact information from Google Search.

Tom is the Tom's Guide's UK Phones Editor, tackling the latest smartphone news and vocally expressing his opinions about upcoming features or changes. It's long way from his days as editor of Gizmodo UK, when pretty much everything was on the table. He’s usually found trying to squeeze another giant Lego set onto the shelf, draining very large cups of coffee, or complaining about how terrible his Smart TV is.
