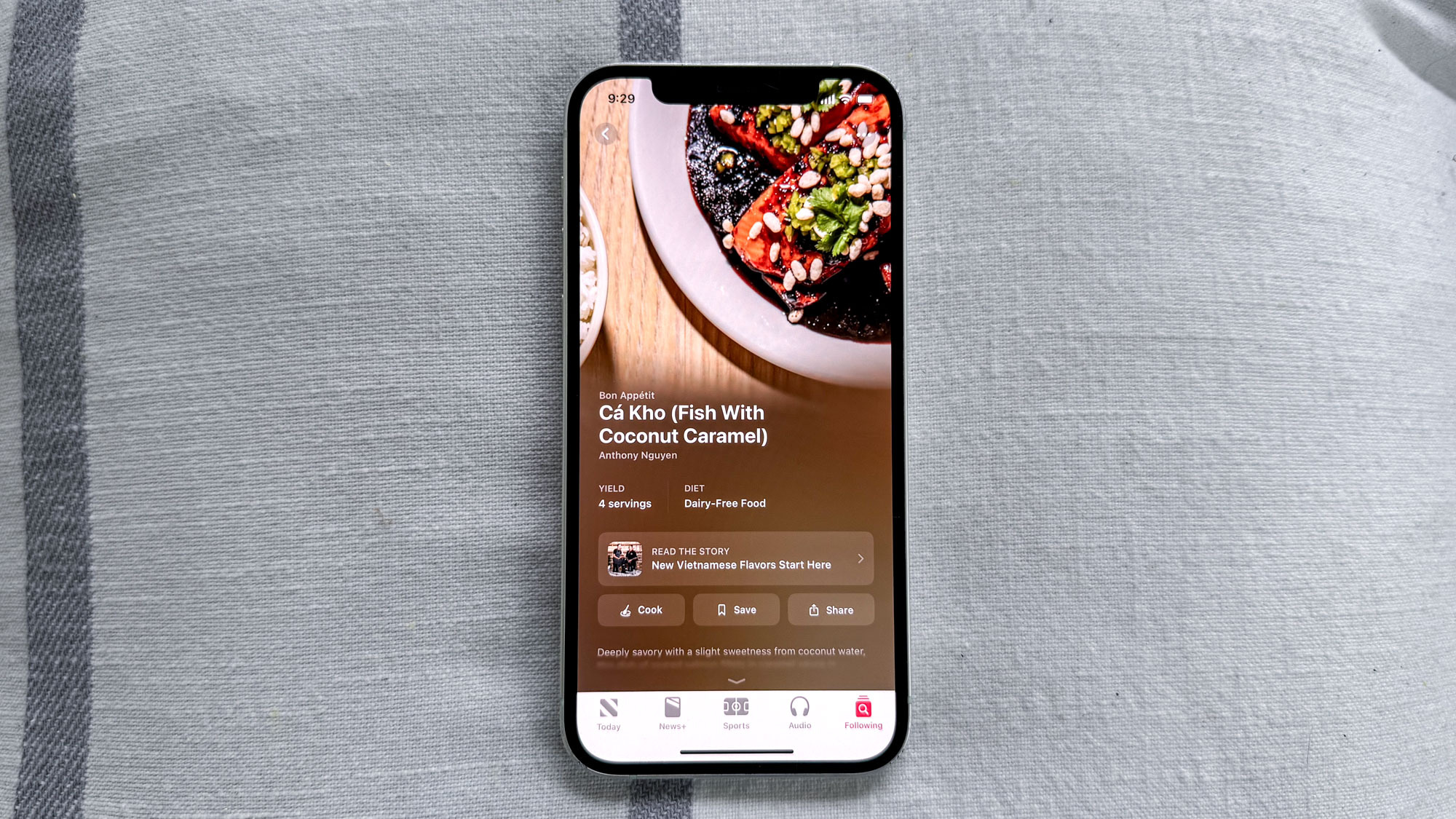Your Samsung Galaxy S22 just got a cool new gesture — here's how to use it
You can now control your Samsung Galaxy by tapping the back of your phone — here's how

If you're confused about why you don't know how to use back tap on Samsung Galaxy phones, it's all good. It's not actually a standard feature, but it's one that's easy to download through a Samsung app and set up to your liking.
Back tap gestures have been around on other phones like the iPhone and also the Google Pixel for some time already, but Samsung's just got in on the action itself with the help of its Good Lock app. It works similarly to the one iOS offers, letting you set two different commands depending on whether you double or triple-tap the back of the best Samsung phones.
Follow our instructions below, and you'll soon have double-tap and triple-tap functions set up on your Galaxy in no time at all.
How to use back tap on Samsung phones
You need a Samsung phone running One UI 5, the company's version of Android 13. That's currently only available on all Galaxy S22 models, (such as the Galaxy S22 Ultra I used for the screenshots below).
It may also be available on the Galaxy S21 series, Galaxy S20 series, Galaxy Note 20 series, Galaxy A53, A33 and A73 models depending on your location and/or mobile provider. Samsung should be rolling out One UI 5 to more phones in the coming months, so check back on this how-to if you can't enable back tap just yet.
You'll also need Good Lock, an app from the Galaxy Store. You may have this installed already but in case you don't, we'll start our steps with getting this app on your phone.
1. Install Good Lock from the Galaxy Store app. This is a Samsung-made app that features lots of optional software features you can enable and disable as separate modules. It's worth having a deeper look at it if you're interested in adding more to your Galaxy.
Sign up to get the BEST of Tom's Guide direct to your inbox.
Get instant access to breaking news, the hottest reviews, great deals and helpful tips.
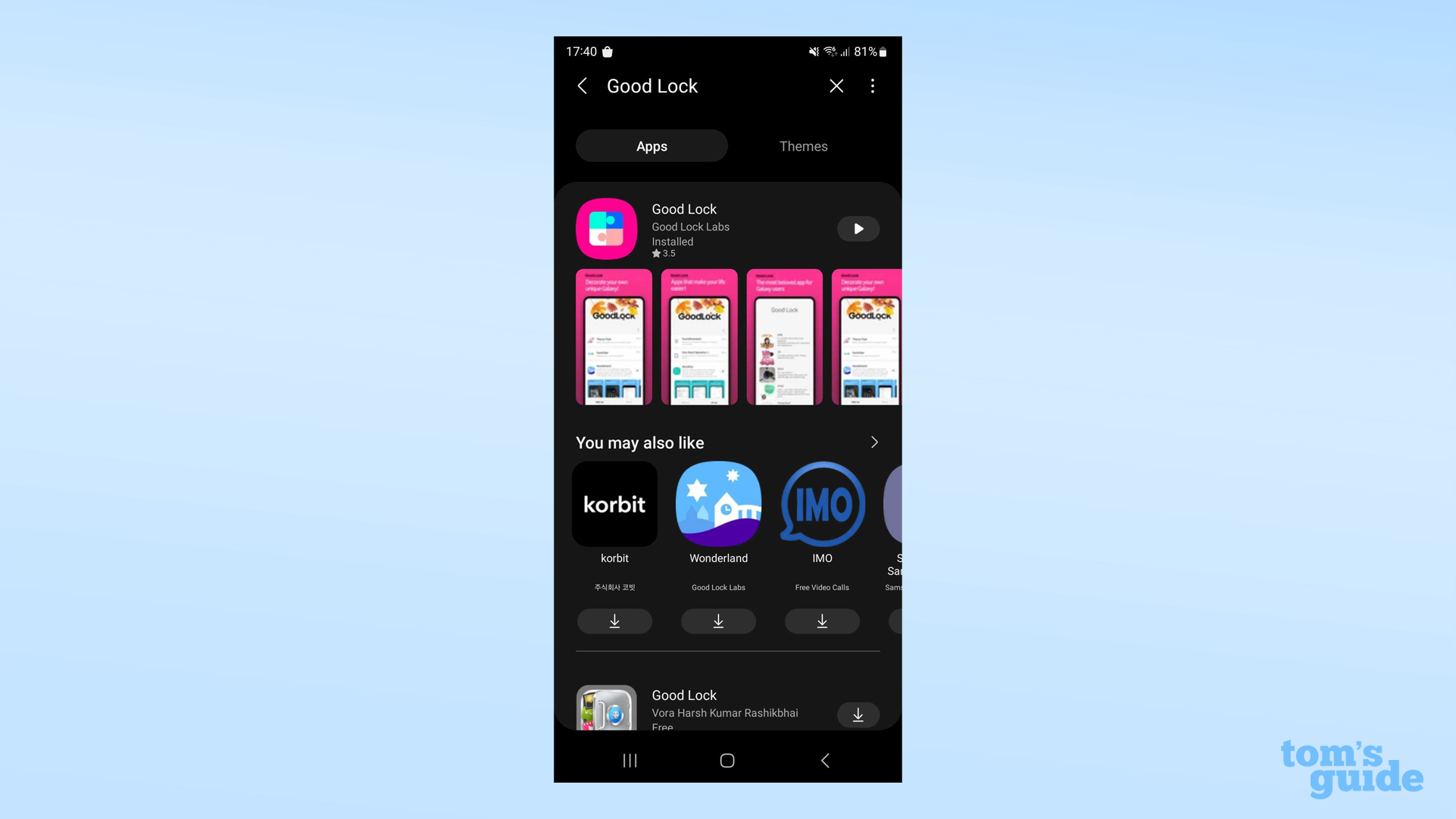
2. Open up Good Lock once it's installed, and select the Life Up header from the bottom. Then scroll down to find the RegiStar module, tap the download button on the right.
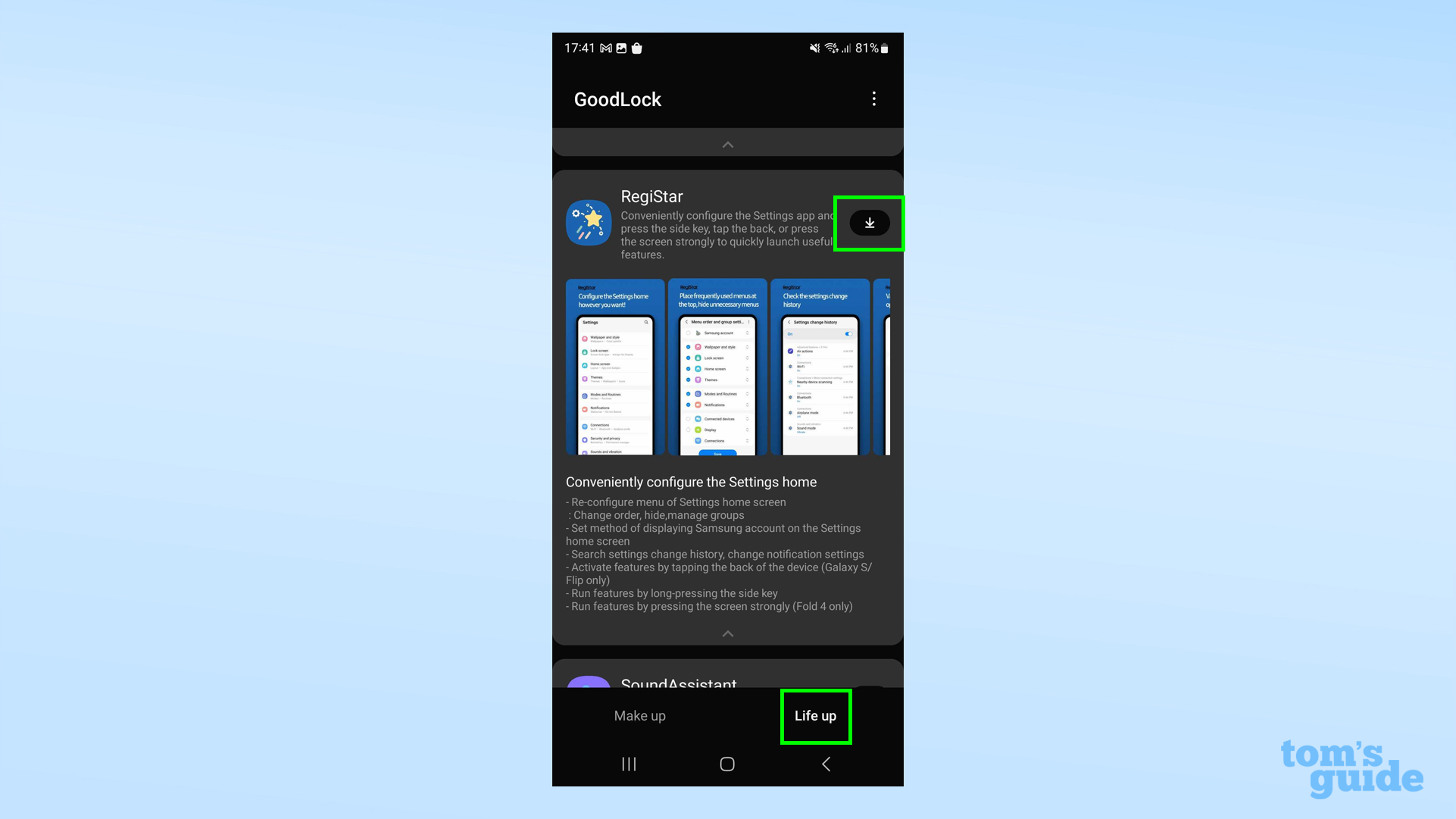
3. Tap the blue Install button to get it onto your phone. Give it a few seconds to download.
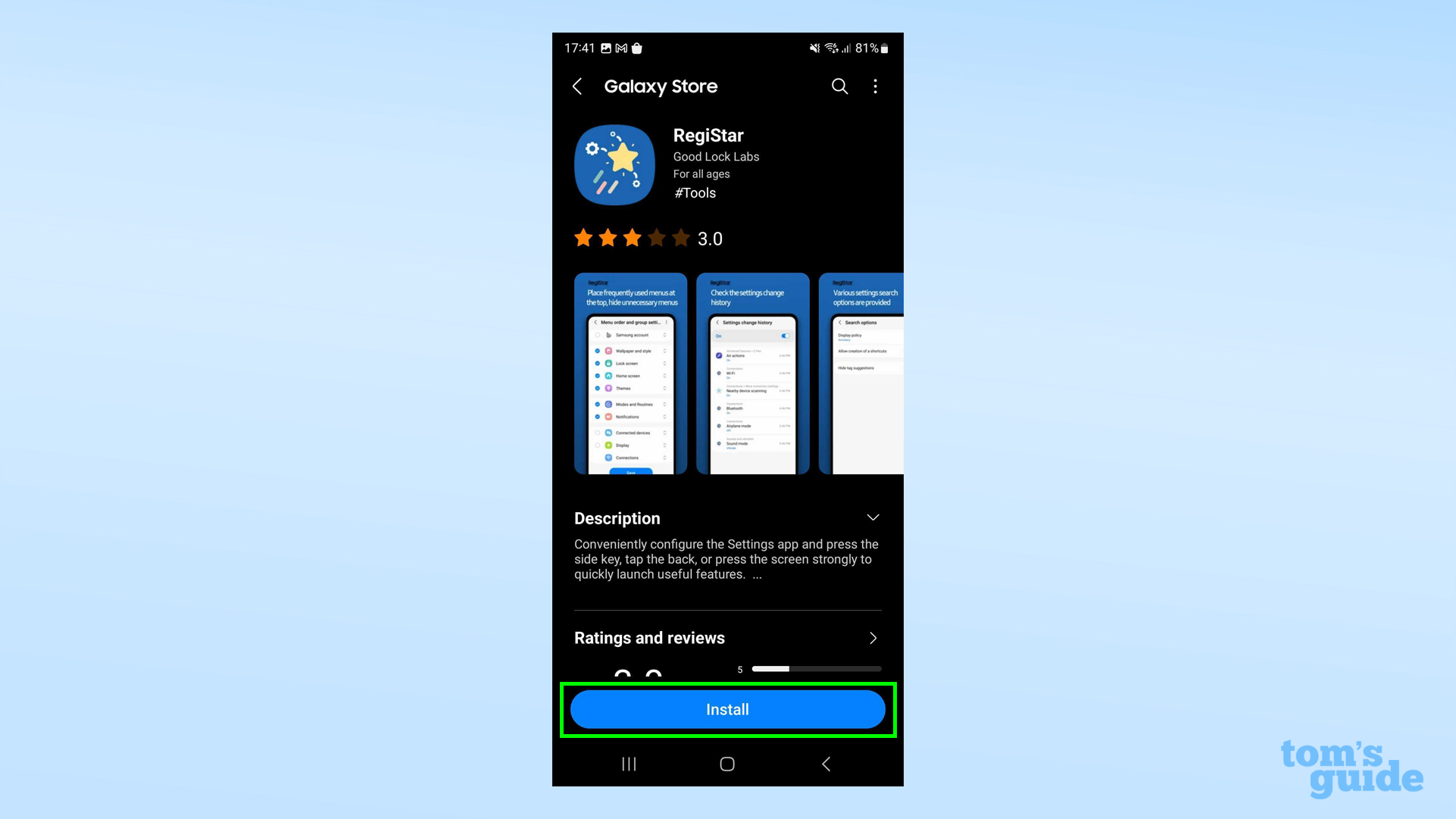
4. Now RegiStar's installed, open it up from the Good Lock screen where you found it. You'll see this menu, where you now need to press Back-Tap action.
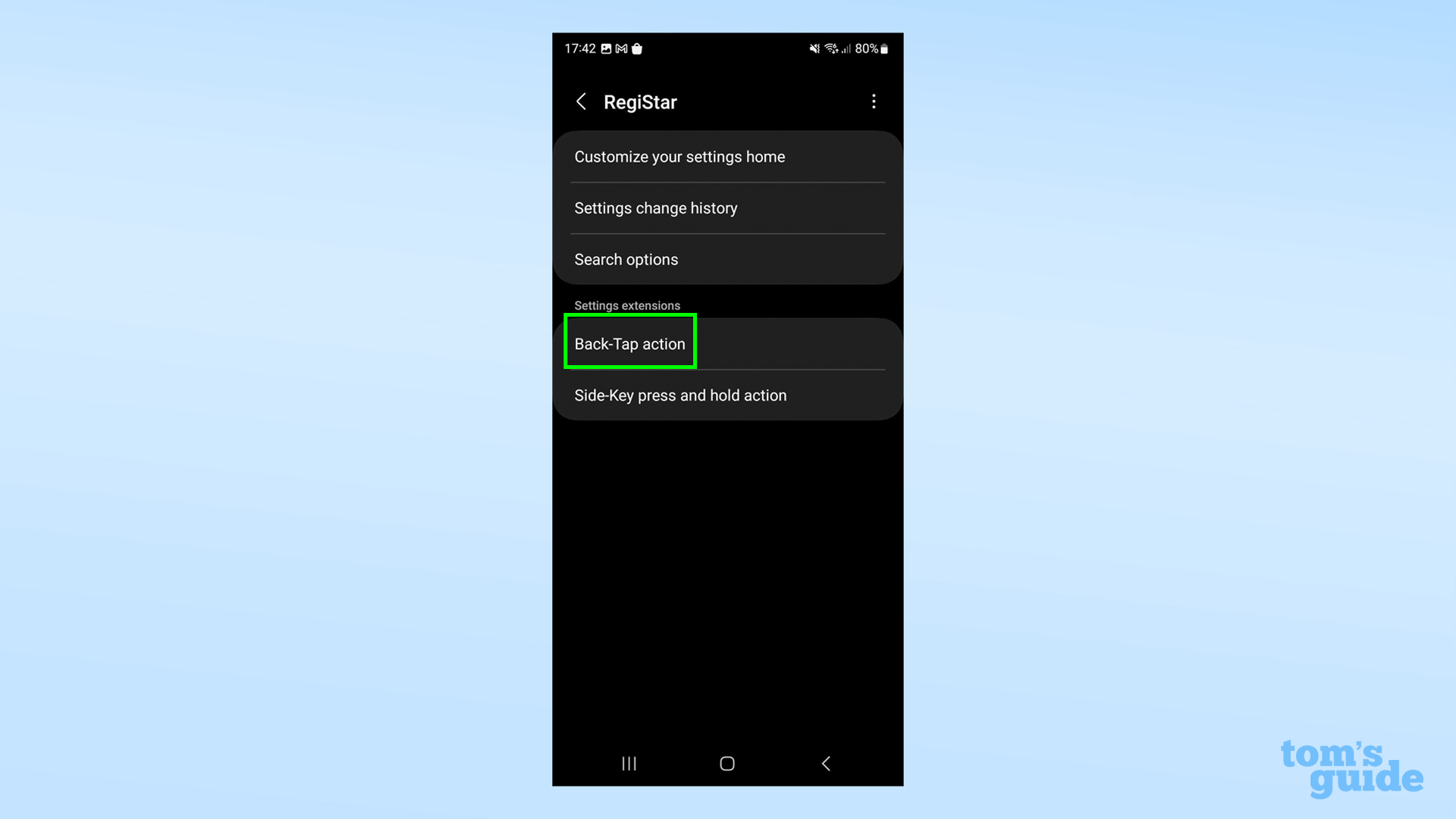
5. Now it's time to set up the back tap! First, turn it on using the toggle at the top.
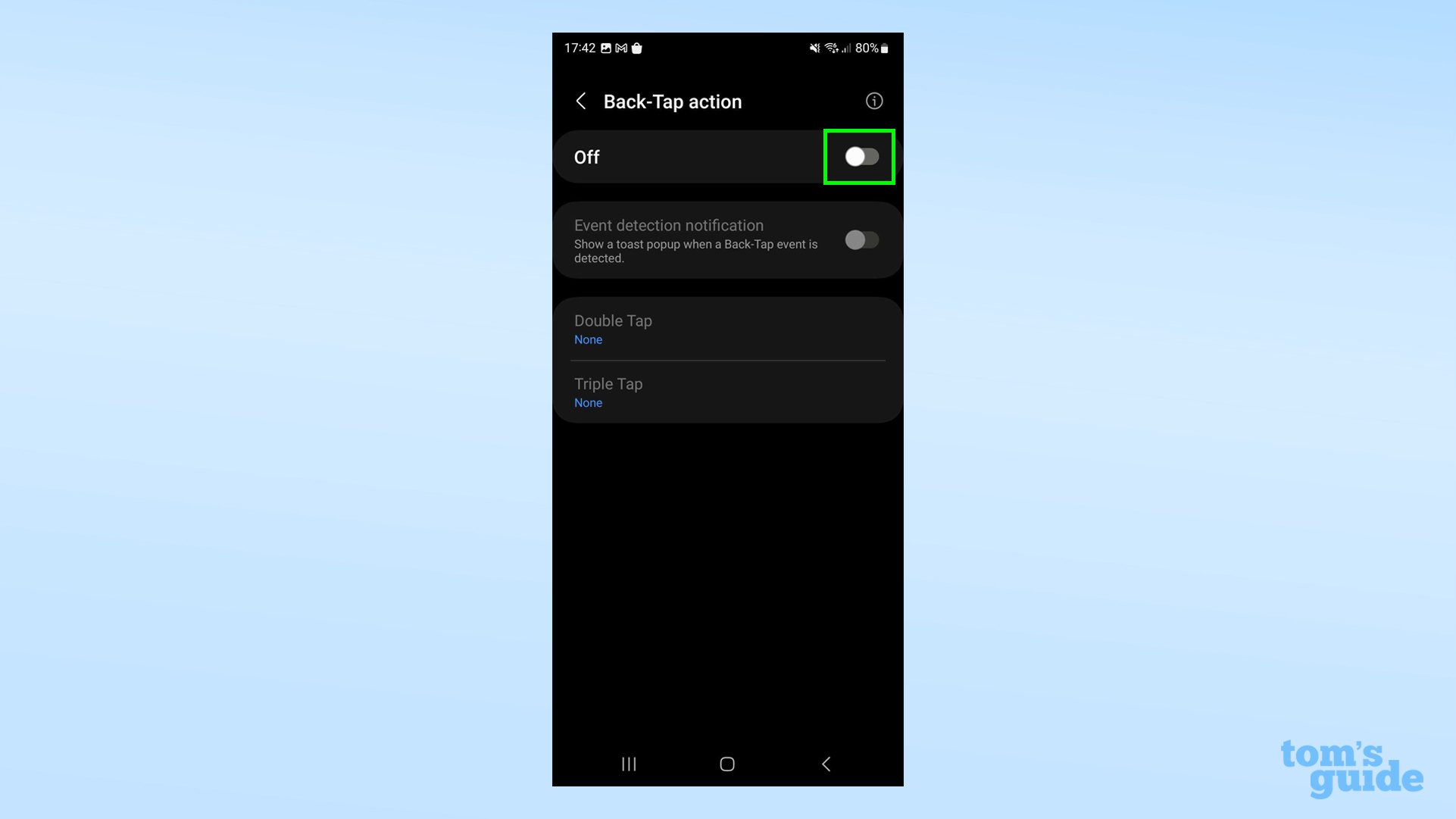
6. Next, tap Double Tap or Triple Tap to set up one of the pre-set commands.
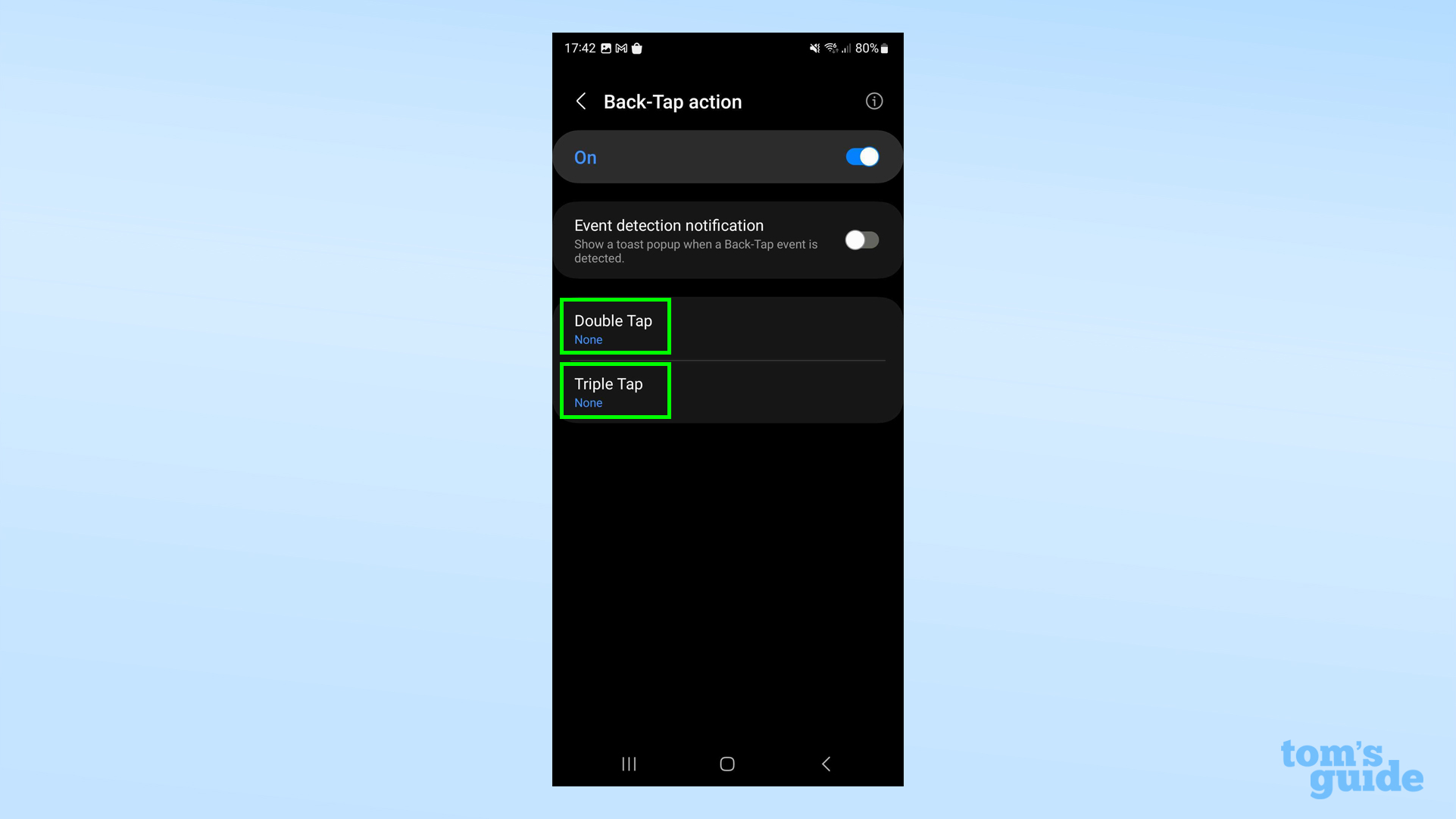
7. Pick any of the commands on this list that you think might be useful. For example, I set double tap to open up the recent apps interface for easy switching between tasks.

8. Before leaving this menu, decide whether or not you want to enable the Event detection notification.
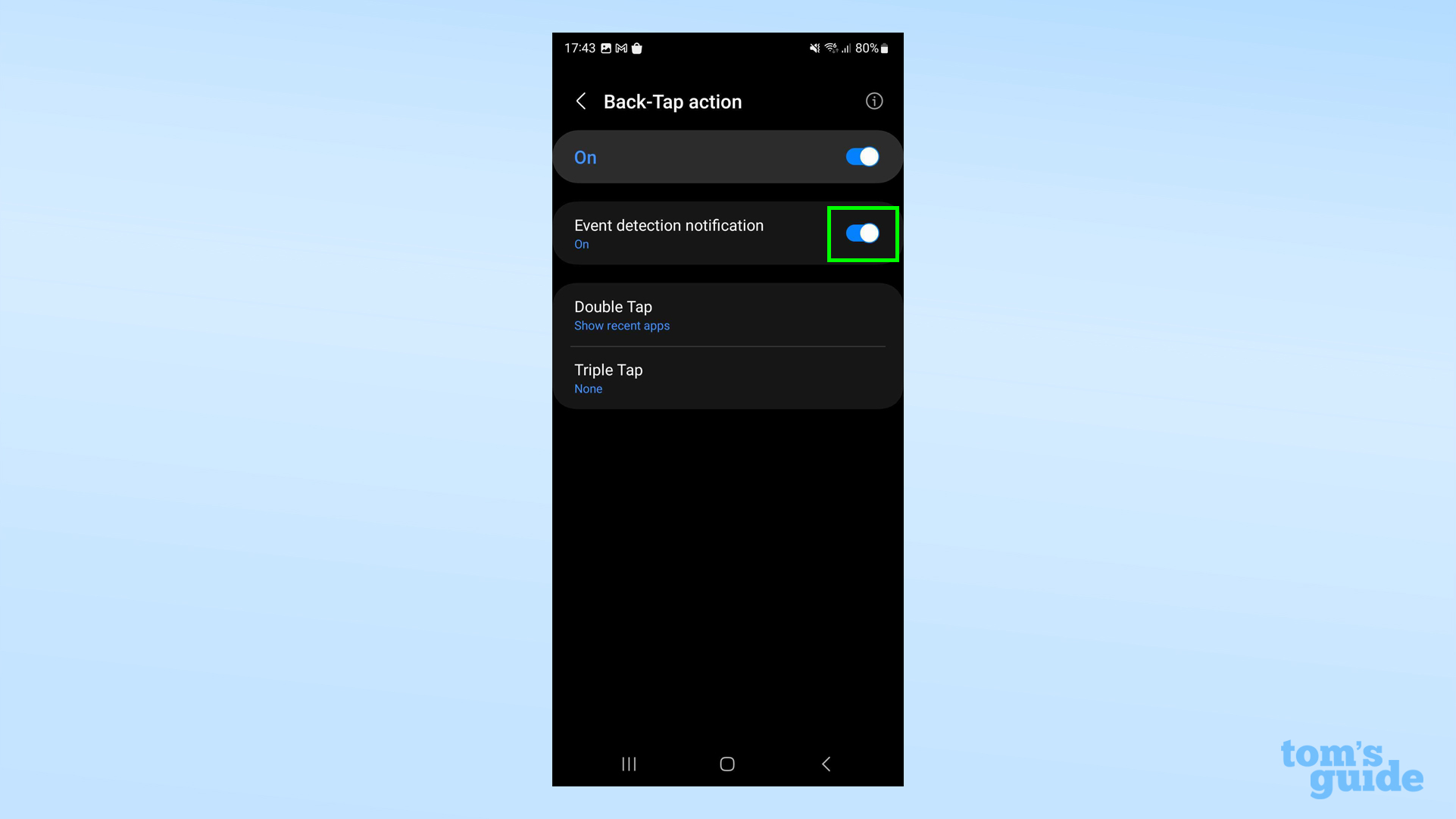
This displays a small pop-up in the bottom center of your display (close-up below) when you use back-tap, which helps remind you the feature is active if you double or triple tap on accident and the phone starts doing something unexpected.
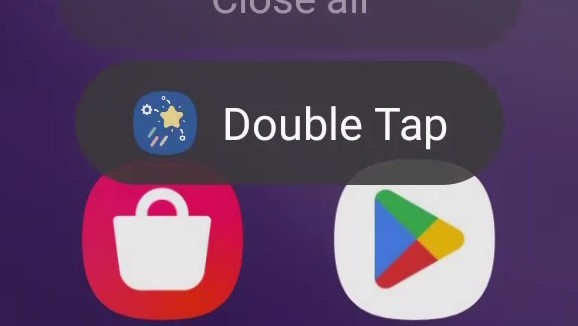
9. Now you can try out the feature for yourself. As you can see in the GIF below, by double-tapping the back of the phone, I can open and close the recent apps screen without touching the screen. Of course, you may get a different effect depending on which function you selected in step 5.
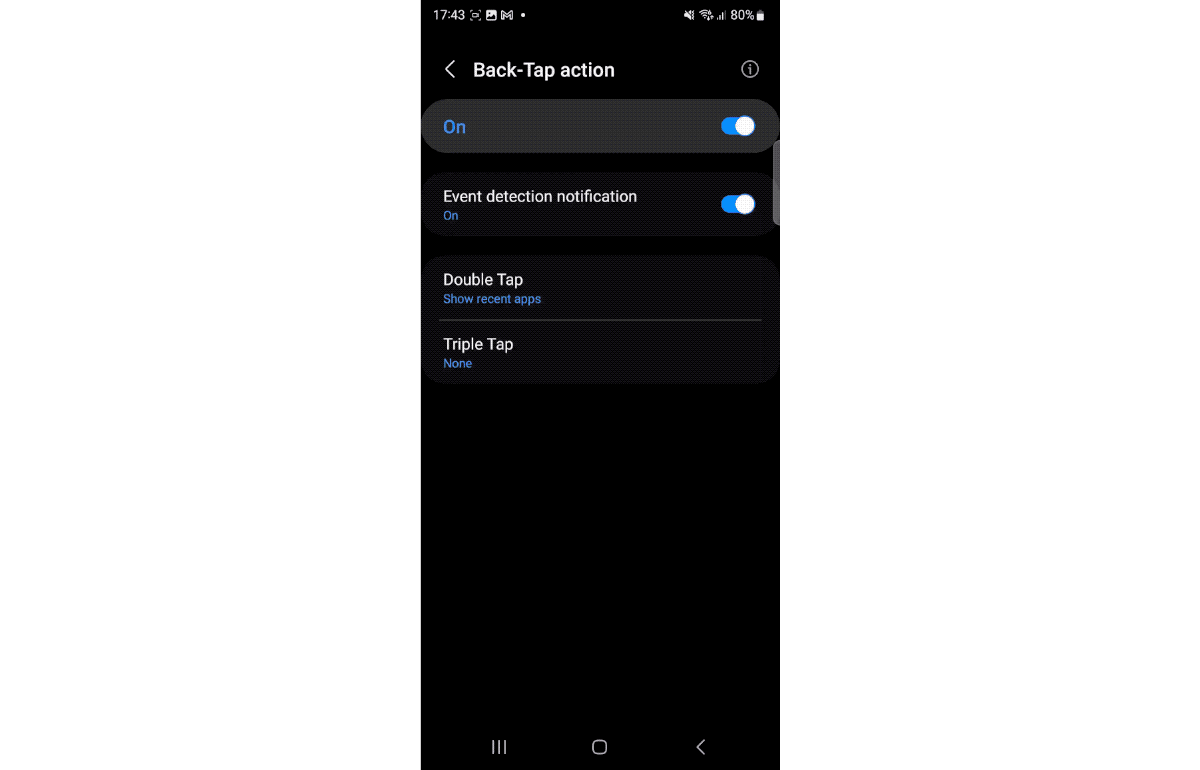
Your Android phone hides many more secret functions, and we can help you find them. We can show you how to record a call on Android to listen back to it later, how to disable location tracking on Android to stop overly-familiar apps in their tracks, and how to block spam texts on Android to keep your inbox tidy. Also check out how to set up a Wi-Fi hotspot on Android to share your internet connection with another device.
Perhaps you're also worried about running out of power after trying out all these features. Don't worry, as we can explain how to show battery percentage on Android phones so you always know how much power you've got left, and how to check Android battery health to take a look at how your phone's battery's holding up since you started using it.
Want to save some money on your next Samsung phone? Be sure to check out our Samsung coupon codes for the latest ways to save.

Richard is based in London, covering news, reviews and how-tos for phones, tablets, gaming, and whatever else people need advice on. Following on from his MA in Magazine Journalism at the University of Sheffield, he's also written for WIRED U.K., The Register and Creative Bloq. When not at work, he's likely thinking about how to brew the perfect cup of specialty coffee.