How to use full-screen apps on Motorola Razr+'s cover display
Make better use of the Motorola Razr+ with full screen cover display apps

The Motorola Razr+ has the largest (and possibly best) cover display of any foldable flip phone so far — measuring in at 3.6 inches. Unfortunately, anyone that uses the phone may notice apps tend not to take full advantage of that screen space. Not by default anyway.
Opening up an app on the Razr+’s cover display trims off the bottom part of the screen, leaving you with around 3-inches of screen space. That’s not awful, but it can make some apps much harder to use. Fortunately there are a couple of ways to ensure your apps don’t do this, and take up every inch of available display space. They’re just not very obvious from the get go, and you probably need a point in the right direction.
For some apps it’s as simple as toggling on the right option in the settings menu, while others need to be forced into it, Thankfully you only ever need to do it once, which is going to save you a bunch of time and energy. Here’s how you can launch full screen apps on the Motorola Razr+’s cover display.
How to launch full screen apps on Motorola Razr+’s cover display
- Open Settings
- Select Display
- Tap Full Screen
- Toggle apps on and off
- Assess whether full-screen mode works correctly
Read on to see detailed instructions for each step.
1. Open the Settings menu

If you’re tinkering with the settings, your first port of call is to open the Settings menu. Find it in your app drawer, or by using the pull-down menu — as you would on any other Android phone.
2. Select Display
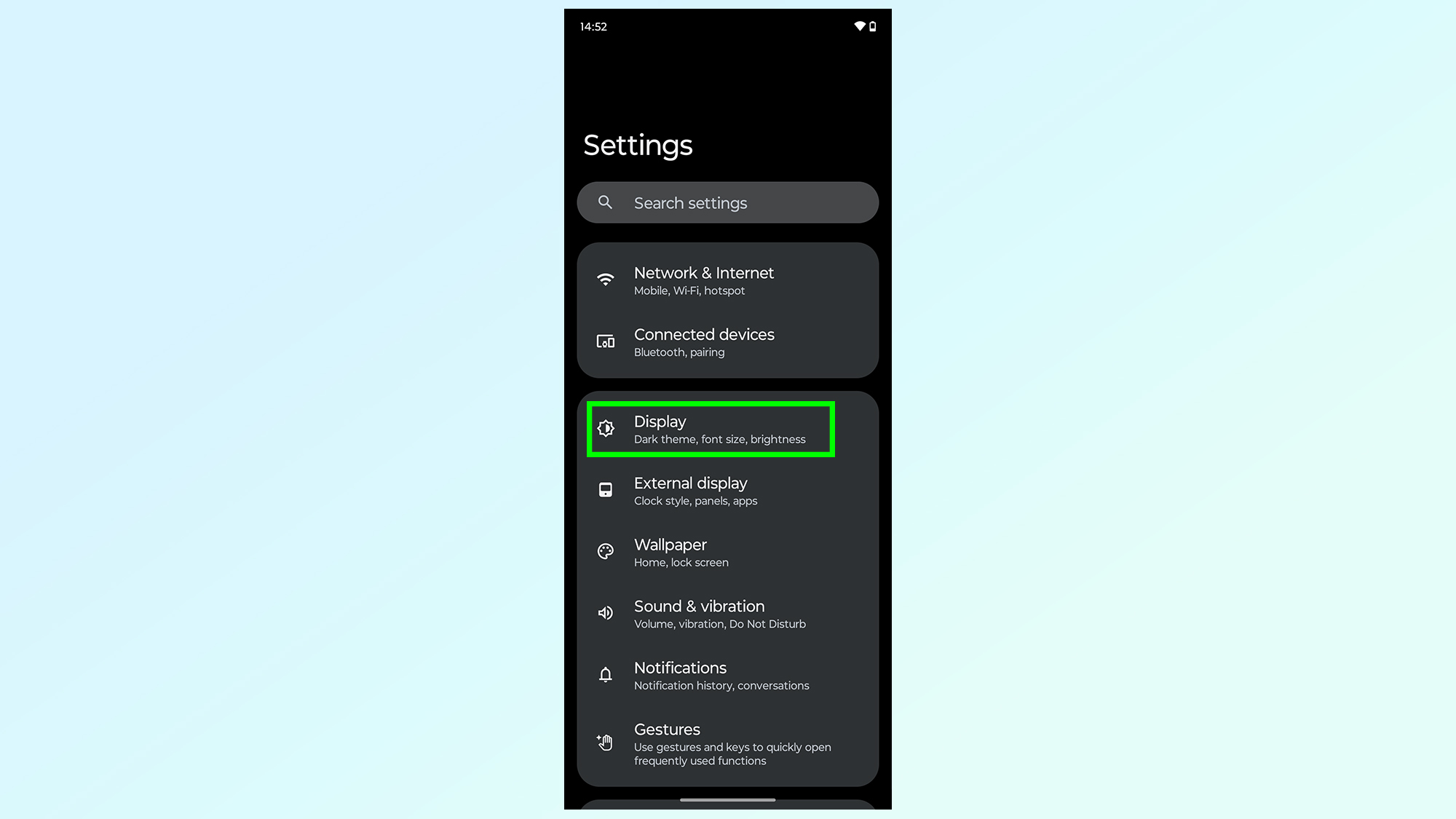
Tap Display, which can be found near the top of the screen.
3. Tap Full Screen
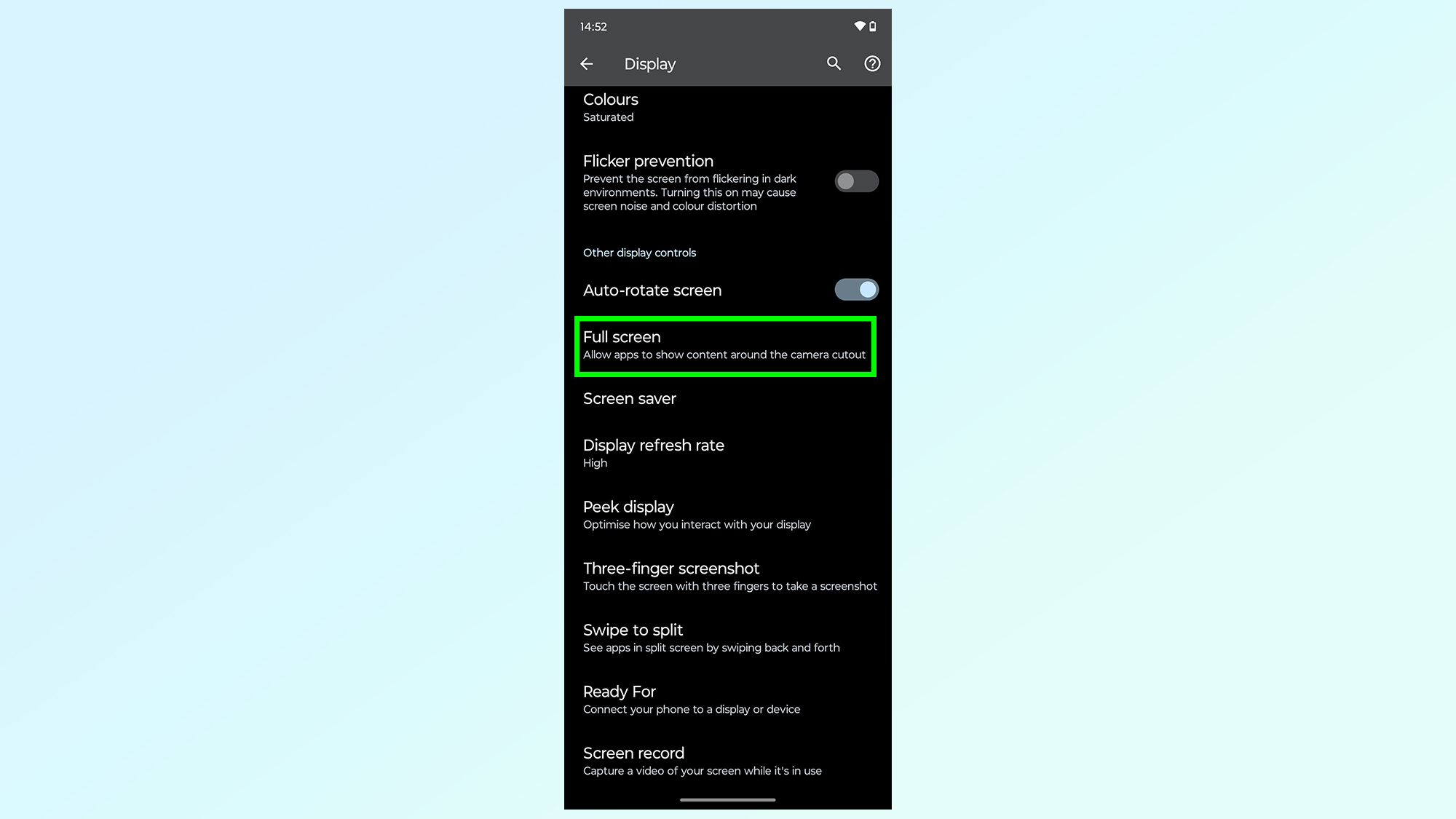
Scroll down the display menu and select Full Screen. It can be found in the Other display options subsection, below the auto-rotate toggle
4. Toggle apps on and off
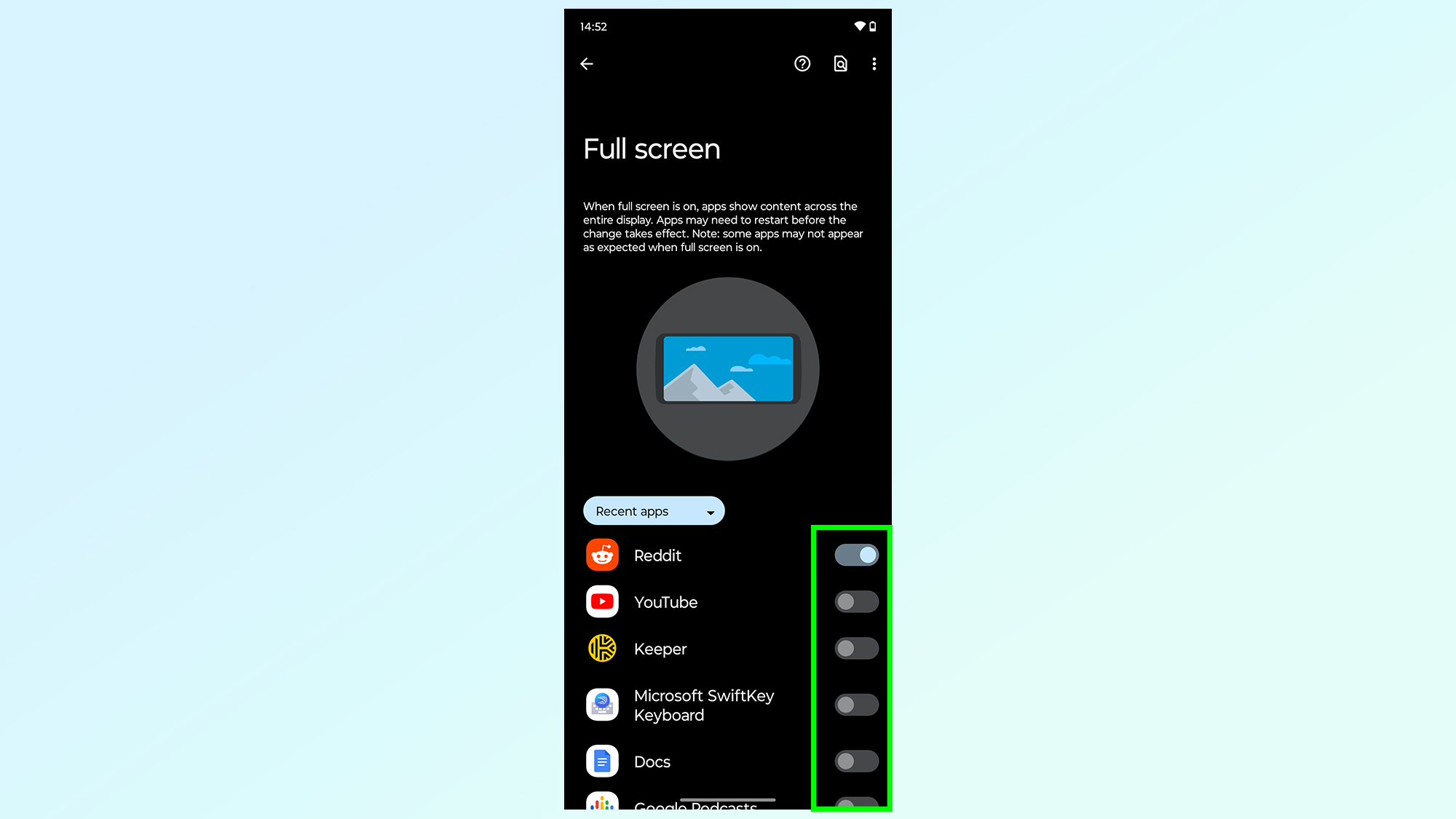
Now that you have the Full Screen menu open, toggle which apps use full screen on the cover display. Not every app is included in this list, but we’ll cover that below.
5. Check full-screen apps are working properly
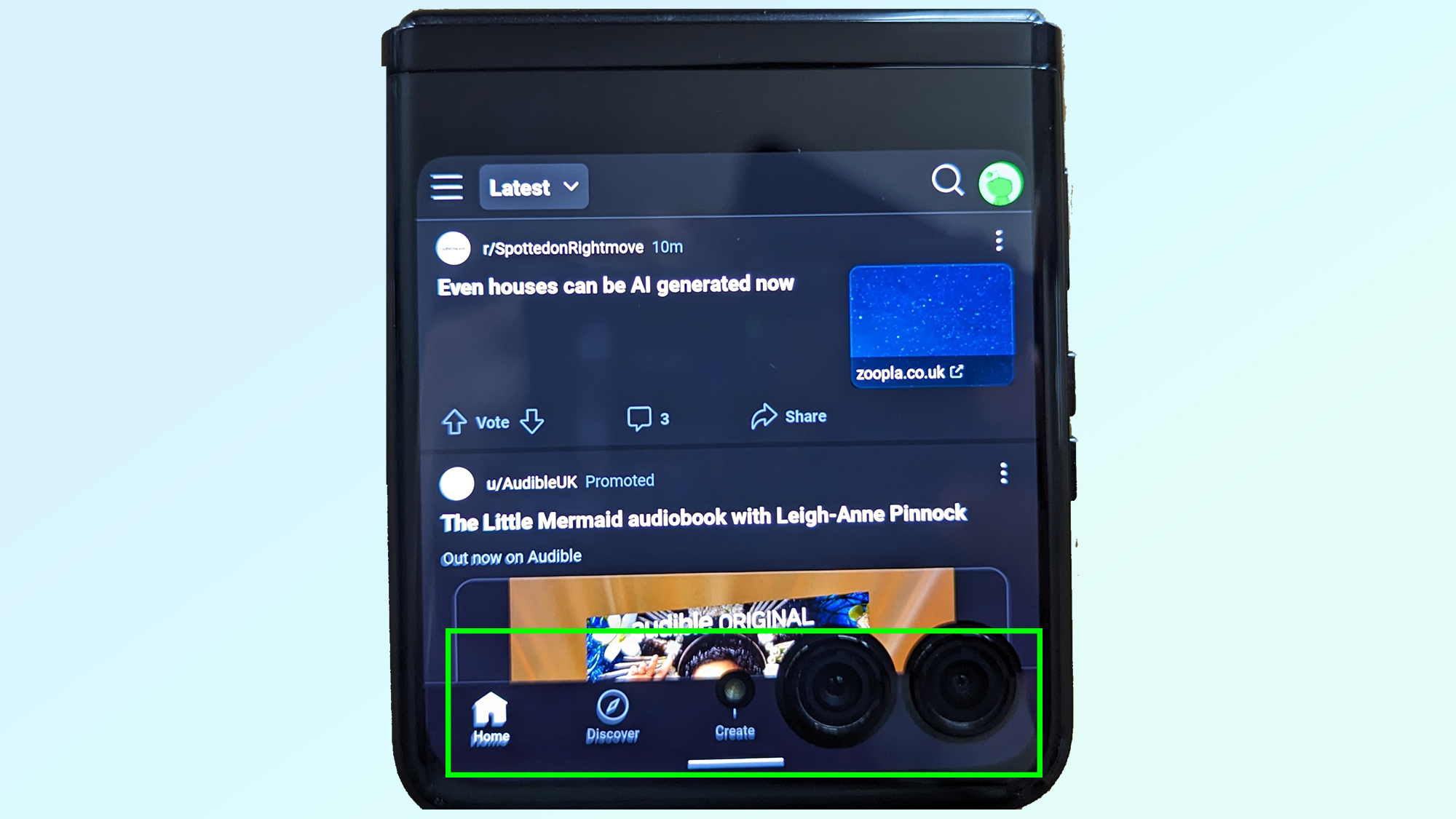
Once done you need to close your Motorola Razr+ and check the apps work correctly on the cover display. You’ll see part of the interface in the bottom left corner if they are, alongside the camera modules. If not then you’ll need to close the app, or restart your phone and try again.
The one thing to remember is that a lot of apps keep navigation tools in a menu bar at the bottom of the screen — like the above picture of Reddit. In these cases part of the menu will be blocked by the Razr+’s camera lenses, and completely unusable. If that’s the case then you’ll either have to switch to the main display, or disable full screen mode for the app in question
What to do if an app isn’t in the full screen list
The list of apps to toggle into full screen mode isn’t exhaustive, and some of your apps may not appear. Google Maps, for instance, which Motorola used to showcase the benefits of a larger cover display. Thankfully you can still push that app into full screen mode in a slightly different way.
1. Open the recent apps menu
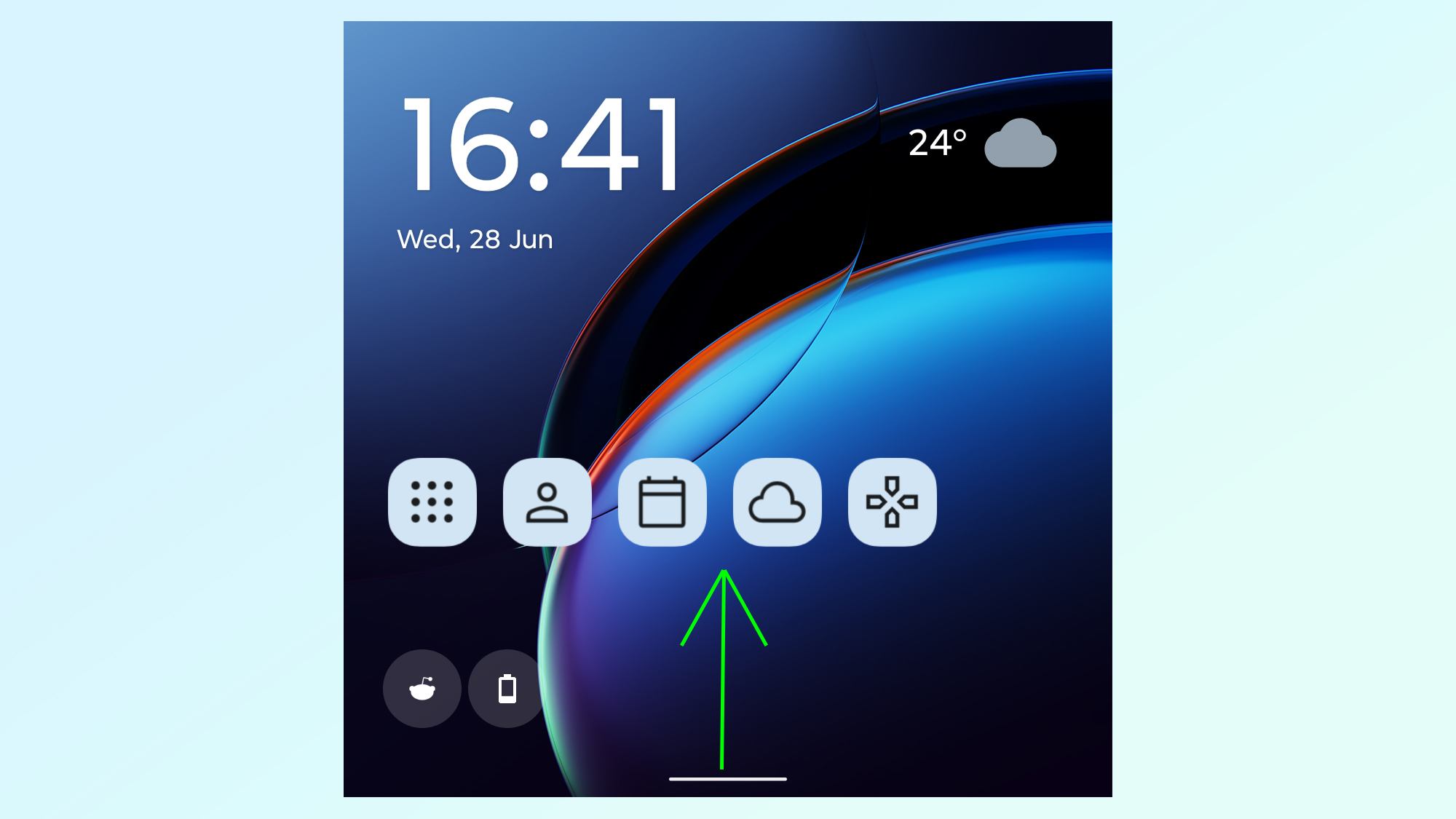
From the cover screen swipe up from the bottom of the screen to open the recent apps menu.
2. Choose the full screen option
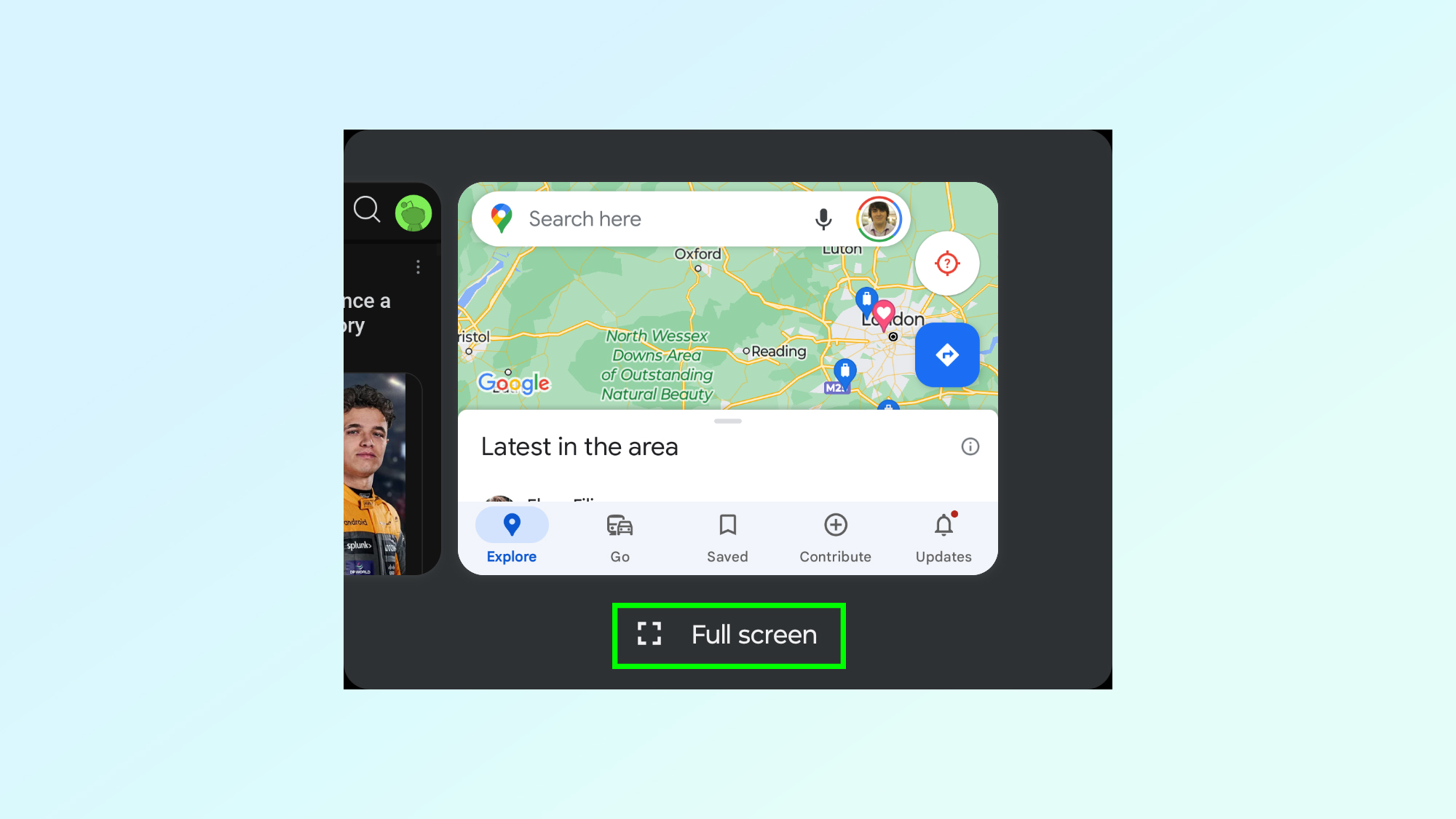
At the bottom of each app you’ll see the text "Full screen" next to a fragmented square icon. Tap Full screen, which will prompt the app to open up in full screen mode from then on — even if it wasn’t included in the Full screen menu list.
Looking for more tips and tricks on your phone? Be sure to check out our guides on how to identify any song on iPhone, how to take hands-free photos on a Google Pixel, how to turn off the iPhone's auto correct and how to sync Fitbit with an Android phone.
More from Tom's Guide
- This hidden LG OLED TV feature fixes our biggest complaint — how to turn it on
- How to buy books on Kindle
- Your iPad has a hidden battery health feature — here’s how to check it
Sign up to get the BEST of Tom's Guide direct to your inbox.
Get instant access to breaking news, the hottest reviews, great deals and helpful tips.

Tom is the Tom's Guide's UK Phones Editor, tackling the latest smartphone news and vocally expressing his opinions about upcoming features or changes. It's long way from his days as editor of Gizmodo UK, when pretty much everything was on the table. He’s usually found trying to squeeze another giant Lego set onto the shelf, draining very large cups of coffee, or complaining about how terrible his Smart TV is.
