How to enable Enhanced Search Mode in Windows 10
Here's how to enable Enhanced search mode in Windows 10 to improve your searches

Knowing how to enable Enhanced search mode in Windows 10 makes it quicker and easier to find files on your PC without installing a third-party search tool.
By default, Windows 10 is set to use "Classic" search mode, which only searches your desktop and libraries such as your Documents, Pictures and Music folders. Although this is enough for some people, Windows power users are likely to have important content stored in other locations on their hard drive(s).
Enhanced search mode, in comparison, lets you search your entire PC from the Windows search box. It indexes every location on your computer, though you can also choose to exclude or only include specific folders.
- The best Windows laptops currently available
- And the best desktop computers for every user
- Plus: How to enable God Mode in Windows 10
Be aware that this indexing can take a while and may increase your system's power consumption. You’ll still be able to use your PC while it’s in progress, but this will reduce the indexing speed. Additionally, to conserve battery life, Enhanced search mode’s initial indexing requires your laptop to be plugged into the mains.
In our guide below, we'll explain how to enable Enhanced search mode in Windows 10 , for more comprehensive and accurate searches, and reveal how to customize the feature to suit your searching needs.
How to enable Enhanced search mode in Windows 10
1. Open the Windows 10 Settings app, either by clicking the Start button and clicking the Settings gear icon, or by pressing the Windows key + I on your keyboard.
When the Settings window opens, click the Search category.
Sign up to get the BEST of Tom's Guide direct to your inbox.
Get instant access to breaking news, the hottest reviews, great deals and helpful tips.

2. On the next screen, select “Searching Windows” in the menu on the left-hand side. In the “Find My Files” section, change the setting from “Classic” to “Enhanced.”
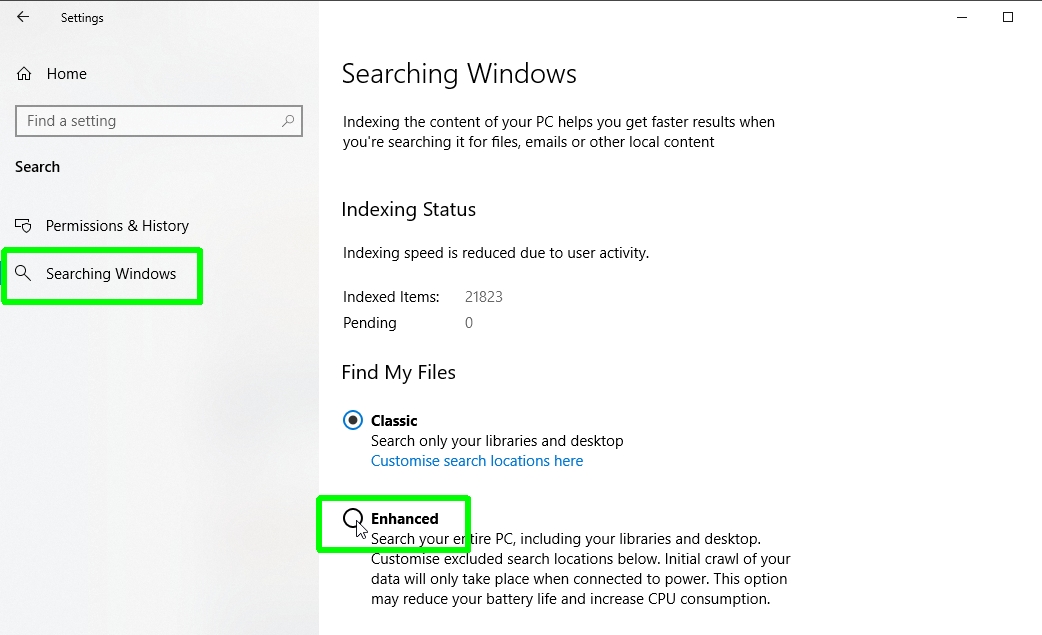
3. Windows 10’s Enhanced search mode will now start indexing all the drives, folders and files on your system.
You can monitor how many items have been indexed, and how many are pending, in the “Indexing Status” section.
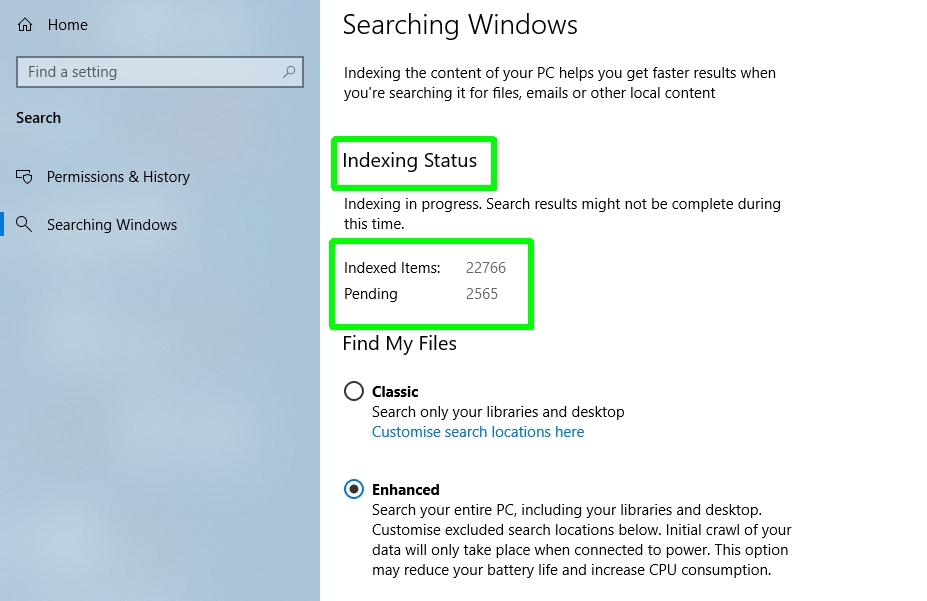
4. You can speed up Enhanced search mode’s indexing by excluding specific folders from its scan. Click “Add an excluded folder” and select a folder to ignore.
Enhanced search automatically excludes several system folders, including C:\Program Files, C:\Windows, and C:\Users\[username]\AppData. If you want to include any of these in searches, select it and choose “Remove excluded folder.”
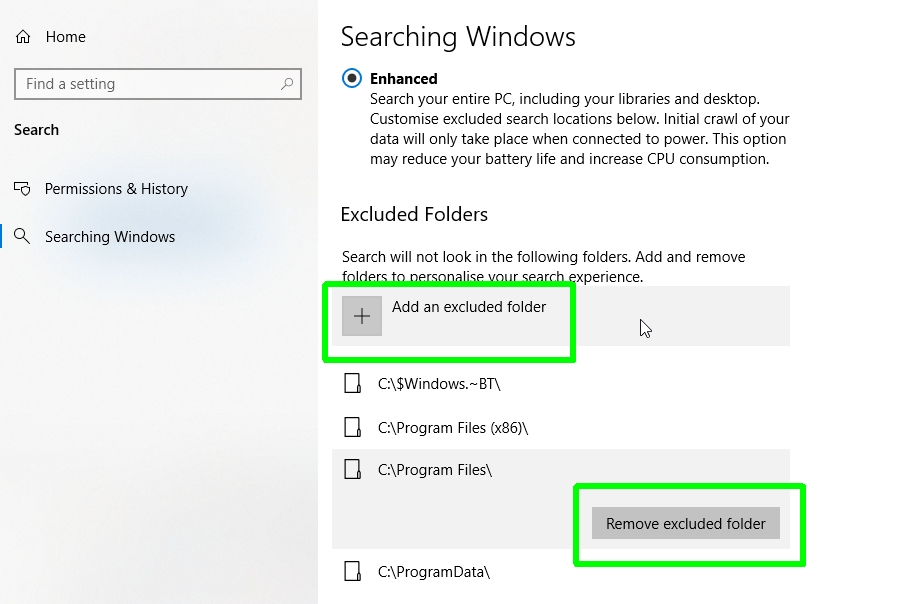
5. Alternatively, you can tell Enhanced search mode exactly which folders to index.
Click “Advanced Search Indexer Settings,” then click the Modify button in the Indexing Options box that opens.
Select all the folders that you want to include in searches, and click OK to confirm.
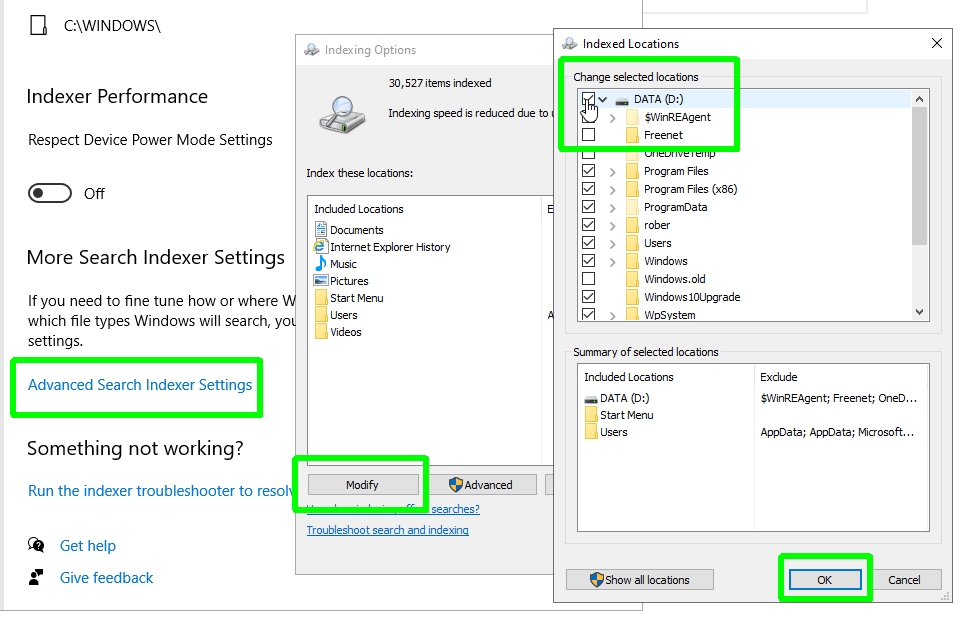
6. You can also exclude specific file types from Enhanced search mode’s indexing. Click the Advanced button in the Indexing Options box, then click the “File Types” tab. Deselect any file types that you don’t want to include in Windows search results.
To index the contents of files as well as their names (which will take longer for Enhanced search to do), select a file type and click “Index Properties and File Contents.”
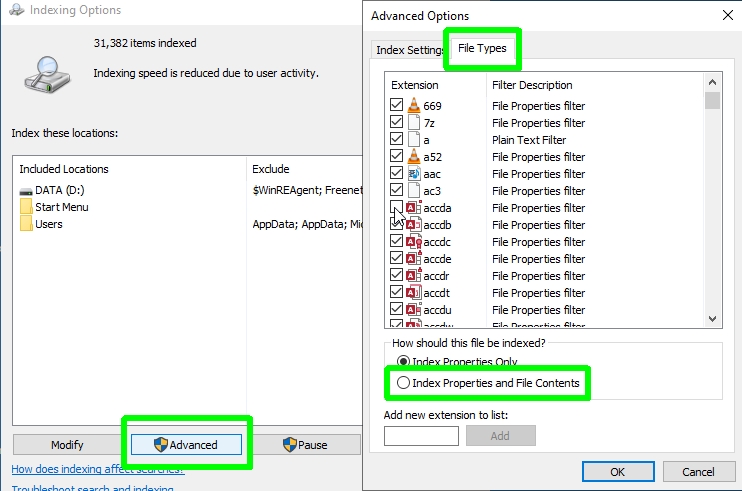
7. Finally, if you experience any problems with Enhanced search mode — such as results not displaying correctly — you can delete the index and start afresh.
Click the “Index Settings” tab of the Advanced Options box and click Rebuild in the Troubleshooting section. You can also select a new location for the index file.

If Enhanced search mode is finding too many results for your search queries, you can easily switch back to Classic mode via the "Searching Windows" settings we mentioned in step 2.
Robert Irvine was previously the How-To Editor at Tom's Guide. He has been writing tutorials about software, hardware, websites and other tech topics since the days of dial-up modems, and was previously the editor of Web User magazine. Robert enjoys cooking, and makes a mean sausage casserole, but is definitely not the celebrity chef of the same name.

