How to use Windows 11 Copilot — here's what you can do with AI
Here's how to use Windows 11's new AI chatbot
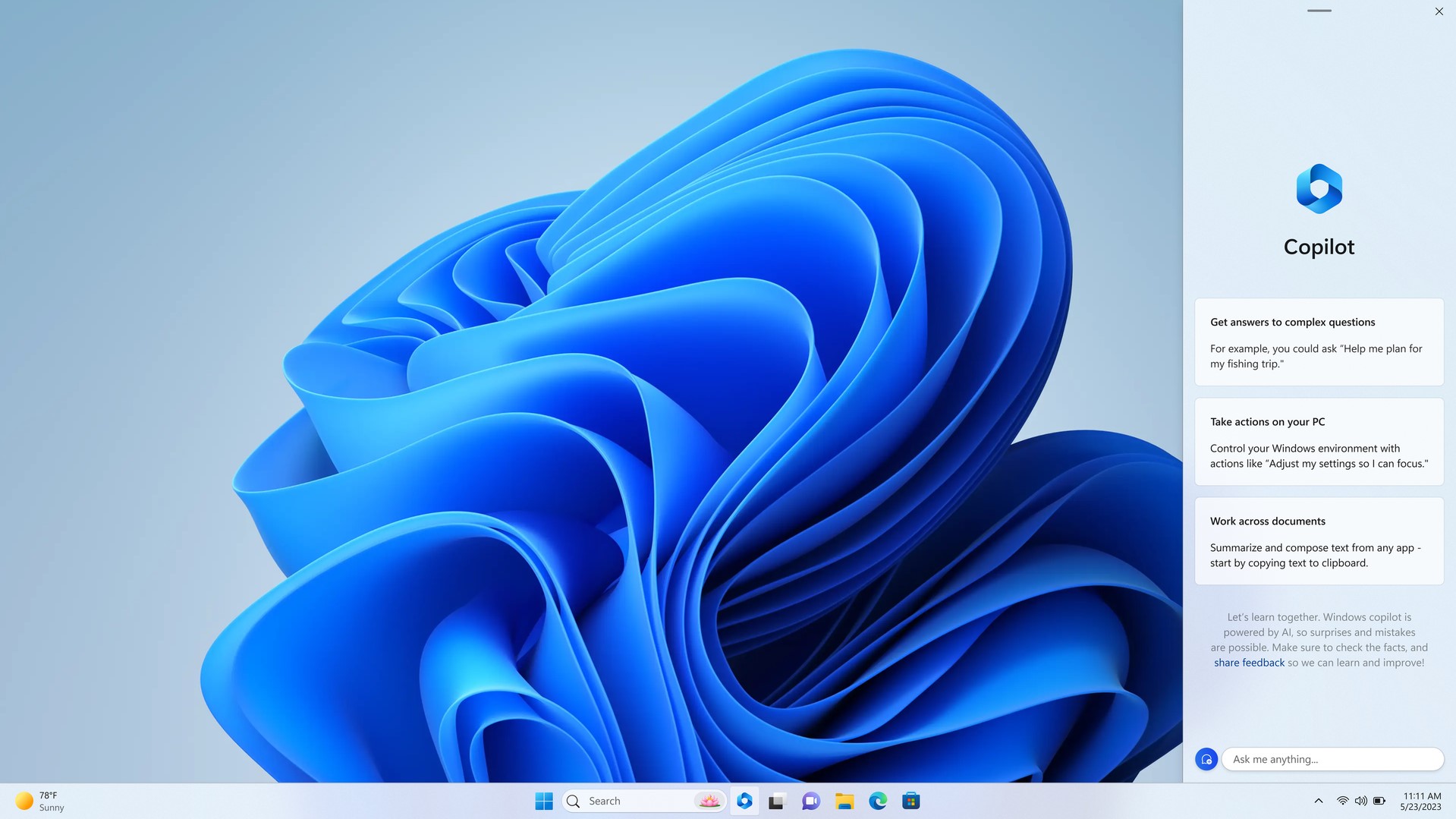
If you use Windows 11 regularly you may have noticed a colorful new Copilot button recently appeared on your taskbar, not far from the Start button.
That's because as of September 2023, a big new Windows 11 Update with Copilot dropped that makes the virtual assistant available for all users, not just early adopters in the Windows Insider Program who beta-tested Copilot in Windows 11 before it rolled out to everyone.
But while Copilot is now available to all Windows 11 users it's still being labelled a preview by Microsoft, so expect this tool to change as the company gathers feedback and works to improve it.
I also expect Microsoft will keep updating and improving Copilot by adding new features and improving its responses, so don't be surprised if it does something not covered in this brief guide. Microsoft calls Copilot "AI" but it's really an evolution of the company's Bing with ChatGPT tech, so expect the Windows 11 Copilot chatbot to regularly change and (hopefully) get better and more capable.
Without further ado, here's a quick guide to how to use Copilot to control Windows 11, along with a brief rundown of how to get it if you don't have it already!
How to enable Copilot in Windows 11
Copilot started rolling out to all Windows 11 users in September 2023 as part of Microsoft's Windows 11 22H2 "Moment 4" update. If you don't see a Copilot button on your Windows 11 taskbar, follow these steps to make sure you've downloaded the latest Windows Update to get it!
1. Open Windows Update settings
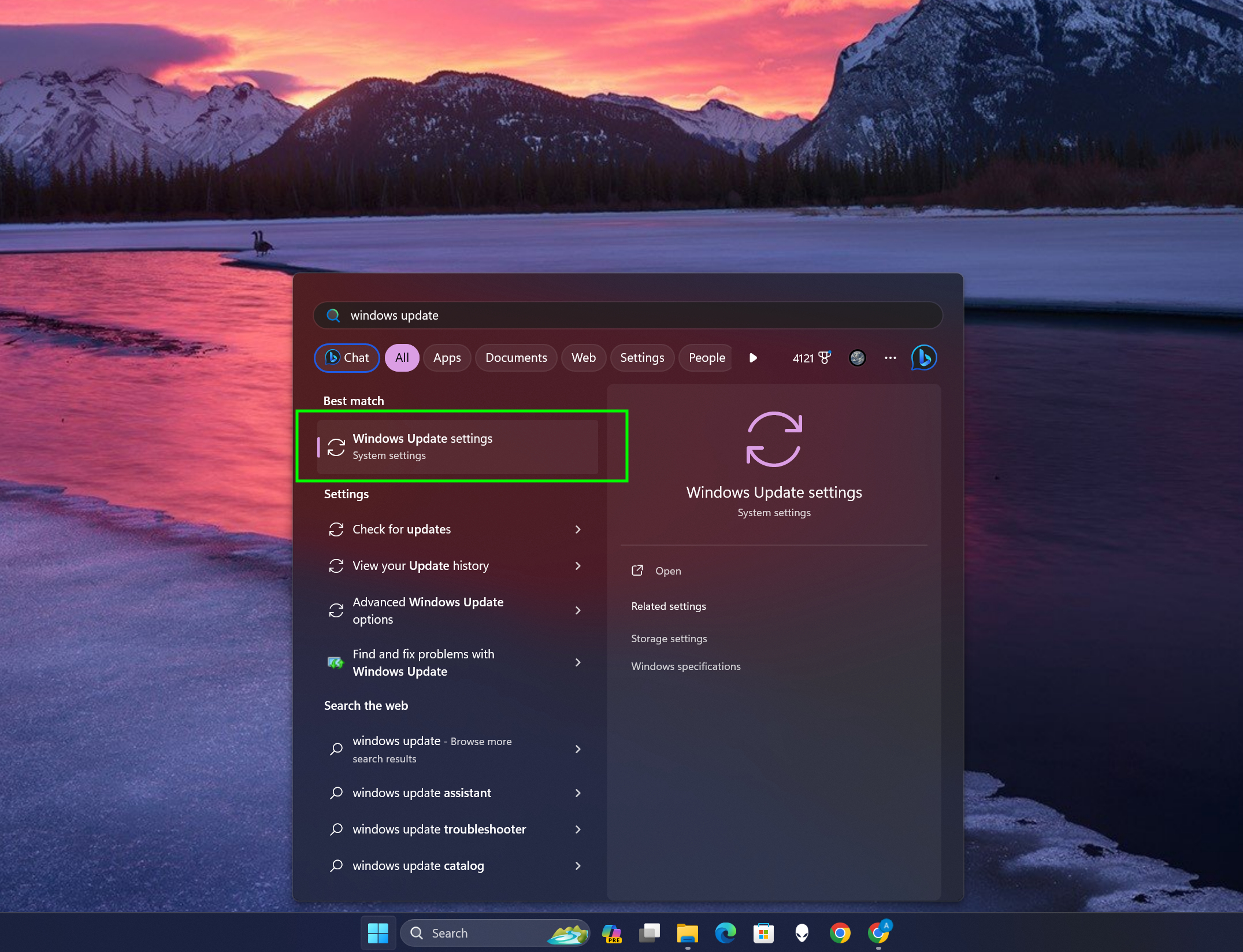
Simply hit the Start button and type Windows Update, then select "Windows Update settings" from the results.
2. Enable "get the latest updates" and click "Check for updates"
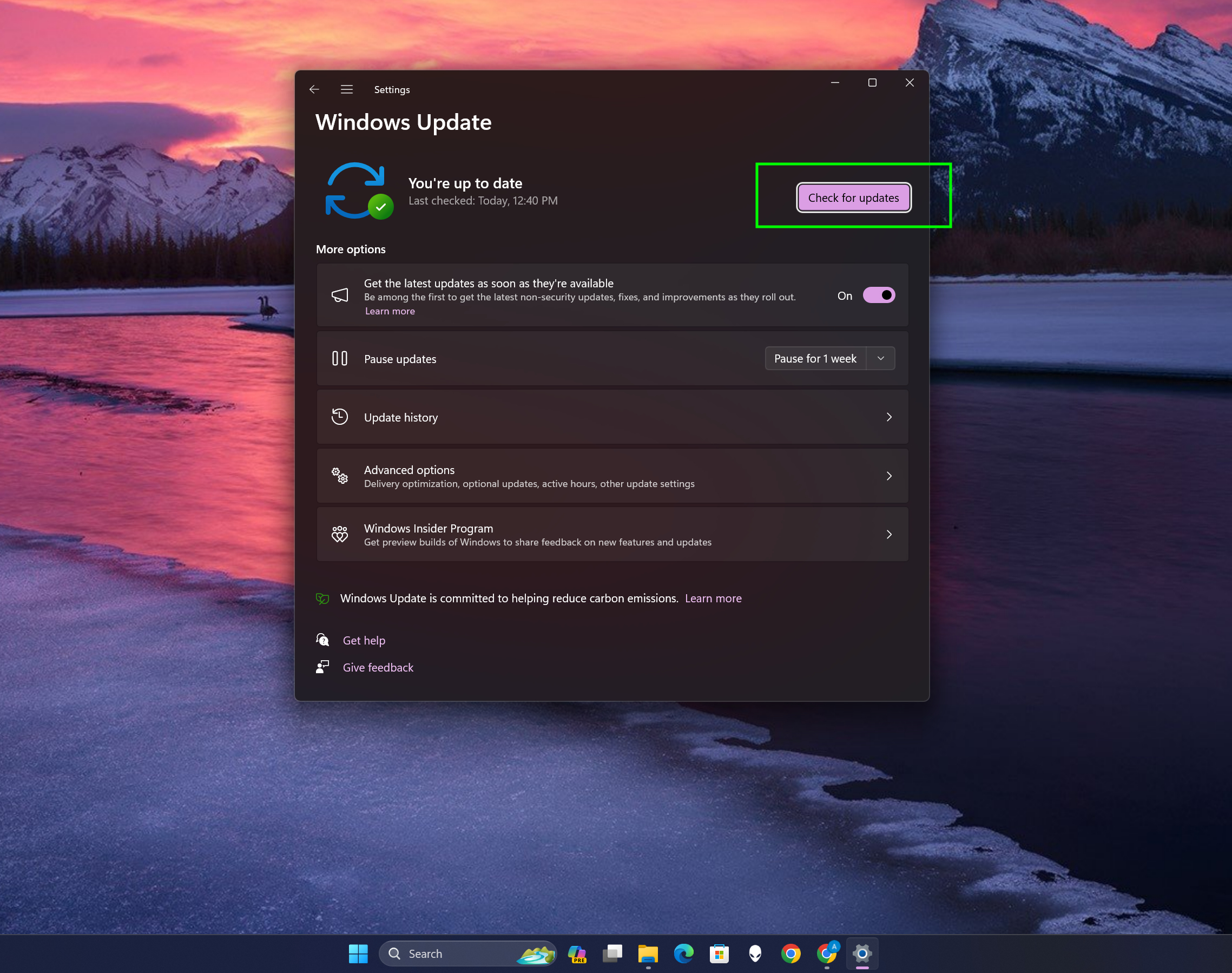
Now you just need to hit the Check for updates button to see if there are any Windows updates available for your PC.
Be sure to enable the "Get the latest updates as soon as they're available" option if you haven't already, because it's required in order to download Windows 11 Copilot and other cutting-edge Windows updates.
How to disable Copilot
1. Open Taskbar Settings and disable the Copilot button
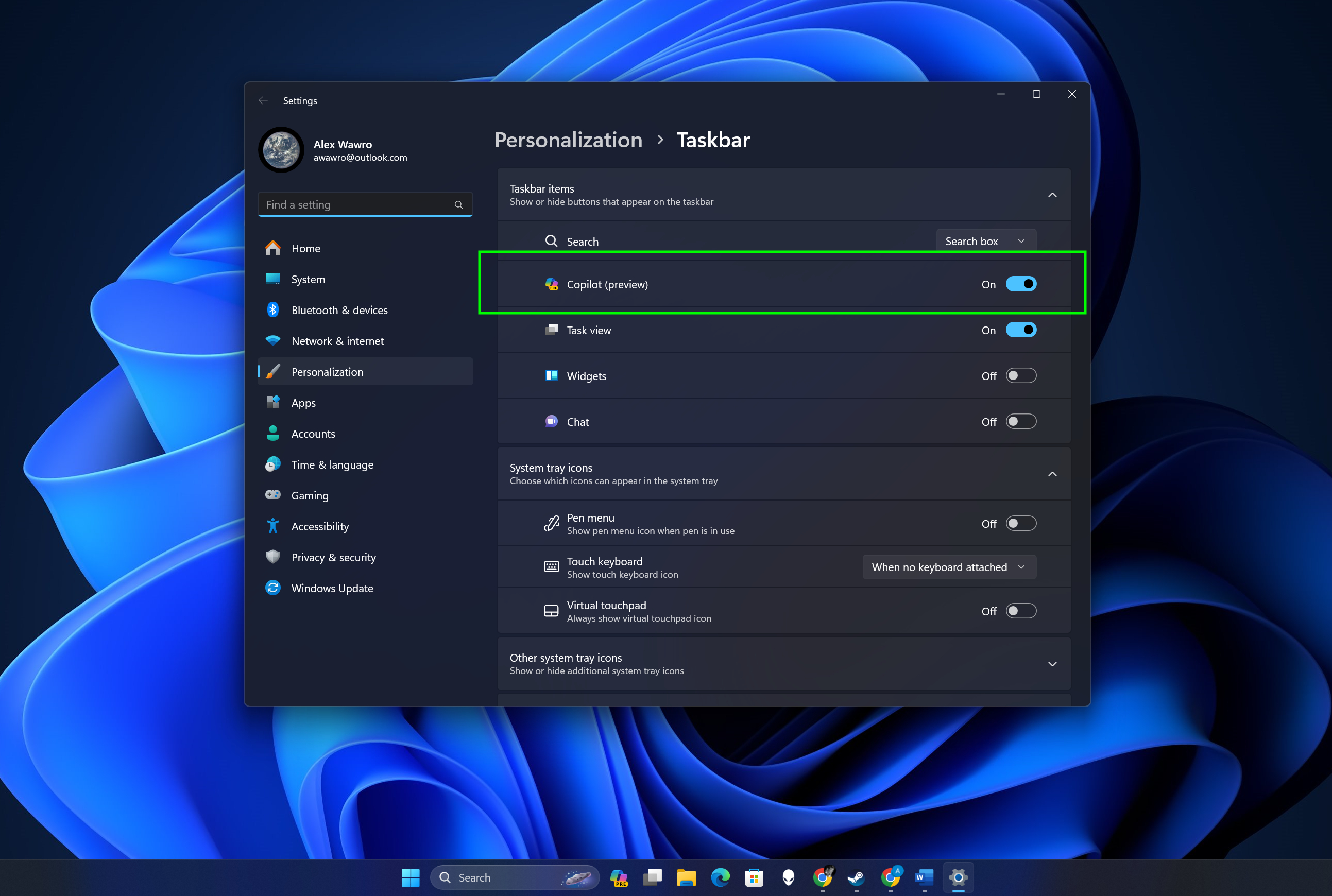
Once you have Copilot, you can't really get rid of it without a lot of extra hassle. But if you're tired of looking at it you can hide the Copilot icon on your taskbar so you never have to think about it again.
To hide the Copilot icon, right-click your Windows 11 taskbar and click Tasbar settings, then click the Copilot button to toggle it off and on as you like.
How to use Copilot
Once Copilot is enabled on your Windows 11 PC you should see a little Copilot icon appear to the right of the Search bar on your Windows taskbar. You can click the Copilot icon or press the hotkey (Windows key + C) to open and close Copilot at any time, and it appears as a chat window which pops out from the right side of your screen when in use.
Sign up to get the BEST of Tom's Guide direct to your inbox.
Get instant access to breaking news, the hottest reviews, great deals and helpful tips.
What Copilot can do
1. Enable Dark Mode
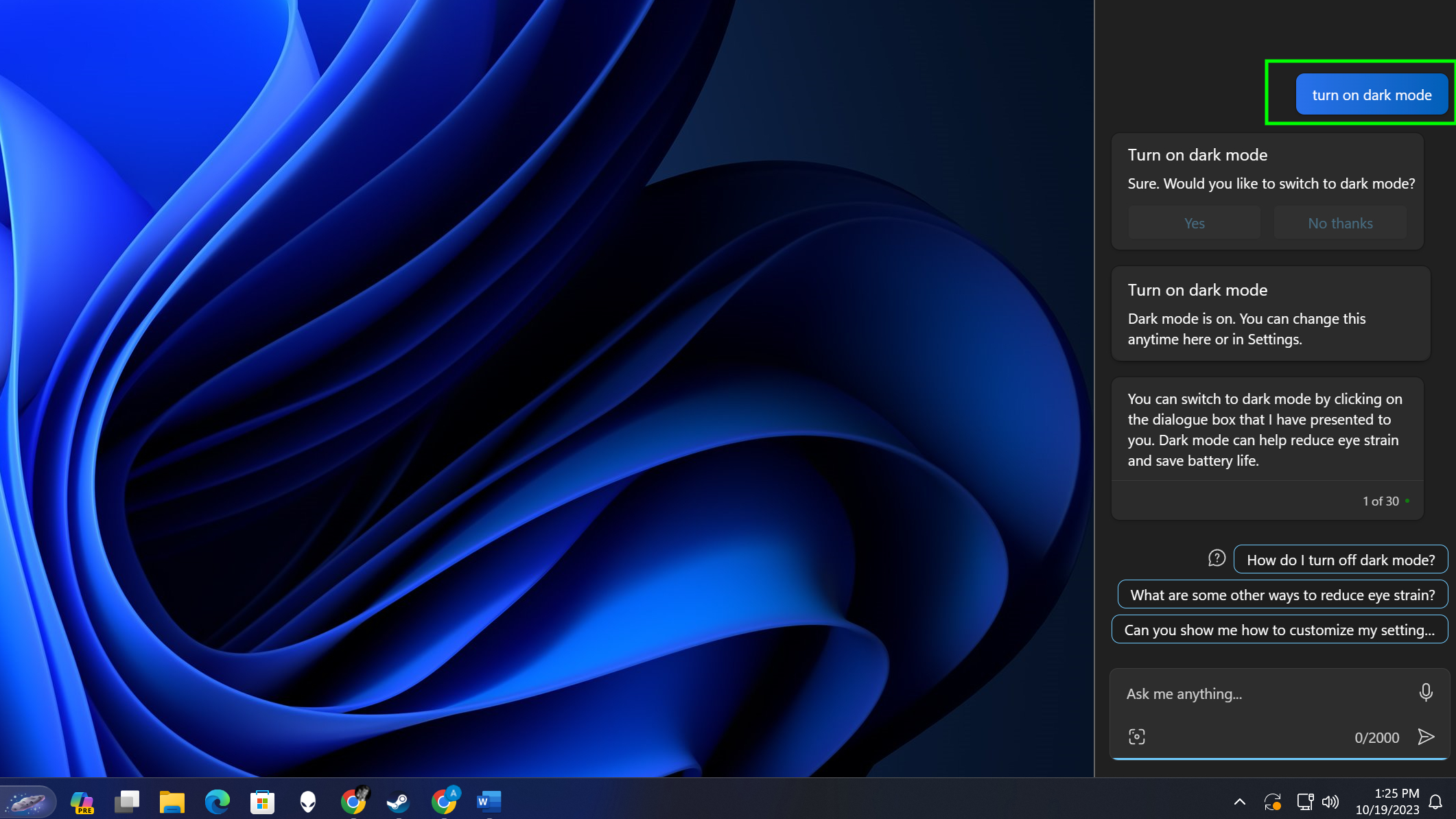
You can ask Copilot in Windows 11 to switch system features on or off, which can help you save time and get things done when you're not sure how to accomplish something through Windows. You can ask it to enable dark mode, for example, by just typing "turn on dark mode", at which point Copilot will ask for permission and then do as you requested.
2. Open menus
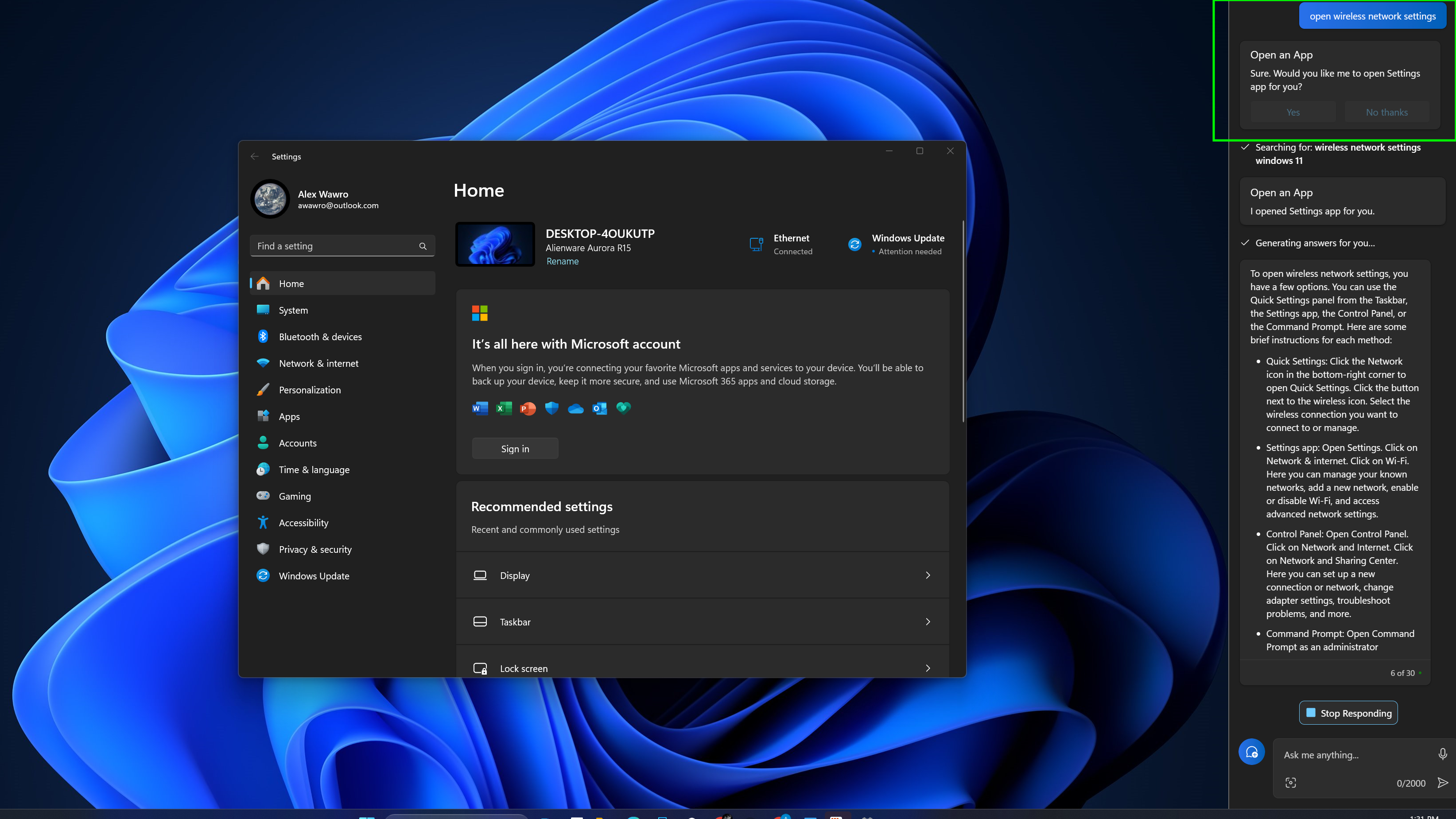
If you don't know how to open a specific set of settings menus, you can ask Copilot to do it for you. Type in "open settings", for example, and Copilot will offer to open the Windows 11 Settings menu for you.
3. Launch apps
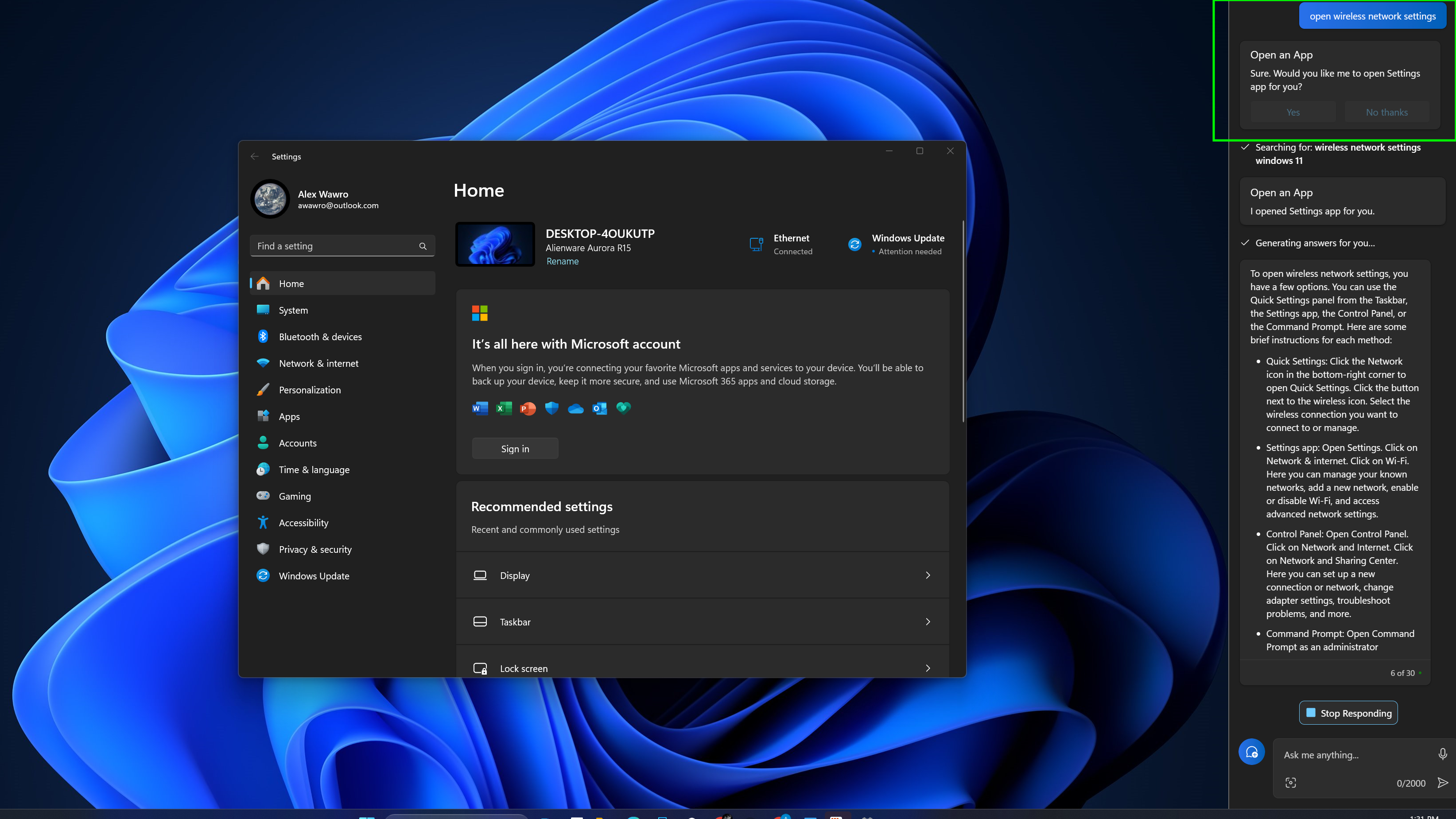
If you don't know where an app is or want to launch it without wasting time looking, you can ask Copilot to launch it for you. Simply type open [app name] (substituting the name of whichever app you want to launch) to have Copilot launch it.
Sometimes it can also recognize natural language as well, so you may not even need to know the app's name. Type take a screenshot and Copilot will ask if you want to launch the Snipping Tool, whereas if you type open Word it will ask if you want to start Microsoft Word.
4. Summarize web pages
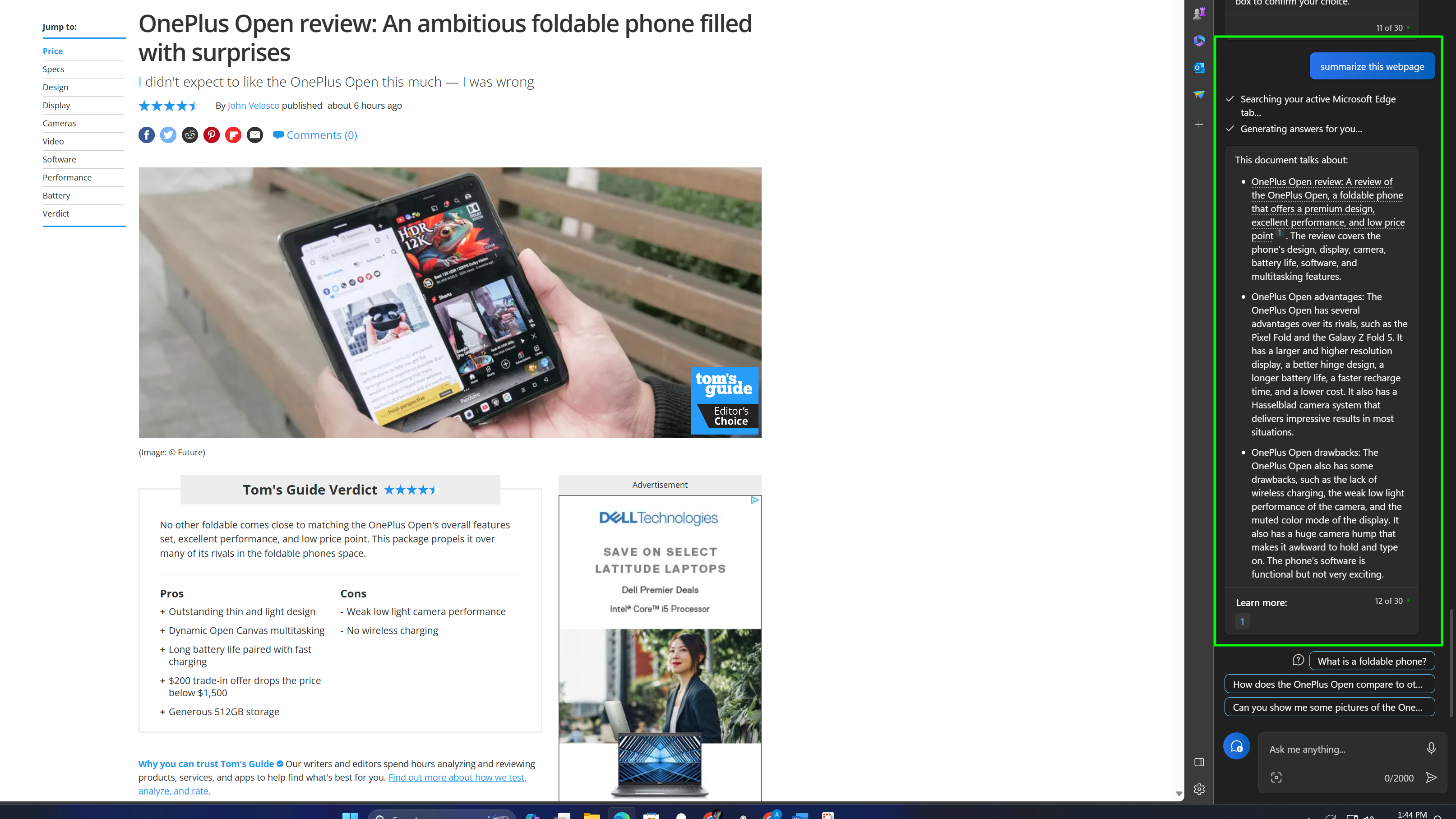
Currently there's one option you can enable in Windows Copilot's settings menu (which you can find by clicking the ... option menu in the top-right corner of Copilot and selecting Settings) and it's the "Let Copilot in Windows use Microsoft Edge content" option.
If this is enabled, you can ask Copilot questions about whatever website you're currently reading in Edge. So you can ask it to summarize a website, for example, or ask how many words are on a given page, etc.
That's all there is to it! You're now ready to take on whatever your work day throws at you with the assistance of Windows' new AI chatbot, which can streamline lots of little things you do with Windows every day.
Take some time to play around with Copilot for Windows 11 and see what they can do for you — I think you'll be pleasantly surprised at how much use you can get out of Microsoft's free app.
For more Windows 11 help, learn how to restart Windows 11, how to take screenshots in Windows 11 and how to move the taskbar in Windows 11.

Alex Wawro is a lifelong tech and games enthusiast with more than a decade of experience covering both for outlets like Game Developer, Black Hat, and PC World magazine. A lifelong PC builder, he currently serves as a senior editor at Tom's Guide covering all things computing, from laptops and desktops to keyboards and mice.
-
Fifth313ment What a joke! I asked Co-pilot to make an image for me in creative mode and it didn't work at all well. And the best thing TG could post in a guide was to open settings and apps?! I did the hassle to remove it from my PC as it's worthless and is always running in the background otherwise.Reply
