This Pixel 8 feature makes sure your group shots turn out perfectly — how Best Take works
Never worry about taking family photos again
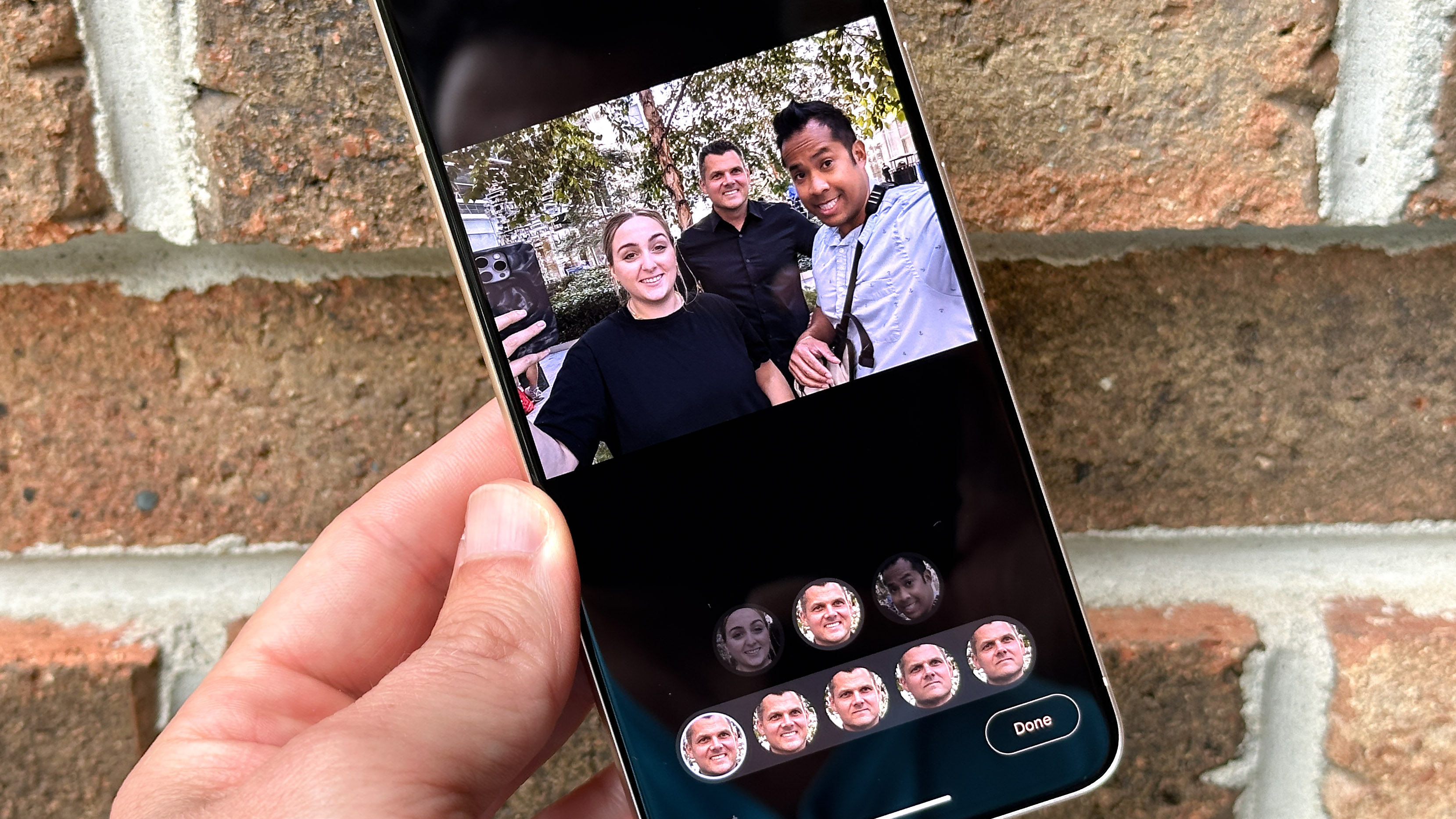
Nothing ruins a group or family photo other than faces that aren’t looking directly at the camera. We bet you’ve encountered them several times, whether it’s with a group of friends or a family get together, which is why the ‘Best Take’ feature exists on the Google Pixel 8 and Pixel 8 Pro.
This is one of the many exclusive features on the Pixel 8 and Pixel 8 Pro that effectively gives users photo editing powers to quickly remove frowns and odd faces, so that the end result is nothing short of a perfect photo. It leverages the power of the Tensor G3 chipset and Google AI to swap out faces, making it almost impossible to tell that the photo has been edited.
There are several reasons why the Pixel 8 and 8 Pro are widely considered some of the best camera phones around, and ‘Best Take’ certainly adds to that claim, but they’re further backed by other impressive camera features such as Magic Editor, Magic Eraser, and new ‘Pro Controls’ with the Pixel 8 Pro. Here’s how to use the Best Take photo editing feature on the Google Pixel 8.
How to use Best Take photo editing feature on the Google Pixel 8 and 8 Pro
What’s really great is that Best Take lets you choose which faces you want to use in your photo, resulting in an endless amount of combinations. Sure, you could choose to have everyone smile and look squarely at the camera, but you’ll realize that the fun around Best Take is its ability to literally get the best take of a moment. It’s also incredibly straightforward to use. Just know that this is a feature exclusive to the Pixel 8 and Pixel 8 Pro, so you won’t find it on any other Android 14 powered devices.
1. Start taking several photos

In order to use Best Take, you need to simply take several photos of whatever group photo you’re trying to capture. Also, think of it much like a photo booth where you should tell people to slightly change up their pose each time you snap a photo. We suggest capturing between 5 to 10 photos to get more options to choose from later on.
2. Open Google Photos and select Best Take
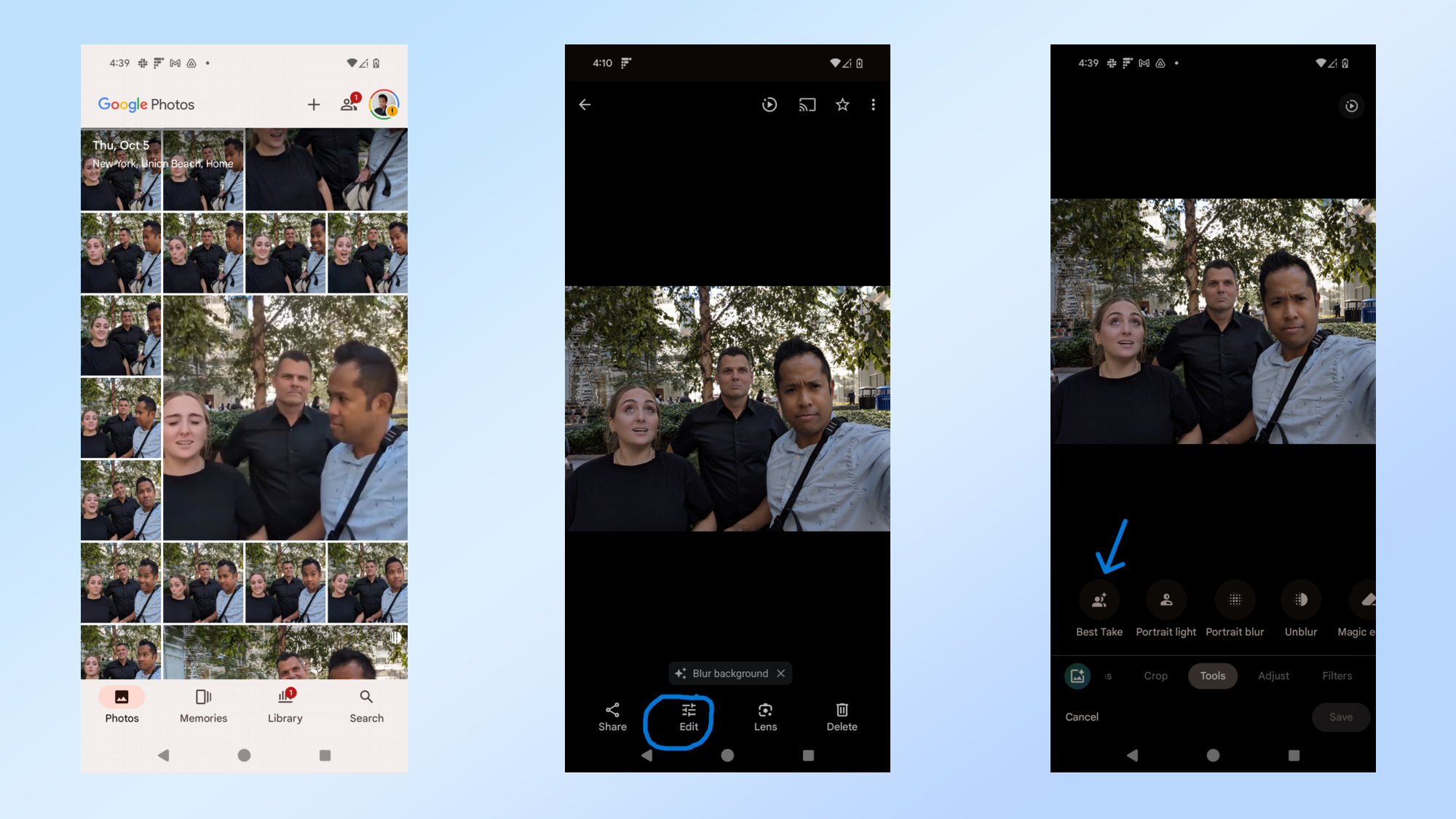
Once you’re done taking your group photo, you’ll want to open the Google Photos app and then use the ‘Best Take’ feature by navigating to Edit > Tools > Best Take.
3. Tap the faces you want to change, then save a final photo
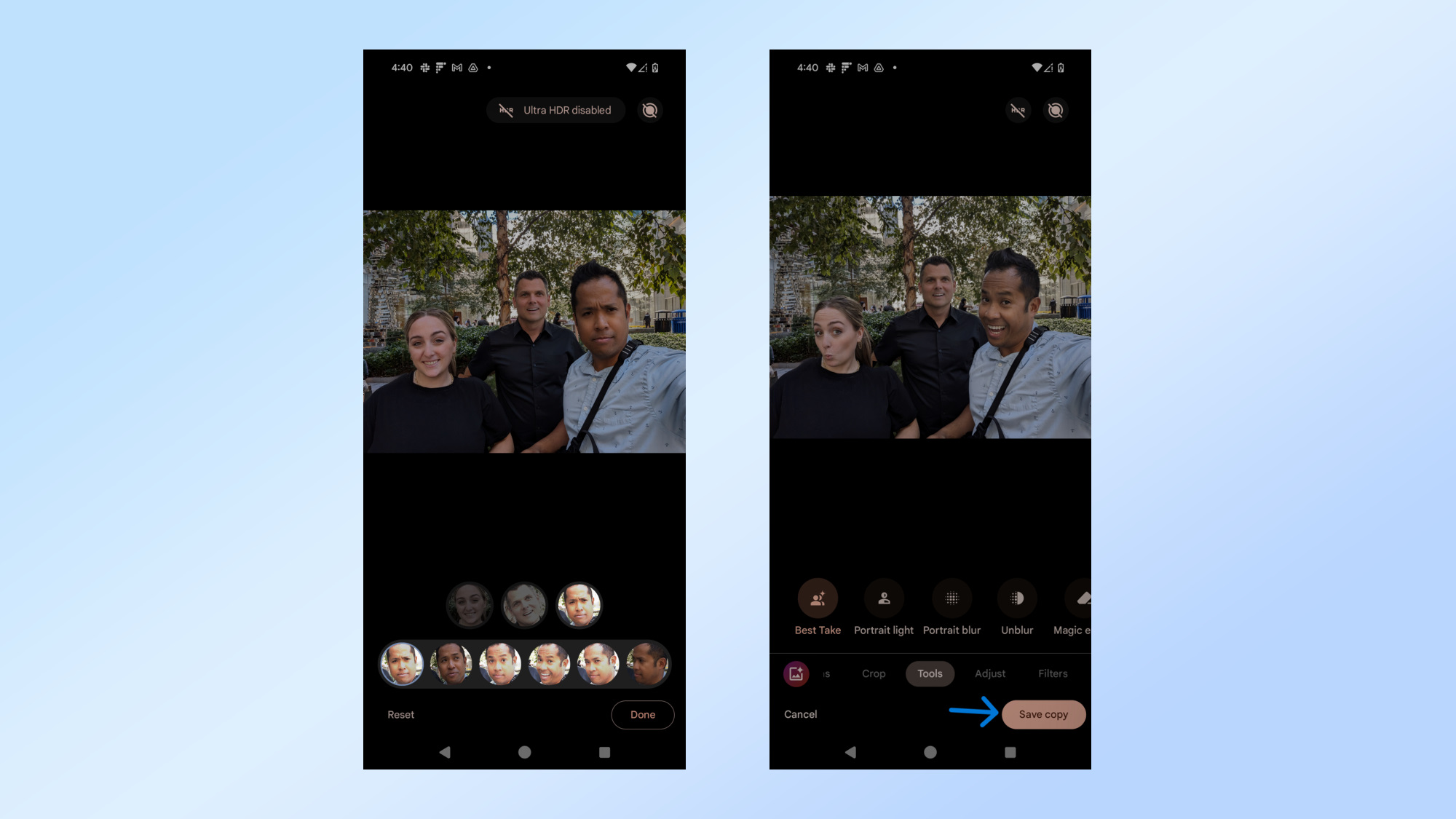
And finally, you can tap on the corresponding face to change up which face you want to use for the final photo. Once you’re satisfied with your selections, tap on Save Copy and it’ll produce the snapshot.
And that’s all you need to do in order to use the Best Take photo editing feature on the Pixel 8 and Pixel 8 Pro. Not only does it work with group photos captured with the rear cameras, but it also works with the front-facing one as well. We also suggest using burst mode as well if you don’t want to continuously press the shutter button while taking photos.
Did you know that Best Take will also work on older photos you’ve taken? Just as long as they’re in Google Photos and you captured enough photos, you'll still have the ability to use Best Take to swap out faces. That way, you can be satisfied with the end result and happily share them on your social media.
More from Tom's Guide
- I just tried Android 14's AI wallpaper generator — and it looks like the future
- I put the Google Pixel 8 Pro vs Galaxy S23 Ultra through a 7-round face-off — here’s the winner
- iOS 17.1 just went live — here’s all the new features and fixes for your iPhone
Sign up to get the BEST of Tom's Guide direct to your inbox.
Get instant access to breaking news, the hottest reviews, great deals and helpful tips.

John’s a senior editor covering phones for Tom’s Guide. He’s no stranger in this area having covered mobile phones and gadgets since 2008 when he started his career. On top of his editor duties, he’s a seasoned videographer being in front and behind the camera producing YouTube videos. Previously, he held editor roles with PhoneArena, Android Authority, Digital Trends, and SPY. Outside of tech, he enjoys producing mini documentaries and fun social clips for small businesses, enjoying the beach life at the Jersey Shore, and recently becoming a first time homeowner.
