This hidden iPhone navigation feature is simple but genius — here's how to use it
Your iPhone's back button hides this intuitive feature

Diving into your iPhone's settings or into the various options in your apps can mean you're a long way away from where you started. And that means a lot of back taps to get you back there, right?
That doesn't have to be the case when you have the familiar back button in the top left corner of your iPhone. Since at least iOS 14, you can get a list of the previous menus you've been through with a long tap, making it much simpler to move through stacked layers of an app like Settings or Files.
You can likely try this out right away from just that description, but if you want some more guidance, read on below to see exactly how it works.
How to use back button history on iOS
1. When in an app like Settings, tap and hold the back button in the top left corner.
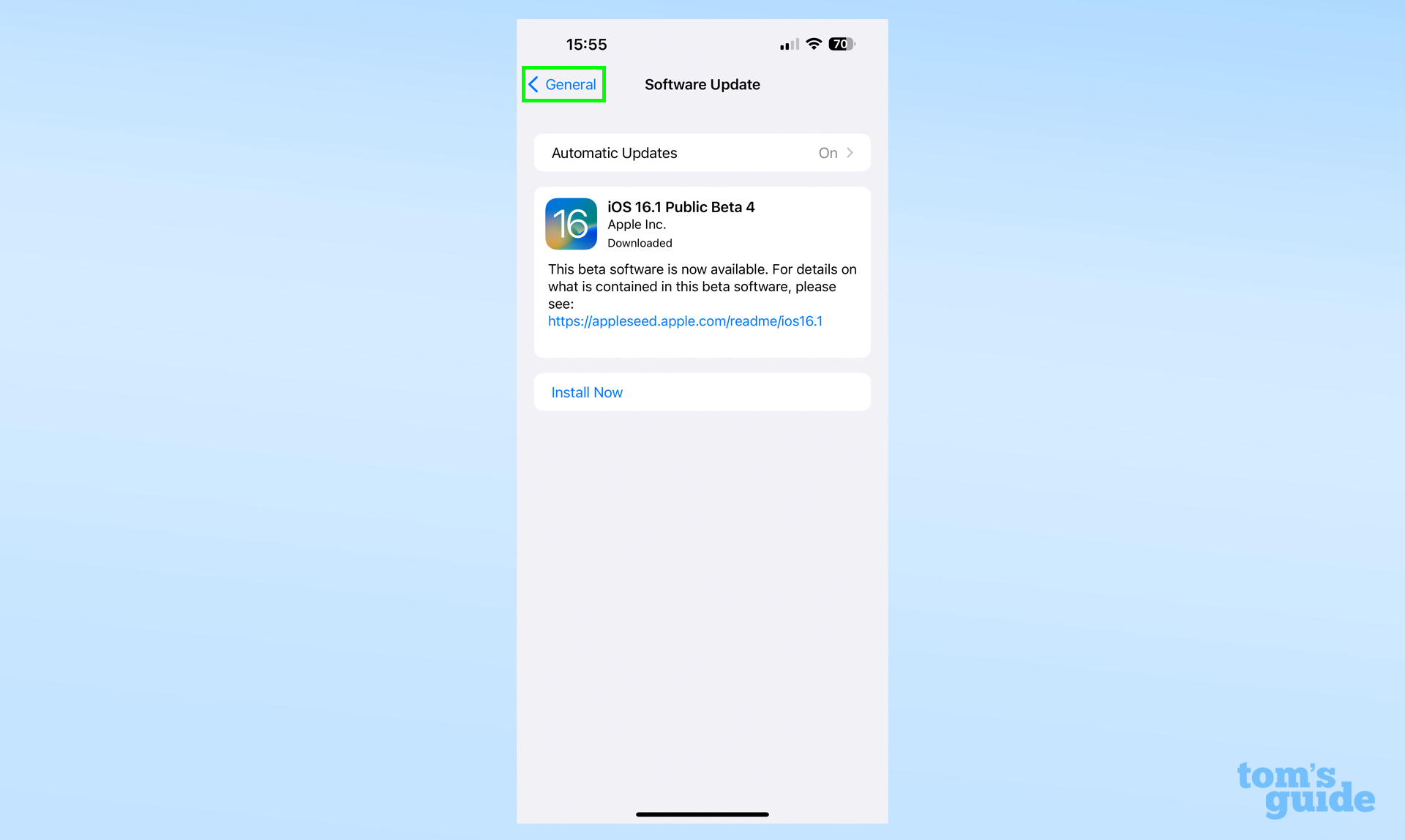
2. You'll then get a list of all the menus you navigated through to get to that point. Slide your finger to the place you want to go, and you'll then go there once you release.
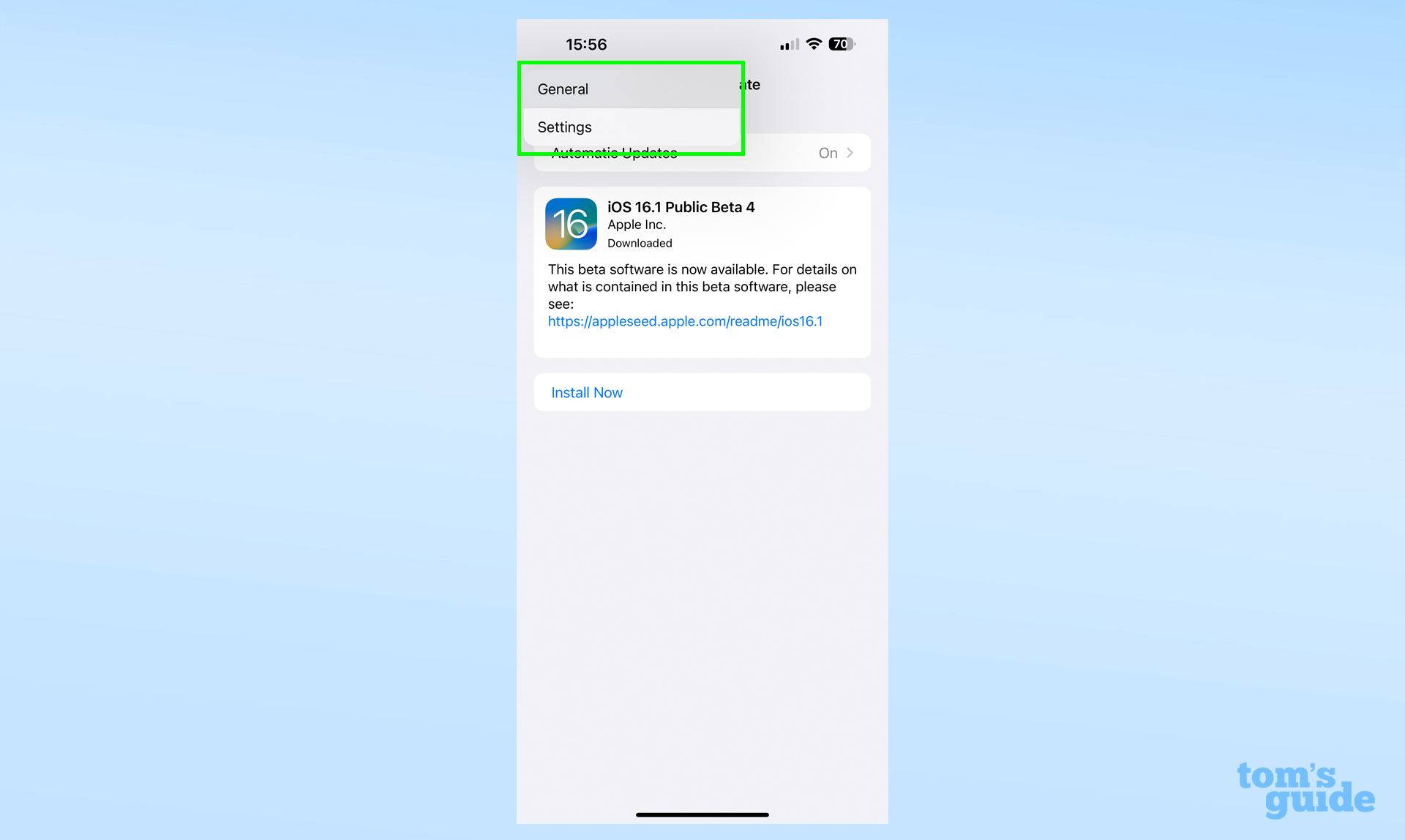
Here's a GIF showing what the process looks like in real time
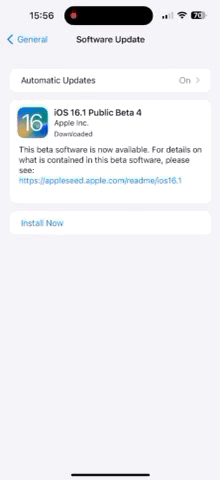
3. Want to check the menu options before committing? Slide your finger off the menu to the left or right, or to the bottom of the list, then release it when none of the options are highlighted. This will let you then scan the different options without choosing one. When you're ready, tap the one you want to zip straight there.
Sign up to get the BEST of Tom's Guide direct to your inbox.
Get instant access to breaking news, the hottest reviews, great deals and helpful tips.
And that's all you need to know, go have fun zipping around some iPhone menus!
We've plenty other iPhone navigation tips to share with you. Follow our methods on how to select multiple items with two finger drag on iPhone, how to use drag and drop on iPhone or how to use assistive touch on iPhone if you need to control your iPhone with a busted screen, and you'll soon be an iOS expert.
How about some details on controlling other devices from your iPhone? We can show you how to enable Apple Watch mirroring on iPhone or how to remote control your Mac from your iPhone if you own one of Apple's wearables or computers, and also how to control nearby devices on iPhone if you want to take charge of another iPhone or iPad. Did you know that your iPhone 14 Pro doesn't take 48MP photos automatically? Here's how to enable 48MP photos on iPhone. Don't want to miss the action? learn how to take burst photos on iPhone.

Richard is based in London, covering news, reviews and how-tos for phones, tablets, gaming, and whatever else people need advice on. Following on from his MA in Magazine Journalism at the University of Sheffield, he's also written for WIRED U.K., The Register and Creative Bloq. When not at work, he's likely thinking about how to brew the perfect cup of specialty coffee.
