Audio Magic Eraser is one of the Pixel 8's best features — what it does and how it works
Google's AI audio-fixing tool is fantastic for fixing your videos

Google's made cleaning up video clips from your Pixel 8 or Pixel 8 Pro incredibly easy with its new Audio Magic Eraser tool, and it's something you should definitely try if you own this phone, or know somebody who does.
With some AI wizardry, Audio Magic Eraser can separate out the different sources of sound in a video clip, and allow you to adjust the volume, making unwanted noises fade into the background so the subject of your video can be heard properly. This feature works with any video saved to your phone or your Google Drive, meaning you can take videos from other devices and improve them on your Pixel before sharing them.
To give you a head start on trying Audio Magic Eraser for yourself, we've put together step-by-step instructions and some sample video here so you know what's what when it comes to this feature.
How to use Audio Magic Eraser on Google Pixel
Currently, this feature is only available on Pixel 8 and Pixel 8 Pro. Older Pixels don't have Audio Eraser at the time of writing.
1. Open the Edit menu in Google Photos
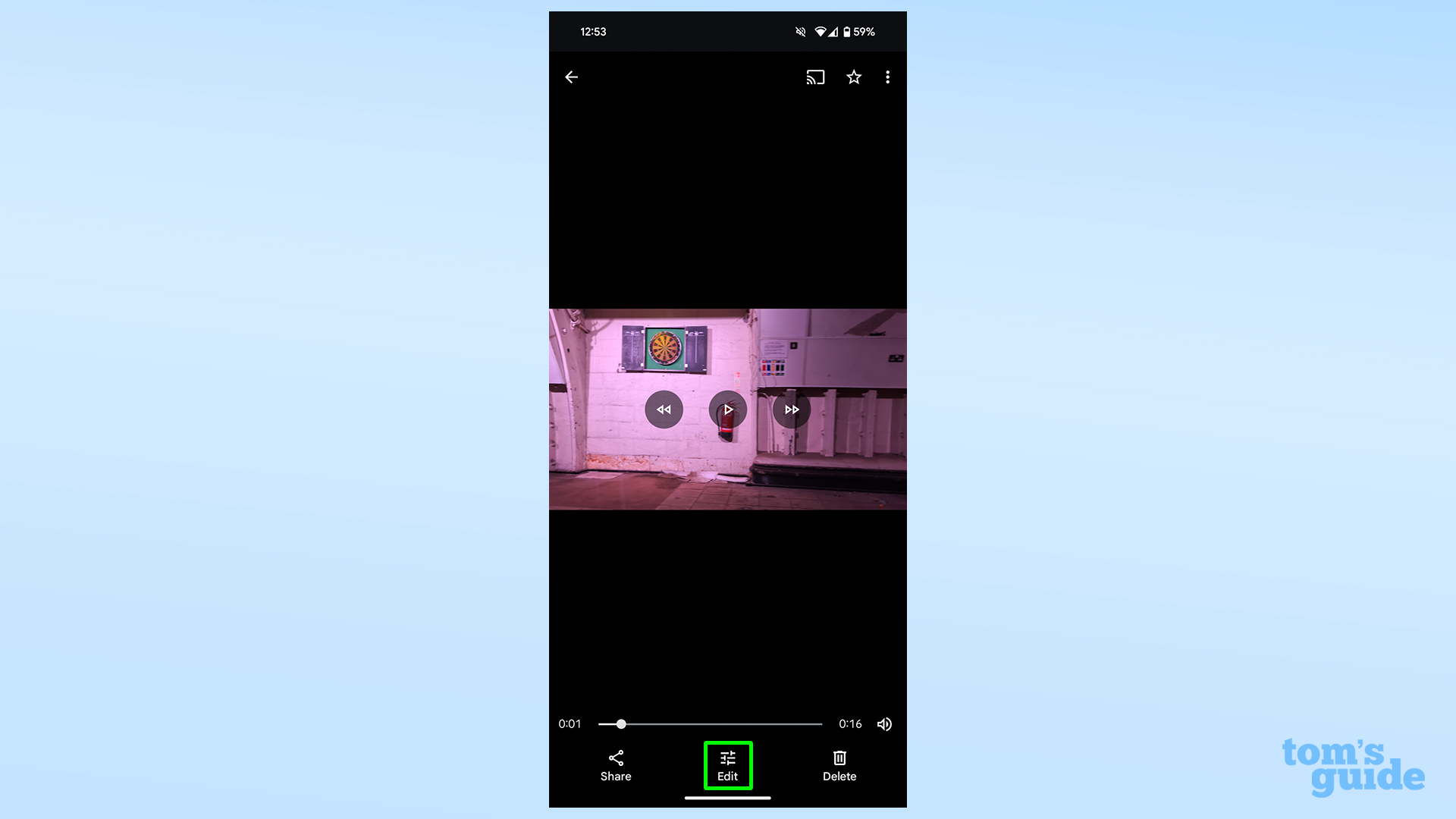
Select the video you'd like to edit in the Photos app, and then the tap bottom-center Edit button.
2. Open the Audio Eraser tool
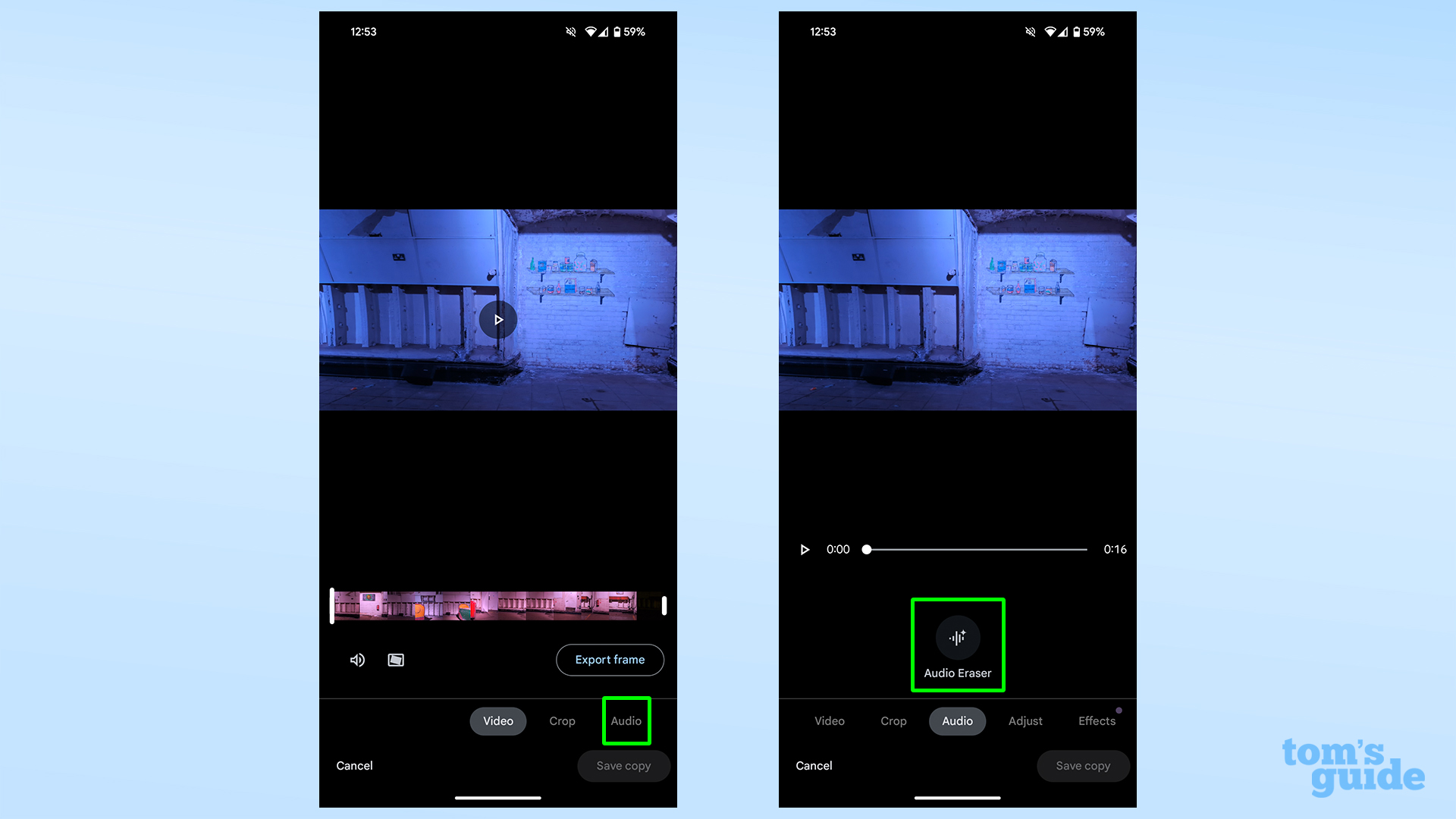
Tap the Audio header to the bottom right of the screen, and then select the big Audio Eraser button that appears in the center below your video.
3. Make adjustments manually or automatically
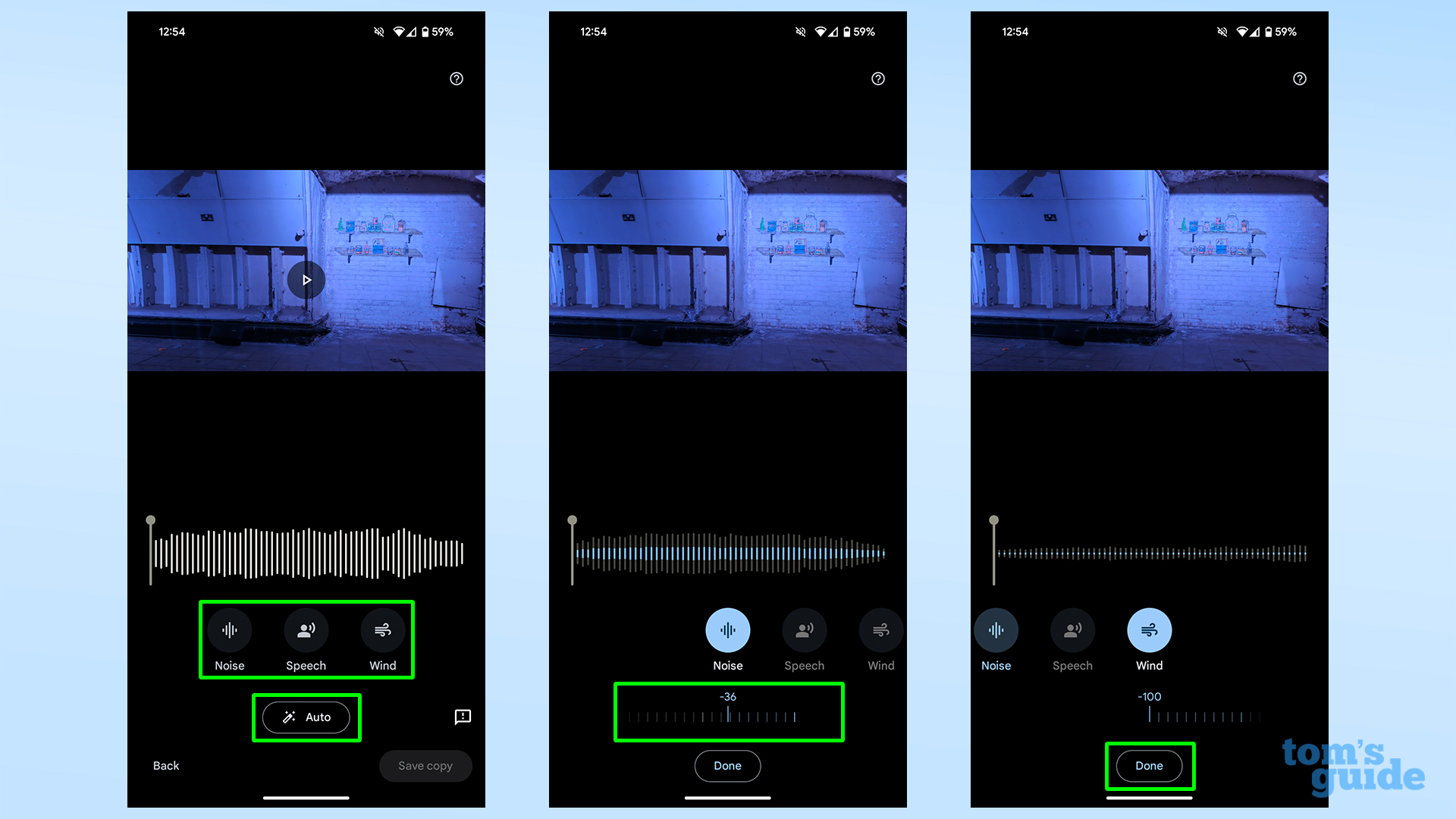
From here, you can now choose different sound elements that Google's AI believes is present in the video (such as noise, speech and wind), and use the slider to reduce their volume level. You can also tap the Auto button to let the app try and improve things by itself.
4. Check and then save a copy of your video
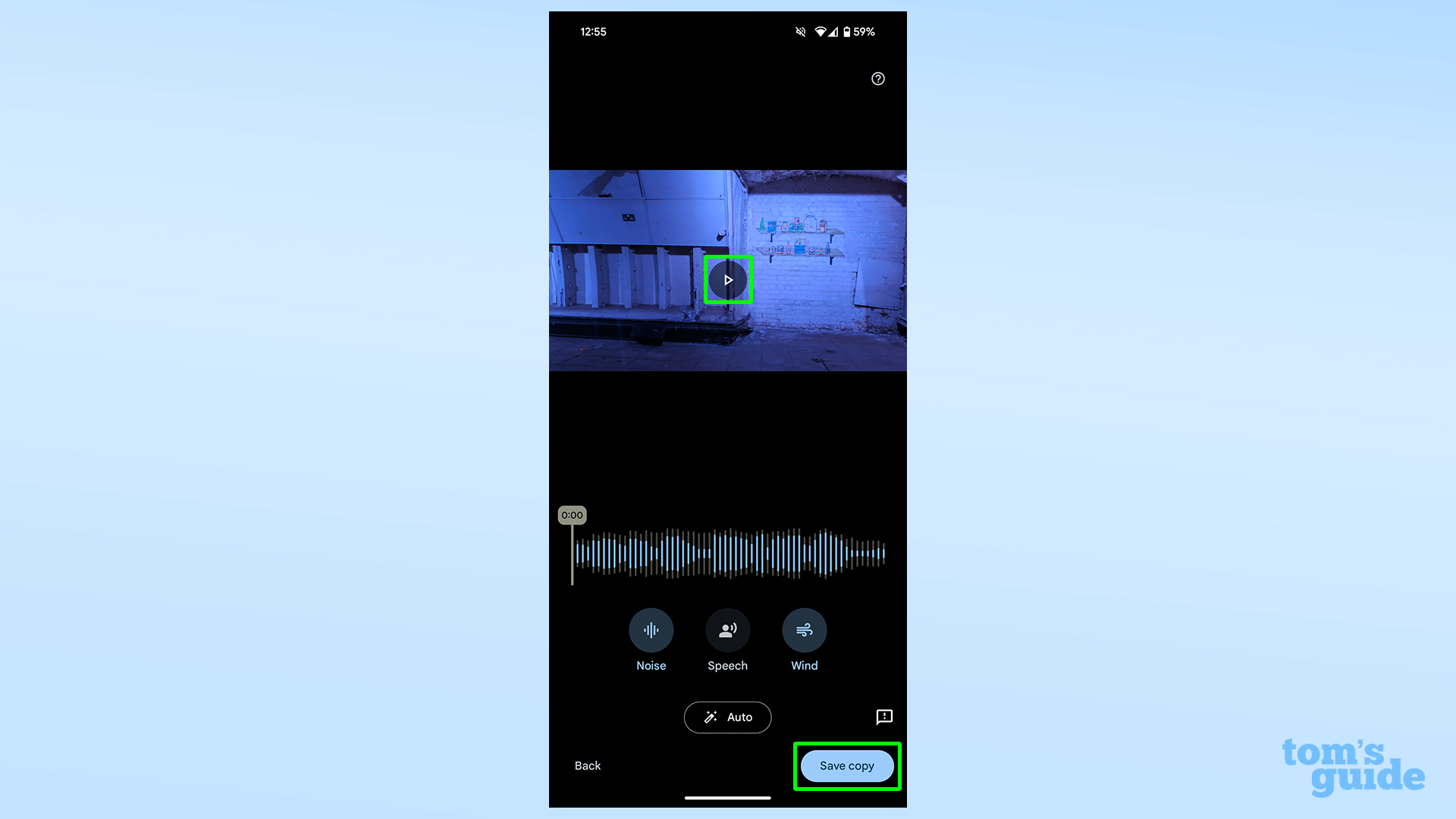
You can play your video at any time by tapping the play button in the preview window. Once you're satisfied, you can tap Save copy in the bottom right.
To show you what Audio Magic Eraser's capable of, here's a video before editing.
And here's what it sounded like after adjusting the Wind and Noise settings.
The voiceover on this mail train ride is quite a bit clearer, although the edit is a little rough in places. A small price to pay for the ability to clean up the audio of a video so easily though!
Sign up to get the BEST of Tom's Guide direct to your inbox.
Get instant access to breaking news, the hottest reviews, great deals and helpful tips.
Now you've mastered Audio Magic Editor, you can try out Google's other AI-enhanced editing features. We've got guides on how to use Google Magic Editor on Pixel 8, how to use Best Take on Pixel 8 and how to use Android 14 AI wallpaper generator so you can improve your photos - or the look of your phone's background - with the greatest of ease.
More from Tom's Guide

Richard is based in London, covering news, reviews and how-tos for phones, tablets, gaming, and whatever else people need advice on. Following on from his MA in Magazine Journalism at the University of Sheffield, he's also written for WIRED U.K., The Register and Creative Bloq. When not at work, he's likely thinking about how to brew the perfect cup of specialty coffee.


