How to use Apple Music Sing karaoke on your iPhone and iPad
Learn how to use Apple Music Sing on iPhone with iOS 16.2 and enjoy a fun karaoke experience
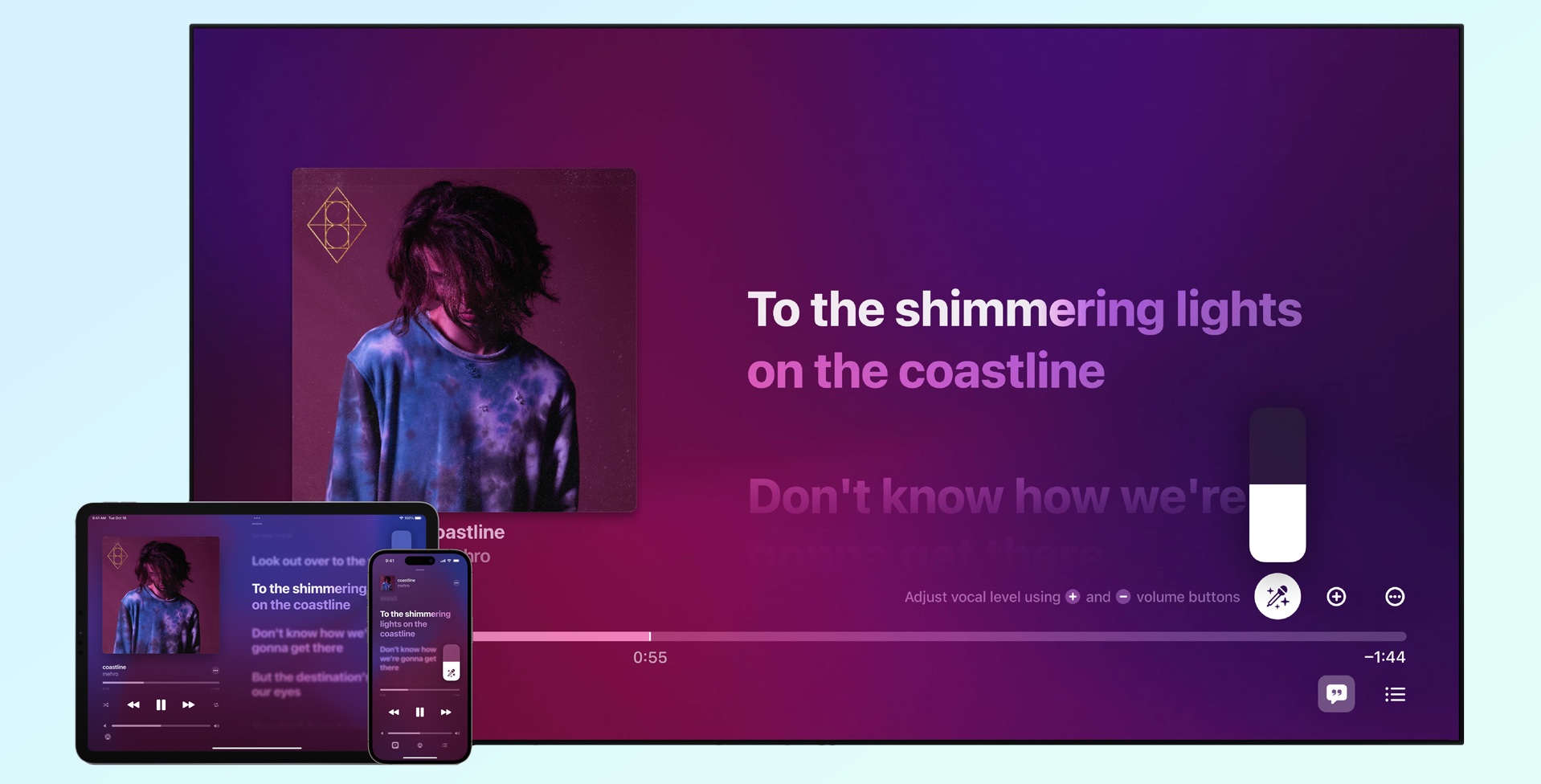
If you're a fan of karaoke, then you'll want to know how to use Apple Music Sing on iPhone with iOS 16.2. Apple has introduced the new feature in the built-in Music app, making a tune's real-time lyrics even more enjoyable. Great news given the time of year — everyone loves a sing-along, after all.
Available for tens of millions of songs, Apple Music Sing is definitely worth a go. It's super straightforward to access, the lyrics are positioned clearly for easy duets and, best of all, you can turn down the vocals on a song to better hear your own voice! It's this last Apple Music Sing feature which we love most, and which puts this singalong feature ahead of Spotify's karaoke mode.
Apple Music Sing is part of Apple Music, Apple's subscription music service. But what if you don't pay the $10.99 monthly Apple Music fee? Well, you can discover how to get Apple Music for free to give it a go. You can also find out why Apple Music is better value than Spotify.
How to use Apple Music Sing on iPhone with iOS 16.2
Apple Music Sing is available on iPhone 11 and later, including the iPhone SE 2022.
1. First, install iOS 16.2 or later on your iPhone — discover how to update an iPhone if you're not sure — then open the Music app and tap the Search icon in the bottom-right corner of the screen.
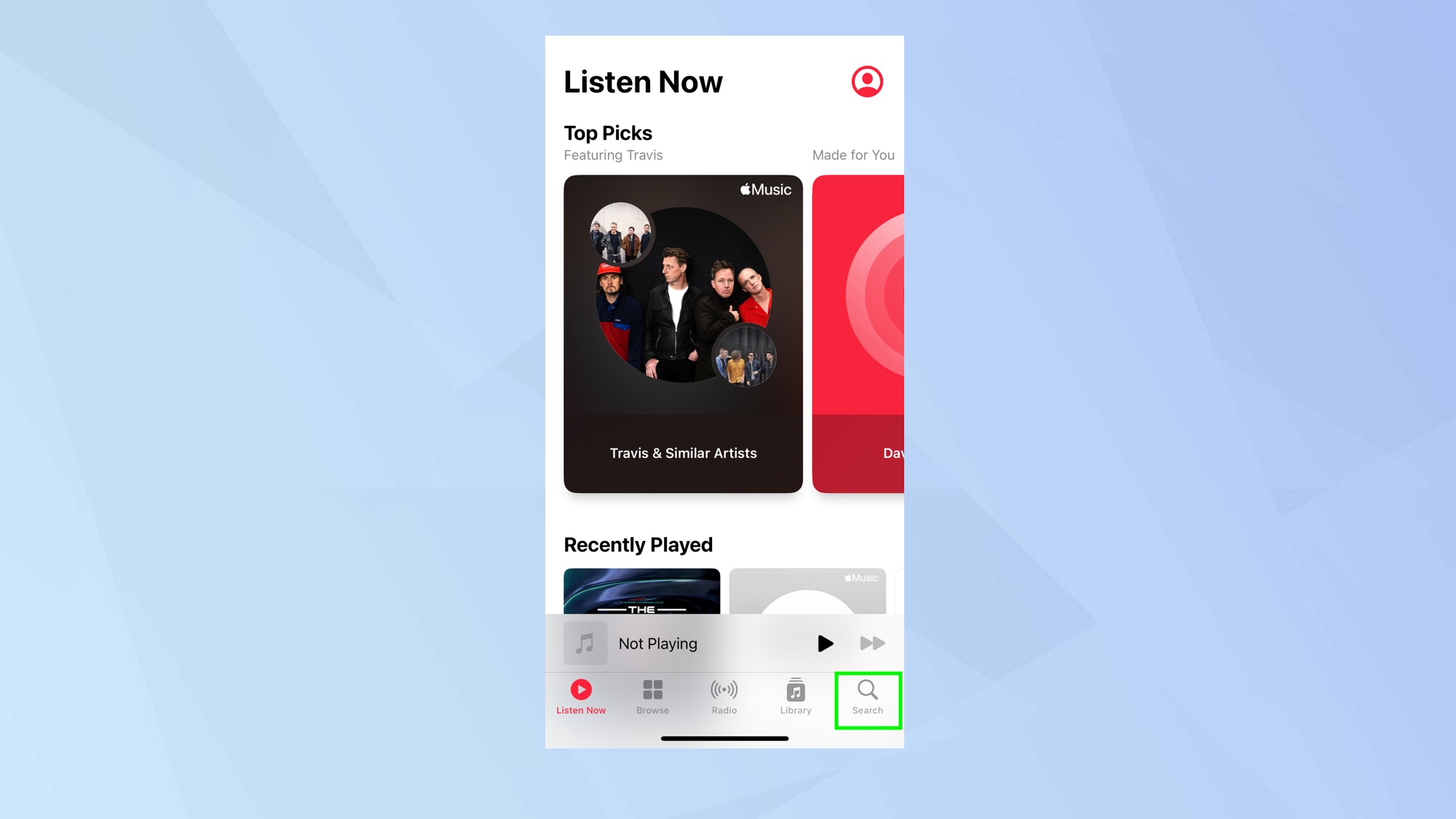
2. Now Select Sing from the list of categories (this is the easiest way to ensure that a song is going to be compatible with Apple Music Sing but you can manually search for any song you like — millions of them will work. Just go straight to step four if you do this).
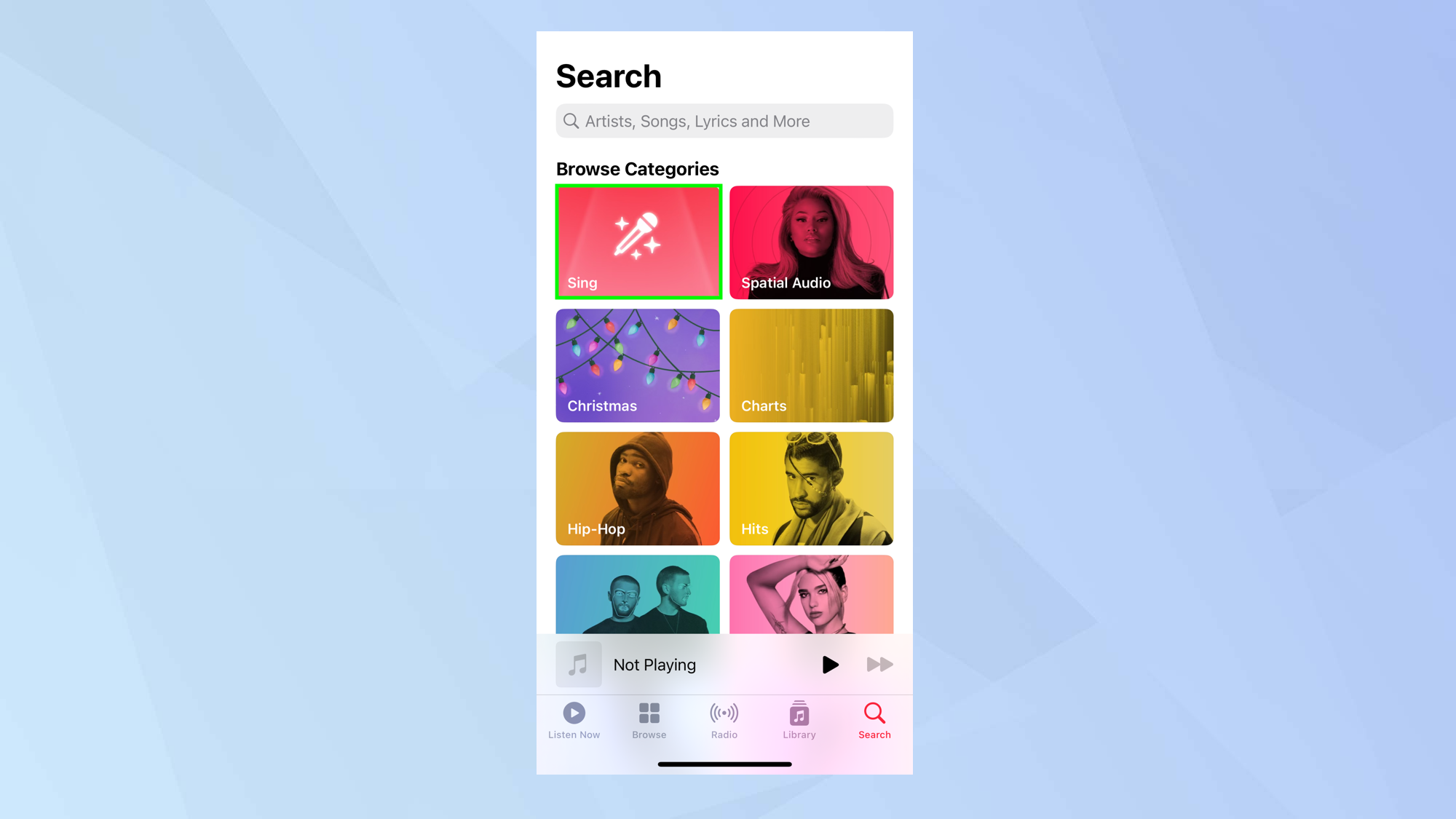
3. Scroll down and select one of the song playlists.
Sign up to get the BEST of Tom's Guide direct to your inbox.
Get instant access to breaking news, the hottest reviews, great deals and helpful tips.
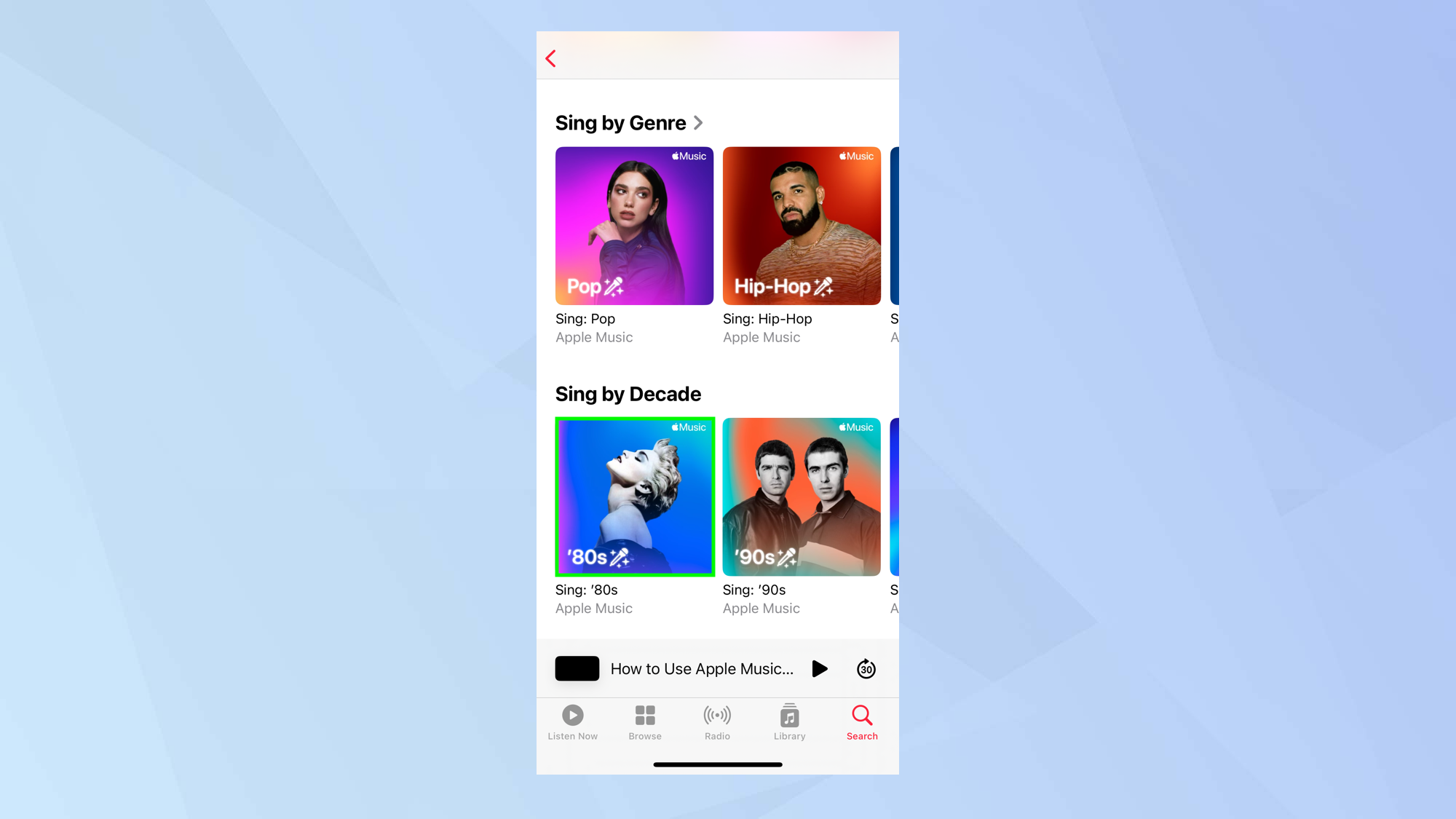
4. Now pick a song that you would like to sing along to and tap the tune at the bottom of the screen so that it shows in full on your iPhone display.
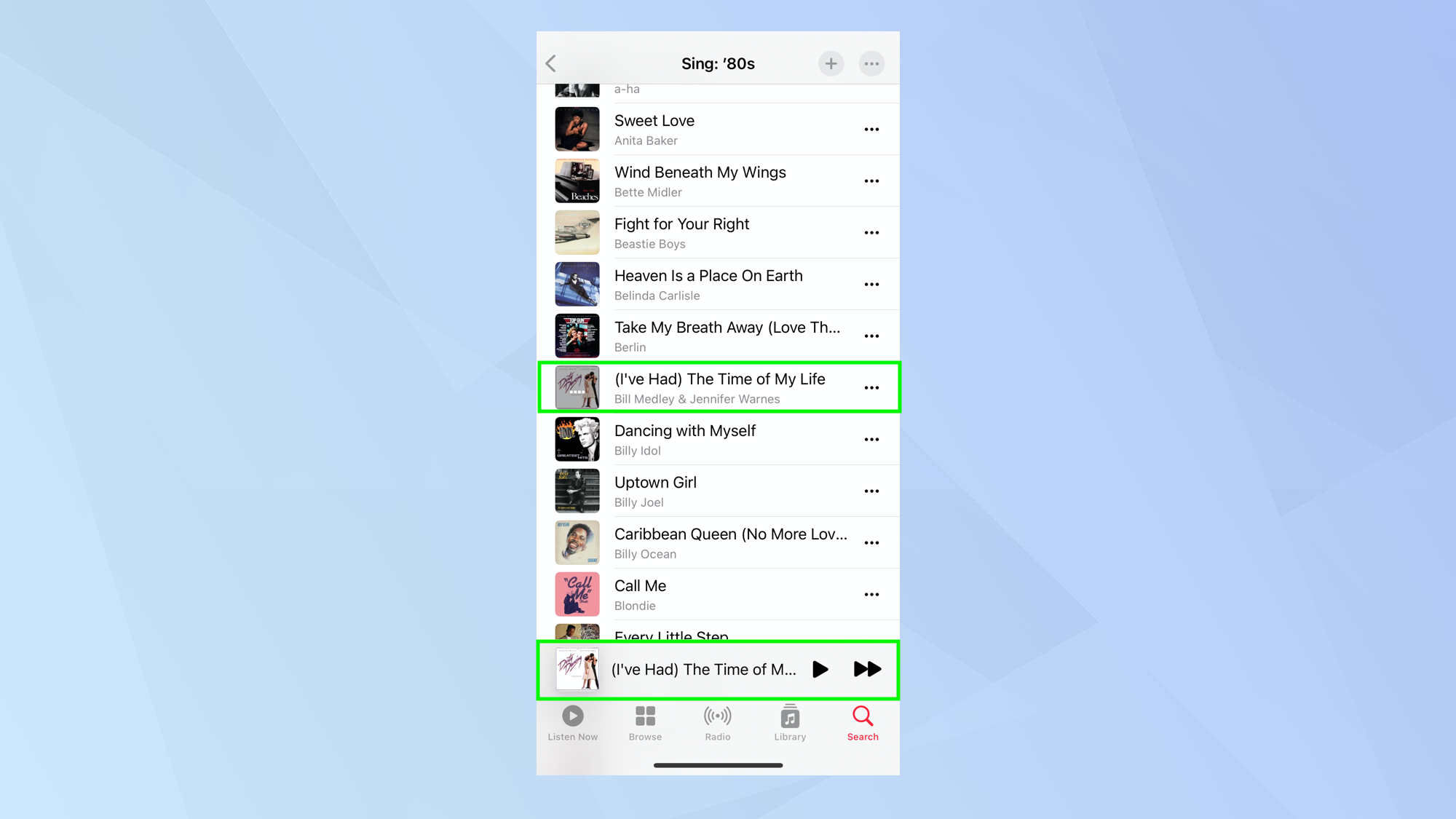
5. Tap the Lyrics button which is located in the bottom-left corner of the screen. When you tap play to hear the song, you will be able to follow it beat-by-beat and sing along.
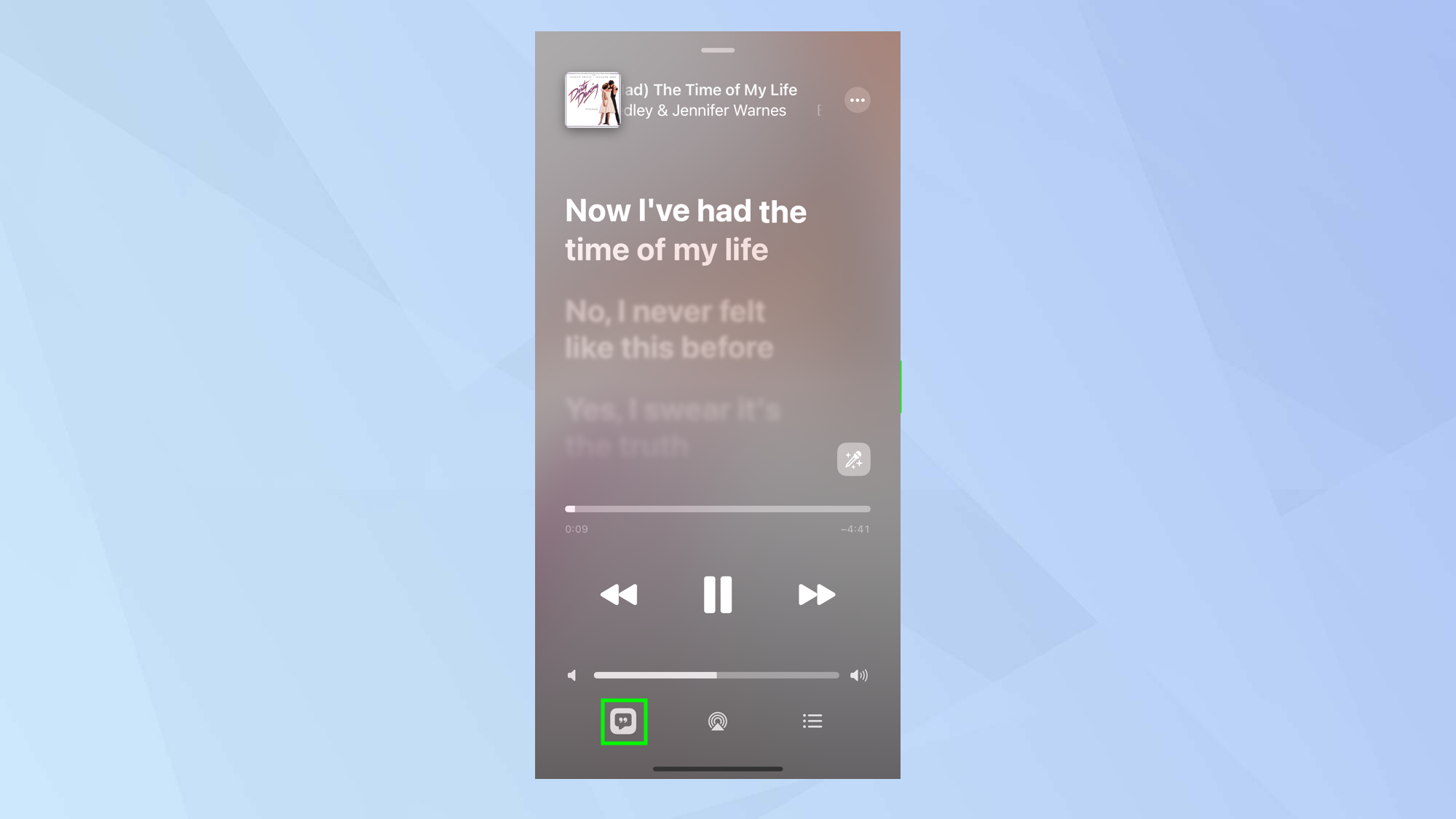
6. But here's the magic. Tap and hold the Apple Sing icon. It looks like a microphone.

7. As you do this, you are able to adjust the vocal volume. Sliding down will reduce the loudness of the vocals and sliding up will increase it. To better hear yourself singing, slide it down.
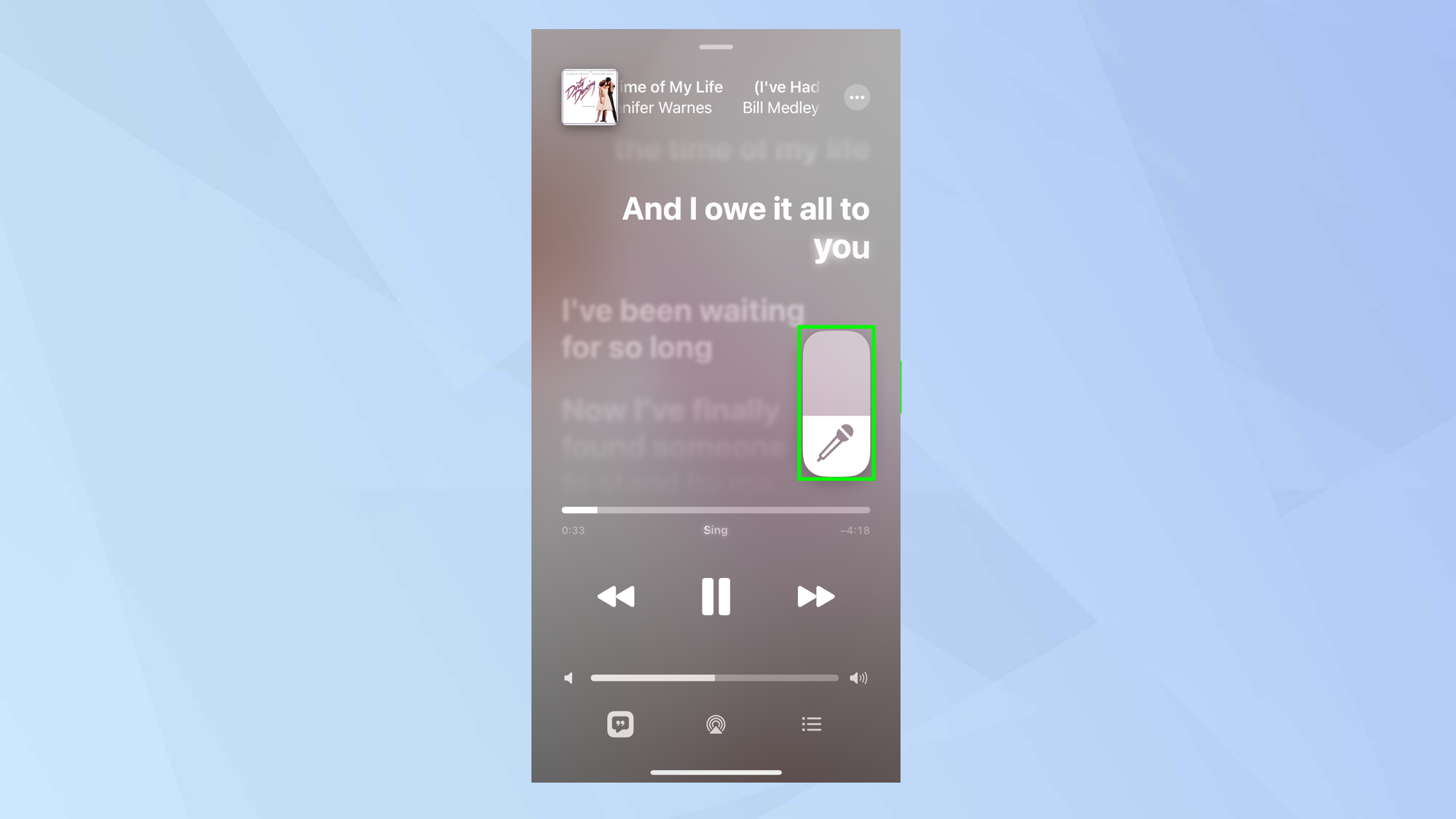
8. If a song is a duet, you will see one singer's vocals on the left and the other singer's vocals on the right.

9. Now have the time of your life and sing! To turn Apple Sing off, tap the slider so that it is grayed out.
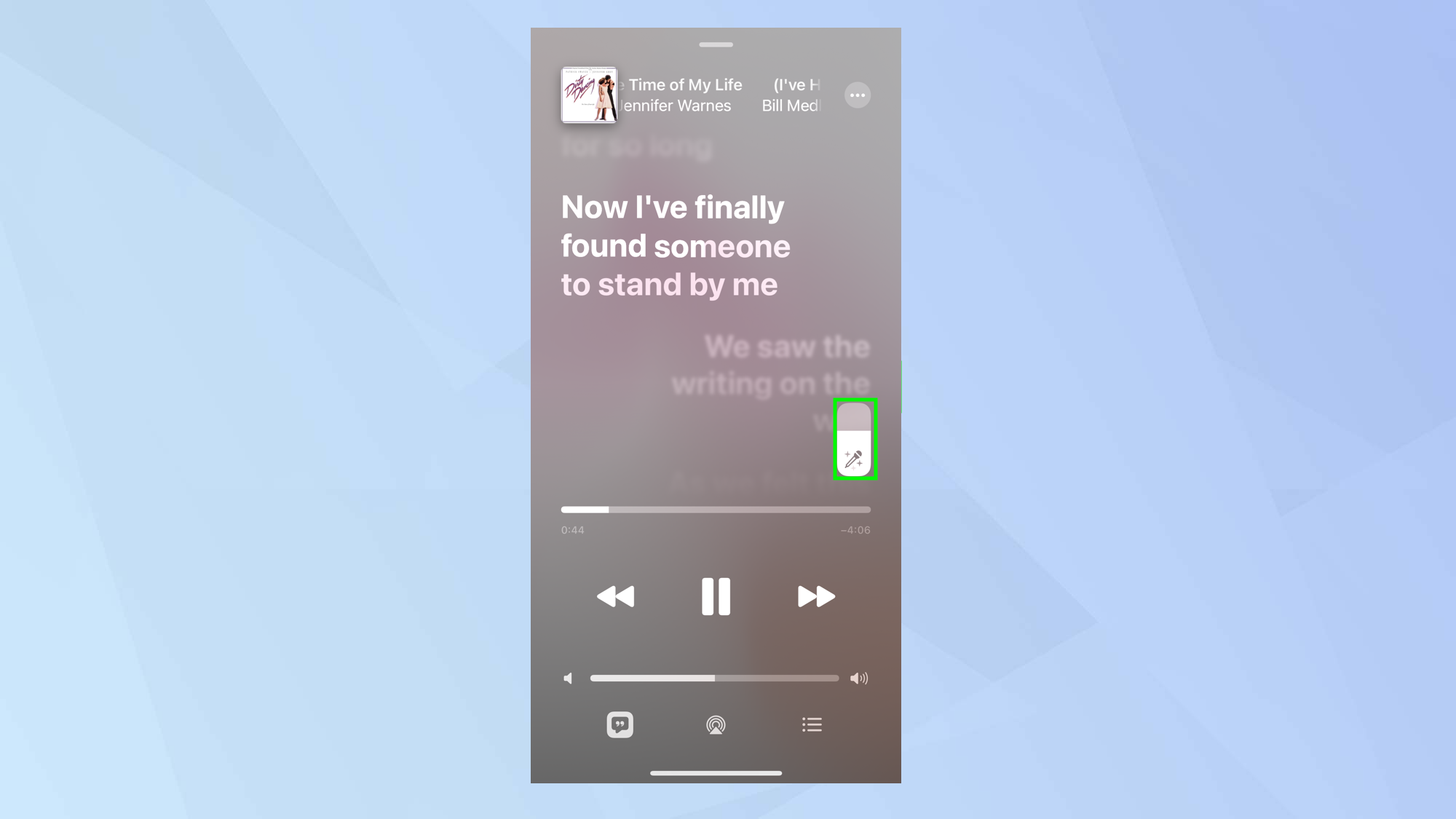
And there you go. You now know how to use the new Apple Music Sing feature.
We have a range of other helpful guides to help you make the most out of your iPhone. Upgrading to a new iPhone? Learn how to transfer data from iPhone to iPhone and get everything moved over safely. iPhone a little sluggish? Learn how to clear RAM on iPhone to give it a little spruce. Contacts book getting full? Here's a guide on how to delete multiple contacts on iPhone so you can clear out quickly. Dropped your phone down the toilet? Better learn how to eject water from an iPhone, quick! Is your iPhone 14 Pro's battery life poor? Learn how to remove the wallpaper from your iPhone 14 Pro's Always On Display, as this could help your phone last longer on a charge.

David Crookes is a freelance writer, reporter, editor and author. He has written for technology and gaming magazines including Retro Gamer, Web User, Micro Mart, MagPi, Android, iCreate, Total PC Gaming, T3 and Macworld. He has also covered crime, history, politics, education, health, sport, film, music and more, and been a producer for BBC Radio 5 Live.
