This Google Pixel feature gives you professional-looking action photos — try it now
Capture action like a pro with Google Pixel's Action Pan camera setting

Tired of boring-looking photos? Google Pixel’s Action Pan camera setting adds a dynamic touch to action shots. It’s available on the Google Pixel 6 and later and is a distinctive form of motion blur, with a clearly focused main subject (a moving car, for example) and an intentionally blurred background. It gives your pictures an intense sense of motion and energy and is the sort of thing that was once only achievable by serious photography professionals.
Google uses innovative software and advanced sensors to make Action Pan possible. But all you need to know is how to point, tap and achieve some seriously professional-looking snaps. Read our step-by-step guide to find out how.
How to use Action Pan on Google Pixel phone cameras
Using Action Pan couldn't be easier. Follow our steps below and start taking advantage of this clever Google Pixel feature. The following steps were completed on a Google Pixel 8.
1. Open the camera app and select Action Pan

Open your camera and ensure you're in photo (not video) mode in order to access the settings. Swipe right on photo options and select Action Pan.
2. Take a photo
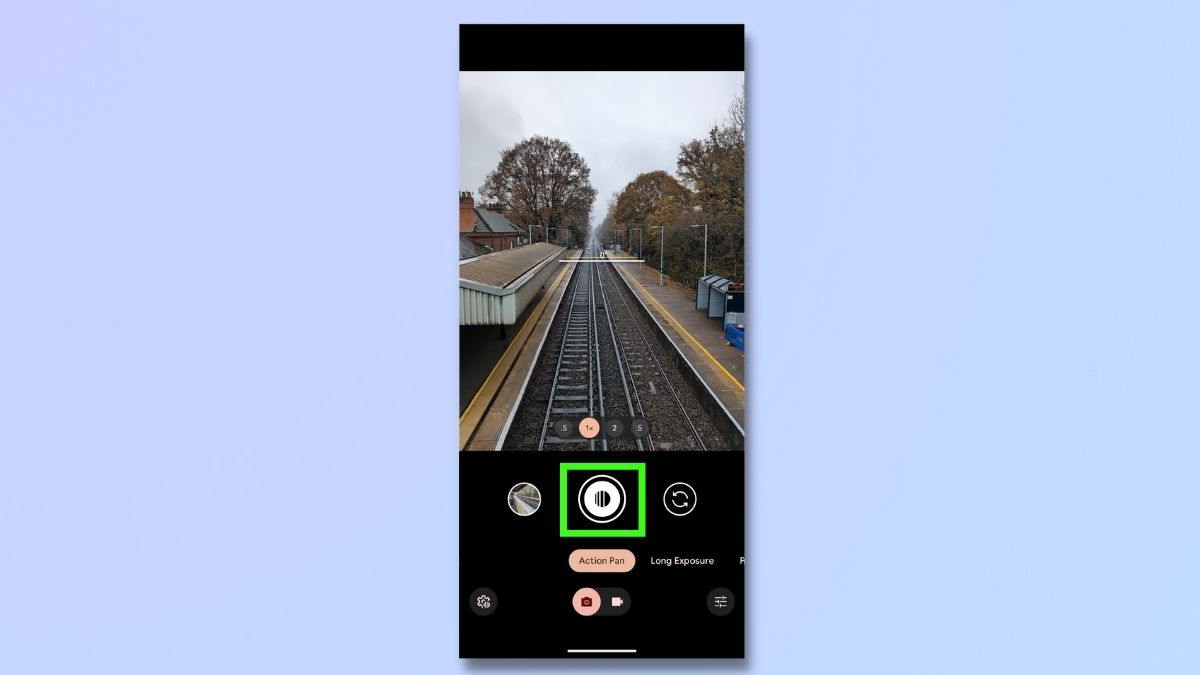
Now it's time to take your photo. Point the camera towards the subject of your picture and either hold it still or follow the subject. Now press the shutter button.
3. Check out your photo
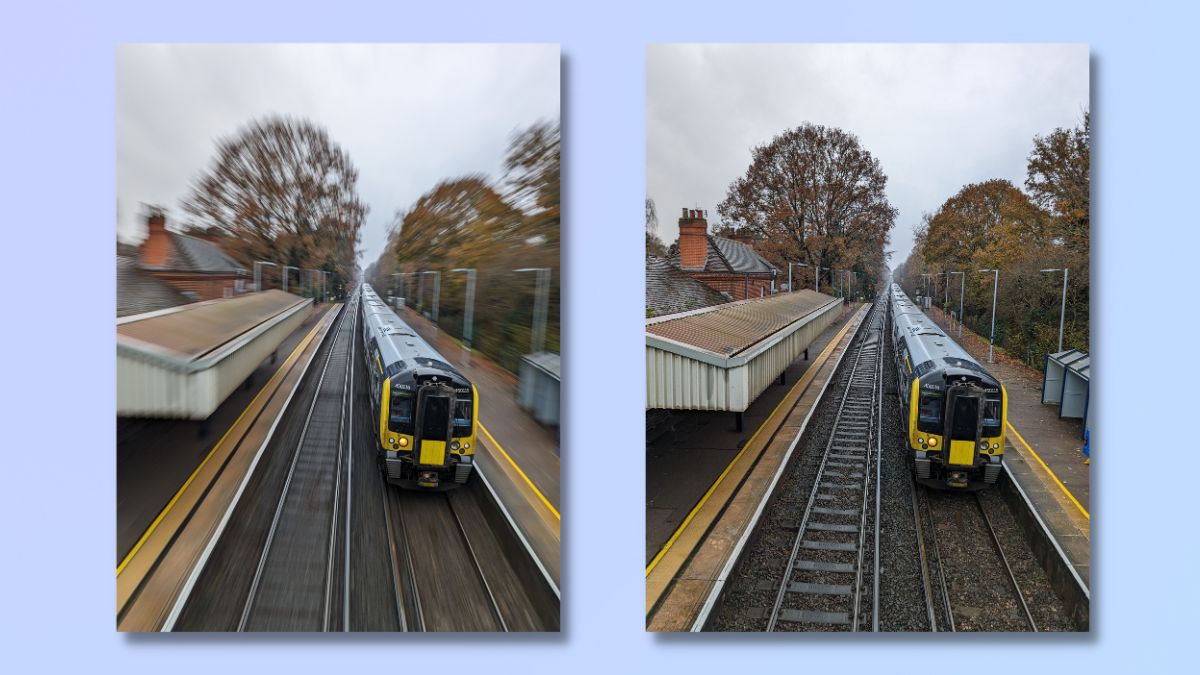
Your phone will snap an Action Pan shot and display it on the screen. It will also save it to your photos. When you're taking photos with Action Pan, your phone saves two versions, one with the Action Pan effect and one standard photo without any effects added.
You can see, in the above photos I took of a train coming into a station, that the Action Pan image is on the left and the regular photo is on the right.
4. Keep practicing!
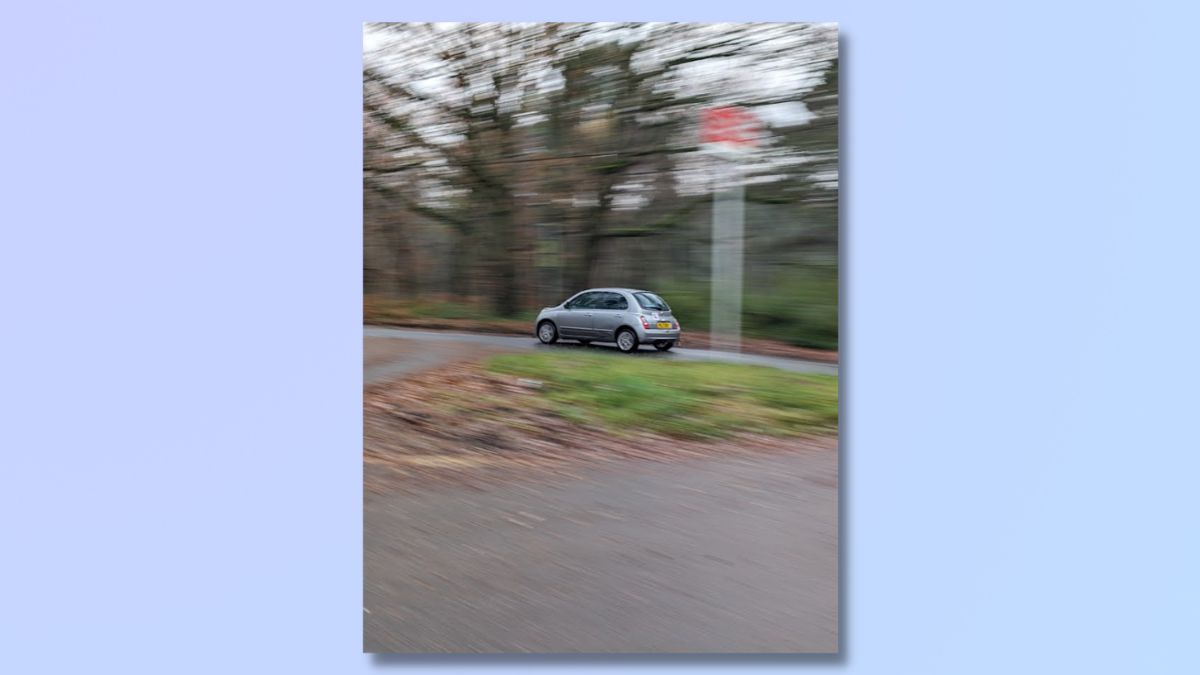
It will take a few goes to find out what shots work best in Action Pan. So keep going! Try different subjects, locations, and lighting conditions and see what produces the best results.
The Action Pan setting isn't going to work for every kind of photo. You need a moving object and a stationary background to make the most of this feature. I found taking pictures of cars on a rural road worked well because the camera could easily distinguish the subject of the picture from the background.
Other subjects, such as cars on busy roads in urban settings or wildlife against woodland backgrounds, are more challenging for the camera to assess because the contrast between the different parts of the photograph is not so marked. That said, the Google Pixel camera is remarkably good at pinpointing the part of the picture it should be focusing on.
Given that it only takes one click to take an Action Pan picture (and you get a regular picture saved to your phone at the same time anyway), the best thing to do is to keep taking action shots using Action Pan and see what you produce. You'll be taking dramatic, action-packed, professional-looking shots in no time.
To find out more things your Google Pixel camera can do, check out our guides to saving mirror images of selfies, using Pixel 8's Magic Editor to improve your photos, and using Pixel 8's Best Take photo editing feature.
Sign up to get the BEST of Tom's Guide direct to your inbox.
Get instant access to breaking news, the hottest reviews, great deals and helpful tips.

Emma Street is a freelance content writer who contributes technology and finance articles to a range of websites, including Tom's Guide, Top10.com, and BestMoney. She has over 15 years of experience working in technical development within the fintech industry. When not writing about tech, Emma can be found writing romantic fiction, reviewing films, and updating her tea blog.
