How to use the Action Button on Apple Watch Ultra — here's what it can do
The Action Button is one of the watch’s selling points — here’s how to use it
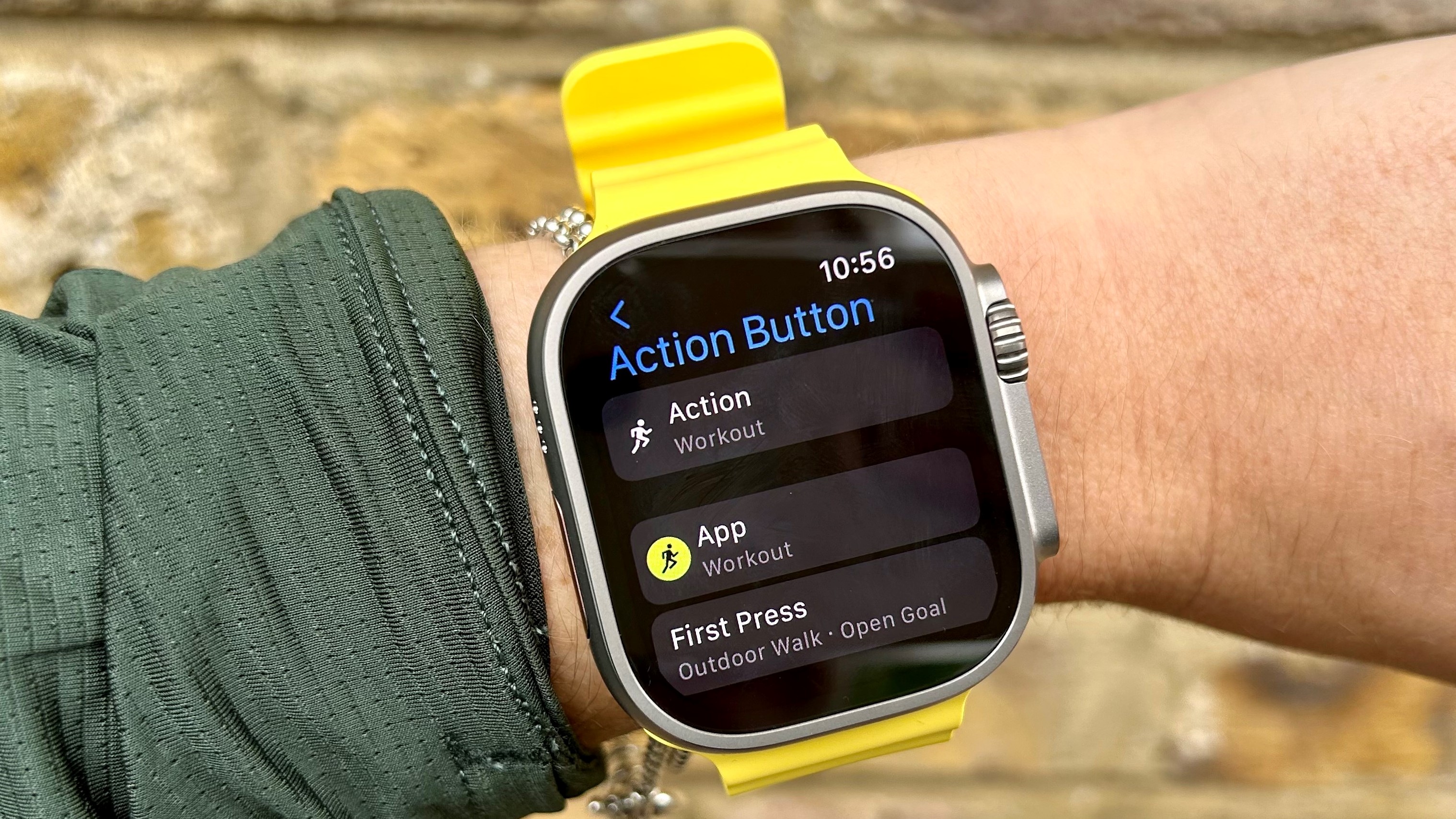
The Action Button is arguably one of the Apple Watch Ultra’s best features — the much-needed third control button that has been missing from the best Apple watches for years. It helps make the big, rugged, Apple Watch Ultra a better training tool for runners, riders and divers.
The Action Button is easier to press with sweaty fingers (or when wearing gloves) and it's customizable.
While it’s likely the Action Button will be developed in future iterations of this watch, right now, you can customize it to do a number of things, both from the Apple Watch Ultra, and the Watch app on your iPhone.
Right now, the Action Button can be used as a Workout shortcut, a Stopwatch, to use the watch’s Waypoint and Backtrack functions, as a Dive shortcut, to activate the Flashlight, or as a custom Shortcut. Within each of these options, you can customize things further.
For example, if you select the Workout action, pressing the Apple Watch Ultra's Action Button can take you straight to the Workout app, where you can scroll and pick a particular workout, or it can immediately start an activity of your choice. During a workout, pressing the Action button will either mark a segment or if you’re in the multisport mode, it can manually skip from one workout mode to the next.
But how do you set the Action Button up and tweak it to make your Apple Watch Ultra a more personalized training tool? Read on to find out more.
How to set up the Action Button
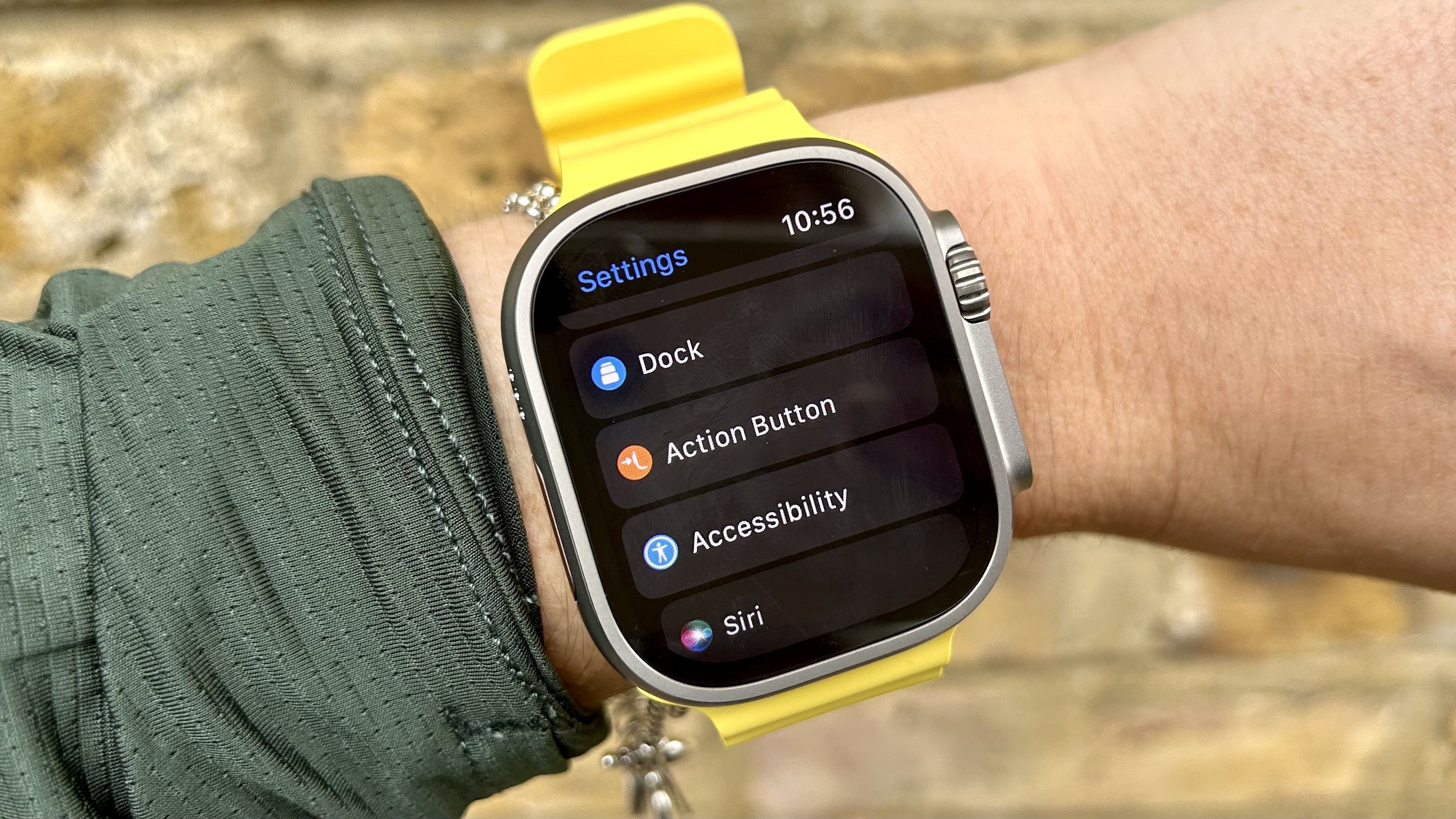
When you first sync your Apple Watch Ultra to your phone, you’ll be asked to set up the Action Button, but if you skip this step, or change your mind, you can go back to edit it at any time, both in the Watch app on your phone or from the watch itself.
Sign up to get the BEST of Tom's Guide direct to your inbox.
Get instant access to breaking news, the hottest reviews, great deals and helpful tips.
How to set up the Action Button from your Apple Watch Ultra
- Go to settings
- Scroll down to the Action Button menu

- Choose your Action: the options here are Workout, Stopwatch, Waypoint, Backtrack, Dive, Flashlight, Shortcut, or you can opt to turn the button off completely
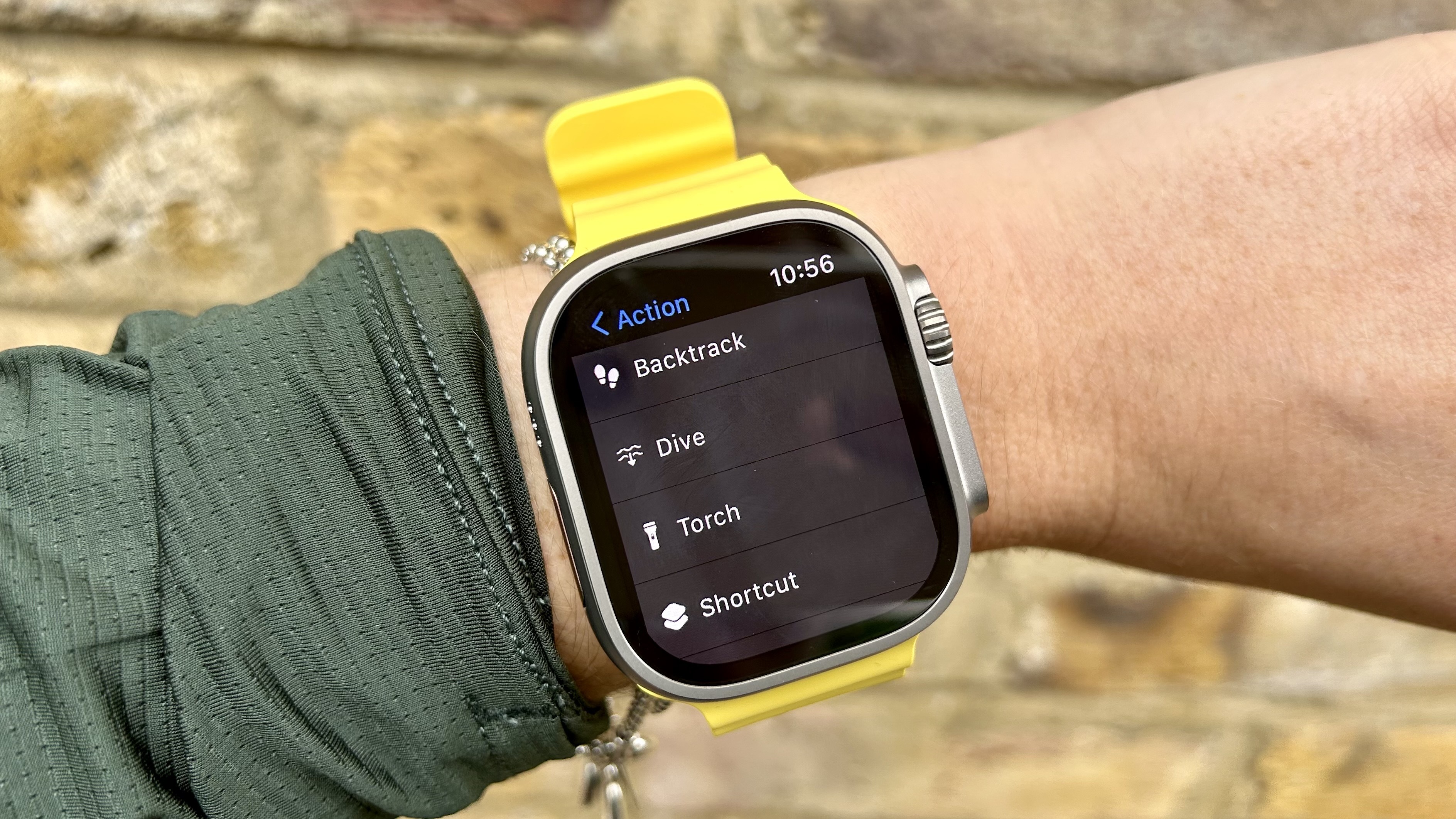
- If you choose Workout, you’ll then be able to choose what pressing on the button does — it can either open the workout app screen, or start a workout.

If you choose to start a workout, you’ll see a list of your recently completed activities to choose from. It’s worth noting that if you have the Precision Start option switched on (this shows you when the watch has found GPS, so you can wait and start your run or ride once connected), you’ll still need to actively start the activity on the watch.

- Scroll down and turn the Siren on or off — if turned on, you can press and hold the Action button to activate the Siren.
How to set up the Action Button from your phone
- Open the Watch app on your iPhone
- Scroll to Action Button
- Follow the same steps as above
How to use the Action Button to pause a workout
Another feature that makes the Action Button a little bit more useful during a workout is the option to use it to pause an activity. To do this, simply press the Action Button and either the digital crown or the side button. During testing, we’ve found this super easy to do while moving, and while wearing gloves.
We’re sure the Action Button will get new features and shortcuts in the future, so will keep this page updated as Apple makes changes.
If you're not sure if the Apple Watch Ultra is for you, check out this one game-changing feature that makes the Apple Watch Ultra a better running watch, plus the main differences between the Apple Watch Ultra vs the Apple Watch Series 8. Also read about what happened when an expert did 15 dives with an Apple Watch Ultra.

Jane McGuire is Tom's Guide's Fitness editor, which means she looks after everything fitness related - from running gear to yoga mats. An avid runner, Jane has tested and reviewed fitness products for the past five years, so knows what to look for when finding a good running watch or a pair of shorts with pockets big enough for your smartphone. When she's not pounding the pavements, you'll find Jane striding round the Surrey Hills, taking far too many photos of her puppy.
