How to upload to Google Photos
Here’s how to upload to Google Photos from your phone or desktop
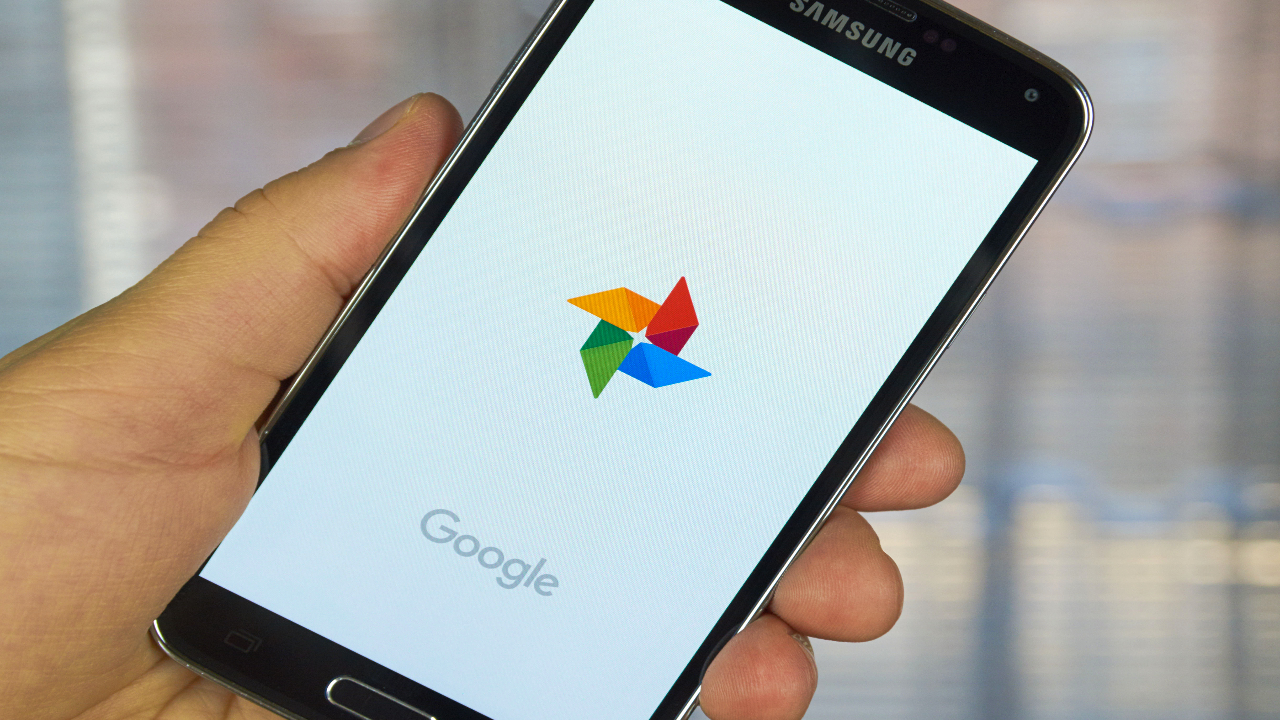
It's important to know how to upload to Google Photos, especially if you take lots of photos on your phone. After all, you don't want to lose all your precious pictures if your device is lost, stolen or broken.
The Google Photos app should back up all your photos and videos automatically, but it doesn't always happen. Perhaps your phone is set to only upload content when you're connected to Wi-Fi, or the app isn't syncing the right folders.
- How to use Google Photos
- Learn how to delete Google Search history
- Find out how to Google translate a website
- Here's how to check Google storage usage
Fortunately, it's very easy to upload to Google Photos manually, both on your mobile device and on your desktop computer. You can also ensure that the service automatically backs up photos and videos in future, and at the quality of your choice.
In this guide we'll explain the easiest ways to upload to Google Photos wherever you are.
How to upload to Google Photos: From your phone
Provided you have “Back up & sync” switched on, the Google Photos app on your Android or iOS phone or tablet should automatically upload your photos and videos to the cloud. But you can also upload them manually. Here’s how.
1. Open the Google Photos app on your phone or tablet and select a photo or video that you want to upload.
Tap the cloud icon in the top-right corner of the app. You should see a message at the bottom of the screen that says “Uploading.”
Sign up to get the BEST of Tom's Guide direct to your inbox.
Get instant access to breaking news, the hottest reviews, great deals and helpful tips.

2. If you don’t see the cloud icon, tap the three-line button in the top-right corner of the app. Choose “Back up now” to upload the photo or video to Google Photos.

3. To ensure that your photos and videos upload to Google Photos automatically, tap your profile picture in the top-right corner of the app and select “Photos settings.”
Switch on “Back up & sync” if it’s turned off. If you’re worried about exceeding your monthly data usage limit, tap “Mobile data usage” at the bottom of the screen and set a daily limit for backups, from 5MB to Unlimited.

4. Google Photos will automatically upload the contents of your Camera folder, but you can make it back up other folders, too. Tap “Back up device folders” and choose which folders you want to sync, such as Screenshots and WhatsApp Images.

5. To set Google Photos to only upload your photos and videos when you’re connected to Wi-Fi, switch off “Back up & sync,” then go back to your account screen and tap “Turn on backup.”

6. Switch off the option “Back up over mobile data when there’s no Wi-Fi.”
To improve the quality of your uploads, change from the default of “Storage saver” (which reduces their quality but uses less of your storage limit) to “Original quality.” Tap Confirm to save these changes.

How to upload to Google Photos: From your desktop
You can upload individual photos and videos, or whole batches of them, to Google Photos from your desktop. Here are the easiest ways to do so through your web browser and by using “Backup and sync.”
1. Visit the Google Photos website in your browser. Click the Upload button in the top-right corner of the Photos page and choose Computer.
When the Open box opens, select the photo or video you want to upload and click Open. To upload multiple files, either hold down Ctrl while you click them, or select them with your mouse.

2. Alternatively, you can simply drag and drop photos and videos from your desktop into Google Photos in your browser. You’ll see a pop-up confirming that items have been uploaded in the bottom-left corner of the window.
To add photos and videos to a specific album, you can either select an album when you upload them, or click Albums and select an album there. Click the "Add photos" button in the top-right corner and choose “Select from computer.”

3. You can also import photos and videos from Google Drive by choosing that option in the Upload menu. This will open a Google Drive window where you can select the files to upload to Google Photos.

4. To save you having to upload photos and videos to Google Drive manually, select “Download Backup and sync” in the Upload menu and download the free app to your PC or Mac.

5. Once downloaded, install and open the “Backup and sync” app. Click “Get Started”, then choose “Sign in with your browser.”
Click Allow to grant the app access to your Google account.

6. Back in the "Backup and sync" app, select “Back up photos and videos,” then click Next. Choose the folders on your computer that you want to automatically back up to and sync with Google Photos.
Specify whether to keep photos and videos at their original size, or choose “Storage saver” to reduce their resolution and save space.
Finally, click Start to begin uploading the contents of the selected folders to Google Photos. This will happen automatically in future when you add new items to these folders.

For more Google Photos tips and tricks cheek out our guides on how to hide photos and videos in Google Photos, how to blur the background in Google Photos and how to upload to Google Photos.
Robert Irvine was previously the How-To Editor at Tom's Guide. He has been writing tutorials about software, hardware, websites and other tech topics since the days of dial-up modems, and was previously the editor of Web User magazine. Robert enjoys cooking, and makes a mean sausage casserole, but is definitely not the celebrity chef of the same name.

