How to update your PS5 controller
Here’s how to update your PS5 controller to ensure it’s always fully compatible with your PS5 console

Keeping your PS5 controller updated is a critical part of regular console maintenance. It’s not just the console itself that receives firmware updates; the PS5 DualSense controller also gets patched to fix any bugs or inconsistencies in its operation.
The actual process of updating your PS5 controller is fairly straightforward. Much like a system update, your controller will tell you when there’s a patch ready to be downloaded. Once you get this notification just follow the instructions below and you’ll be back playing the best PS5 games in no time.
- The best PS5 accessories to buy right now
- How to play PS4 games on PS5
- How to charge a PS5 controller
- How to upgrade PS5 internal storage
One thing that’s important to note before we get into the walkthrough: there is currently no way to manually trigger a PS5 controller update. You must wait for your controller to notify you. While some PS5 owners have found a way to essentially trick the console into bringing up the controller update notification, there have been reports of this actually bricking controllers. We strongly advise against any of these homebrew methods.
With that important note out of the way, below you’ll find easy-to-follow instructions on how to update your PS5 controller.
How to update your PS5 controller
1. Wait for your controller to notify you. Whenever a new DualSense firmware update is released you will be automatically notified, so look out for this. If you dismiss the notification, you will be automatically reminded of the outstanding update after 24 hours.
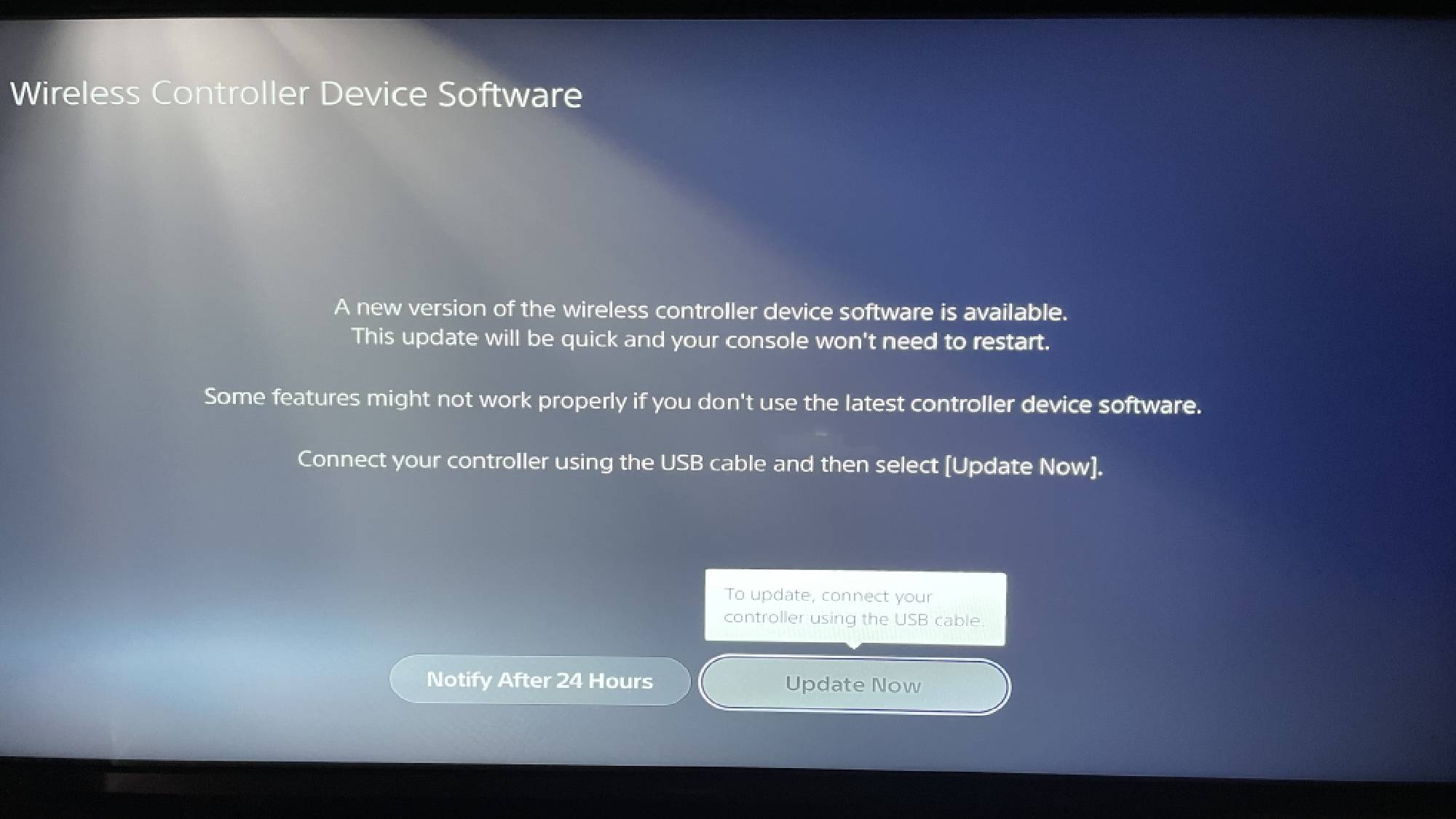
2. Plug your controller in with a USB cable. You cannot perform a controller update wirelessly. You need to plug your DualSense controller into your console in order to update. You can use the USB ports on the front or back of the console.
3. Press update now. Now that your PS5 controller is plugged into your PS5 console, the “update now” button should turn white. Press it to begin the update process.
Sign up to get the BEST of Tom's Guide direct to your inbox.
Get instant access to breaking news, the hottest reviews, great deals and helpful tips.
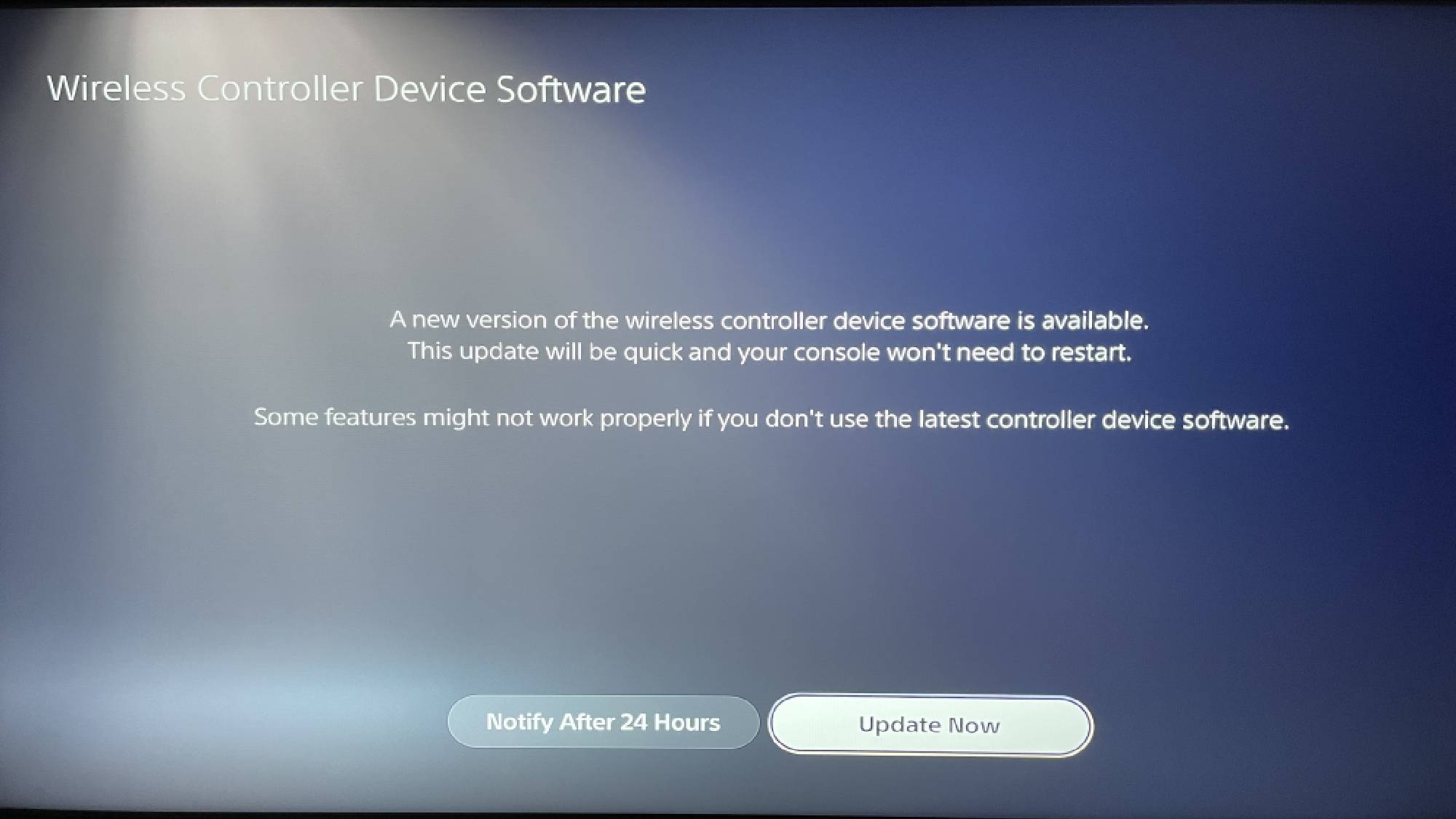
4. Wait for the update to complete. Now you just need to wait for the controller to update itself. This should only take a couple of minutes. During this process do not unplug your controller or switch off your PS5 console.

5. Your controller is now updated. After the update is fully downloaded you will be returned to the PS5 home screen. Your controller is now fully updated and can be safely disconnected from the console. Whenever another update is released just repeat the above process.
More PS5 tips
We want you to get the most from your PS5, so we've pulled together a bunch of guides to help you use it.
On the DualSense front, we can show you how to connect a PS4 controller to PS5, how to turn off adaptive triggers on PS5, how to use a PS5 controller on PC and how to charge a PS5 controller.
For those of you upgrading from a PS4, we also have tutorials for how to transfer data from PS4 to PS5 and how to play PS4 games on PS5.
Finally, we can tell you how to move PS5 screenshots to your PC or phone, how to use Remote Play on PS5, how to transfer games to a PS5 external hard drive and how to delete games on PS5.

Rory is an Entertainment Editor at Tom’s Guide based in the UK. He covers a wide range of topics but with a particular focus on gaming and streaming. When he’s not reviewing the latest games, searching for hidden gems on Netflix, or writing hot takes on new gaming hardware, TV shows and movies, he can be found attending music festivals and getting far too emotionally invested in his favorite football team.
